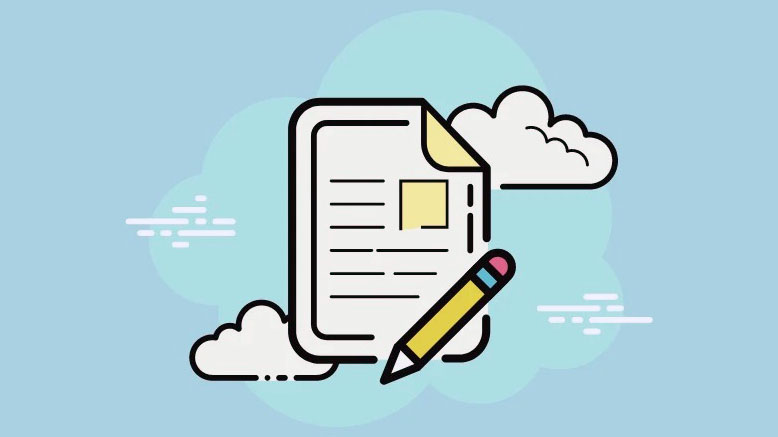
Sắp xếp các file trên máy Mac thường gây mất thời gian vì rất nhiều file bao gồm tài liệu, hình ảnh, video, bảng tính, v.v. Nếu bạn muốn sắp xếp các file của mình một cách có trật tự, thì việc đặt tên cho chúng theo thứ tự là bước đầu tiên và hiệu quả nhất cần thực hiện. Chẳng hạn, bạn có thể đổi tên tất cả các tài liệu của mình trong một thư mục theo cách có hệ thống để giúp bạn sắp xếp chúng theo trình tự, ngày tháng hoặc ý nghĩa của chúng. Một trường hợp sử dụng tương tự cũng có thể phát sinh trong trường hợp ảnh.
Nhưng ai sẽ muốn nỗ lực đổi tên tất cả các file? May mắn thay, bạn có thể chỉnh sửa hoặc đổi tên nhiều file trên macOS. Thật đơn giản để đổi tên hàng loạt nhiều file trên Mac và bạn có nhiều tùy chọn khác nhau để tùy chỉnh tên và format của tên theo ý muốn của mình.
Chọn nhiều file để đổi tên
Để đổi tên nhiều file, trước tiên chúng ta cần bắt đầu bằng cách chọn các file cần đổi tên. Đây là một quá trình rất đơn giản.
Đầu tiên, xác định vị trí các tập tin bạn muốn đổi tên.

Tiếp theo, nếu bạn muốn chọn các file không liền kề, hãy chọn chúng riêng lẻ bằng cách sử dụng nút ‘Command’ và nhấp chuột trái vào các file bạn muốn chọn trong khi giữ nút lệnh. Nếu bạn muốn chọn các file liền kề, chỉ cần chọn tất cả chúng cùng một lúc bằng cách sử dụng nút ‘shift’ và nhấp vào file đầu tiên và file cuối cùng. Bạn cũng có thể nhấp chuột trái và kéo chuột qua các file liền kề.
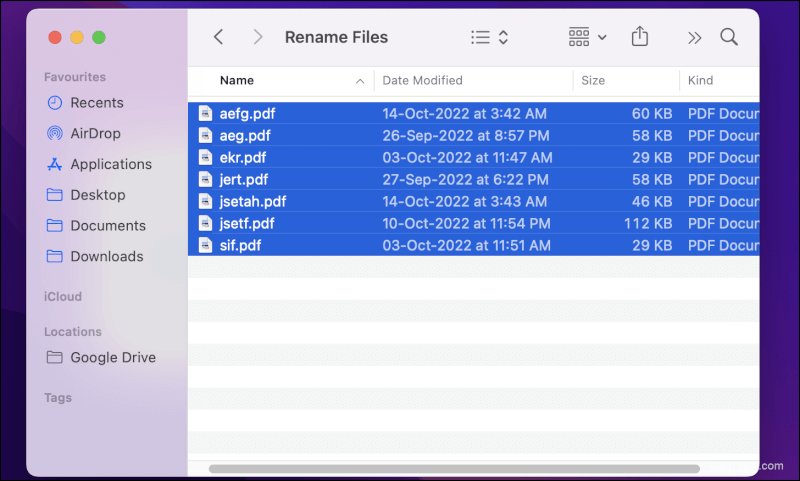
Bây giờ, nhấp chuột phải vào các file đã chọn.
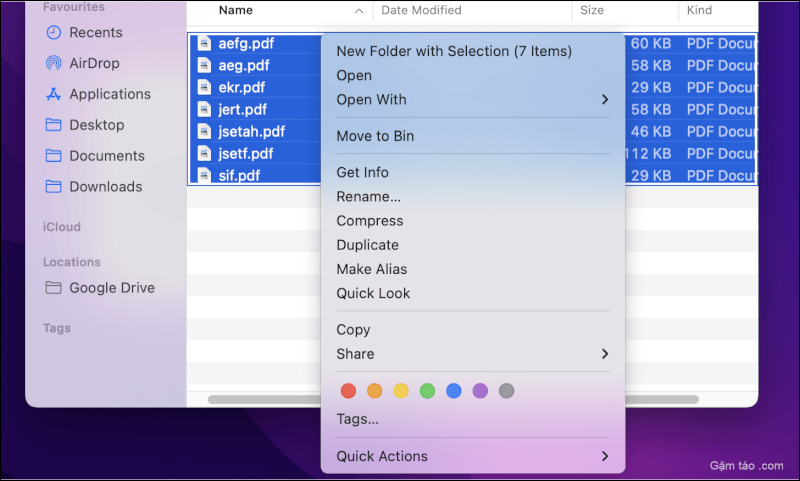
Sau đó, nhấp vào ‘Đổi tên…’ từ menu ngữ cảnh.
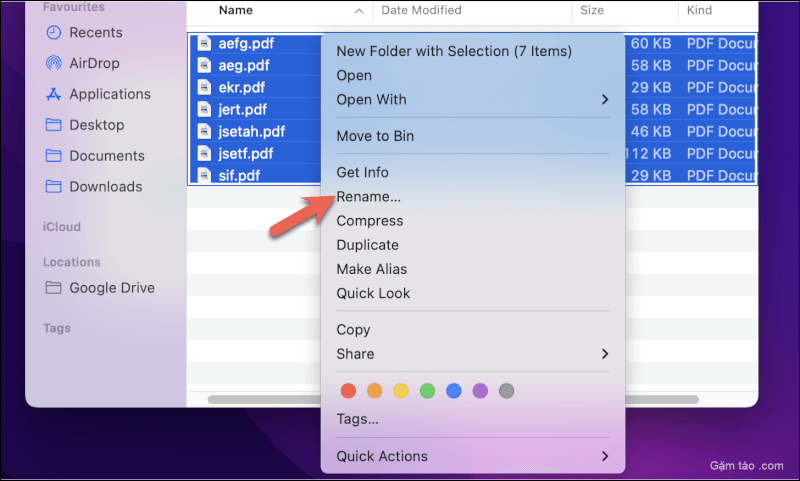
Bạn sẽ nhận thấy một hộp thoại bật lên sẽ cung cấp cho bạn nhiều công cụ đổi tên.

Khi bạn nhấp vào nó, bạn sẽ có quyền truy cập vào ‘Thay thế văn bản’, ‘Thêm văn bản’ hoặc ‘Format’ tên file.
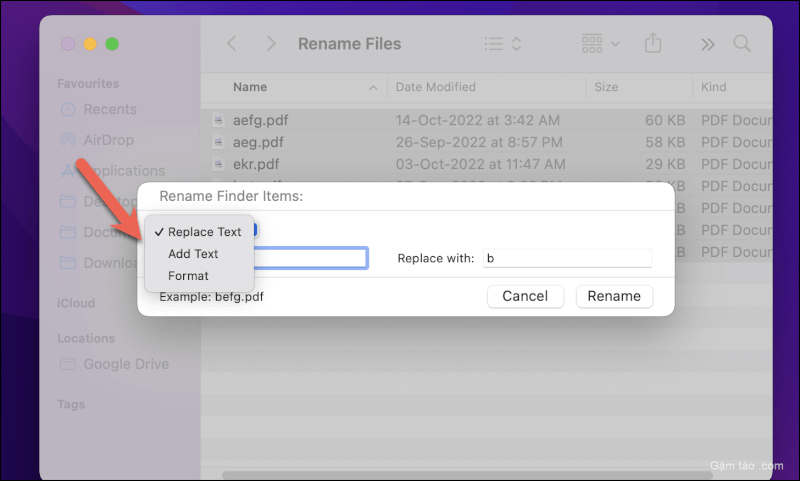
Đổi tên hàng loạt nhiều file trên máy Mac bằng tùy chọn ‘Replace Text’
Tùy chọn ‘Thay thế Văn bản’ cho phép bạn thay thế một chữ cái hoặc từ cụ thể trong tên file của mình. Điều này rất hữu ích khi bạn muốn nhắm mục tiêu các file cụ thể và phân loại chúng để có khả năng truy cập tốt hơn.
Trong tab ‘Tìm’, hãy nhập chữ cái hoặc từ bạn muốn thay thế.
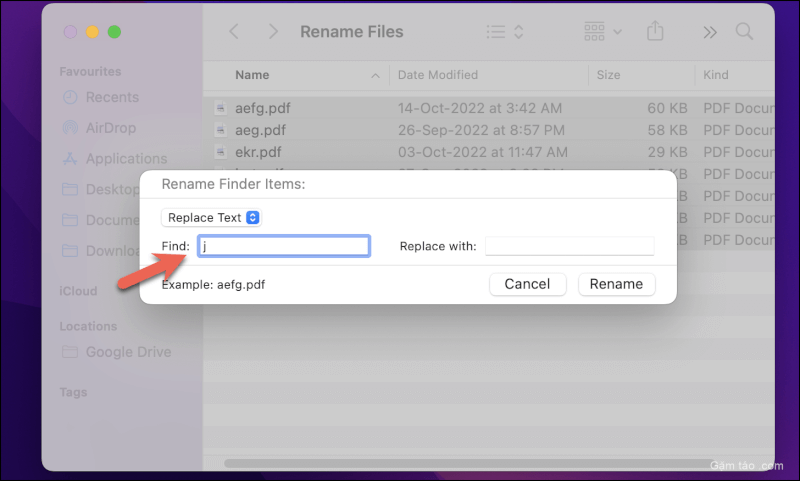
Tiếp theo, trong tab ‘Thay thế bằng’, hãy nhập chữ cái hoặc từ bạn muốn thay thế văn bản bằng.
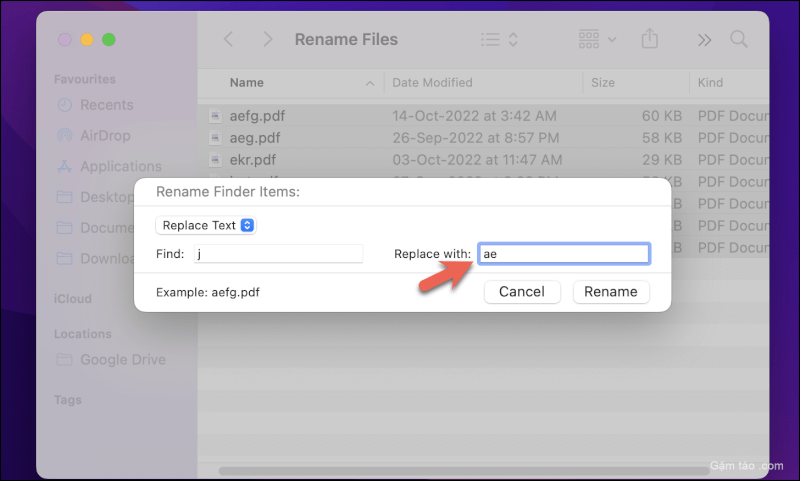
Khu vực ‘Ví dụ:’ ở dưới cùng bên trái của hộp thoại sẽ cung cấp cho bạn bản xem trước tên file được cập nhật trông như thế nào.

Cuối cùng, nhấp vào ‘Đổi tên’ để đổi tên tất cả các file đã chọn.
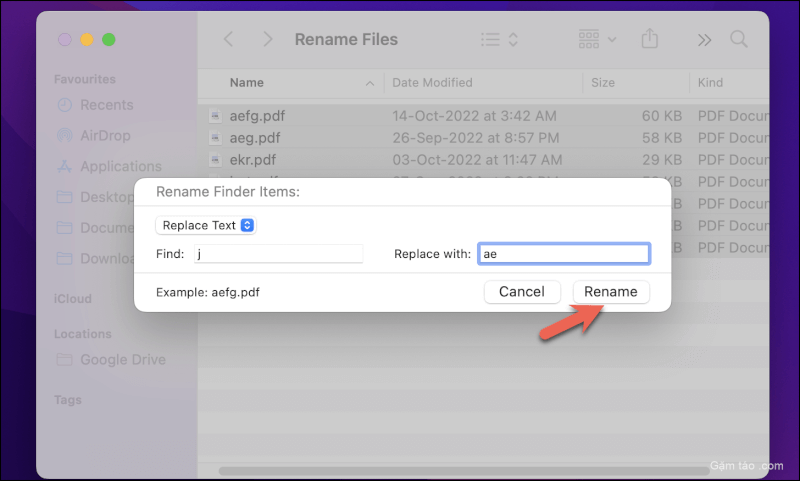
Đổi tên hàng loạt nhiều file trên máy Mac bằng tùy chọn ‘Add Text’
Tính năng ‘Thêm văn bản’ cho phép bạn thêm văn bản vào trước hoặc sau tên gốc của file. Tính năng này rất hữu ích khi bạn muốn thêm cùng một tiền tố hoặc hậu tố vào các file của mình.
Trong tab bên cạnh ‘Thêm văn bản’, hãy viết văn bản bạn muốn thêm.
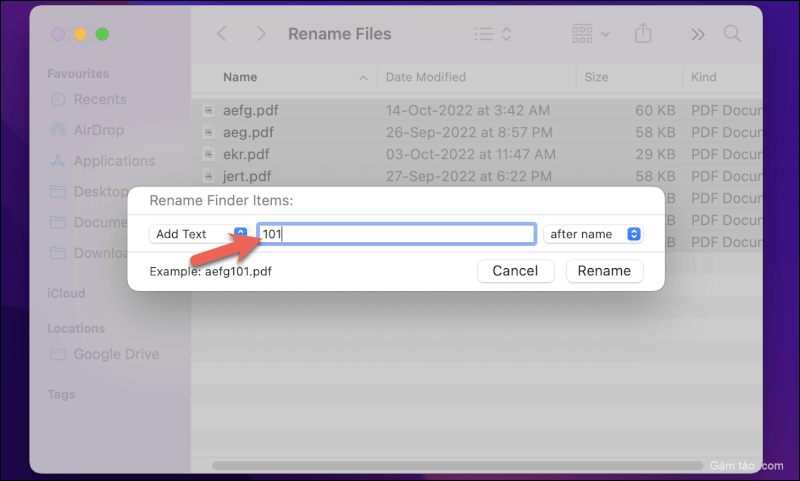
Tiếp theo, chọn xem bạn muốn thêm văn bản vào trước hay sau tên file.
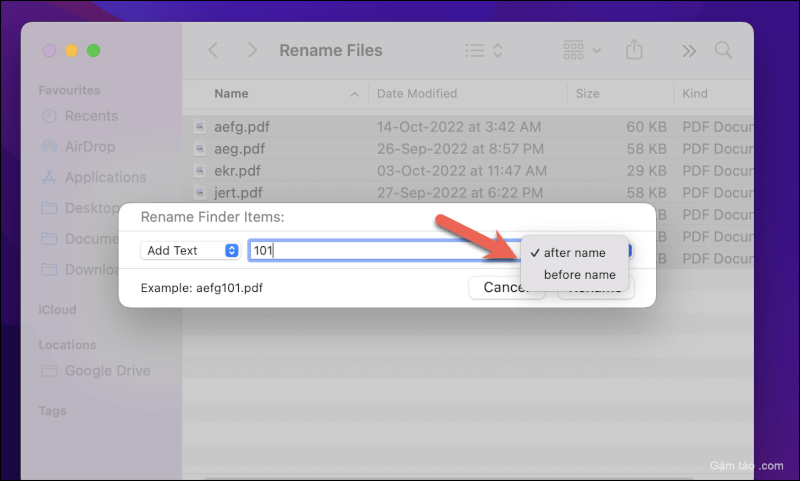
Khu vực ‘Ví dụ:’ ở dưới cùng bên trái của hộp thoại sẽ cung cấp cho bạn bản xem trước tên file được cập nhật trông như thế nào.

Cuối cùng, nhấp vào ‘Đổi tên’ để đổi tên tất cả các file đã chọn.
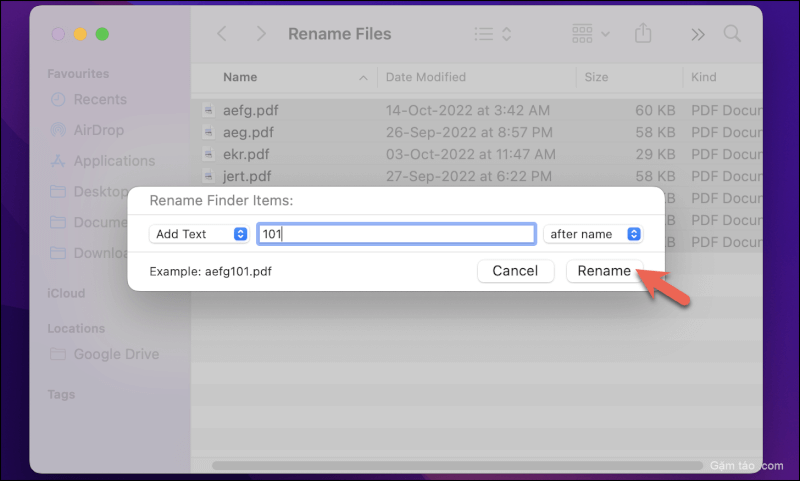
Đổi tên hàng loạt nhiều file trên máy Mac bằng tùy chọn ‘Format’
Tính năng ‘Format’ cung cấp cho bạn nhiều tùy chọn để tùy chỉnh tên file của mình nhằm sắp xếp chúng một cách có hệ thống hơn. Tính năng này sẽ cung cấp cho bạn rất nhiều sự linh hoạt trong việc đổi tên các file bất kể chúng được đặt tên như thế nào trước đó.
Trong hộp thoại ‘Format tên’, bạn sẽ tìm thấy nhiều tùy chọn để format tên file của các file đã chọn.
Tùy chọn ‘Tên và Chỉ mục’ cho phép bạn thêm tiền tố hoặc hậu tố bằng số trước tên file tùy chỉnh mà bạn có thể chọn. Giá trị số này sẽ tiếp tục tăng với mỗi file cung cấp cho bạn cơ sở dữ liệu có hệ thống.
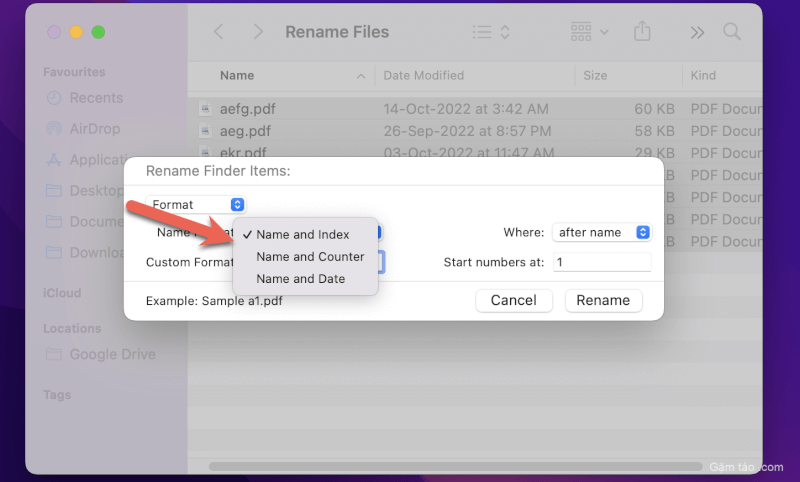
Trong tab ‘Format tùy chỉnh:’, hãy viết tên chung mà bạn muốn đặt cho tất cả các file này và trong tab ‘Số bắt đầu tại’, hãy viết số mà bạn muốn bắt đầu đặt tên cho file.
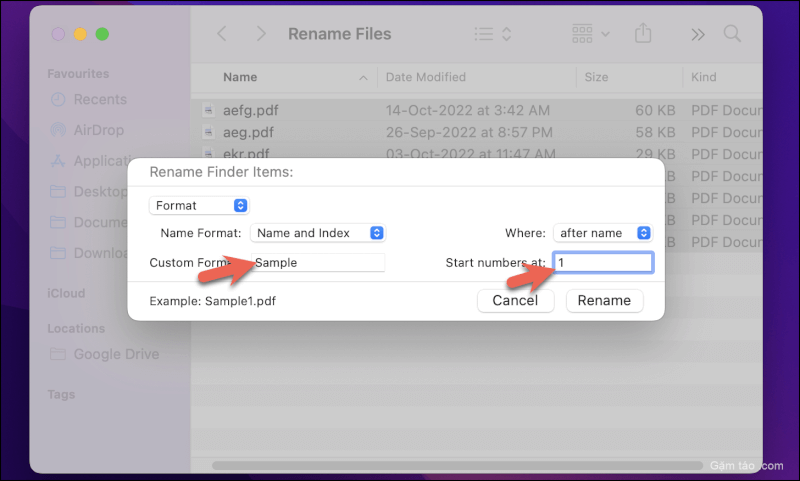
Tùy chọn ‘Tên và Bộ đếm’ rất giống với tính năng trước đó chỉ có một điểm khác biệt, các số được lập chỉ mục giữa các giá trị từ 00000 đến 99999.
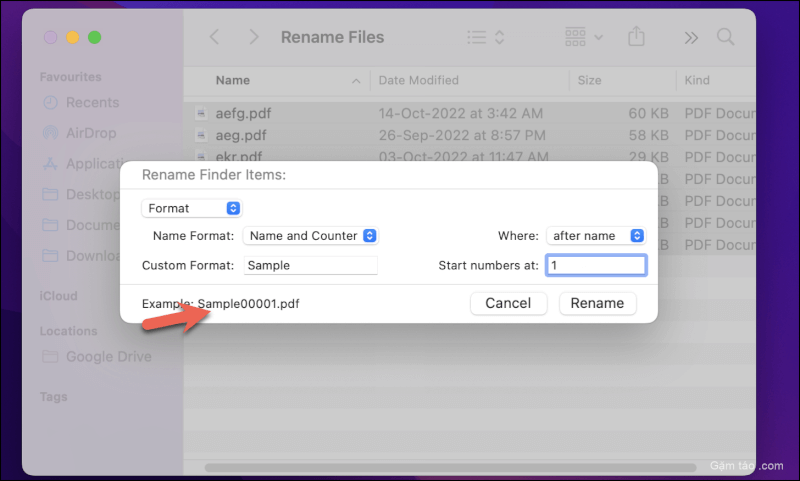
Tiện ích chính của tính năng ‘Tên và Bộ đếm’ là giúp sắp xếp các file. Trong nhiều công cụ, nếu bạn sắp xếp các file theo thứ tự tăng dần hoặc giảm dần theo tên của chúng, thì chúng sẽ lấy giá trị theo thứ tự bảng chữ cái thay vì theo số. Ví dụ: số 3 có thể xuất hiện sau các chữ số như 10, 11 và 12. Format này giúp giải quyết vấn đề như vậy.
Đối với cả hai tính năng này, bạn có thể sử dụng trình đơn thả xuống ‘Ở đâu:’ để chọn nếu bạn muốn thêm số vào trước hoặc sau tên tùy chỉnh mà bạn đã chọn.
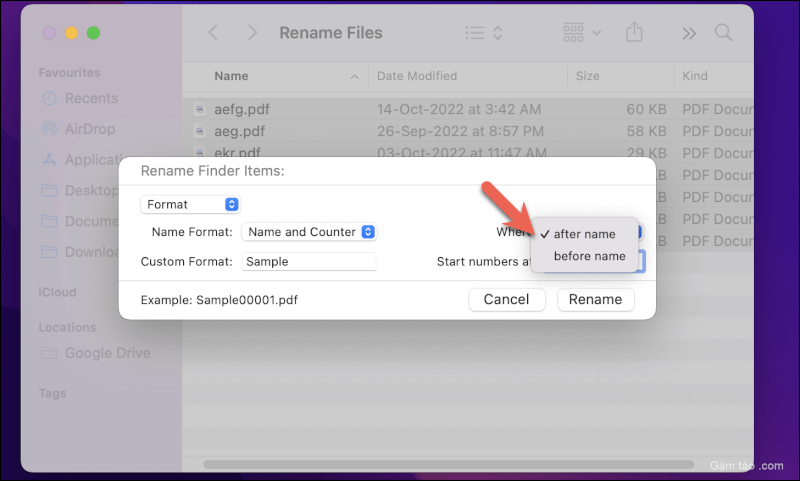
Tùy chọn ‘Tên và Ngày’ cho phép bạn thêm ngày làm tiền tố hoặc hậu tố vào tên file tùy chỉnh mà bạn chọn. Tuy nhiên, xin lưu ý rằng ngày sẽ được hiển thị là ngày bạn đổi tên file chứ không phải ngày file được tạo. Điều này có thể hữu ích khi bạn đang làm việc trên một thư mục và tiếp tục thêm file và cần theo dõi ngày chúng được thêm vào.
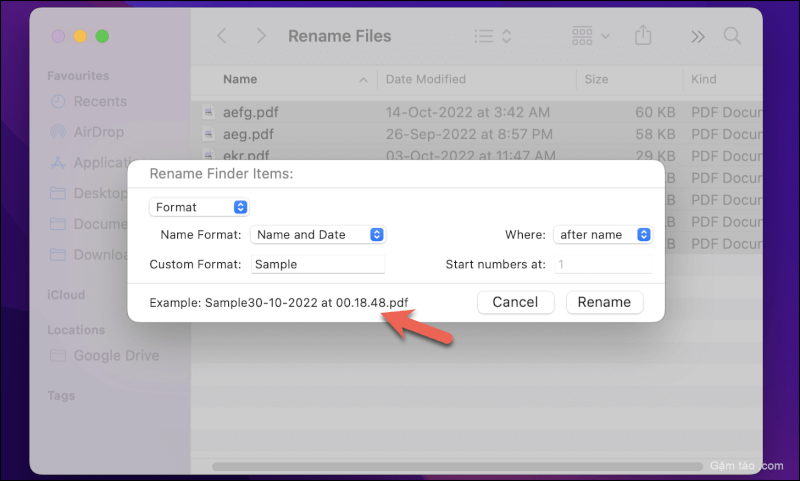
Sau khi chọn format tên, hãy xem khu vực ‘Ví dụ:’ ở dưới cùng bên trái của hộp thoại để xem trước tên file được cập nhật trông như thế nào.
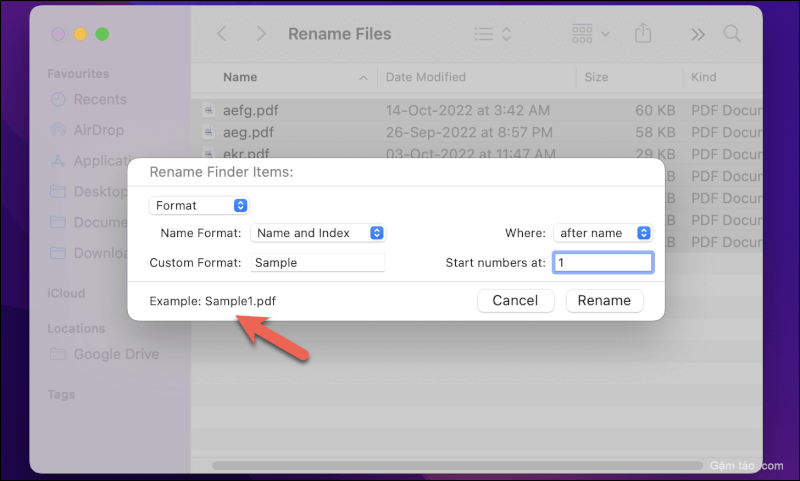
Cuối cùng, nhấp vào ‘Đổi tên’ để đổi tên tất cả các file đã chọn.

Ở đây bạn có nó! Đây là những cách khác nhau để bạn có thể đổi tên hàng loạt nhiều file trên máy Mac. Những điều này sẽ giúp bạn sắp xếp và quản lý các file của mình theo cách tốt hơn và hiệu quả hơn để bạn không bao giờ mất dấu chúng.




