
Máy tính Mac hiển thị lỗi “Your system has run out of application memory” khi sắp hết RAM và dung lượng lưu trữ. Các chương trình khởi động quá mức và lỗi macOS cũng có thể gây ra lỗi bộ nhớ trên máy tính Mac. Các cách khắc phục lỗi trong bài viết này sẽ giải quyết các vấn đề gây ra thông báo lỗi.
1. Buộc thoát khỏi các ứng dụng không cần thiết
Các ứng dụng sử dụng RAM của máy Mac để chạy ở chế độ nền (foreground và background). Bạn càng mở nhiều ứng dụng, càng cần nhiều RAM hơn để giữ cho chúng hoạt động trơn tru. Nhưng có một vấn đề: Máy Mac có RAM cố định / giới hạn.
Chạy quá nhiều ứng dụng sẽ sử dụng nhiều dung lượng bộ nhớ, khiến máy Mac của bạn bị đơ hoặc chạy chậm. Sử dụng RAM cao cũng có thể gây ra lỗi “Your system has run out of application memory”.
Sử dụng Trình theo dõi hoạt động để kiểm tra các ứng dụng (không cần thiết) sử dụng hết dung lượng bộ nhớ và đóng chúng.
- Nhấn Command + Phím cách để mở tìm kiếm tiêu điểm. Tiếp theo, nhập Activity Monitor vào thanh tìm kiếm và chọn ứng dụng Activity Monitor .
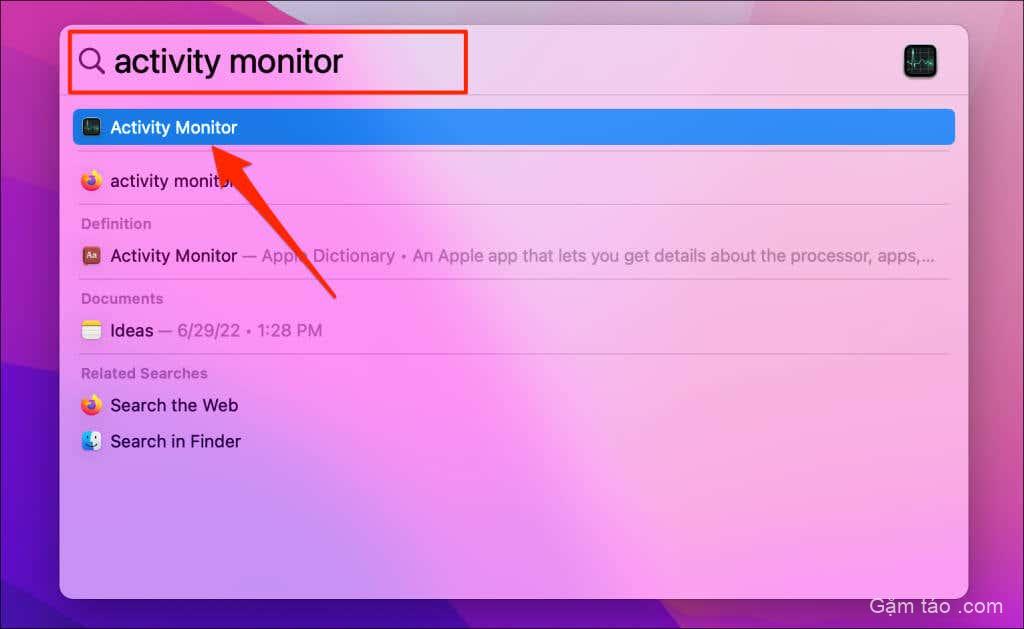
- Đi tới tab Bộ nhớ và xem cột Bộ nhớ để biết báo cáo sử dụng từng ứng dụng của bộ nhớ máy Mac của bạn. Sau đó, lướt qua danh sách và buộc thoát khỏi các ứng dụng bạn không sử dụng.

- Chọn một ứng dụng và chọn biểu tượng Dừng trên menu trên cùng.
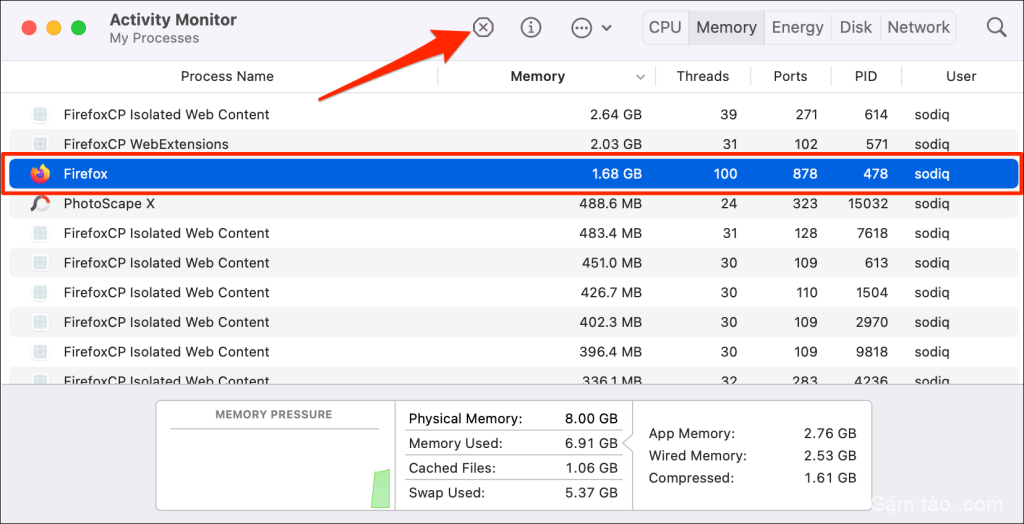
- Chọn Buộc thoát trên cửa sổ bật lên xác nhận.
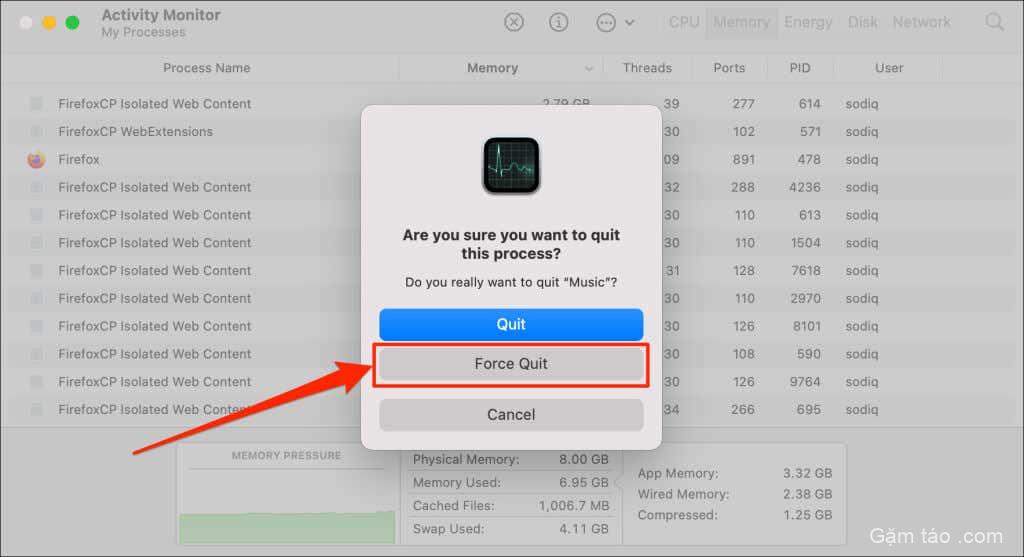
Buộc thoát khỏi các ứng dụng không cần thiết khác và kiểm tra xem điều đó có dừng lại lỗi “Your system has run out of application memory” hay không. Đừng đóng trình duyệt web của bạn nếu nó chiếm một lượng lớn bộ nhớ. Các thủ thuật khắc phục lỗi trong phần tiếp theo có thể giúp giảm bộ nhớ của nó.
2. Khắc phục lỗi ngốn RAM của Trình duyệt web
Bạn càng mở nhiều tab trình duyệt, trình duyệt càng sử dụng nhiều RAM. Sử dụng quá nhiều tiện ích mở rộng hoặc chủ đề lỗi có thể khiến trình duyệt web sử dụng quá nhiều bộ nhớ .
Tắt hoặc gỡ cài đặt các tiện ích mở rộng trình duyệt không cần thiết và đóng các trang web nặng về tài nguyên. Cập nhật trình duyệt web của bạn cũng có thể làm giảm mức tiêu thụ bộ nhớ của nó trong macOS.
Buộc thoát và mở lại trình duyệt web của bạn nếu sự cố vẫn tiếp diễn. Tốt hơn hết, hãy cài đặt và sử dụng các trình duyệt web nhẹ được tối ưu hóa cho các máy tính cũ và chạy chậm.
3. Xóa Inactive RAM
“Inactive RAM” mô tả RAM trống chưa được dùng trên macOS. Khi bạn đóng một ứng dụng, macOS đôi khi không giải phóng bộ nhớ được sử dụng bởi ứng dụng đã đóng vào hệ thống cho đến sau này.
- Đi tới Finder > Applications > Utilities và mở Terminal .
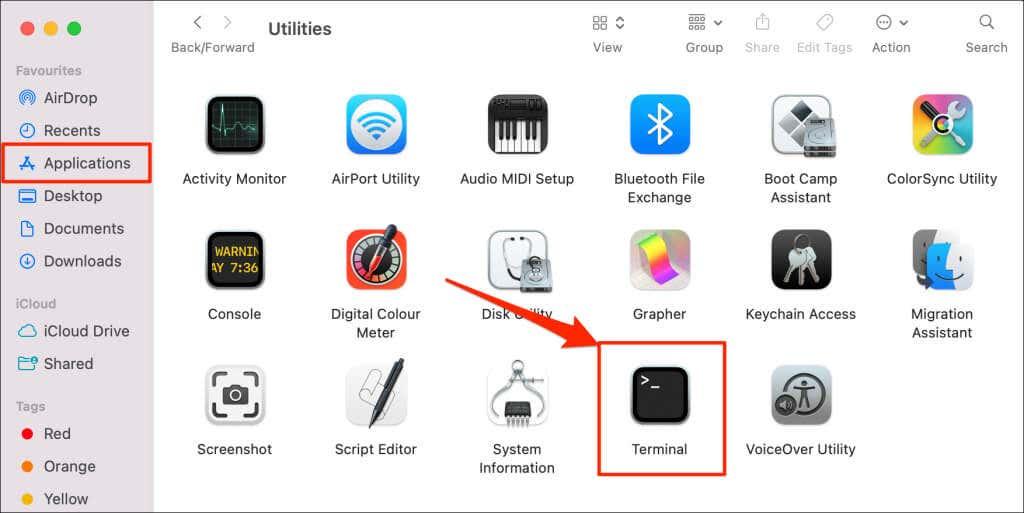
- Nhập hoặc dán sudo purge trong Bảng điều khiển đầu cuối và nhấn Return .
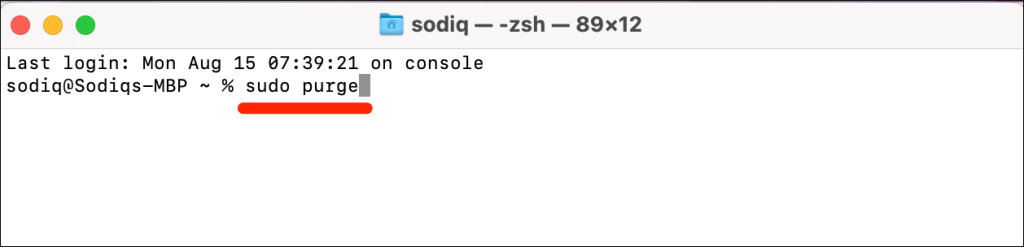
- Nhập mật khẩu máy Mac của bạn và nhấn Back để tiếp tục.
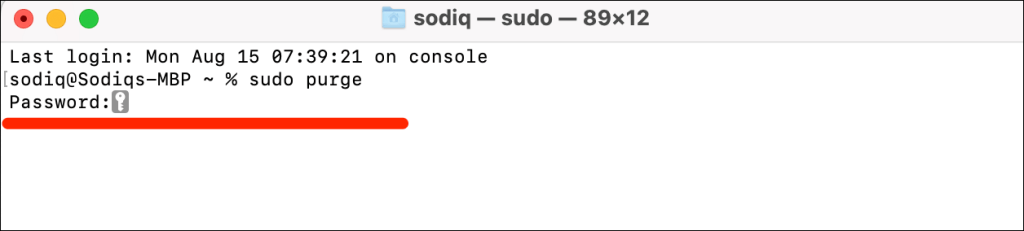
Đóng Terminal và kiểm tra còn lỗi “Your system has run out of application memory” hay không.
4. Giải phóng không gian lưu trữ
Dung lượng lưu trữ hạn chế có thể làm chậm máy Mac của bạn và gây ra lỗi “Your system has run out of application memory”. Nếu máy Mac của bạn sắp hết RAM, macOS sẽ tạo file hoán đổi hoặc bộ nhớ ảo trên đĩa khởi động. Điều đó sẽ không xảy ra nếu ổ cứng máy Mac của bạn không có đủ dung lượng để chứa các file hoán đổi hoặc bộ nhớ ảo.
Làm theo các bước bên dưới để kiểm tra khả năng lưu trữ của máy Mac.
- Chọn logo Apple trên thanh menu và chọn About This Mac trên menu Apple.
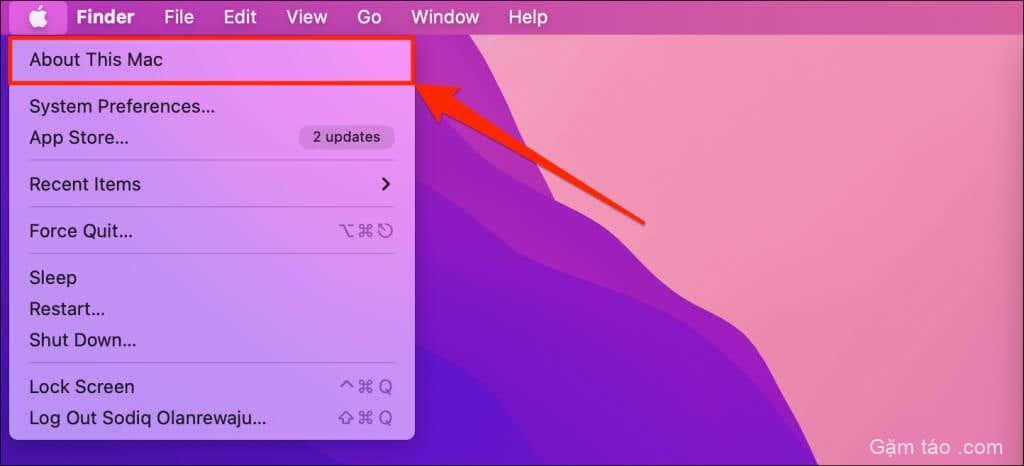
- Chuyển đến tab Storage và kiểm tra xem ổ Macintosh còn bao nhiêu dung lượng trống.
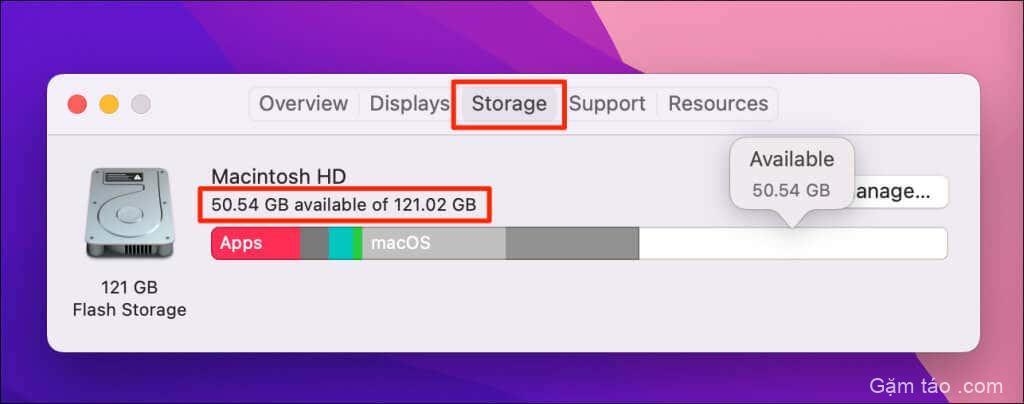
Một nguyên tắc chung là giữ trống ít nhất 15 phần trăm dung lượng khởi động của máy Mac. Ví dụ: trên MacBook có SSD 256GB, có ít nhất 38GB dung lượng lưu trữ miễn phí đảm bảo hiệu suất mượt mà.
Máy Mac của bạn có thể có vấn đề về hiệu suất và bộ nhớ khi dung lượng lưu trữ trống giảm xuống dưới ngưỡng 15%. Dọn sạch Thùng rác của máy Mac, gỡ cài đặt các ứng dụng không cần thiết và di chuyển các file lớn sang iCloud Drive . Tham khảo hướng dẫn của chúng tôi về cách giải phóng dung lượng trong macOS để biết thêm cách tối ưu hóa dung lượng lưu trữ trên máy Mac của bạn.
5. Giới hạn mức sử dụng bộ nhớ của Finder
Finder ngốn rất nhiều RAM nếu nó mở thư mục “Recents” theo mặc định khi bạn khởi chạy cửa sổ Finder mới. Đó là bởi vì phần mềm quản lý file tải tất cả các thư mục và duyệt qua đường dẫn của tất cả các file trên máy Mac của bạn. Định cấu hình Finder để mở một thư mục cụ thể làm giảm mức sử dụng bộ nhớ của phần mềm quản lý file.
- Mở Finder , chọn Finder trên thanh menu và chọn Preferences .
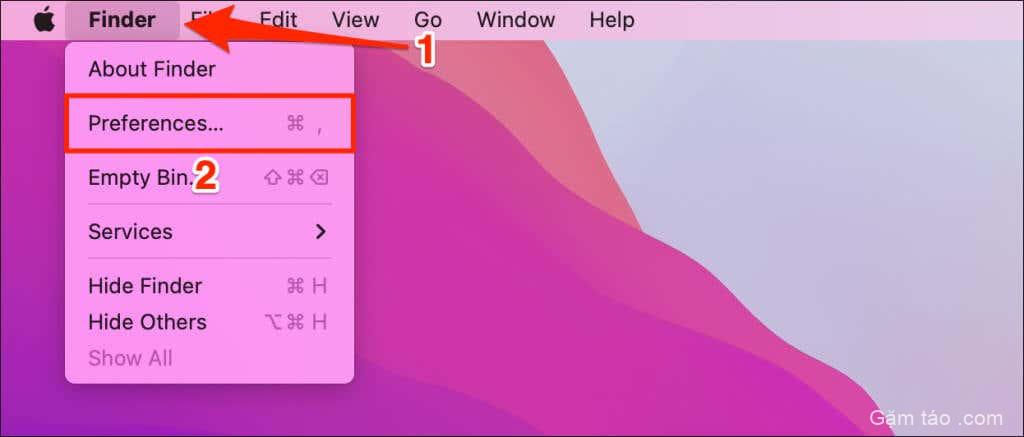
- Mở menu thả xuống của cửa sổ New Finder , và chọn các thư mục khác như “Máy tính để bàn” hoặc “Tài liệu”.
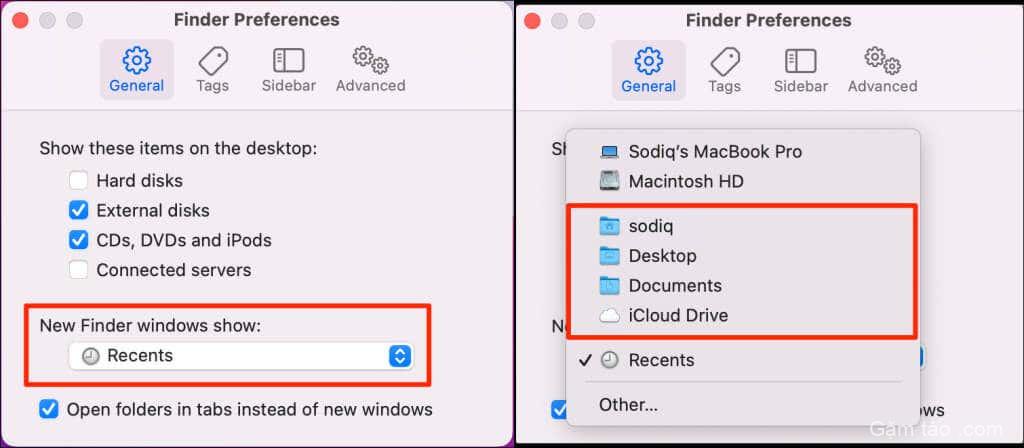
Đóng và mở lại Finder, đồng thời kiểm tra xem việc thay đổi cài đặt của Finder có giải phóng RAM trên máy Mac của bạn hay không.
6. Tắt chương trình khởi động
Chương trình khởi động (hoặc Mục đăng nhập ) là các ứng dụng và quy trình chạy tự động trong nền khi bạn khởi động máy Mac. Có quá nhiều ứng dụng khởi chạy khi khởi động có thể làm cạn kiệt tài nguyên hệ thống và ngăn máy Mac của bạn chạy các ứng dụng khác một cách trơn tru.
Làm theo các bước bên dưới để ngăn các ứng dụng không cần thiết tự động khởi động khi bạn khởi động máy Mac.
- Mở System Preferences và chọn Người dùng & Nhóm .
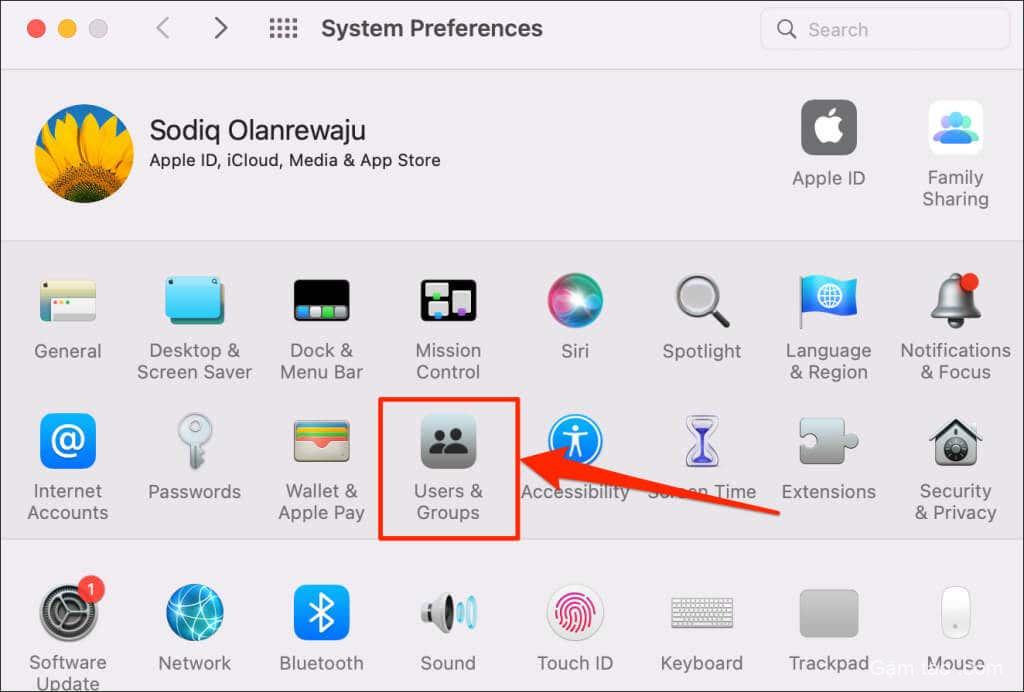
- Chọn tài khoản của bạn trên thanh bên, mở tab Login items và chọn biểu tượng ổ khóa ở góc dưới cùng.
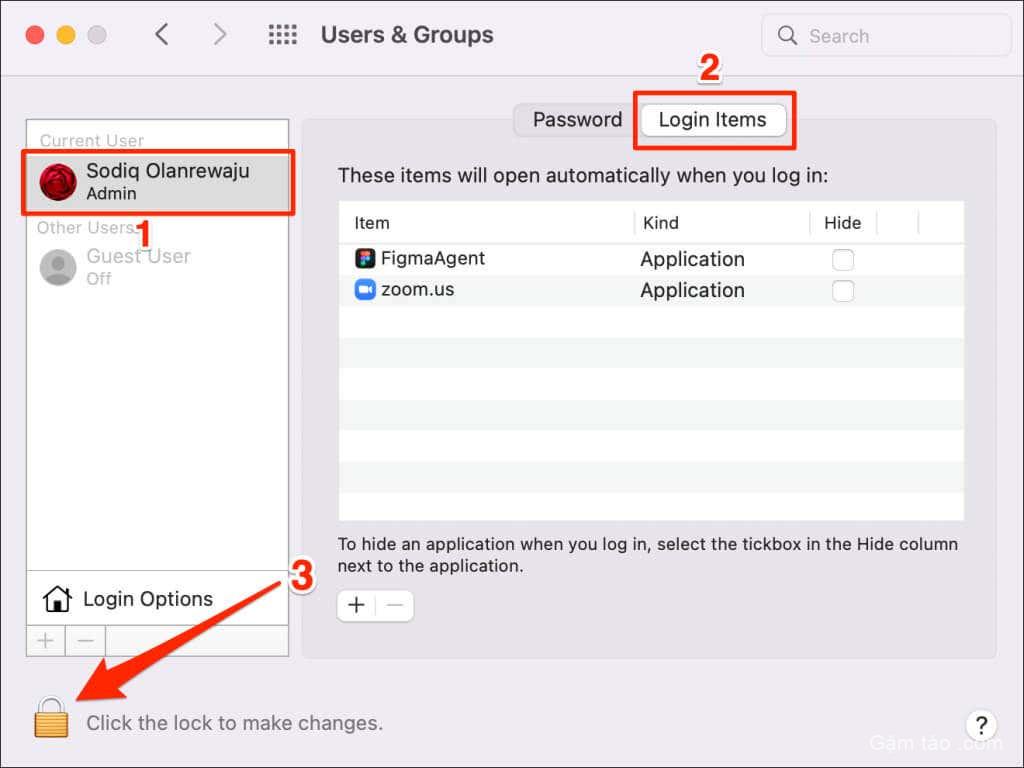
- Nhập mật khẩu Mac của bạn và chọn Mở khóa .
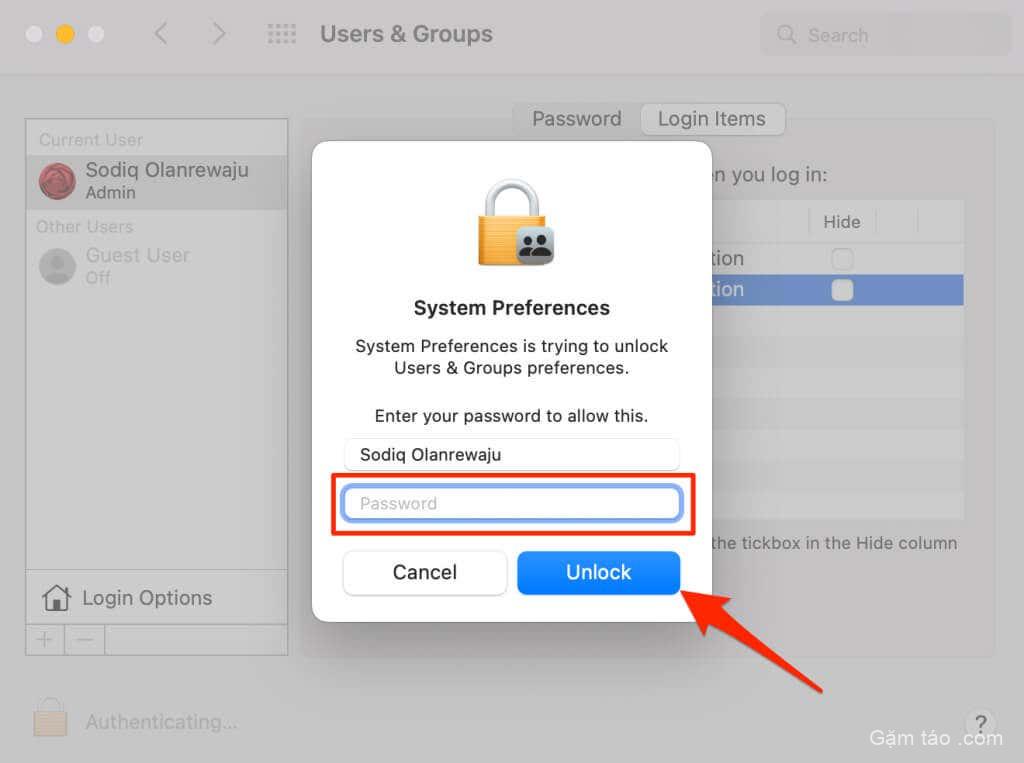
- Chọn chương trình khởi động hoặc ứng dụng bạn muốn tắt và chọn biểu tượng dấu trừ bên dưới danh sách.
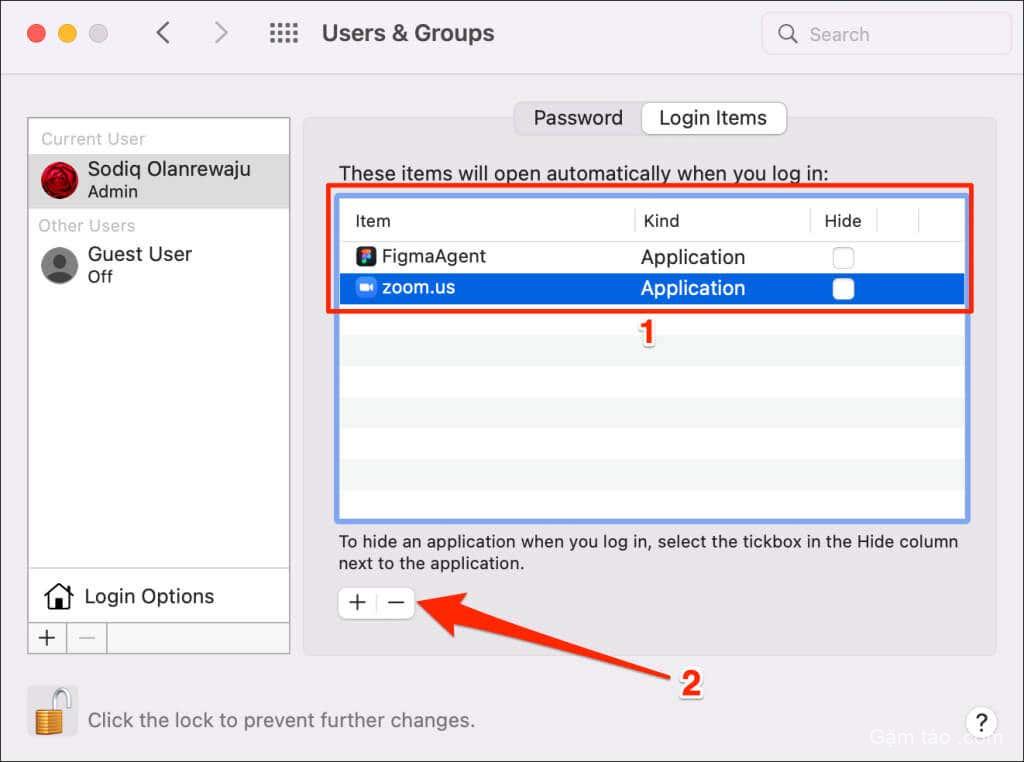
7. Khởi động lại máy Mac
Tắt máy Mac của bạn và bật lại nếu các cách sửa lỗi khắc phục lỗi ở trên bị hủy bỏ. Hãy nhớ đóng các ứng dụng đang mở trước khi khởi động lại máy Mac, để bạn không bị mất các tài liệu hoặc dữ liệu chưa được lưu.
Chọn biểu tượng Apple trên thanh menu và chọn Khởi động lại trên menu Apple.
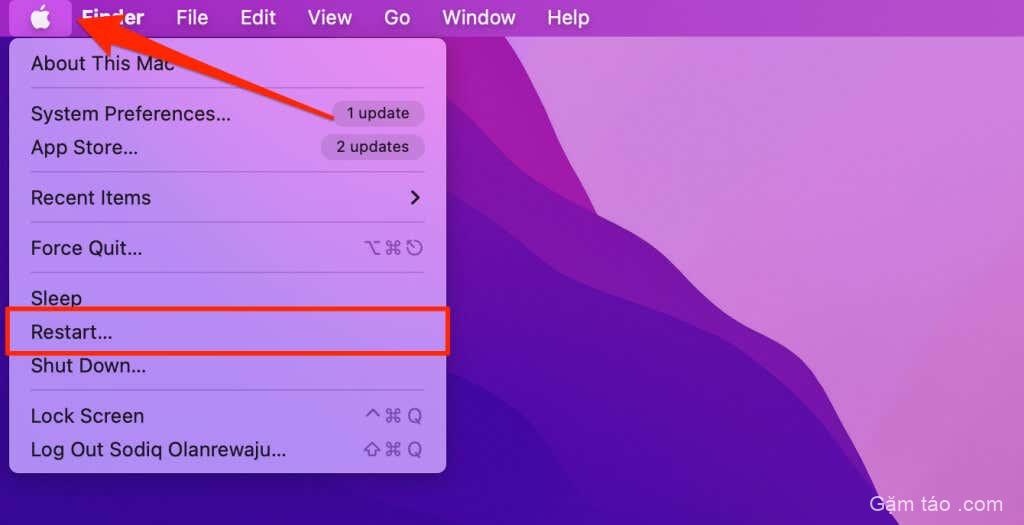
8. Cập nhật máy Mac của bạn
Mặc dù lỗi bộ nhớ này xảy ra trên các phiên bản macOS khác nhau, nhưng nó vẫn phổ biến trên các mẫu MacBook Pro chạy bản dựng macOS Monterey đời đầu. Nhiều người dùng Mac đã gặp phải sự cố “rò rỉ bộ nhớ” khiến một số ứng dụng ngốn quá nhiều bộ nhớ trong nền.
Apple đã giải quyết vấn đề này trong các bản phát hành macOS tiếp theo. Cập nhật hệ điều hành của máy Mac và kiểm tra xem điều đó có dừng lại lỗi “Your system has run out of application memory” hay không.
Đi tới System Preferences > Cập nhật phần mềm , chọn Cập nhật ngay và khởi động lại máy Mac của bạn để cài đặt bản cập nhật đã tải xuống.
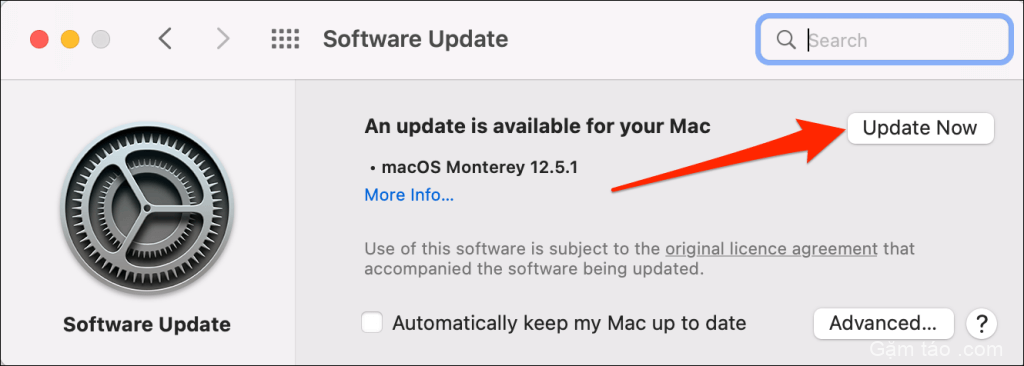
9. Đặt lại màu con trỏ máy Mac của bạn
Trong một số phiên bản macOS Monterey, việc thay đổi màu con trỏ hoặc con trỏ của máy Mac có thể gây ra sự cố rò rỉ bộ nhớ. Thực hiện đặt lại màu con trỏ đã giải quyết được sự cố cho một số người dùng Mac.
Nếu gần đây bạn đã thay đổi màu con trỏ của máy Mac, hãy làm theo các bước bên dưới để đặt lại màu về mặc định ban đầu.
Đi tới System Preferences > Trợ năng > Hiển thị > Con trỏ và chọn Đặt lại .
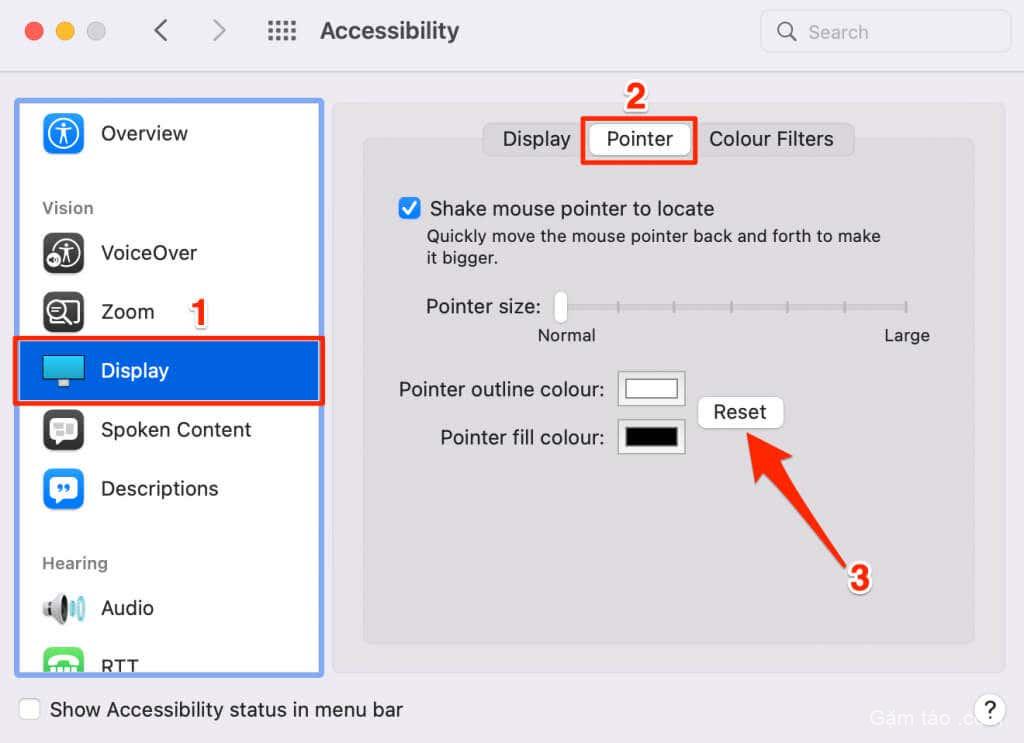
Mục lục
- 1. Buộc thoát khỏi các ứng dụng không cần thiết
- 2. Khắc phục lỗi ngốn RAM của Trình duyệt web
- 3. Xóa Inactive RAM
- 4. Giải phóng không gian lưu trữ
- 5. Giới hạn mức sử dụng bộ nhớ của Finder
- 6. Tắt chương trình khởi động
- 7. Khởi động lại máy Mac
- 8. Cập nhật máy Mac của bạn
- 9. Đặt lại màu con trỏ máy Mac của bạn




