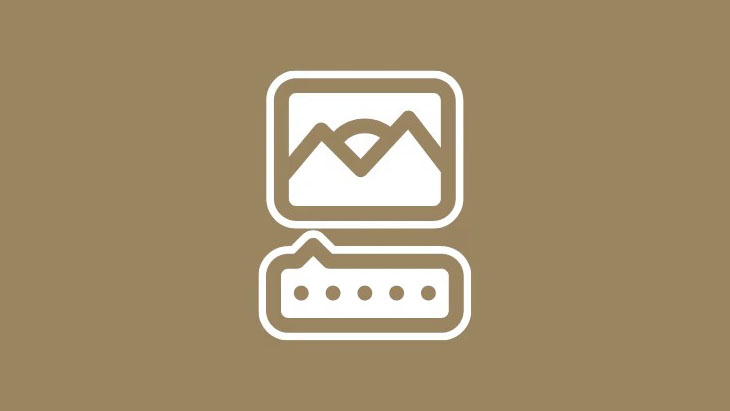
Nếu bạn bị lãng tai hoặc đang làm việc trong môi trường văn phòng yên tĩnh mà cần dùng iPhone, thì bạn có thể đánh giá cao tính năng Live Caption trong iOS 16. Phụ đề trực tiếp sử dụng trí thông minh trên thiết bị để tự động tạo phụ đề cho lời nói (trong âm thanh hoặc video ) đang phát trên thiết bị hoặc cuộc chat thời gian thực diễn ra xung quanh bạn. Độ chính xác của phụ đề do máy tạo ra phụ thuộc rất nhiều vào độ rõ ràng của giọng nói hoặc âm thanh, do đó, bạn không nên đưa ra hoặc chỉ đường trong các tình huống nghiêm trọng hoặc rủi ro nặng khi sử dụng tính năng này.
Tuy nhiên, nó có thể hữu ích, đặc biệt là để tham gia vào cuộc chat FaceTime hoặc thưởng thức video đang phát trên thiết bị ngay cả khi không có âm thanh.
Mục lục
Cách bật Phụ đề trực tiếp trên iPhone
Mở ứng dụng Cài đặt trên iPhone.
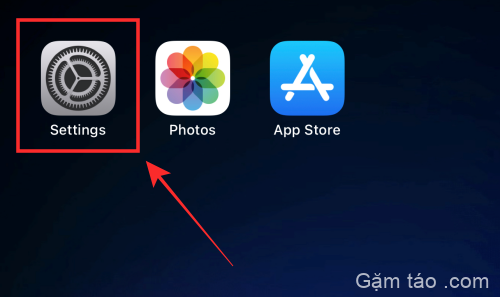
Cuộn xuống và nhấn vào Trợ năng .
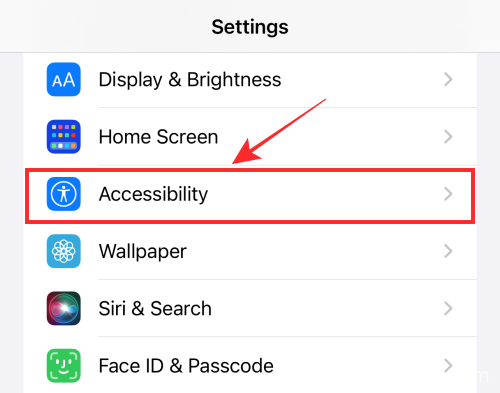
Cuộn xuống và bên dưới “NGHE”, nhấn vào Phụ đề trực tiếp (Beta) .
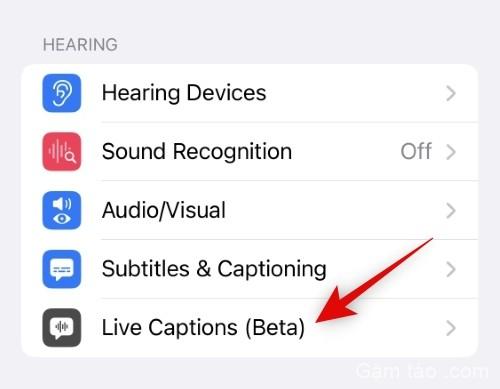
Bật Phụ đề trực tiếp để bật tính năng này.

Xong, bạn đã hoàn thành tất cả các bước bắt buộc để kích hoạt tính năng phụ đề trực tiếp.
Cách bật Phụ đề trực tiếp cho Facetime
Apple cung cấp một tùy chọn đặc biệt để bật phụ đề trực tiếp cho FaceTime và RTT cho người dùng khiếm thính.
Để bật phụ đề trực tiếp cho FaceTime, hãy mở ứng dụng Cài đặt trên iPhone, chọn Cài đặt trợ năng, chạm vào Phụ đề trực tiếp (Beta) và trong phần “CAPTIONS TRỰC TIẾP TRONG ỨNG DỤNG”, hãy bật nút chuyển đổi đối với Phụ đề trực tiếp trong FaceTime .

Đó là nó! Lần tới khi tham gia cuộc gọi FaceTime với bạn bè hoặc gia đình, bạn có thể sử dụng tính năng phụ đề trực tiếp để nhận “phụ đề” trực tiếp cho những gì đang được nói.
Điều gì xảy ra khi bạn bật Phụ đề trực tiếp?
Một widget nổi sẽ xuất hiện trên màn hình ngay sau khi Phụ đề trực tiếp được bật. Bạn có thể di chuyển tiện ích đến bất kỳ đâu trên màn hình và thậm chí tạm dừng tạo phụ đề trực tiếp hoặc kích hoạt chức năng micrô để nhận phụ đề trực tiếp để bắt một cuộc chat trong thế giới thực.
Khi bạn không sử dụng nó, bạn thậm chí có thể thu nhỏ nó thành một nút nổi nằm chắc chắn trên bất kỳ ngóc ngách nào bạn đặt nó. Vì nó đang ở giai đoạn thử nghiệm nên vẫn chưa biết nhiều về hiệu quả và chức năng đầy đủ của tính năng này, nhưng khi chúng tôi thử nó trên một vài video YouTube ngẫu nhiên và để bắt một số chuyển đổi trong thế giới thực, kết quả không quá tệ .
Làm cách nào để tùy chỉnh Phụ đề trực tiếp trên iOS 16?
Bạn có thể tùy chỉnh giao diện của Phụ đề trực tiếp từ ứng dụng Cài đặt. Điều này có thể giúp bạn cải thiện mức độ dễ đọc và tùy chỉnh hình thức của nó dựa trên thẩm mỹ ưa thích. Làm theo các bước dưới đây để tùy chỉnh Phụ đề trực tiếp trên iPhone.
Mở ứng dụng Cài đặt và nhấn vào Hỗ trợ tiếp cận .
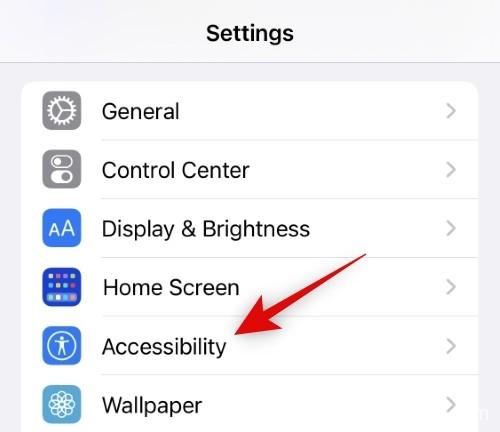
Bây giờ, hãy nhấn vào Phụ đề trực tiếp (Beta) .
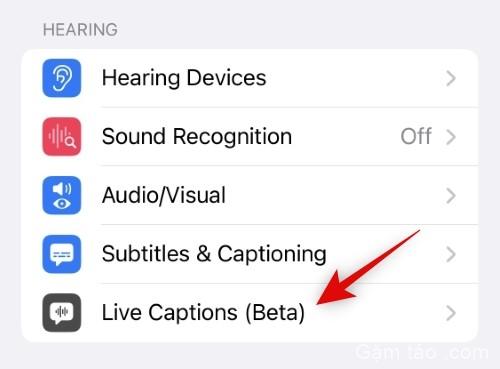
Nhấn vào Giao diện .

Bây giờ hãy nhấn vào Văn bản in đậm ở trên cùng.

Chọn Bật nếu bạn muốn in đậm văn bản cho Phụ đề trực tiếp hiển thị trên iPhone.

Nhấn vào <Giao diện khi bạn đã lựa chọn.
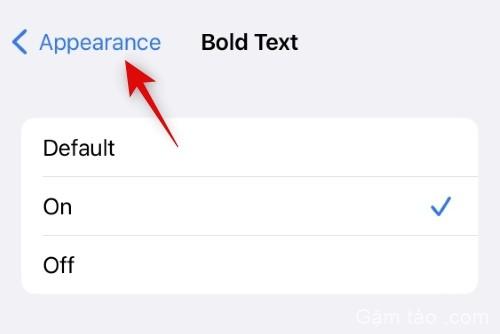
Nhấn vào Kích thước văn bản để chọn kích thước phông chữ cho Phụ đề trực tiếp.
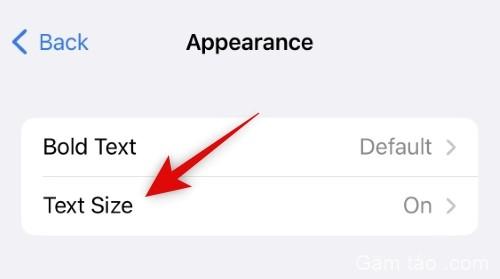
Sử dụng thanh trượt ở dưới cùng để điều chỉnh kích thước văn bản cho Phụ đề trực tiếp. Sử dụng bản xem trước thời gian thực ở trên cùng để tìm kích thước phù hợp nhất với nhu cầu.
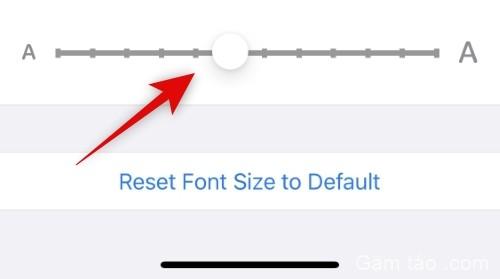
Sau khi bạn hoàn tất, hãy nhấn vào <Giao diện một lần nữa.
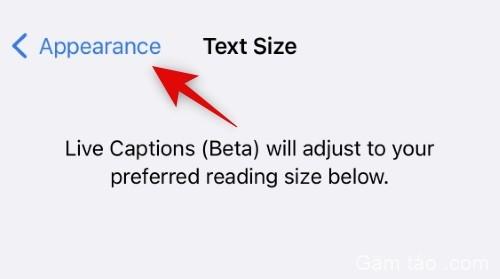
Nhấn vào Màu văn bản để chọn màu tùy chỉnh cho văn bản Phụ đề trực tiếp. Điều này có thể giúp cải thiện mức độ dễ đọc nếu bạn gặp khó khăn khi phân biệt văn bản Phụ đề trực tiếp với nền.
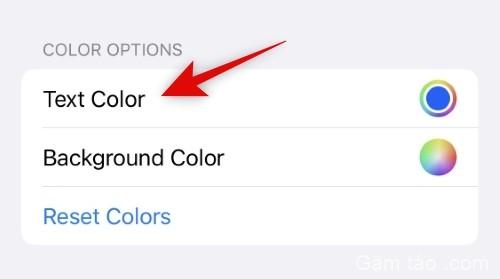
Quay số bằng màu ưa thích từ các tùy chọn trên màn hình. Bạn có thể sử dụng Thanh trượt Lưới màu , Quang phổ màu hoặc RGB để quay số trong các giá trị tùy chỉnh của mình. Sử dụng các tab ở trên cùng để chuyển sang phương pháp ưa thích.

Bạn cũng có thể nhập giá trị HEX cho màu tùy chỉnh ưa thích của mình trong tab Thanh trượt .
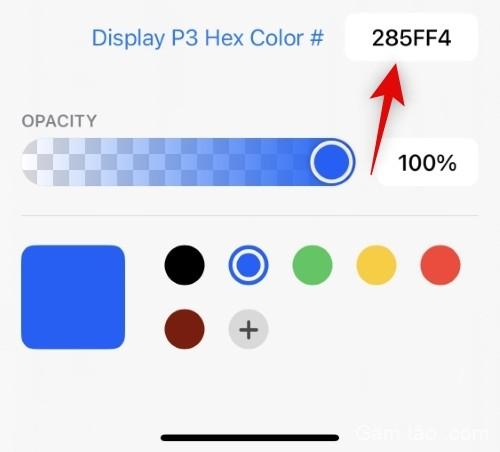
Bạn cũng có thể sử dụng Droppper để chọn màu tùy chỉnh từ màn hình của mình.
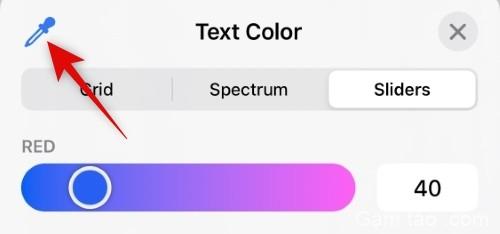
Nhấn X khi bạn đã chọn màu ưa thích của mình.
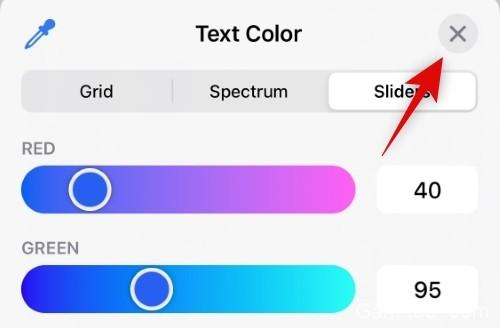
Nhấn vào Màu nền để chọn màu nền tùy chỉnh cho Phụ đề trực tiếp.

Quay số bằng màu tùy chỉnh ưa thích giống như chúng tôi đã làm cho văn bản Phụ đề trực tiếp.
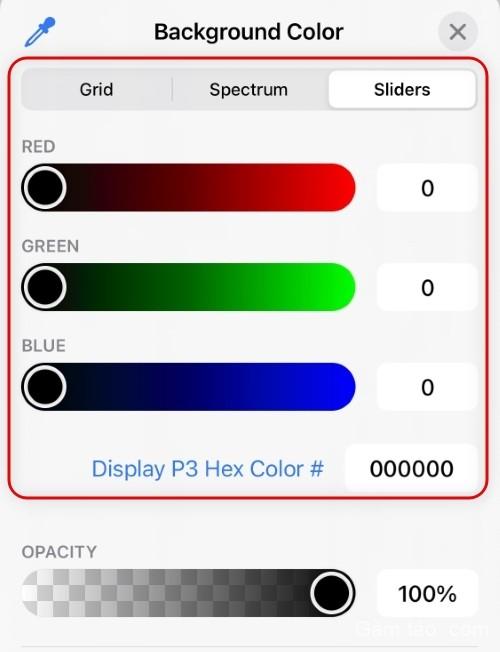
Cuối cùng sử dụng thanh trượt ở dưới cùng để điều chỉnh độ mờ cho biểu tượng Phụ đề trực tiếp khi nó không được sử dụng.

Đóng ứng dụng Cài đặt sau khi hoàn tất.
Và đó là cách bạn có thể tùy chỉnh giao diện của Phụ đề trực tiếp trên iPhone của mình.
Hy vọng bạn tìm thấy thông tin bạn đang tìm kiếm. Chia sẻ phản hồi hoặc đề xuất với chúng tôi trong phần bình luận.




