
Apple đã giới thiệu Background Sound trên iPhone từ năm 2021. Đó là một tính năng trợ năng mà bạn có thể sử dụng để phát âm thanh như tiếng mưa, sóng biển, tiếng suối, v.v. để che đi những tiếng ồn không mong muốn từ môi trường hoặc bên ngoài. Nhưng người dùng Mac đã bị bỏ lại phía sau rất nhiều.
Giờ đây, với macOS Ventura, ngay cả người dùng Mac cũng không cần các ứng dụng của bên thứ ba cho nhu cầu âm thanh. Nhắm mục tiêu chủ yếu đến người dùng khó tập trung làm việc hoặc ngủ ngon, Background Sound có thể giúp người dùng tập trung, giữ bình tĩnh hoặc nghỉ ngơi. Có một loạt các tiếng ồn để bạn lựa chọn, như tiếng đại dương, tiếng mưa, tiếng suối, âm thanh cân bằng, tiếng ồn sáng và tiếng ồn tối. Những âm thanh này có thể phát liên tục ở chế độ nền và thậm chí trộn lẫn vào hoặc chuyển sang âm thanh hệ thống và âm thanh khác. Đây là cách bạn có thể sử dụng chúng trên máy Mac chạy macOS Ventura.
Từ Cài đặt Hệ thống
Mở ứng dụng ‘Cài đặt hệ thống’ được thiết kế lại trên máy Mac của bạn.
Sau đó, chuyển đến ‘Trợ năng’ từ menu điều hướng bên trái.
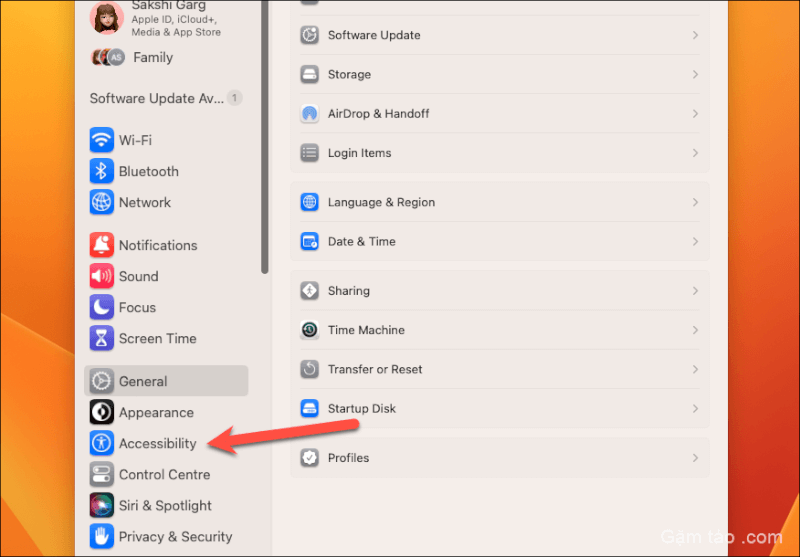
Trong cài đặt Trợ năng, hãy nhấp vào tùy chọn cho ‘Âm thanh’ trong phần Nghe.
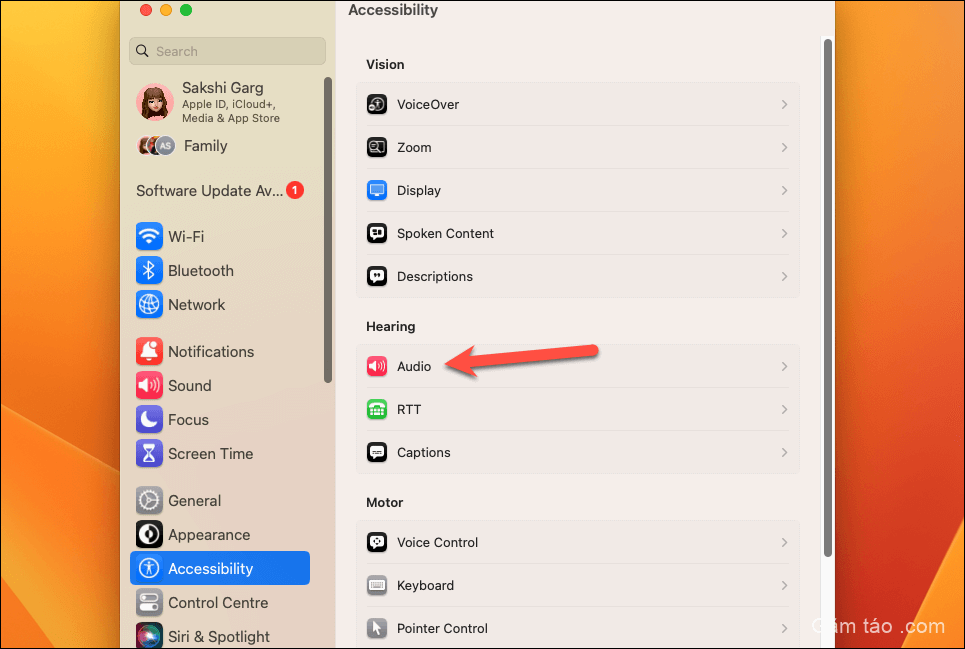
Trong phần Background Sound, bật chuyển đổi cho ‘Background Sound’ để bật chúng.

Theo mặc định, âm thanh Mưa sẽ phát. Để thay đổi âm thanh đang phát, hãy nhấp vào tùy chọn ‘Chọn’ ở bên phải của ô ‘Background Sound’.
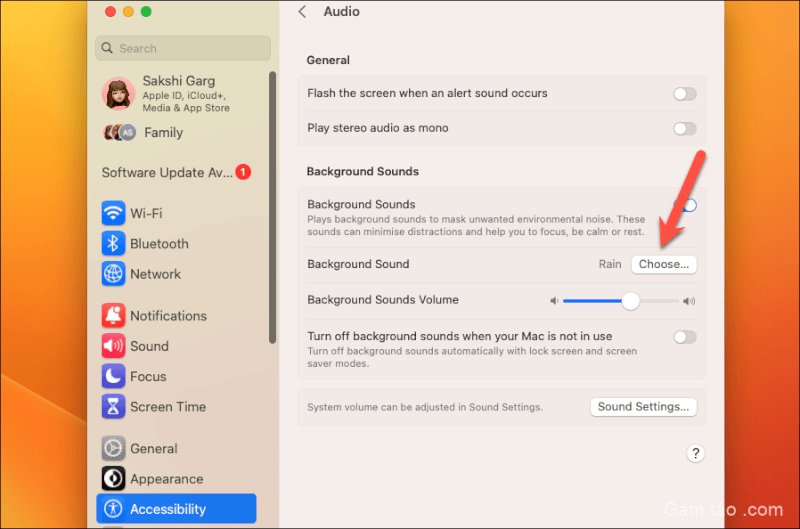
Một menu lớp phủ với tất cả các âm thanh có sẵn sẽ xuất hiện. Nhấp vào âm thanh bạn muốn phát để chọn âm thanh đó. Sau đó, nhấp vào ‘OK’.
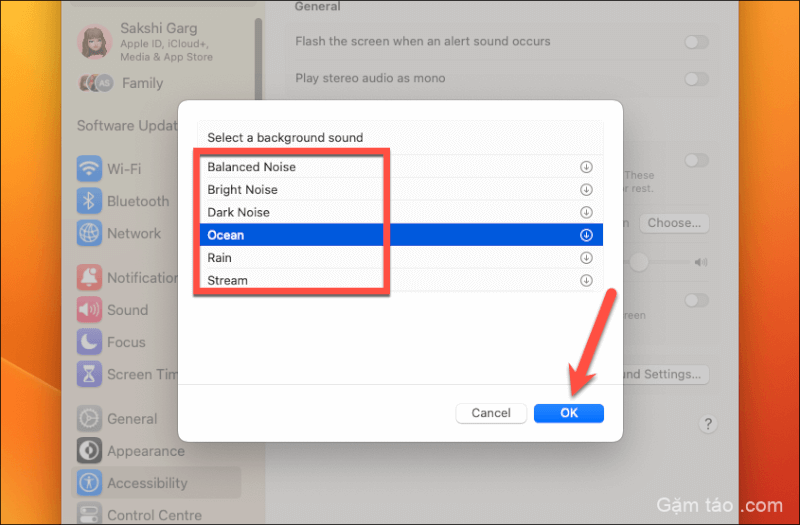
Để điều chỉnh âm lượng của âm nền, hãy kéo thanh trượt bên dưới sang trái và phải.
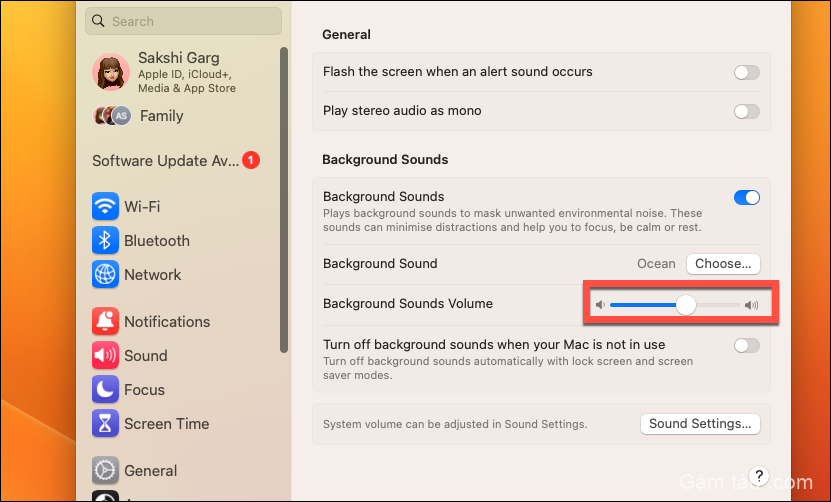
Sau đó, bật công tắc cho ‘Tắt Background Sound khi máy Mac của bạn không sử dụng’ nếu bạn muốn tự động tắt chúng bằng màn hình khóa hoặc chế độ bảo vệ màn hình.
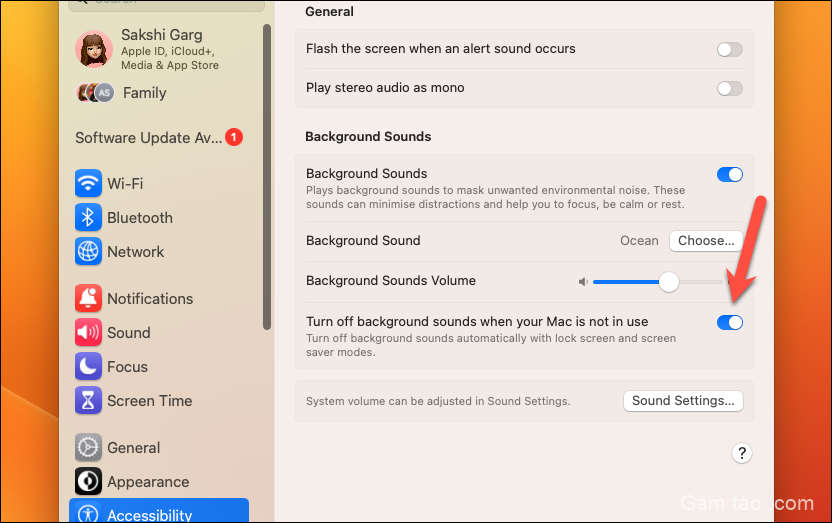
Không giống như iPhone, không có tùy chọn để tắt / bật Background Sound khi phương tiện đang phát. Không có thanh trượt điều chỉnh âm lượng riêng biệt. Nhưng nếu bạn phát media trong khi bật Background Sound, nó sẽ tự động giảm một bậc.
Bây giờ, Background Sound là một tính năng tuyệt vời, nhưng nếu bạn phải đi sâu vào Cài đặt mỗi khi bạn muốn sử dụng nó, bạn sẽ bị loại bỏ nó ngay lập tức. Mặc dù việc truy cập cài đặt rất tuyệt vời khi bạn muốn điều chỉnh một số cài đặt nhất định, chẳng hạn như thay đổi xem bạn có muốn phát chúng khi máy Mac của bạn bị khóa hay không, nhưng có một cách nhanh hơn để truy cập vào nó.
Từ Thanh menu / Trung tâm điều khiển
Nếu bạn định sử dụng tính năng Background Sound thường xuyên, sử dụng Trung tâm điều khiển hoặc thanh Menu là cách hiệu quả nhất để truy cập tính năng này. Nhưng trước tiên, bạn sẽ phải thêm tùy chọn vào Trung tâm điều khiển.
Mở ứng dụng Cài đặt hệ thống và nhấp vào tùy chọn cho ‘Trung tâm điều khiển’ từ menu điều hướng ở bên trái.
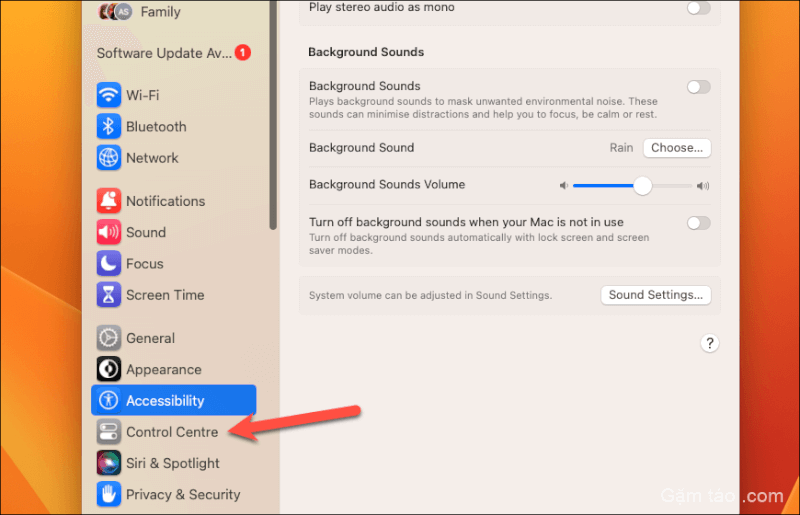
Sau đó, cuộn xuống và chuyển đến tùy chọn ‘Thính giác’. Bạn sẽ thấy các tùy chọn ‘Hiển thị trong Thanh menu’ và ‘Hiển thị trong Trung tâm điều khiển’ bên dưới nó. Bây giờ, tùy thuộc vào nơi bạn muốn thêm điều khiển, tức là trong Trung tâm điều khiển hoặc thanh Menu (hoặc cả hai), hãy bật chuyển đổi cho tùy chọn tương ứng.
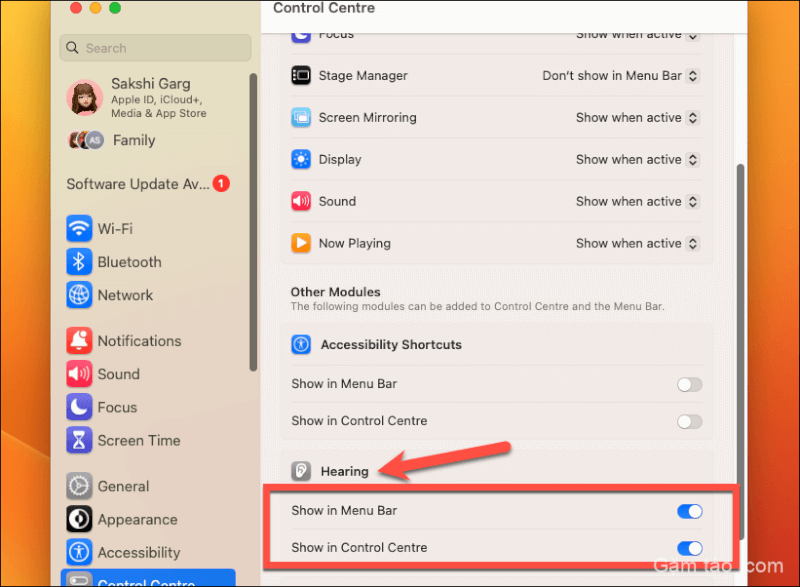
Bây giờ, hãy chuyển đến biểu tượng ‘Thính giác’ trên Thanh menu hoặc Trung tâm điều khiển để bật Background Sound và nhấp vào nó.
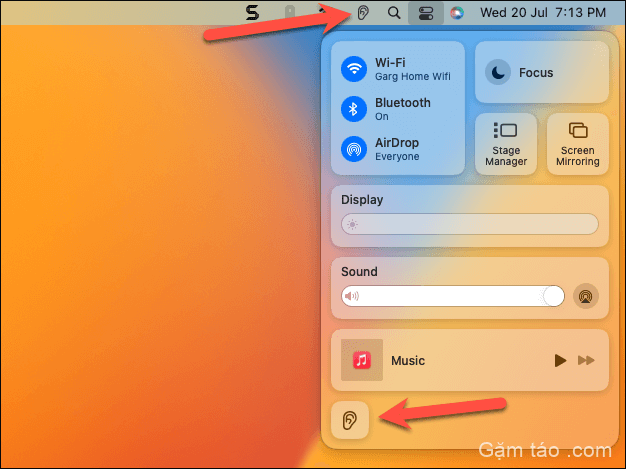
Một menu lớp phủ cho Thính giác sẽ mở ra. Nhấp vào ‘Background Sound’ để phát âm thanh.
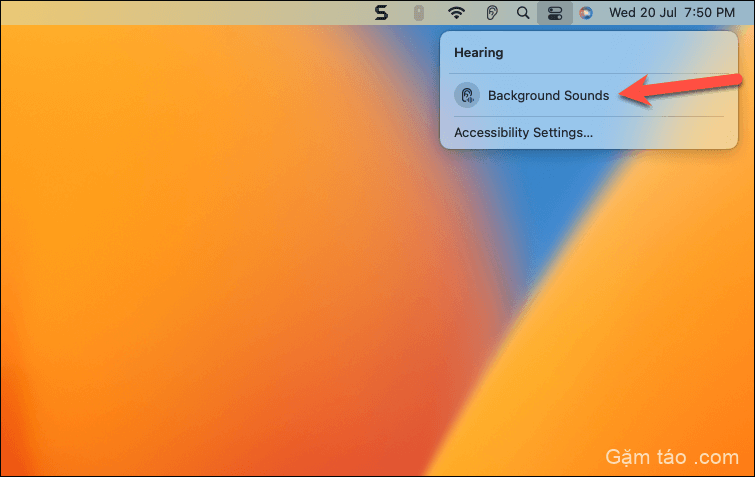
Biểu tượng ‘Thính giác’ ở bên trái sẽ chuyển sang màu xanh lam để cho biết rằng bạn đang phát Background Sound. Các tùy chọn thay đổi âm thanh hoặc âm lượng cũng sẽ tự động xuất hiện bên dưới từ đó bạn có thể dễ dàng thay đổi chúng bất cứ lúc nào. Bây giờ, khi bạn muốn tắt tính năng này, hãy nhấp lại vào tùy chọn Nghe và nhấp vào ‘Background Sound’; chúng sẽ tắt.
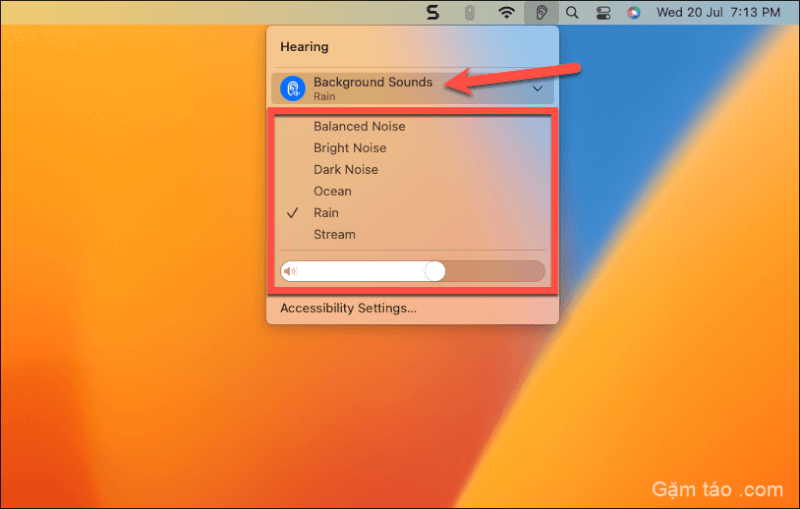
Background Sound có thể rất hữu ích khi bạn gặp khó khăn khi tập trung vào nhiệm vụ đang làm hoặc khi bạn cần bình tĩnh và nghỉ ngơi nhưng tâm trí của bạn dường như đang làm việc quá giờ. Giờ đây, bạn không phải tải xuống bất kỳ ứng dụng nào của bên thứ ba và trả giá cao cho một đăng ký để truy cập những âm thanh này trên máy Mac của mình.




