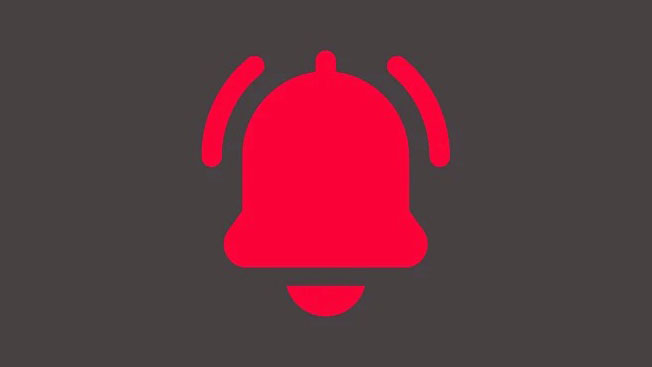
iOS 16 được thiết kế để mang lại cho màn hình khóa của bạn trải nghiệm trực quan và thực tế rõ ràng khác với nhiều bổ sung và đại tu giao diện người dùng được thực hiện cho nó. Một trong những thay đổi quan trọng được thực hiện theo cách các thông báo trên màn hình khóa sẽ hiển thị cho bạn.
Trong bài viết này, chúng ta sẽ khám phá bố cục thông báo được thiết kế lại trông như thế nào và cách bạn có thể thay đổi nó trên iOS 16.
Mục lục
Các chế độ xem thông báo khác nhau có sẵn trên iOS 16 là gì?
Cách hiển thị thông báo của Apple vẫn giữ nguyên trong một phần đáng kể của thập kỷ trước. Cho đến iOS 15, bất cứ khi nào bạn nhận được thông báo từ bất kỳ ứng dụng nào trên iPhone của mình, bạn sẽ thấy vô số thông báo trước đây từ tất cả các ứng dụng nằm rải rác ở format danh sách.
Mặc dù người dùng iOS đã quen với chế độ xem thông báo này, nhưng đối với những người chuyển từ Android hoặc sử dụng iPhone lần đầu tiên, cuộn qua vô số cảnh báo không phải là trải nghiệm hài lòng nhất.
Với iOS 16, Apple đã thiết kế lại Trung tâm thông báo bằng cách thay đổi cách bạn xem thông báo của mình trên iPhone. Giờ đây, các thông báo này không chỉ tải lên ở cuối màn hình (thay vì trên cùng), các cảnh báo của bạn sẽ được hiển thị theo nhiều cách khác nhau.
Để tránh gây ra luồng cảnh báo không ngừng truyền vào Màn hình khóa của bạn, giờ đây bạn có thể định cấu hình iPhone để hiển thị thông báo của bạn ở ba chế độ xem khác nhau:
Số lượng: Nếu bạn thấy thông báo làm mất tập trung, Số lượng có thể giúp bạn xóa cụm thông báo của mình bằng cách hiển thị cho bạn số lượng thông báo đang chờ xử lý. Khi được bật, bạn sẽ chỉ thấy có bao nhiêu thông báo bạn chưa xem kể từ lần cuối cùng bạn mở khóa iPhone và số này sẽ xuất hiện ở cuối màn hình khóa của bạn.

Ngăn xếp : Với chế độ xem này, tất cả thông báo từ một ứng dụng sẽ được xếp chồng lên nhau và bạn sẽ thấy các ngăn xếp thông báo ứng dụng khác nhau trên màn hình khóa và Trung tâm thông báo.

Danh sách : Nếu bạn muốn chế độ xem ban đầu của các thông báo, bạn có thể chọn Chế độ xem danh sách. Chế độ xem này, như bạn có thể mong đợi, sẽ hiển thị tất cả các thông báo của bạn trong các hộp riêng lẻ. Vì tất cả các thông báo trên iOS 16 đều xuất hiện ở cuối màn hình nên các thông báo của bạn, ngay cả trên chế độ xem Danh sách, sẽ hiển thị ở dưới cùng thay vì trên cùng như bạn đã từng thấy trên iOS 15 trở về trước.
Bạn có thể thay đổi chế độ xem thông báo trên iOS 16 không?
Ngay sau khi bạn cập nhật lên iOS 16 trên iPhone của mình, chế độ xem Ngăn xếp mới cho thông báo sẽ được bật theo mặc định. Chế độ xem Ngăn xếp hiển thị các cảnh báo của bạn trong các ngăn xếp khác nhau được nhóm lại dựa trên ứng dụng mà chúng được gửi từ đó. Mặc dù chế độ xem mới này làm cho việc xem thông báo dễ chịu hơn và bớt lộn xộn hơn một chút, nhưng người dùng iPhone lâu dài không hài lòng với cách iPhone của bạn hiện hiển thị thông báo.
May mắn thay, Apple cung cấp cho bạn một cách để thay đổi chế độ xem thông báo về cách cũ – đó là bằng cách chọn chế độ xem Danh sách cho tất cả các thông báo của bạn trên iOS 16.
Cách thay đổi chế độ xem thông báo trên iOS 16 để lấy lại chế độ xem cũ từ iOS 15
Nếu không hài lòng với cách iOS 16 hiển thị thông báo của bạn trên iPhone, bạn có thể hoàn nguyên về chế độ xem ban đầu. Để làm điều đó, hãy mở ứng dụng Cài đặt trên iPhone của bạn.

Bên trong Cài đặt, chọn Thông báo .

Trên màn hình tiếp theo, bạn sẽ thấy Ngăn xếp làm chế độ xem mặc định cho các thông báo của mình.

Để thay đổi nó về giao diện ban đầu, hãy chọn Danh sách để chuyển sang nó.
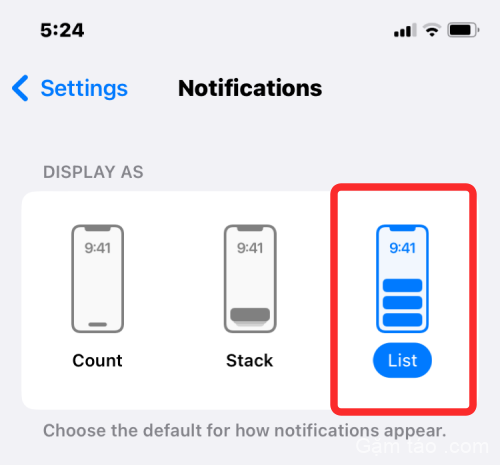
Thông báo của bạn bây giờ sẽ được hiển thị trong chế độ xem Danh sách trên màn hình khóa của bạn. Mặc dù bạn có thể thấy thông báo của mình xuất hiện dưới dạng danh sách vô tận, nhưng bạn sẽ không thể lấy lại hoàn toàn giao diện ban đầu vì thông báo hiện xuất hiện ở dưới cùng chứ không phải ở trên cùng.

Bất kỳ lúc nào, bạn có thể thay đổi chế độ xem thông báo bằng cách đi tới Cài đặt > Thông báo và chọn Đếm hoặc Xếp chồng thay vì chế độ xem Danh sách.
Câu hỏi thường gặp
Dưới đây là một số câu hỏi thường gặp về các thông báo mới được thiết kế lại trong iOS 16 sẽ giúp bạn bắt kịp với những phát triển mới nhất.
Bạn có thể sử dụng cử chỉ chụm để chuyển đổi giữa các chế độ xem thông báo không?
Thật không may, cử chỉ véo dường như đã bị xóa khỏi màn hình khóa. Trước đây, bạn có thể nhấn vào thông báo của mình để chuyển đổi giữa các chế độ xem nhưng đáng buồn là chức năng này đã vắng mặt kể từ phiên bản beta 7 dành cho nhà phát triển iOS 16 và dường như vẫn bị thiếu trong bản phát hành cuối cùng. Apple có thể giới thiệu cử chỉ véo vào tháng 11 với bản cập nhật tính năng lên iOS 16, dự kiến cũng mang theo nhiều tính năng được mong đợi khác.
Bạn có thể chuyển thông báo của mình lên trên cùng trong iOS 16 không?
Thật không may, thông báo đã được chuyển xuống cuối màn hình của bạn do màn hình khóa mới và giao diện người dùng mới tiếp theo của nó. Do đó, không có cách nào để chuyển thông báo của bạn trở lại đầu trang.
Tôi có thể loại bỏ tất cả các thông báo cùng một lúc không?
Có, bạn có thể sử dụng tùy chọn Xóa tất cả để loại bỏ tất cả thông báo cùng một lúc trong trung tâm thông báo của mình. Bạn cũng có thể vuốt sang trái trên tất cả các thông báo cùng một lúc để loại bỏ chúng trên cơ sở từng ứng dụng.
Đó là tất cả những gì cần biết về cách thay đổi chế độ xem thông báo trên màn hình khóa trên iOS 16.




