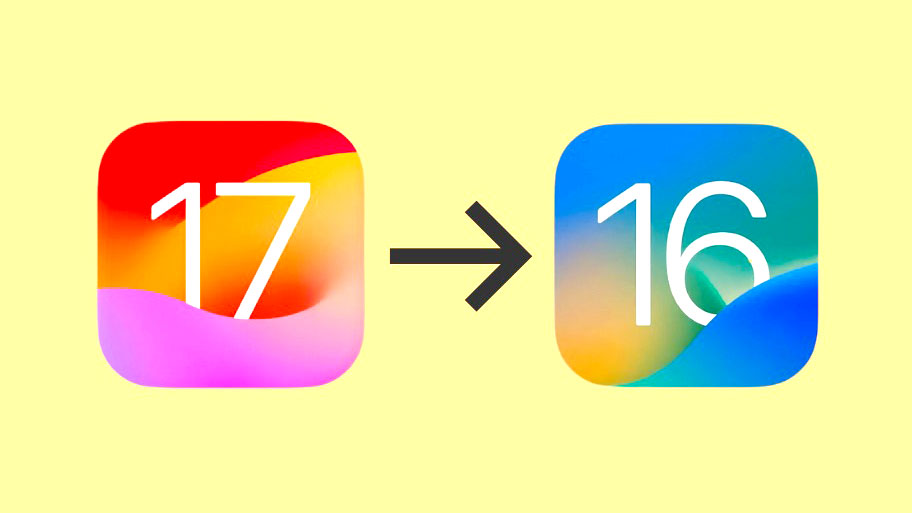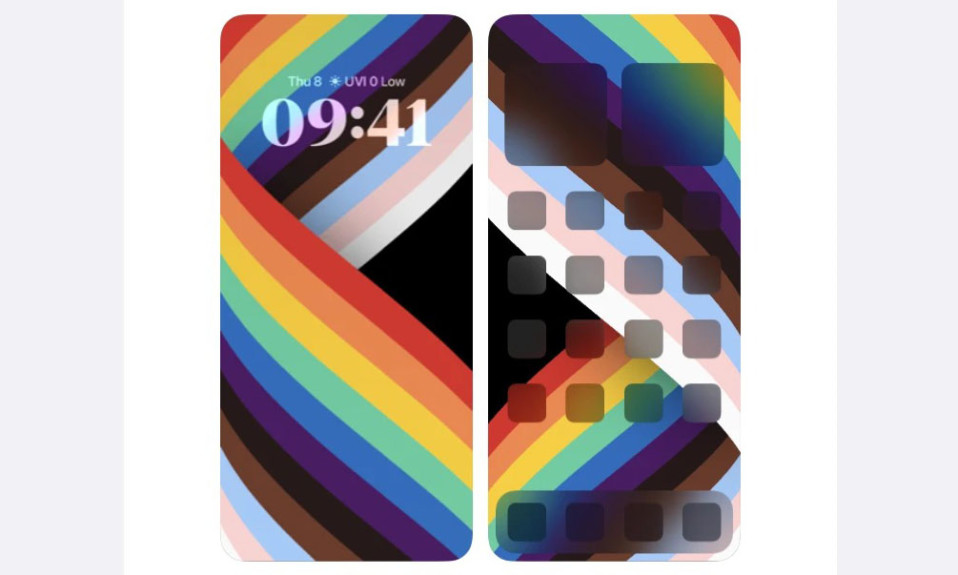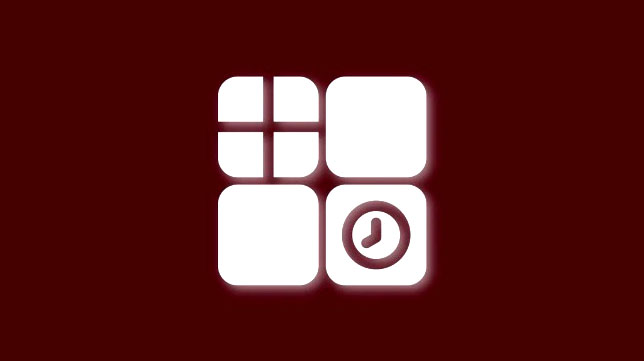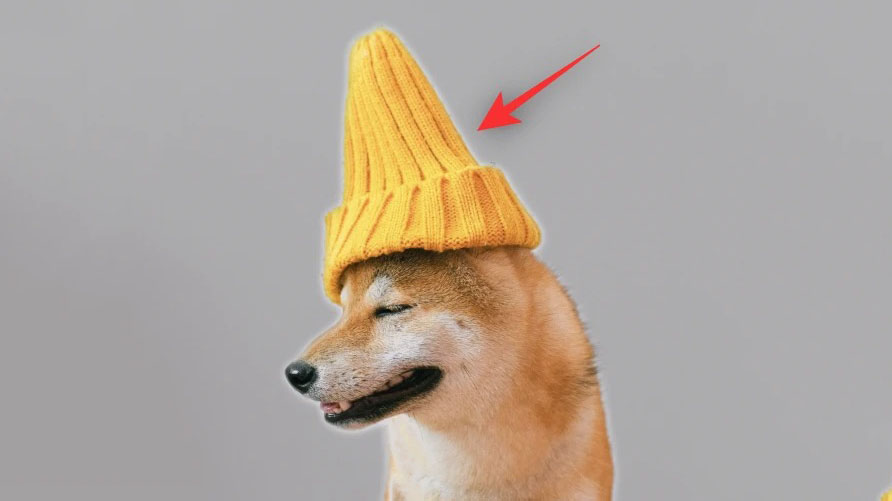
iOS 16 mang đến cho bạn nhiều tính năng và cải tiến mới, bao gồm cả việc giúp bạn dễ dàng sao chép một đối tượng hoặc người từ hình ảnh hoặc thậm chí là video . Với tính năng Photo Cutout của iOS 16 mới , bạn sẽ không phải tốn hàng giờ đồng hồ để tách chủ thể khỏi nền và giảm quy trình xuống chỉ bằng một vài thao tác đơn giản.
Hơn nữa, bạn có nhiều cách khác nhau để sử dụng tính năng Cắt ảnh trên ảnh hoặc video hiện trên màn hình của bạn. Đây là cách bạn có thể tận dụng tính năng Cắt ảnh trong iOS 16 trên iPhone của mình.
Cách tách ảnh ra khỏi nền trên iOS 16 từ A đến Z
Bạn có thể Tách hình ra khỏi nền trong các ứng dụng chứng khoán khác nhau và các ứng dụng của bên thứ ba, nơi bạn có thể truy cập hoặc thêm các file phương tiện được hỗ trợ. Đây là cách bạn có thể bắt đầu trên thiết bị của mình.
Bước 1: Tách ảnh ra khỏi nền
Dưới đây là 6 cách hàng đầu để Tách hình ra khỏi nền trên thiết bị của bạn. Sử dụng bất kỳ phương pháp nào trong số sáu phương pháp được đưa ra dưới đây để cắt ảnh (hoặc video) và sau đó sử dụng nó bằng cách sử dụng bất kỳ hướng dẫn nào được đưa ra trong bước 2 bên dưới. Có, bạn có rất nhiều sự lựa chọn để chụp ảnh và sau đó sử dụng nó. Và tin chúng tôi hay không, tất cả các phương pháp theo cả hai bước đều khá đơn giản. Vì vậy, chúng ta hãy thử đi!
Phương pháp 1: Sử dụng Ảnh
Mở ứng dụng Ảnh và nhấn vào ảnh hoặc video từ nơi bạn muốn tách và sao chép phần cắt.

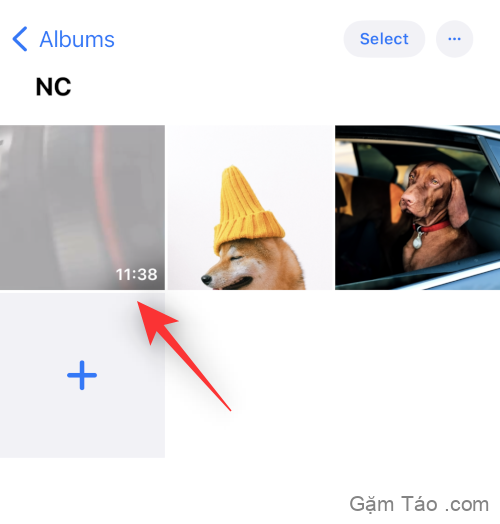
Nếu bạn đã chọn một hình ảnh, hãy nhấn và giữ vào chủ thể.
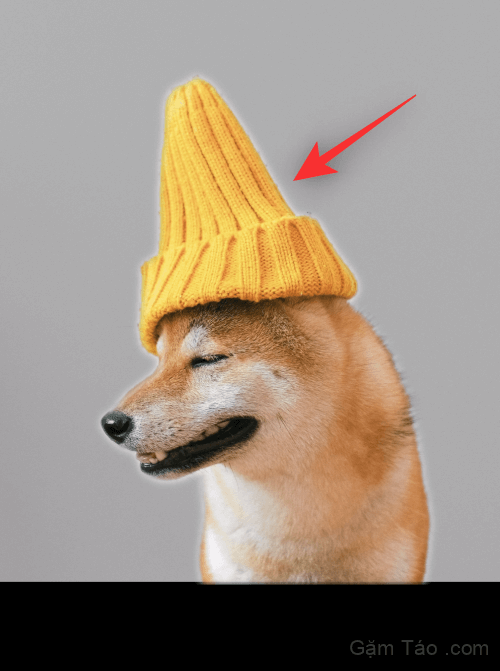
Nếu bạn đã chọn một video, thì trước tiên hãy quét và tạm dừng ở khung có chủ đề của bạn.
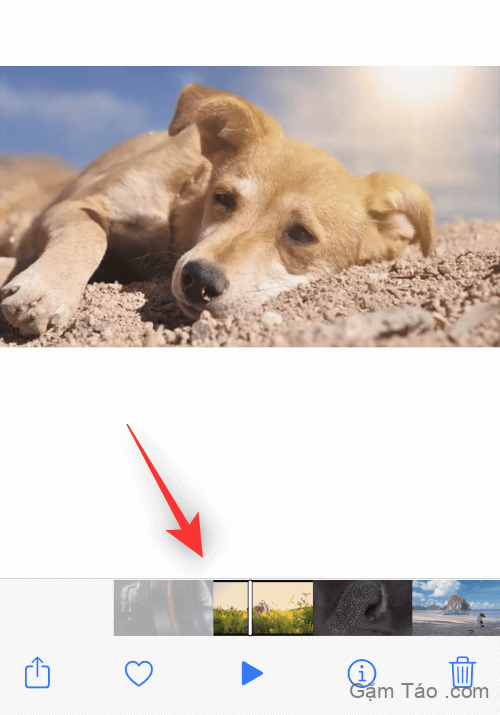
Bây giờ hãy nhấn và giữ trên cùng một.

Chọn Sao chép từ menu ngữ cảnh.
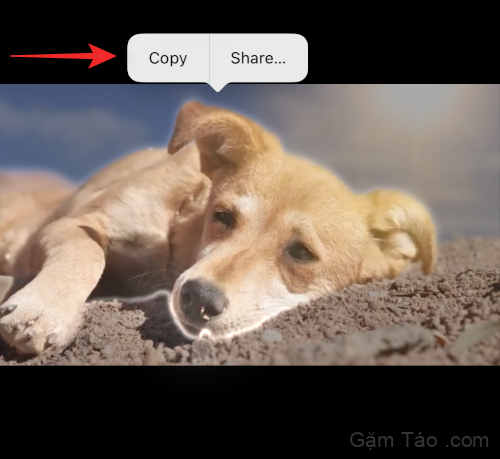
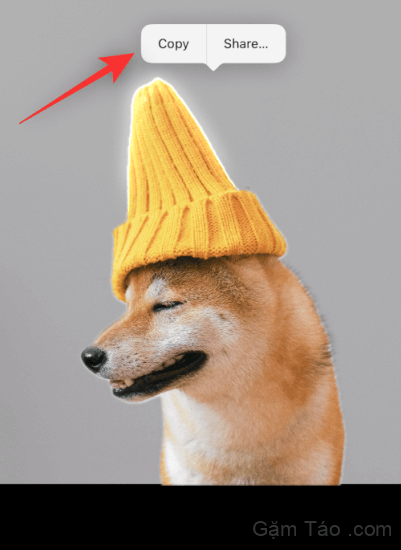
Phần cắt bây giờ sẽ được thêm vào khay nhớ tạm của bạn. Bây giờ bạn có thể sử dụng nó trong bất kỳ ứng dụng tương thích nào trên thiết bị iOS 16 của mình.
Phương pháp 2: Sử dụng ứng dụng File (Xóa nền và tạo hình ảnh mới)
Sử dụng phương pháp này, bạn có thể tạo một hình ảnh mới chỉ với phần cắt bỏ và phần nền được loại bỏ. Thực hiện theo các bước dưới đây để giúp bạn trong quá trình này.
Mở ứng dụng File và chạm và giữ vào hình ảnh hoặc video từ nơi bạn muốn Tách hình ra khỏi nền.
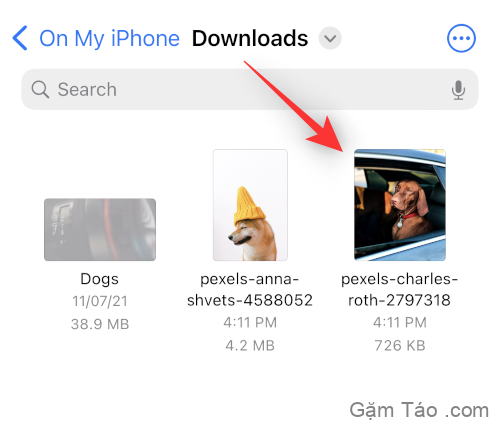
Chọn Tác vụ nhanh .
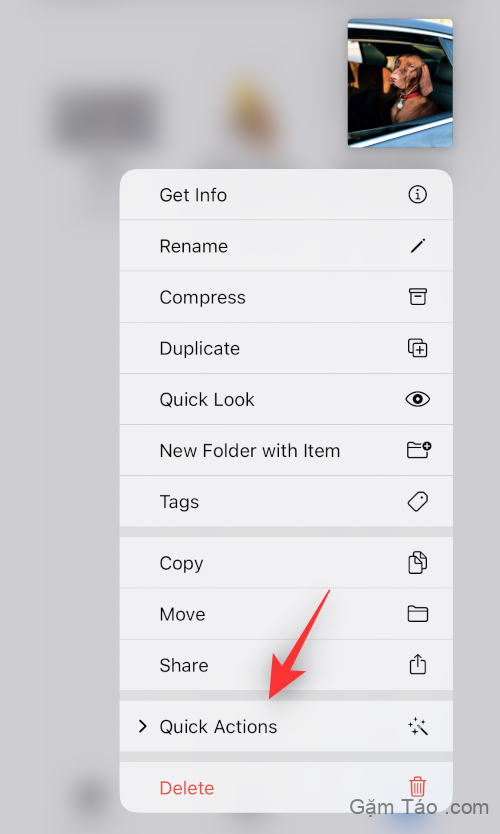
Nhấn vào Xóa nền .
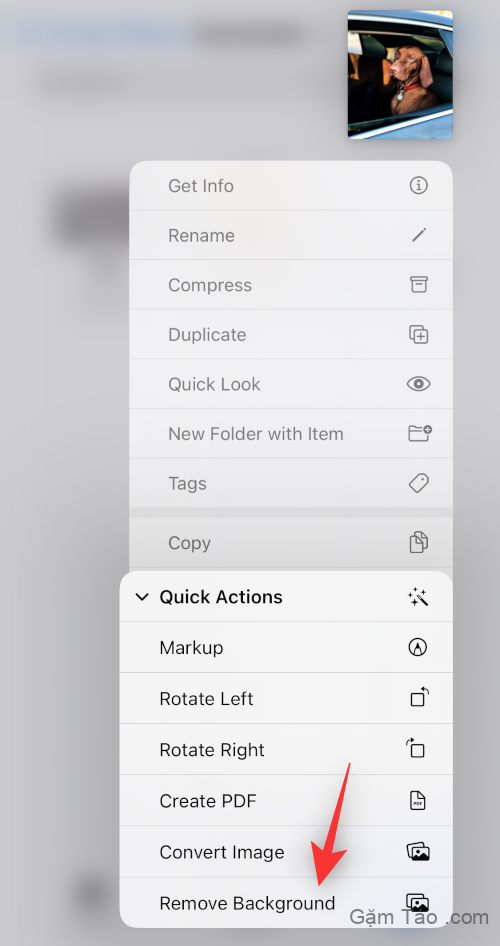
Giờ đây, một hình ảnh mới sẽ được tạo tự động ở cùng một vị trí mà không có nền.
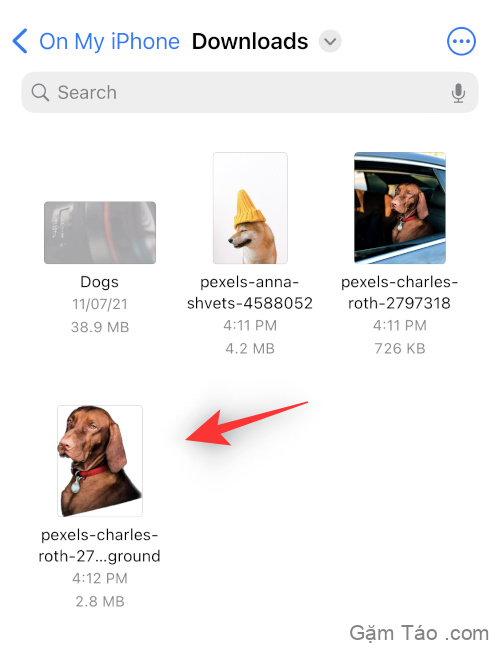
Bây giờ bạn có thể sử dụng hình ảnh này trong bất kỳ ứng dụng nào bạn thích.
Phương pháp 3: Sử dụng ứng dụng File (sao chép chủ đề)
Bạn cũng có thể chọn cô lập và sao chép chủ đề vào khay nhớ tạm để dễ dàng chia sẻ bằng ứng dụng File và Ảnh cắt. Làm theo các bước bên dưới để giúp bạn sử dụng Ảnh cắt và sao chép chủ đề.
Mở ứng dụng File và tìm hình ảnh từ nơi bạn muốn Cắt ảnh. Nhấn vào hình ảnh sau khi được tìm thấy.
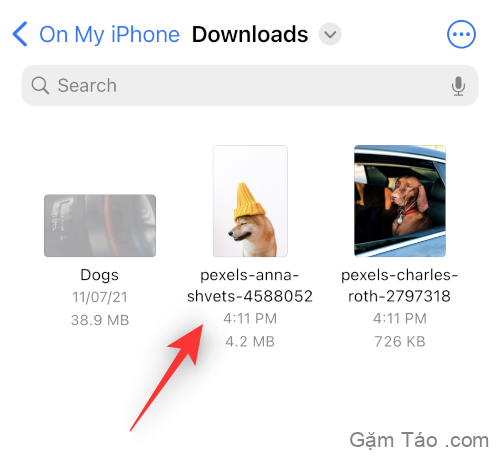
Nhấn và giữ vào chủ đề và menu ngữ cảnh sẽ bật lên.
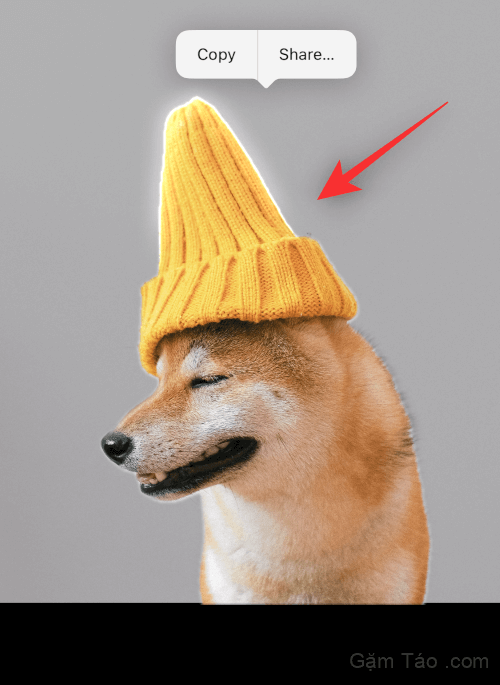
Chọn Sao chép .
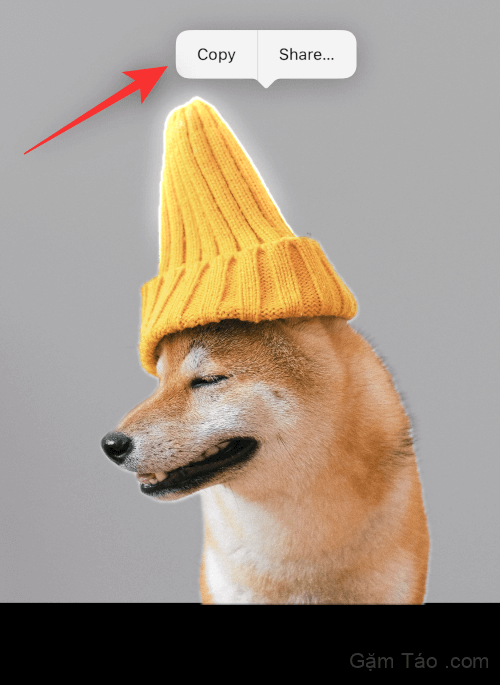
Phần cắt riêng biệt bây giờ sẽ được sao chép vào khay nhớ tạm của bạn. Bây giờ bạn có thể dán và sử dụng nó trong bất kỳ ứng dụng tương thích nào.
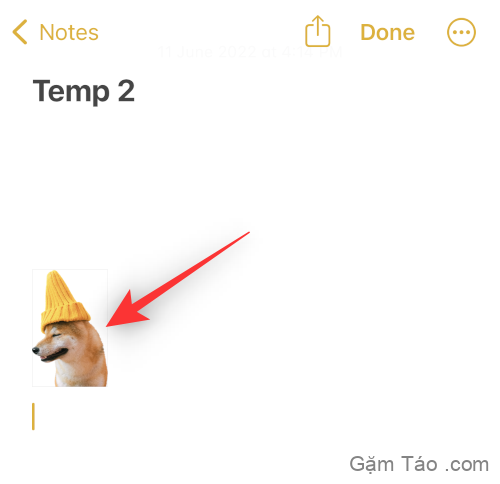
Và đó là cách bạn có thể tách các ảnh cắt ra bằng ứng dụng File.
Phương pháp 4: Sử dụng Safari
Mở Safari và điều hướng đến URL của hình ảnh từ nơi bạn muốn sao chép phần cắt của mình.
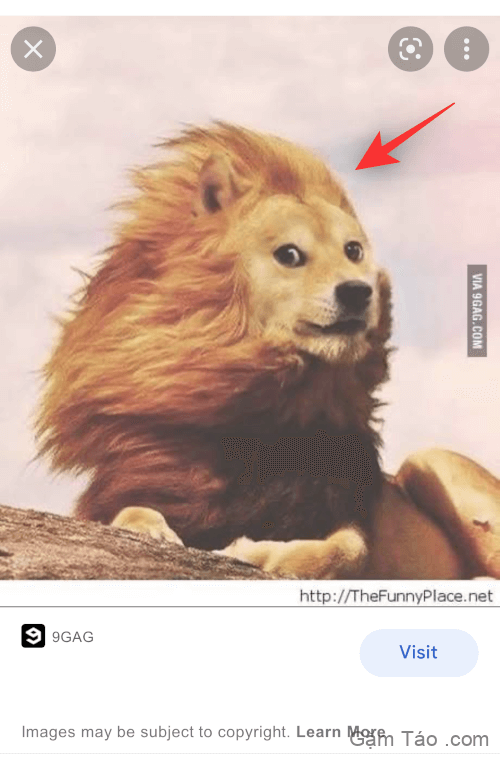
Sau khi hình ảnh được mở trên màn hình của bạn, hãy chạm và giữ vào hình ảnh đó. Chọn Sao chép Chủ đề từ menu ngữ cảnh.
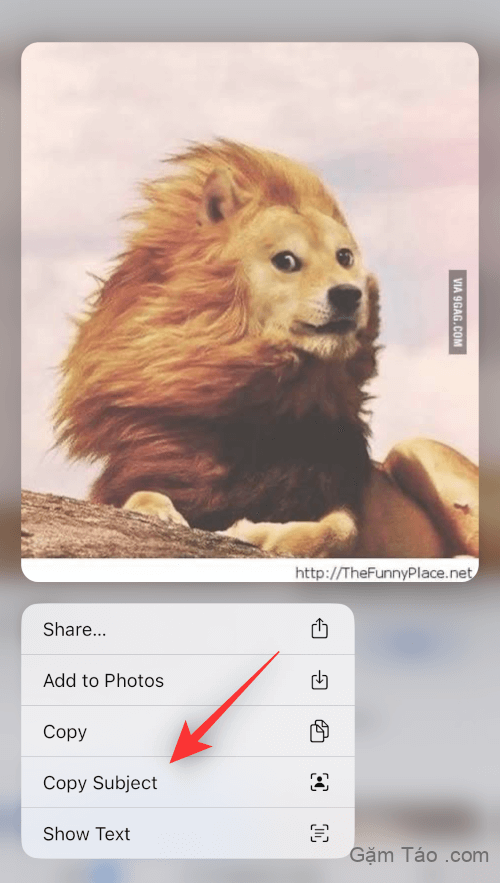
Lưu ý: Nếu tùy chọn này không khả dụng, hãy mở hình ảnh ở chế độ toàn màn hình hoặc trong một tab khác.
Hình cắt đã chọn bây giờ sẽ được sao chép vào khay nhớ tạm của bạn và bây giờ bạn có thể dán và chia sẻ nó ở bất kỳ đâu bạn muốn.
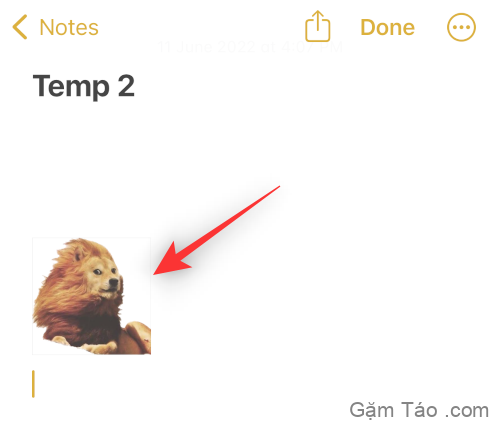
Bạn thậm chí có thể dán hình ảnh đã sao chép vào ứng dụng chỉnh sửa ảnh hoặc video trên iOS.
Phương pháp 5: Sử dụng ứng dụng Ghi chú
Mở ứng dụng Ghi chú và điều hướng đến ghi chú có chứa hình ảnh hoặc video từ nơi bạn muốn sao chép phần cắt. Nhấn và mở giống nhau.
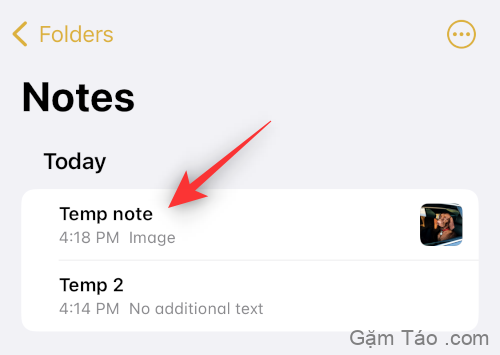
Nếu bạn đã chọn một hình ảnh, hãy nhấn lại vào hình ảnh đó.
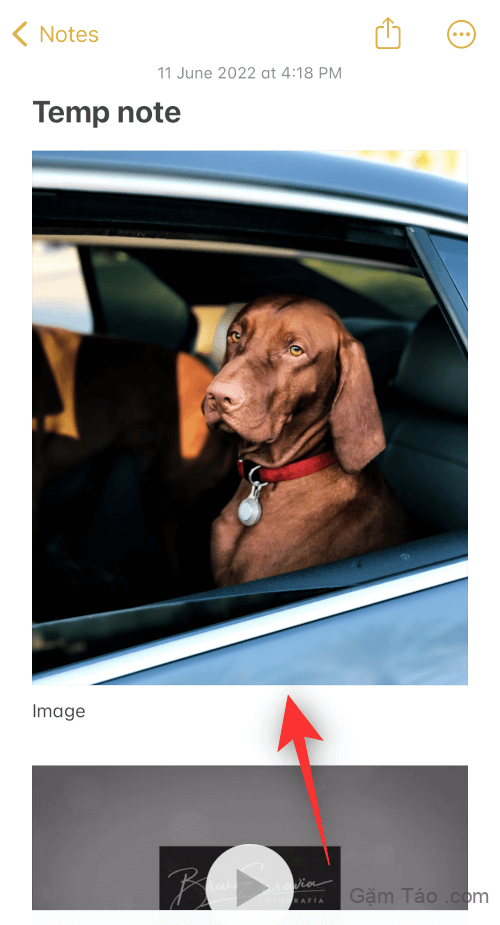
Nền sẽ chuyển sang màu đen. Bây giờ hãy chạm và giữ vào chủ đề của bạn.
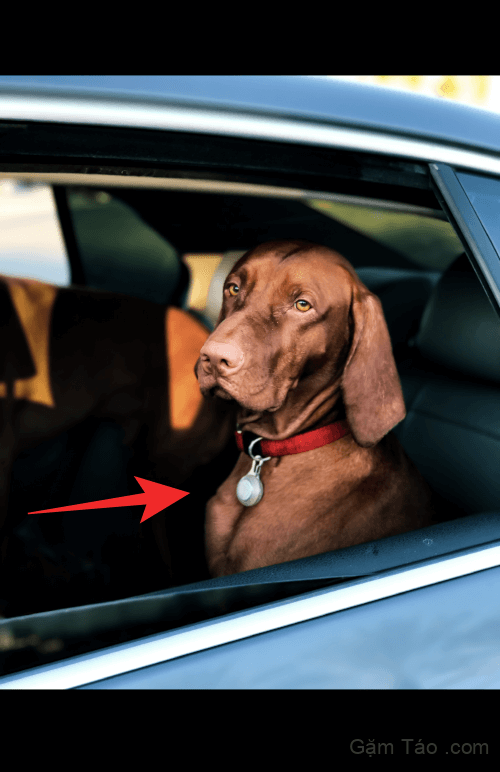
Nếu bạn đã chọn một video, sau đó di chuyển đến khung có chủ đề mà bạn muốn sao chép.
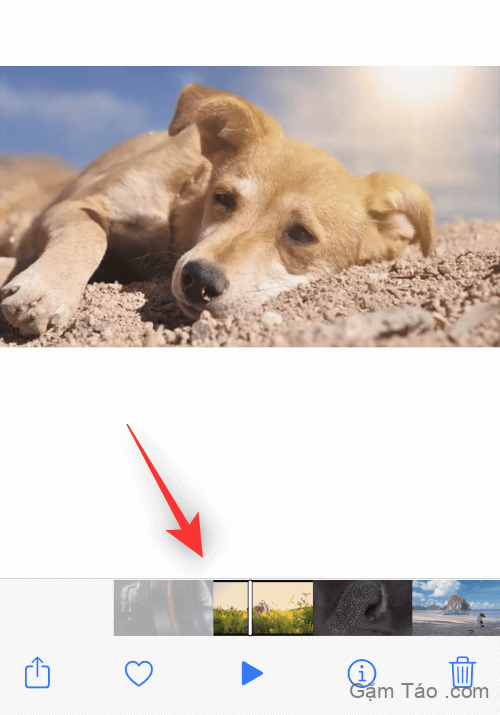
Nhấn và giữ trên cùng một.

Lưu ý: Visual Look Up dường như đang gặp phải các lỗi liên tục trong ứng dụng Notes. Nếu nó không thể kích hoạt cho bạn, hãy thử chuyển sang chế độ ngang hoặc thử khởi động lại ứng dụng.
Một menu ngữ cảnh sẽ xuất hiện trên bản cắt của bạn. Chọn Sao chép từ cùng một.
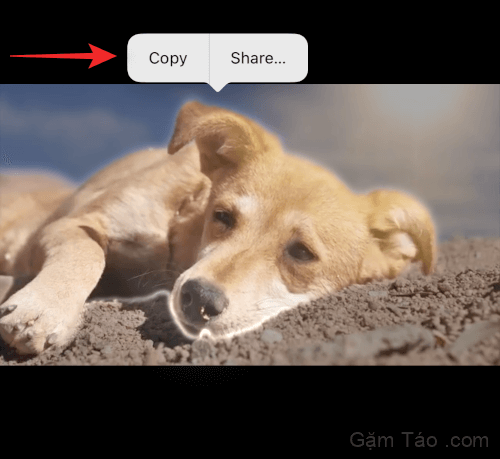
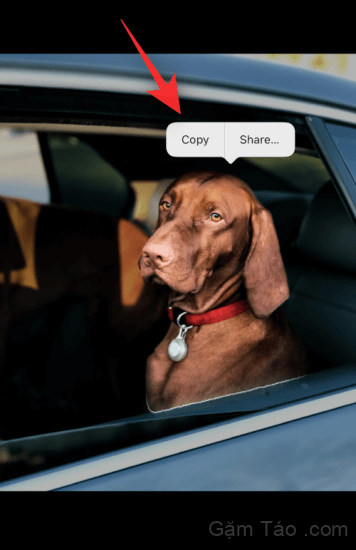
Bản cắt bây giờ sẽ được sao chép vào khay nhớ tạm của bạn. Giờ đây, bạn có thể dán và sử dụng cùng một trong bất kỳ ứng dụng tương thích nào trên thiết bị của mình.
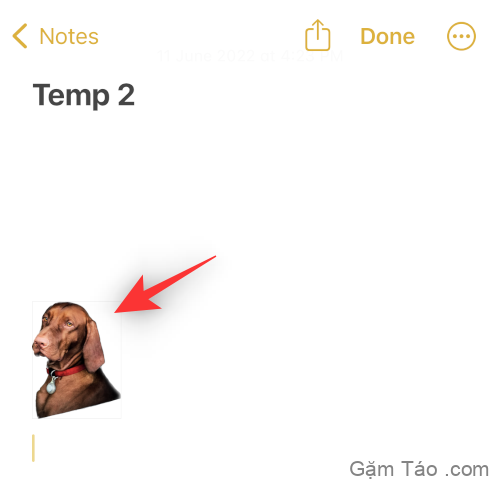
Và đó là cách bạn có thể cắt ảnh bằng ứng dụng Ghi chú.
Phương pháp 6: Sử dụng ứng dụng Tin nhắn
Bạn cũng có thể Tách hình ra khỏi nền từ ảnh được chia sẻ trong ứng dụng Tin nhắn. Sử dụng các bước bên dưới để giúp bạn trong quá trình này.
Mở ứng dụng Tin nhắn và điều hướng đến cuộc chat có hình ảnh liên quan. Nhấn vào cùng một trong cuộc chat của bạn.
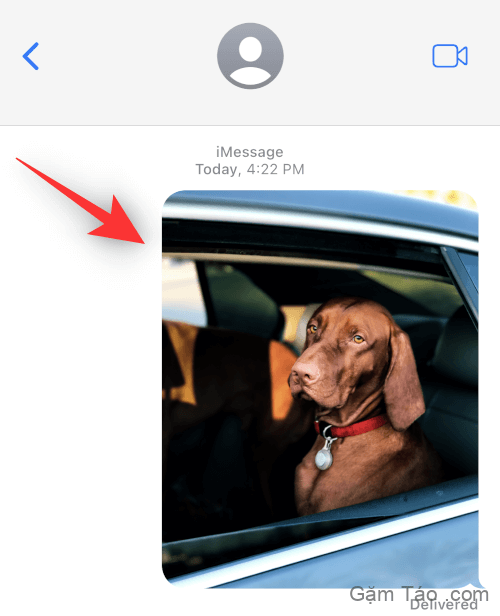
Bây giờ hãy chạm và giữ vào chủ đề bạn muốn sao chép.
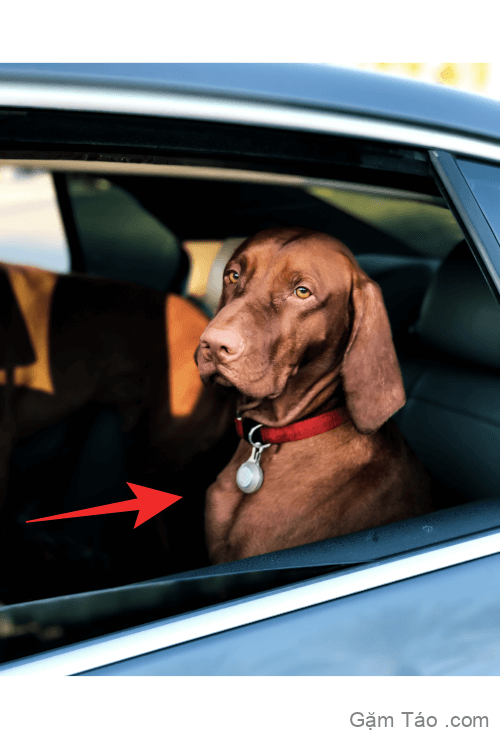
Chọn Sao chép từ menu ngữ cảnh.
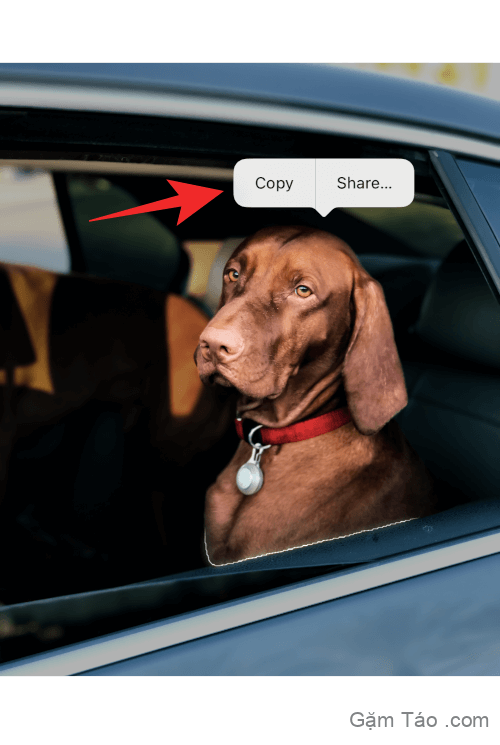
Hình cắt bây giờ sẽ được sao chép vào khay nhớ tạm của bạn và bây giờ bạn có thể dán chúng vào bất kỳ ứng dụng tương thích nào.
Bước 2: 4 cách để dán Photo Cutout của bạn và sử dụng nó
Bây giờ bạn đã sao chép phần cắt của mình, bây giờ bạn có thể dán nó vào ứng dụng mong muốn mà bạn muốn. Chủ yếu có ba loại ứng dụng mà tính năng này có thể đặc biệt hữu ích. Chúng ta hãy xem xét nhanh từng người trong số họ.
Phương pháp 1: Dán và sử dụng phần cắt trong Tin nhắn, sứ giả và các ứng dụng truyền thông xã hội
Bạn có thể dán đoạn cắt đã sao chép vào tất cả các ứng dụng nền tảng truyền thông xã hội và trình nhắn tin tức thì để gửi và chia sẻ hình ảnh với những người thân yêu của bạn. Đây là một ví dụ về việc sao chép và sử dụng chủ đề trong ứng dụng Tin nhắn.
Lưu ý: Mỗi nền tảng sẽ chuyển đổi và nén hình ảnh đã dán dựa trên các yêu cầu của nó, điều này có thể dẫn đến kết quả không mong muốn trong một số trường hợp.
Mở ứng dụng Tin nhắn và điều hướng đến cuộc chat liên quan nơi bạn muốn chia sẻ bản cắt đã sao chép của mình. Nhấn và giữ trên trường văn bản và chọn Dán từ menu ngữ cảnh.
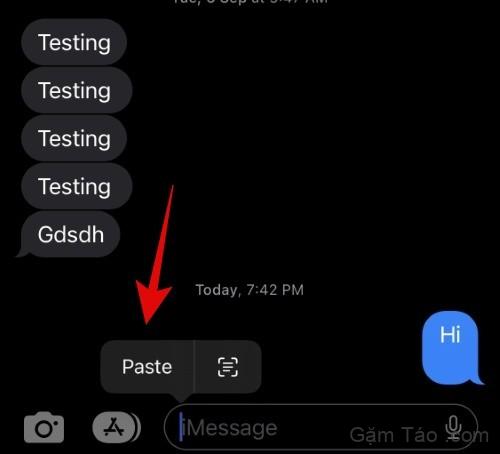
Đoạn cắt đã sao chép bây giờ sẽ được dán vào tin nhắn của bạn. Nhập các ký tự bổ sung nếu cần và nhấn Gửi .
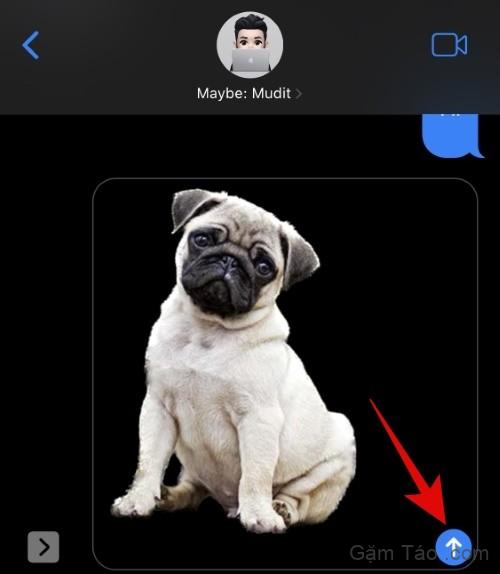
Và đó là cách bạn có thể nhắn tin và chia sẻ những bức ảnh đã cắt của mình với những người thân yêu.
Phương pháp 2: Dán và sử dụng hình cắt trong ứng dụng chỉnh sửa ảnh và video
Bạn cũng có thể dán các bản cắt vào các phần mềm chỉnh sửa hình ảnh, phần mềm chỉnh sửa video, ứng dụng vẽ và hơn thế nữa để tạo các vật liệu tổng hợp hoặc chỉ thử với các thiết kế của bạn. Hãy cùng Canva xem xét ví dụ này và cách bạn có thể sử dụng các hình cắt trong thiết kế của mình.
Mở ứng dụng Canva và tạo một thiết kế mới hoặc mở một thiết kế hiện có dựa trên sở thích của bạn.

Bây giờ hãy chạm và giữ trên canvas cơ sở của bạn.
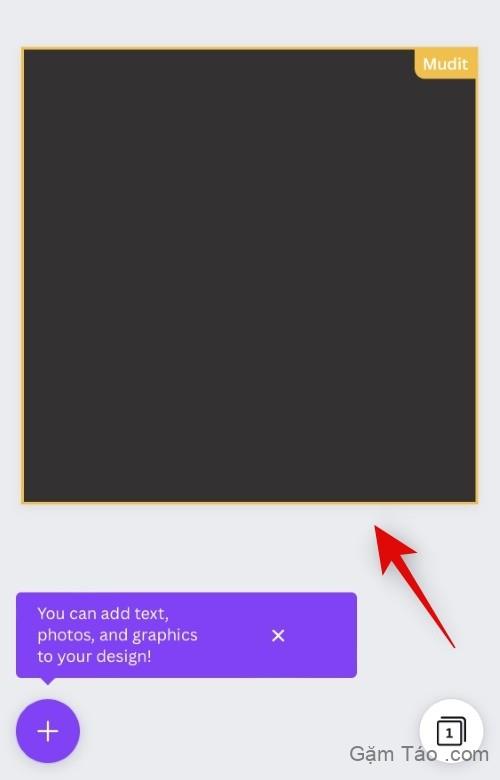
Chọn Dán .
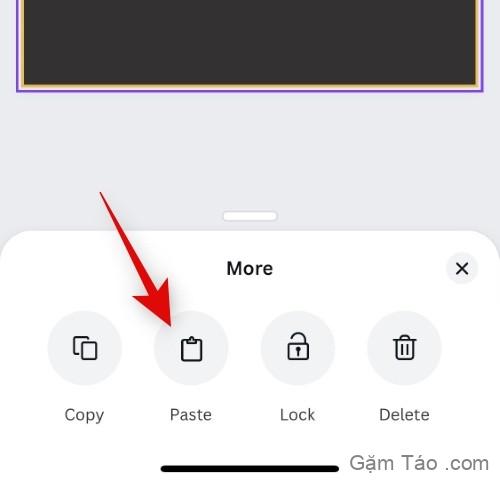
Nhấn vào Dán một lần nữa để xác nhận lựa chọn của bạn.
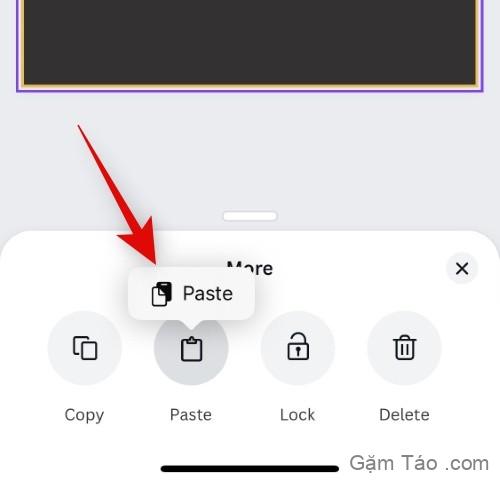
Bản cắt đã sao chép bây giờ sẽ được tải lên dưới dạng PNG cho Canva và sẽ tự động được thêm vào canvas của bạn.
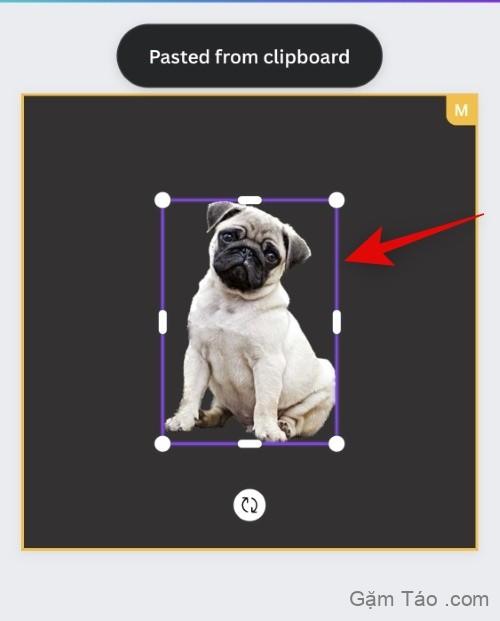
Bạn có thể thêm các hình cắt vào thiết kế của mình trong các ứng dụng khác bằng các bước tương tự.
Phương pháp 3: Dán và sử dụng phần cắt trong tài liệu của bạn
Bạn cũng có thể dán các bản cắt vào tài liệu word, trang tính excel, PDF cho mục đích tham khảo và hơn thế nữa. Ví dụ, chúng ta hãy xem xét Google Tài liệu và cách bạn có thể dễ dàng thêm các bản cắt để cải thiện tốt hơn tài liệu của mình.
Mở Tài liệu và điều hướng đến tài liệu hiện có hoặc tài liệu mới dựa trên tùy chọn của bạn. Đặt con trỏ của bạn ở nơi bạn muốn đặt phần cắt của mình.

Bây giờ, hãy nhấn và giữ con trỏ của bạn và chọn Dán từ menu ngữ cảnh và hình ảnh của bạn sẽ được thêm vào tài liệu.
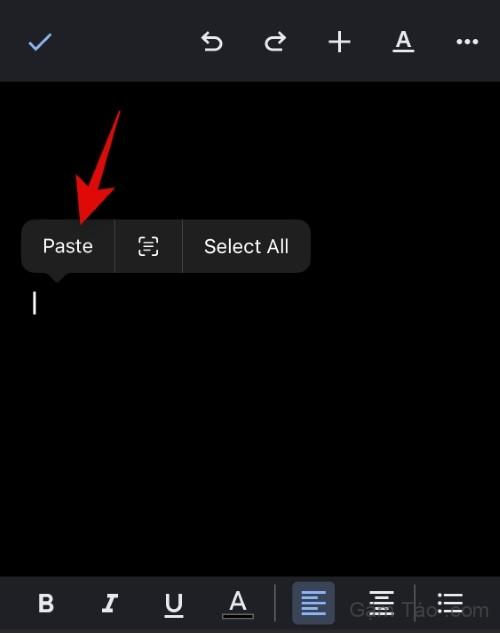
Miễn là phần mềm chỉnh sửa hoặc trình xử lý văn bản của bạn có thể hiển thị hình ảnh, bạn có thể dán các hình cắt của mình vào đó.
Phương pháp 4: Kéo và thả phần cắt giữa các ứng dụng
Một cách tuyệt vời khác để thêm phần cắt trong các ứng dụng tương thích là chỉ cần sử dụng tính năng kéo và thả. Nó có những hạn chế khi nói đến các ứng dụng được hỗ trợ nhưng khá hữu ích khi nó hoạt động. Hãy xem cách bạn có thể kéo và thả các đoạn cắt giữa các ứng dụng.
Bạn cần mở một ứng dụng tương thích, tốt nhất là một hình ảnh để kích hoạt bản sao tự động cho Ảnh cắt của bạn. Hãy xem ứng dụng Ảnh trong ví dụ này. Nhấn và giữ vào chủ đề của bạn. Sau khi hình cắt được tạo, hãy tiếp tục giữ ngón tay của bạn và kéo và di chuyển xung quanh đối tượng của bạn. Bây giờ chuyển đổi ứng dụng bằng cách sử dụng tay khác của bạn. Hãy loại bỏ phần cắt khi bạn đã chuyển đổi ứng dụng. Vết cắt sẽ được tự động dán vào không gian mong muốn.
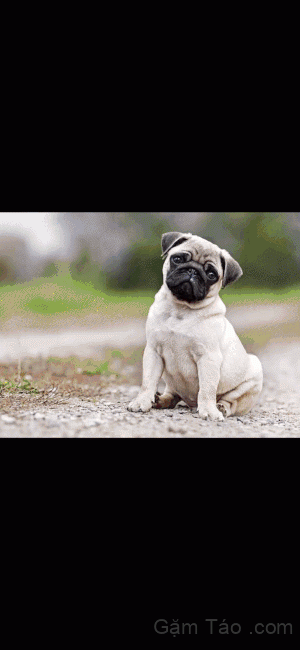
Đó là cách bạn có thể kéo và thả các đoạn cắt giữa các ứng dụng.
Tại sao Photo Cutout của bạn lại được có thể màu nền? [Giải thích]
Điều này xảy ra trong các ứng dụng áp dụng tính năng nén cho ảnh của họ và chuyển đổi chúng sang một format khác. Lấy Whatsapp làm ví dụ, nền tảng này chuyển đổi từng ảnh thành JPEG để tiết kiệm dữ liệu và giảm thời gian phản hồi. Tuy nhiên, điều này không hoạt động tốt đối với các bản cắt vì nền trong suốt yêu cầu format file PNG. Do đó, khi bạn chia sẻ các bản cắt trên các nền tảng như Whatsapp, bạn sẽ có được nền trắng hoặc đen tự động cho các bản cắt của mình.
Cách Tách hình ra khỏi nền trong các ứng dụng và loại file không được hỗ trợ: Hướng dẫn từng bước
Photo Cutout là một tính năng khá thú vị, tuy nhiên, nó hiện chỉ được hỗ trợ trong một số ứng dụng hạn chế, điều này gây khó khăn cho việc trích xuất chủ thể từ các ứng dụng và loại file không được hỗ trợ. Rất may, Apple cho phép bạn trích xuất chủ thể từ ảnh chụp màn hình, có nghĩa là chúng tôi có thể sử dụng điều này để làm lợi thế của mình và trích xuất chủ thể từ hầu hết mọi thứ. Đây là cách bạn có thể bắt đầu trên thiết bị iOS của mình.
Mở ứng dụng hoặc loại file không được hỗ trợ từ thiết bị iOS của bạn từ nơi bạn muốn sao chép phần cắt của mình. Chúng tôi sẽ sử dụng GIF cho hướng dẫn này.
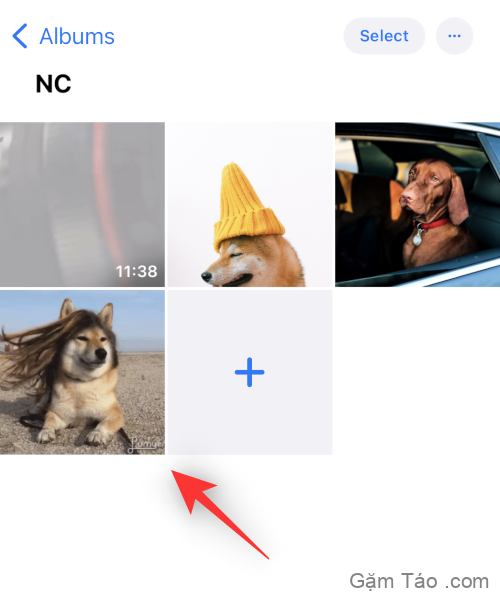
Tìm chủ đề của bạn và chỉ cần chụp ảnh màn hình trên thiết bị của bạn. Bạn có thể chụp ảnh màn hình bằng cách nhấn đồng thời nút Nguồn và Tăng âm lượng trên thiết bị của mình.
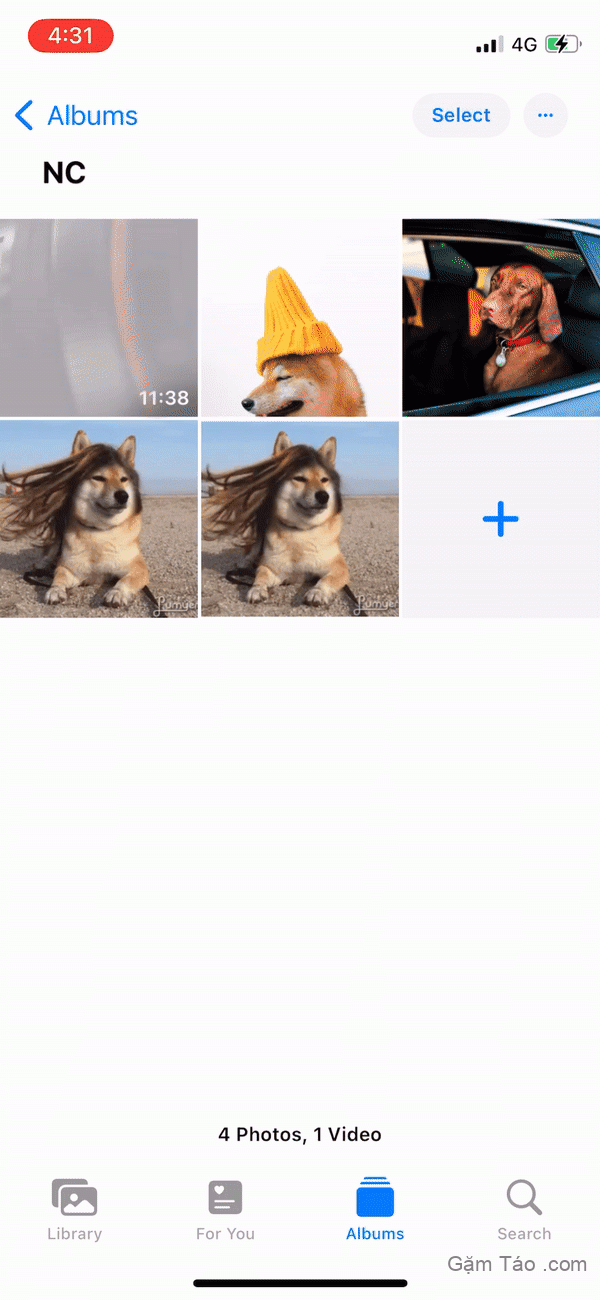
Bây giờ, hãy truy cập ứng dụng Ảnh và mở ảnh chụp màn hình mà chúng ta vừa chụp.
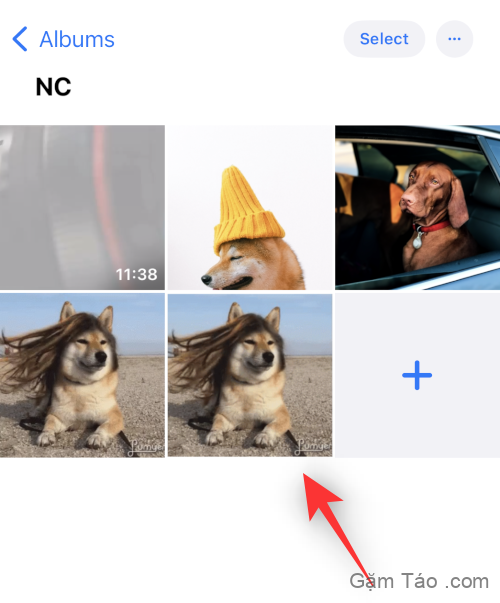
Nhấn và giữ vào phần cắt của bạn để cô lập chúng.

Bây giờ, hãy nhấn vào Sao chép .
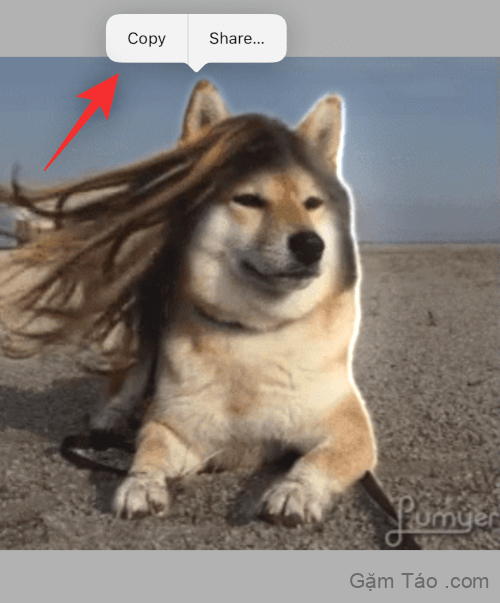
Bản cắt bây giờ sẽ được sao chép vào Clipboard của bạn. Giờ đây, bạn có thể dán chúng vào một ứng dụng tương thích và chia sẻ chúng khi cần.
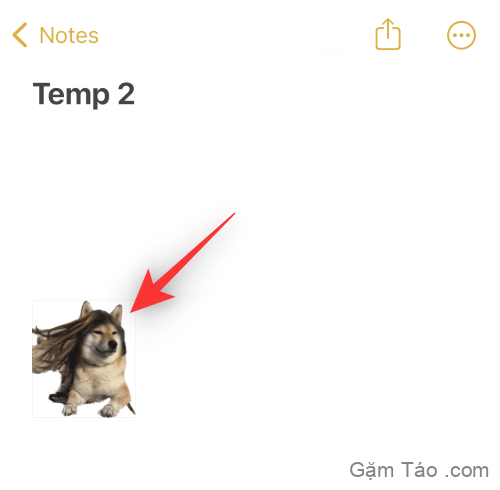
Và đó là cách bạn có thể tách đối tượng khỏi các ứng dụng và file không được hỗ trợ.
Các thiết bị và loại file được hỗ trợ:
Visual Look Up và tính năng tiếp theo của nó là Photo Cutout khá mới và đây là một số điều bạn cần lưu ý khi sử dụng tính năng này.
1. Các loại file được hỗ trợ Tách hình ra khỏi nền trên iOS 16
Tính năng Cắt ảnh chỉ có thể được sử dụng với các loại file được hỗ trợ, các loại file này chủ yếu bao gồm Ảnh, Ảnh động và video. Chỉ những Live Photos được chụp trên iPhone của bạn mới được hỗ trợ bởi Photo Cutout và điều này cũng áp dụng cho các format file hình ảnh và format file video. Đây là danh sách tất cả các format file được hỗ trợ bởi tính năng này.
- Hình ảnh: TIFF, JPEG, GIF, PNG, DIB, ICO, CUR và XBM.
- Video: M4V, MP4, MOV và AVI.
2. Các loại file không được hỗ trợ Tách hình ra khỏi nền trên iOS 16
Có một số format file phương tiện không được hỗ trợ bởi Photo Cutout và đây là một số format nổi bật mà bạn cần lưu ý.
- sách điện tử
- Ảnh GIF
- Các format file hình ảnh không được iOS hỗ trợ
- Các format file video không được iOS hỗ trợ
3. Các đời iPhone hỗ trợ Tách hình ra khỏi nền trên iOS 16
Ngoài các yêu cầu về format file phương tiện, bạn cũng sẽ cần một thiết bị iOS được trang bị A12 Bionic trở lên.
Photo Cutout sử dụng máy học sâu và AI tích hợp để xử lý hình ảnh của bạn. Điều này yêu cầu các thành phần phần cứng quan trọng hiện chỉ được hỗ trợ bởi chip A12 Bionic trở lên .
Điều trên có nghĩa là những điện thoại này tương thích với tính năng Photo Cutout trên bản cập nhật iOS 16:
- iPhone XS và XS Max
iPhone XR - dòng iPhone 11
- iPhone 12 series
- iPhone 13 series
- iPhone 14 series
- iPad Mini (thế hệ thứ 5) và mới hơn
- iPad Air (thế hệ thứ 3) và mới hơn
- iPad (thế hệ thứ 8) và mới hơn
- Apple Tivi 4K (thế hệ thứ 2)
IPhone của bạn có thể chụp ảnh những chủ thể nào?
Apple đã cải thiện đáng kể thuật toán nhận dạng hình ảnh của mình và giờ đây bạn có thể tách các đối tượng sau khỏi ảnh của mình ngoài con người.
- Côn trùng
- Loài vật
- Chim
- Tượng
Tách hình ra khỏi nền trên iOS 16: Câu hỏi thường gặp
Dưới đây là một số câu hỏi thường gặp về Visual Look Up sẽ giúp trả lời một số câu hỏi thường gặp.
Các file phương tiện của tôi có được chia sẻ với Apple khi tôi Tách hình ra khỏi nền không?
Có rất ít thông tin về vấn đề này mà chỉ có Chính sách quyền riêng tư về xử lý hình ảnh của Apple được áp dụng, điều này ngụ ý rằng một số dữ liệu của bạn thực sự được chia sẻ với Máy chủ Apple nhưng không bao giờ được công ty sử dụng.
Mặt khác, các yêu cầu phần cứng đối với A12 Bionic và cao hơn ngụ ý rằng việc phân lập và xử lý hình ảnh được thực hiện trên thiết bị mà không có dữ liệu nào được chia sẻ lên đám mây.
Tính năng Photo Cutout trong iOS 16 tốt như thế nào?
Tính năng Photo Cutout hoạt động khá tốt, tuy nhiên, trong thử nghiệm của chúng tôi, nó dường như gặp khó khăn trong các hình ảnh có nhiều văn bản hoặc hình ảnh bằng cách sử dụng bộ lọc Greyscale.
Ứng dụng của bên thứ ba trên iPhone có thể sử dụng ảnh cắt không?
Hiện tại, có vẻ như Apple chưa phát hành API hoặc SDK cho Visual Look Up cho các nhà phát triển bên thứ ba. Điều này khiến nhiều người tin rằng tính năng này hiện sẽ không được hỗ trợ bởi các ứng dụng của bên thứ ba.
Chúng tôi hy vọng bài đăng này đã giúp làm sáng tỏ tính năng Photo Cutout trong iOS 16 và cách bạn có thể sử dụng nó trên thiết bị của mình. Nếu bạn có thêm bất kỳ câu hỏi nào, vui lòng thả chúng trong phần bình luận bên dưới.
Mục lục
- Cách tách ảnh ra khỏi nền trên iOS 16 từ A đến Z
- Bước 1: Tách ảnh ra khỏi nền
- Bước 2: 4 cách để dán Photo Cutout của bạn và sử dụng nó
- Tại sao Photo Cutout của bạn lại được có thể màu nền? [Giải thích]
- Cách Tách hình ra khỏi nền trong các ứng dụng và loại file không được hỗ trợ: Hướng dẫn từng bước
- Các thiết bị và loại file được hỗ trợ:
- IPhone của bạn có thể chụp ảnh những chủ thể nào?
- Tách hình ra khỏi nền trên iOS 16: Câu hỏi thường gặp