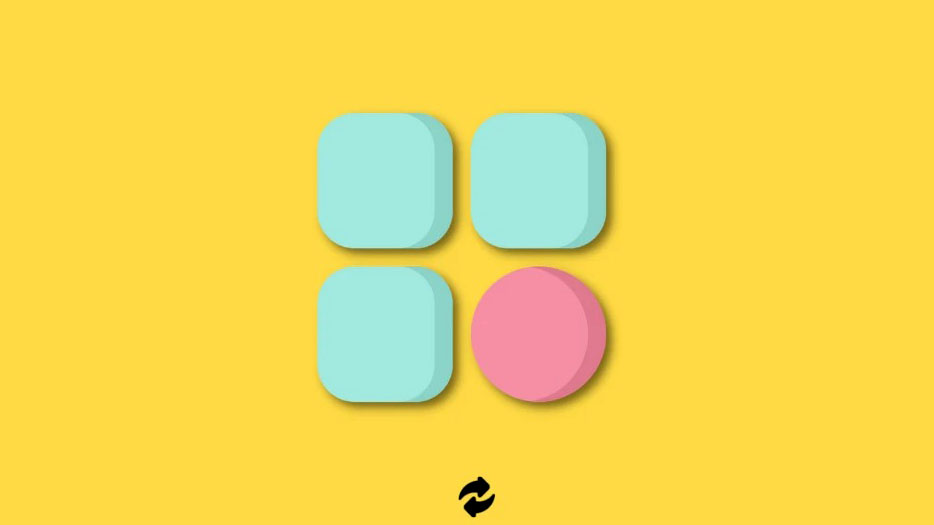
Các widget đã là một công cụ thay đổi cuộc chơi cho người dùng iOS kể từ khi chúng được giới thiệu lần đầu tiên trong iOS 14. Tính năng này đã phát triển qua nhiều năm để bao gồm các ứng dụng mới và cung cấp hỗ trợ cho các widget của bên thứ ba.
Việc phát hành iOS 16 đưa các widget tiến thêm một bước nữa bằng cách giới thiệu chúng trên màn hình khóa . Nếu bạn là người mới sử dụng hệ điều hành và muốn tùy chỉnh và thay đổi các widget mặc định của mình thì đây là cách bạn có thể bắt đầu với điều tương tự trên iPhone của mình.
Cách thay đổi widget trên iPhone update iOS 16
Bạn có thể thay đổi các widget trên iOS 16 trên màn hình khóa, màn hình chính hoặc trong chế độ xem Hôm nay. Bạn cũng có thể thay đổi và tùy chỉnh các tiện ích ứng dụng của bên thứ ba tùy thuộc vào ứng dụng bạn sử dụng. Làm theo các bước dưới đây để giúp bạn thay đổi các tiện ích con trên thiết bị của mình.
Phương pháp 1: Thay đổi tiện ích trên màn hình khóa của bạn
Làm theo các bước bên dưới để giúp bạn thay đổi các tiện ích trên màn hình khóa của mình. Bạn có thể thêm các widget mới hoặc xóa các widget hiện có để tạo không gian cho các widget mới của mình.
Mở khóa thiết bị của bạn và chạm và giữ vào màn hình khóa để vào chế độ chỉnh sửa. Bây giờ hãy nhấn vào Tùy chỉnh dưới màn hình khóa hiện tại của bạn.
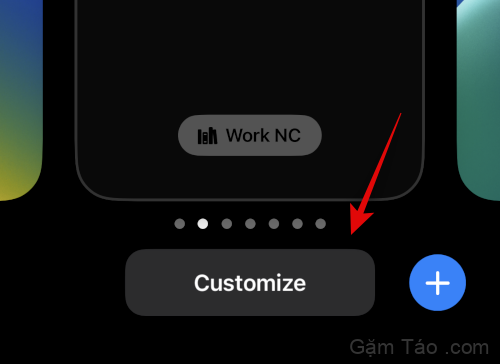
Nhấn vào khu vực tiện ích của bạn để vào chế độ chỉnh sửa.
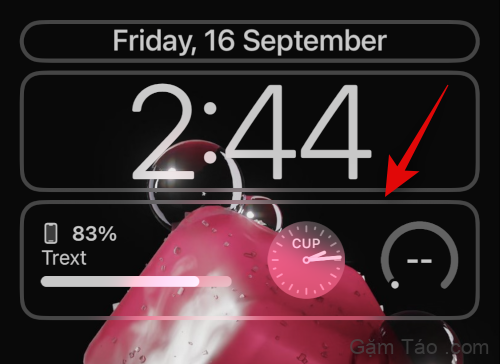
Giờ đây, bạn có thể đặt tối đa 2 tiện ích lớn hoặc 4 tiện ích nhỏ trong khu vực dành riêng. Nhấn vào biểu tượng – để xóa các tiện ích hiện có và tạo không gian cho các tiện ích mới.
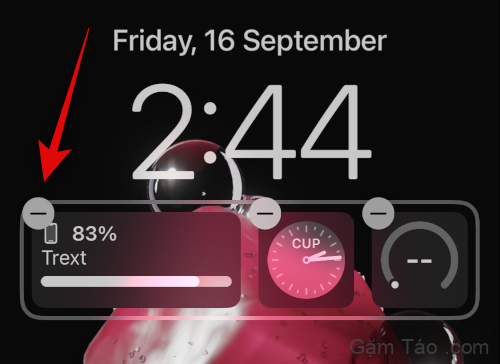
Bây giờ, cuộn danh sách ở dưới cùng và nhấn vào ứng dụng mà bạn muốn thêm tiện ích vào màn hình khóa của mình.
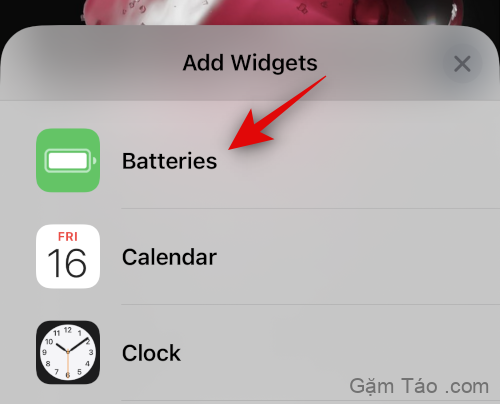
Bạn cũng có thể nhấn và chọn một tiện ích từ các đề xuất ở trên cùng.
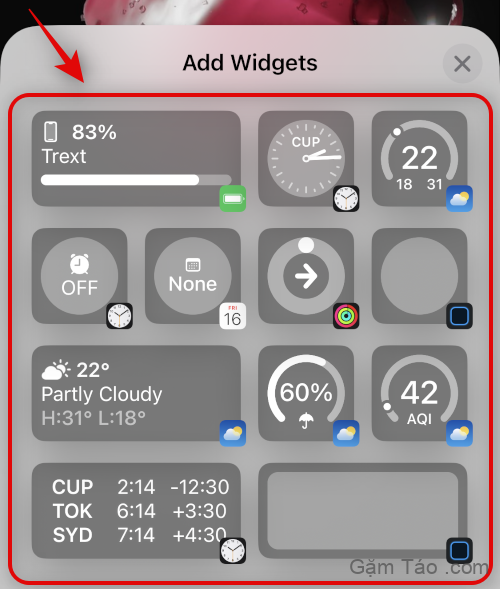
Khi bạn đã chọn ứng dụng, hãy nhấn và chọn tiện ích mà bạn muốn thêm vào màn hình khóa của mình.

Lặp lại các bước ở trên để thay đổi bất kỳ tiện ích nào khác hiện có trên màn hình khóa của bạn. Nhấn vào Xong sau khi bạn thay đổi xong các widget.
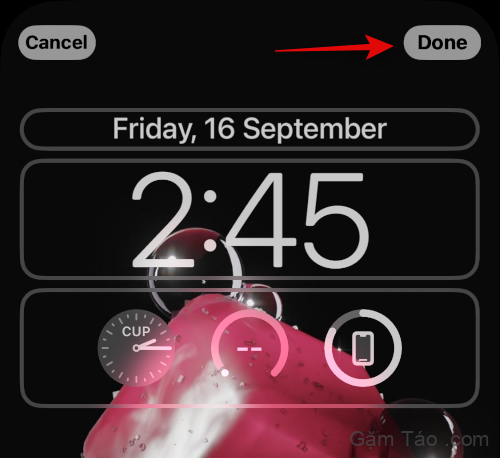
Nhấn vào màn hình khóa của bạn để thoát khỏi chế độ chỉnh sửa. Và đó là cách bạn có thể thay đổi các widget trên màn hình khóa của mình trong iOS 16.
Phương pháp 2: Thay đổi các tiện ích trên Màn hình chính của bạn
Bạn có thể thêm vô số widget vào màn hình chính của mình. Sử dụng hướng dẫn bên dưới để giúp bạn thay đổi các tiện ích con trên màn hình khóa của mình.
Thay đổi tiện ích hiện có
Bạn có thể thay đổi các widget hiện có và thay đổi giao diện của chúng hoặc nội dung hiển thị trong chúng tùy thuộc vào widget đã chọn. Làm theo các bước bên dưới để giúp bạn thay đổi tiện ích hiện có trên màn hình chính.
Lưu ý: Bạn chỉ có thể thay đổi giao diện và nội dung cho một số tiện ích con hỗ trợ tính năng này.
Chúng ta hãy xem xét tiện ích ngăn xếp trong iOS 16 cho ví dụ này.
Nhấn và giữ vào tiện ích mà bạn muốn thay đổi. Chọn Chỉnh sửa ngăn xếp .
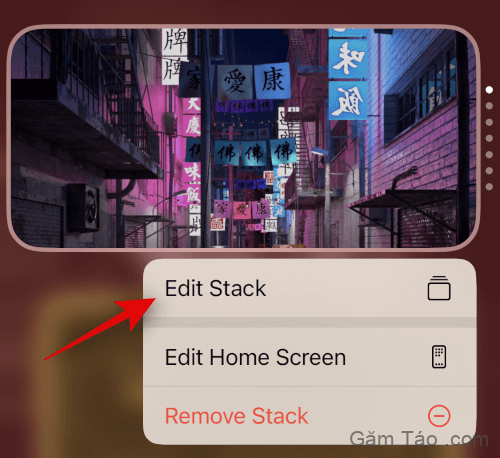
Nhấn vào biểu tượng – để xóa các widget mà bạn không muốn hiển thị trong ngăn xếp của mình.
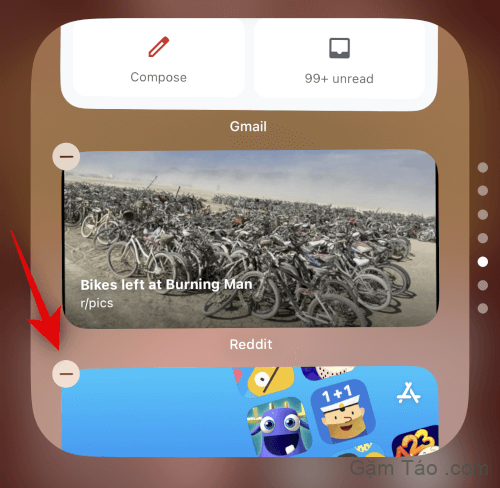
Nhấn vào Xóa để xác nhận lựa chọn của bạn.
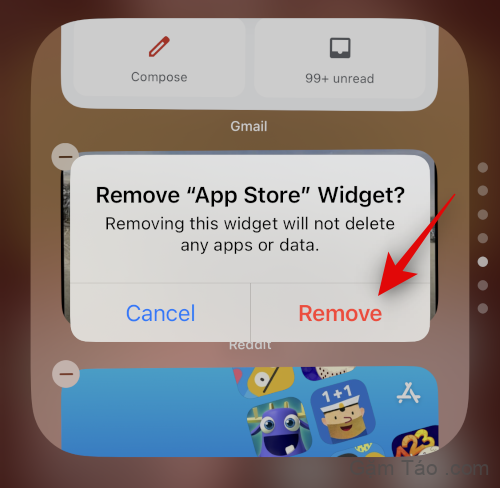
Nhấn và tắt tùy chọn sau ở cuối màn hình dựa trên tùy chọn của bạn.
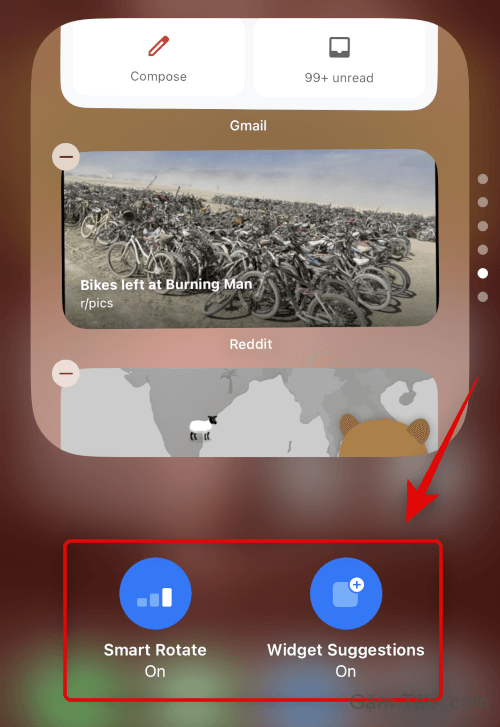
- Xoay thông minh: Tính năng này cho phép iOS và Siri xoay các tiện ích của bạn một cách thông minh dựa trên mức sử dụng của bạn.
- Đề xuất tiện ích: Tính năng này cho phép ngăn xếp tiện ích đưa ra đề xuất dựa trên cách bạn tương tác với các tiện ích và thiết bị của mình.
Nhấn vào Xong sau khi bạn thực hiện xong các thay đổi đối với tiện ích của mình.
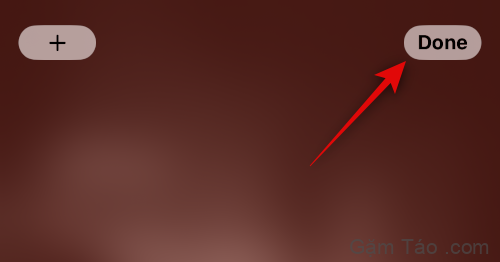
Và đó là cách bạn có thể thay đổi tiện ích hiện có trên màn hình chính của mình trong iOS 16.
Thay thế một tiện ích hiện có
Để thay thế một widget hiện có, hãy nhấn và giữ một widget rồi chọn Di chuyển lại widget .
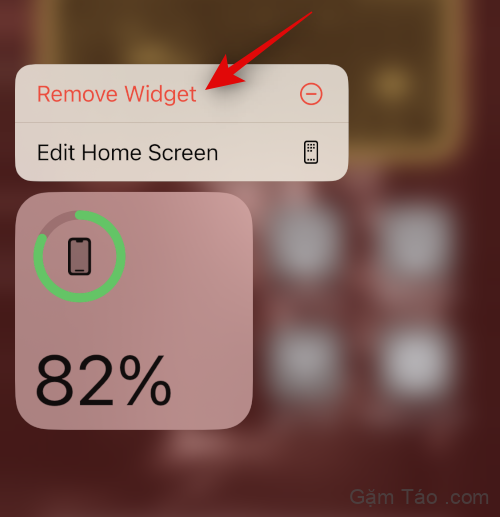
Nhấn lại vào Xóa để xác nhận lựa chọn của bạn.
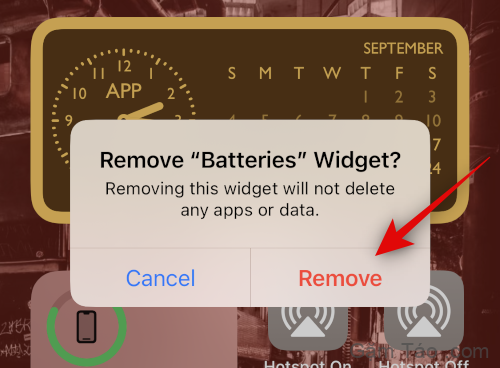
Lặp lại các bước ở trên để xóa bất kỳ tiện ích bổ sung nào khỏi màn hình chính của bạn. Bây giờ hãy chạm và giữ vào bất kỳ mục nào trên màn hình chính của bạn và chọn Chỉnh sửa Màn hình chính từ menu ngữ cảnh.
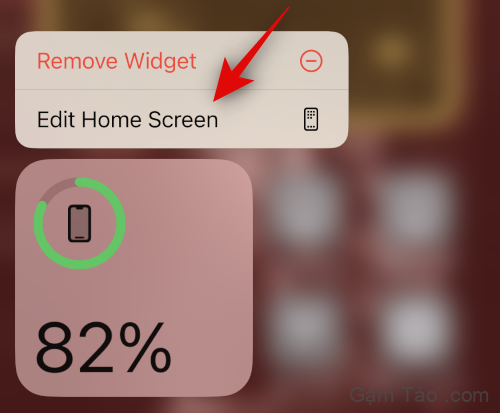
Nhấn vào biểu tượng + ở góc trên cùng bên trái.
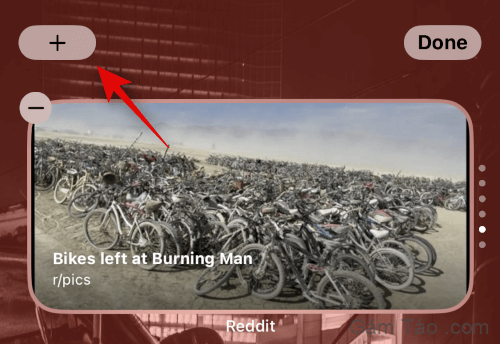
Bây giờ, hãy chọn ứng dụng mong muốn có tiện ích mà bạn muốn thêm vào màn hình chính của mình.

Bạn cũng có thể chọn và thêm tiện ích con từ các đề xuất ở đầu danh sách ứng dụng của mình.
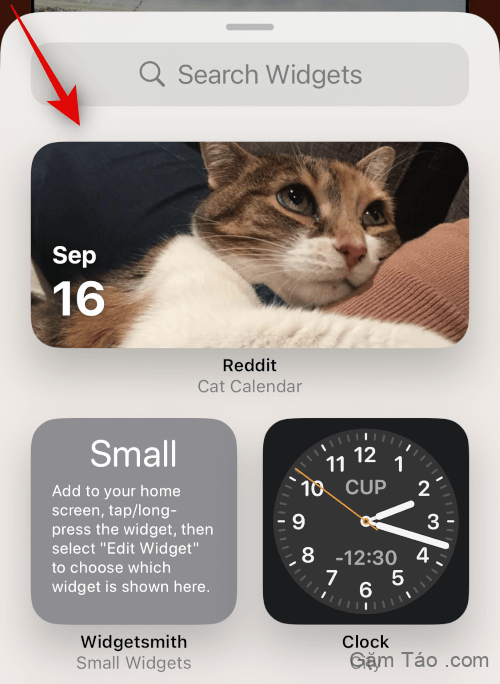
Bây giờ, hãy chọn tiện ích bạn muốn thêm cho ứng dụng đã chọn bằng cách vuốt trên màn hình của bạn.
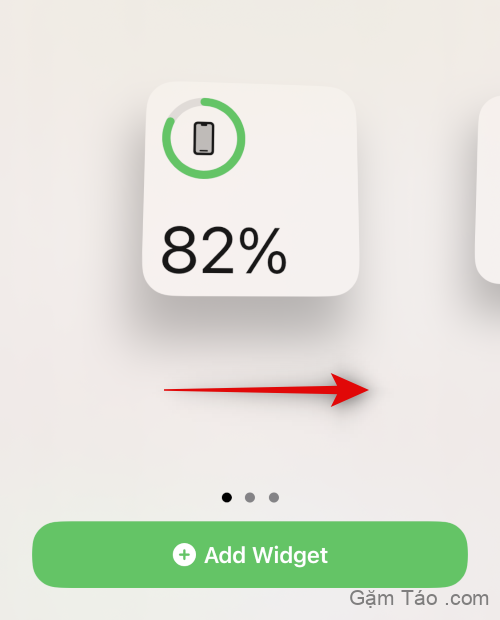
Sau khi được chọn, hãy nhấn vào Thêm tiện ích ở dưới cùng.
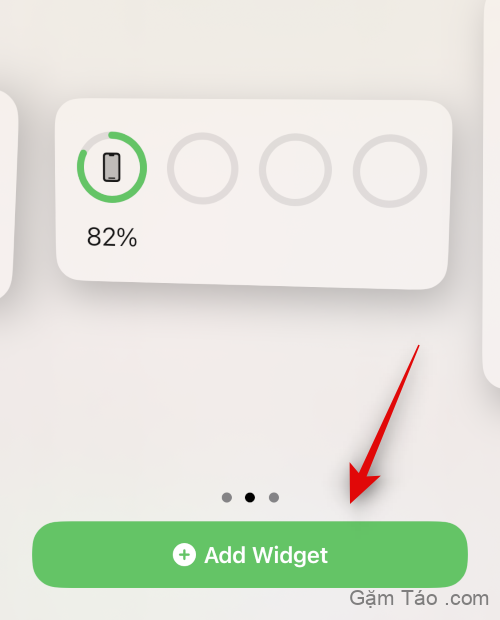
Tiện ích đã chọn bây giờ sẽ được thêm vào màn hình chính của bạn. Nhấn và kéo tiện ích xung quanh để đặt lại vị trí của nó trên màn hình chính của bạn. Lặp lại các bước ở trên để thêm bất kỳ tiện ích bổ sung nào bạn thích trên màn hình chính của mình. Nhấn vào Xong để thoát khỏi chế độ chỉnh sửa.
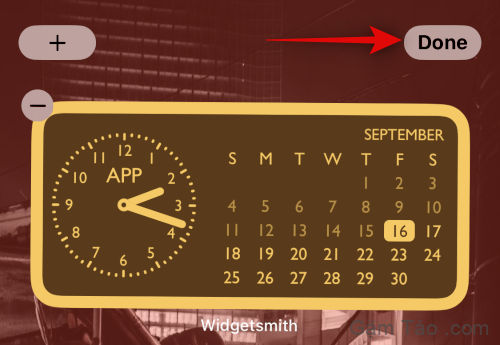
Và đó là cách bạn có thể thay thế các widget trên màn hình chính của mình.
Phương pháp 3: Thay đổi tiện ích con trong Chế độ xem hôm nay
Chế độ xem Hôm nay cung cấp cho bạn khả năng thêm tiện ích con và xem nhanh thông tin. Nó cũng cho phép các ứng dụng của bên thứ ba không được hỗ trợ thêm shortcut vào Chế độ xem hôm nay của bạn, nếu không thì có thể không hỗ trợ các tiện ích gốc trong iOS 16. Sử dụng các bước bên dưới để giúp thay đổi các tiện ích của bạn trong Chế độ xem hôm nay.
Mở khóa thiết bị của bạn và vuốt sang phải trên màn hình chính để xem Chế độ xem hôm nay của bạn . Bây giờ, hãy nhấn vào Chỉnh sửa .
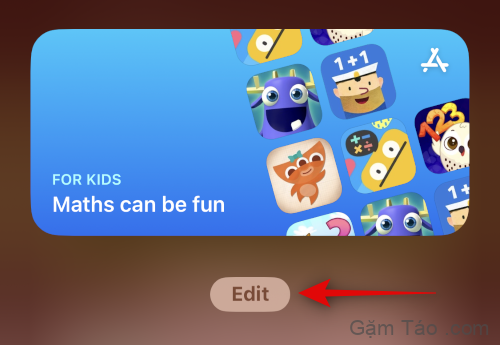
Nhấn vào biểu tượng – ở góc trên cùng bên trái của tiện ích mà bạn muốn xóa.
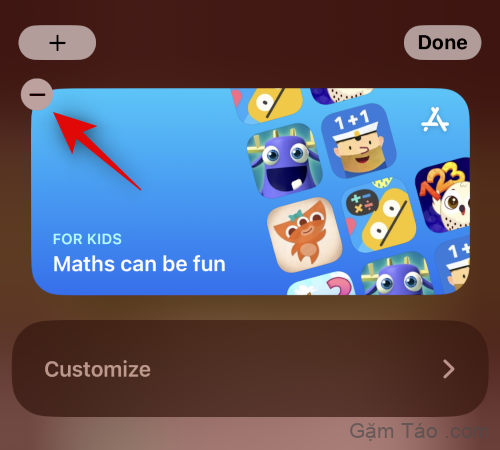
Nhấn vào Xóa để xác nhận lựa chọn của bạn.
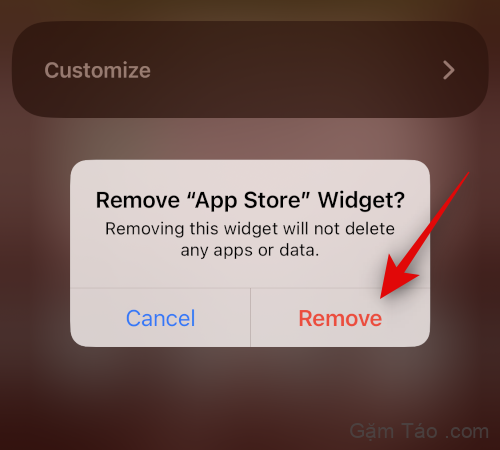
Lặp lại các bước ở trên để xóa bất kỳ tiện ích con nào khác mà bạn muốn thay đổi trong Chế độ xem hôm nay của mình. Sau khi bạn hoàn tất, hãy nhấn vào biểu tượng + .

Bây giờ hãy nhấn và chọn một tiện ích mà bạn muốn thêm vào Chế độ xem hôm nay của mình. Bạn có thể chọn một ứng dụng hoặc chọn một tiện ích từ các đề xuất ở trên cùng.
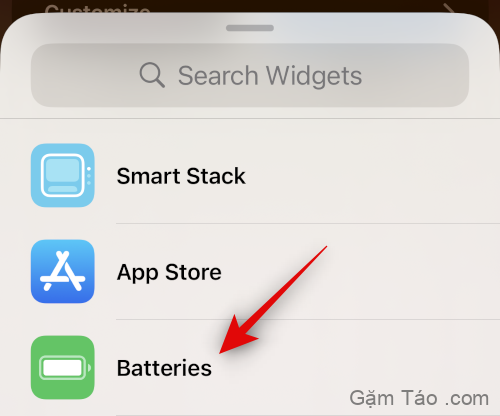
Nếu bạn đã chọn một ứng dụng, hãy trượt nhanh sang phải và chọn kích thước tiện ích mong muốn.
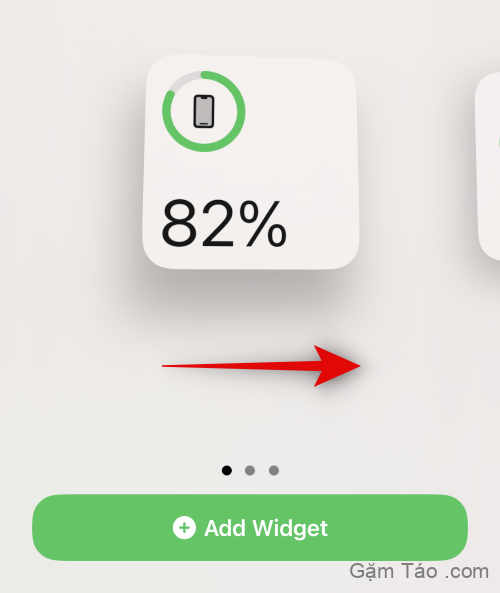
Nhấn vào Thêm tiện ích sau khi bạn hoàn tất.
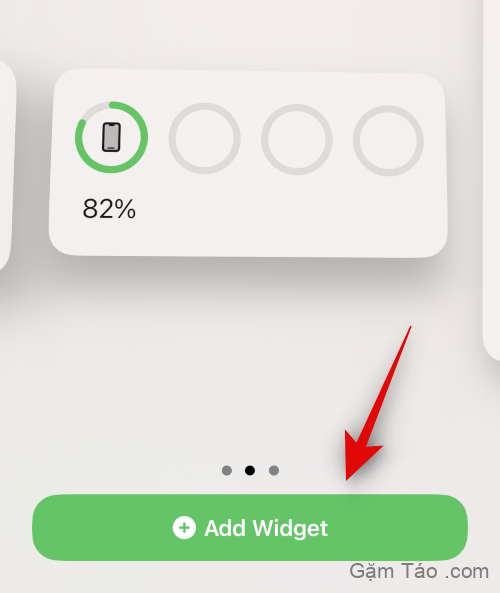
Lặp lại các bước ở trên để thêm bất kỳ tiện ích nào khác vào Chế độ xem hôm nay của bạn. Nhấn vào Tùy chỉnh sau khi bạn hoàn tất.
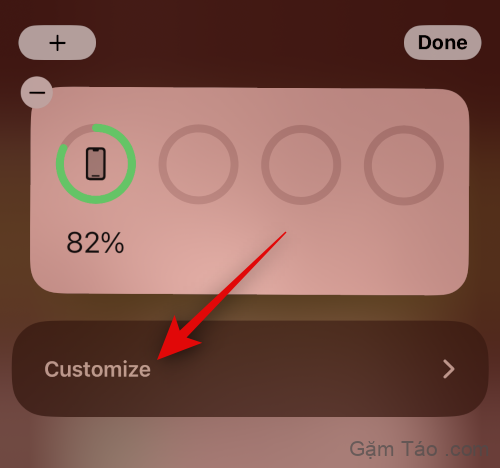
Bây giờ, bạn sẽ được hiển thị các ứng dụng của bên thứ ba được hỗ trợ có thể hiển thị các shortcut bằng cách sử dụng ngăn xếp này. Nhấn + bên cạnh ứng dụng ưa thích để thêm ứng dụng đó vào Chế độ xem hôm nay của bạn.
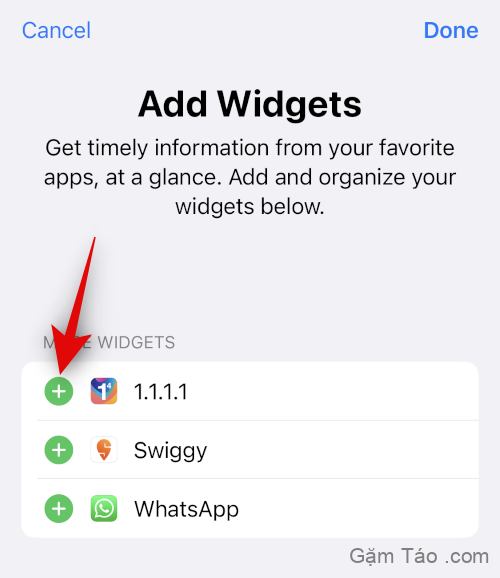
Nhấn vào Xong .

Nhấn vào Xong một lần nữa.
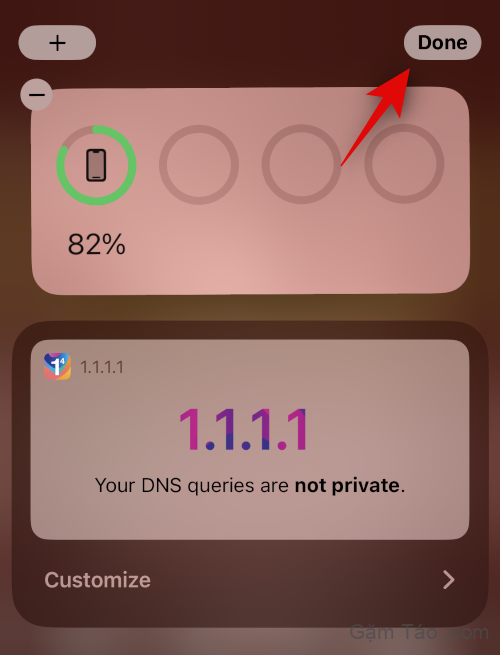
Bây giờ bạn sẽ thay đổi các tiện ích con trong Chế độ xem hôm nay của mình.
Phương pháp 4: Thay đổi Widget bằng ứng dụng của bên thứ ba
Các ứng dụng của bên thứ ba cũng cho phép bạn thêm các tiện ích vào màn hình chính và Chế độ xem hôm nay. Điều này cho phép bạn kiểm soát nhiều hơn nội dung và giao diện của các tiện ích con của bạn. Nếu bạn đang sử dụng ứng dụng của bên thứ ba thì đây là cách bạn có thể thay đổi và tùy chỉnh các tiện ích của mình. Chúng tôi sẽ sử dụng Widgetsmith cho hướng dẫn này. Quá trình này cũng phải tương tự đối với các ứng dụng widget của bên thứ ba khác. Bắt đầu nào.
Trong hầu hết các ứng dụng của bên thứ ba, bạn có thể thay đổi và chỉnh sửa các tiện ích bằng chính ứng dụng đó. Bắt đầu bằng cách mở Widgetsmith trên thiết bị của bạn và nhấn vào Widgets ở dưới cùng.
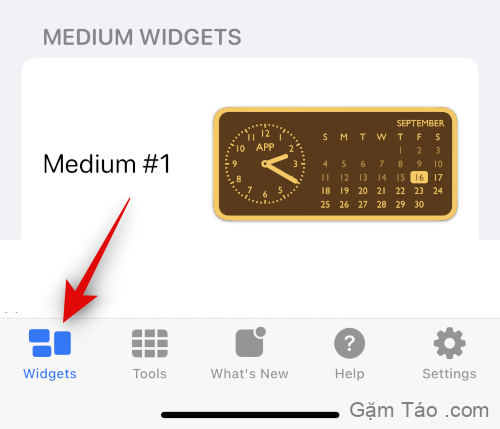
Bây giờ hãy nhấn và chọn tiện ích bạn muốn thay đổi từ danh sách trên màn hình. Bạn có thể chọn chỉnh sửa tiện ích hiện tại hoặc chạm vào Thêm [Kích thước] Tiện ích ở dưới cùng để tạo tiện ích mới.
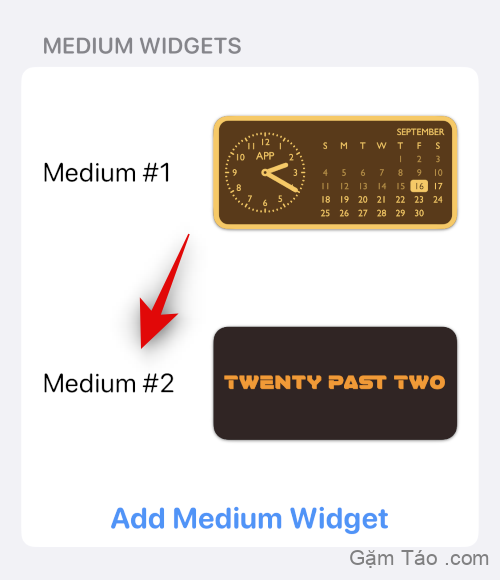
Tùy chỉnh và thay đổi tiện ích con đã chọn dựa trên sở thích của bạn. Chúng tôi sẽ thay đổi màu sắc của đồng hồ cho hướng dẫn này.
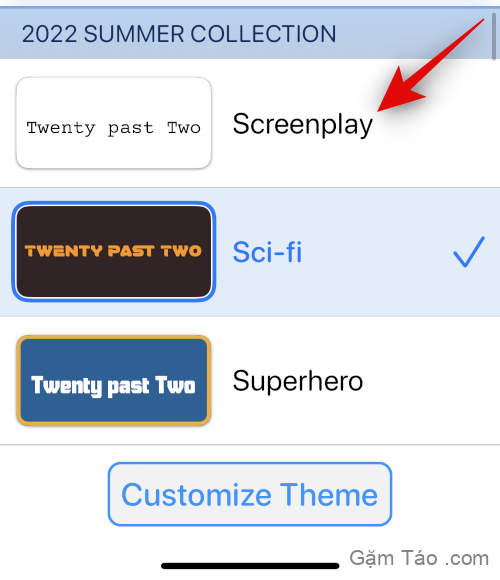
Nhấn vào Lưu sau khi bạn thay đổi xong tiện ích con của mình.
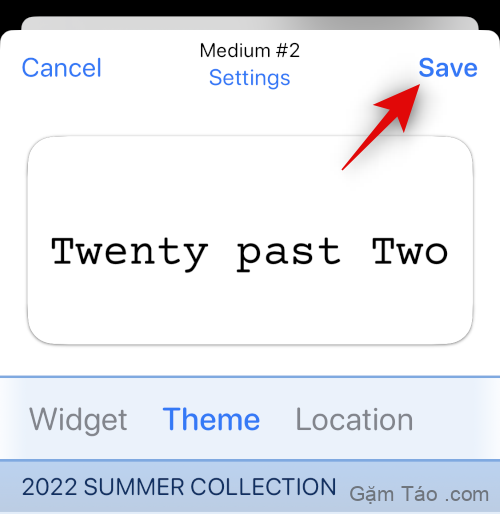
Nếu bạn chỉnh sửa tiện ích hiện có thì các thay đổi sẽ hiển thị trên màn hình chính hoặc Chế độ xem hôm nay của bạn.
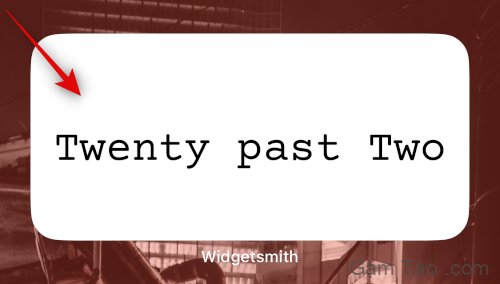
Tuy nhiên, nếu bạn đã tạo một tiện ích con mới, hãy chuyển đến màn hình chính hoặc Chế độ xem hôm nay và chạm và giữ vào tiện ích con của bạn. Chọn Chỉnh sửa tiện ích từ menu ngữ cảnh.
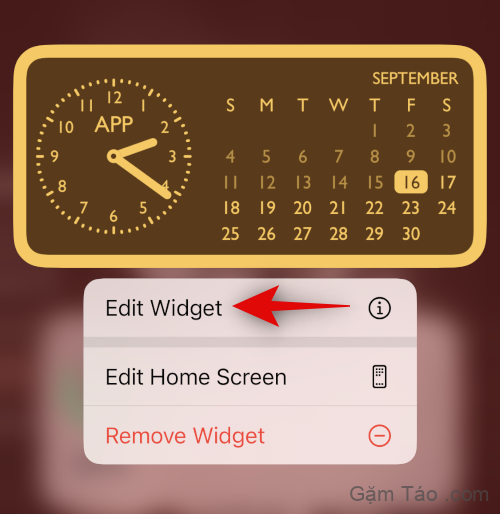
Nhấn vào Tiện ích .
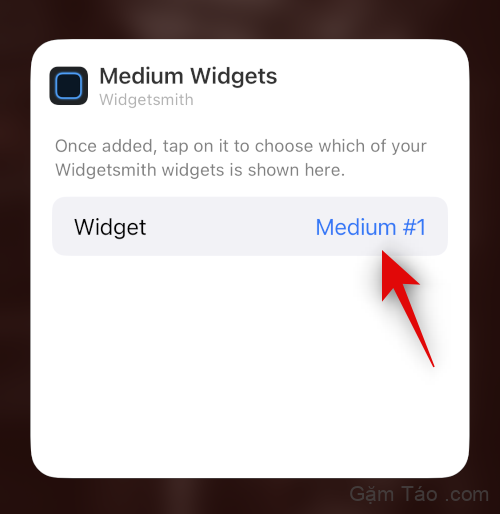
Bây giờ hãy chọn tiện ích con mà bạn đã tạo gần đây.
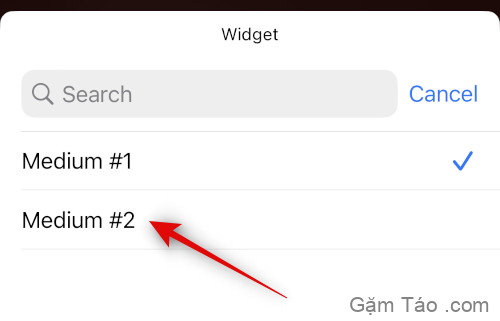
Và đó là cách bạn có thể thay đổi widget của mình khi sử dụng Widgetsmith trên thiết bị của mình.
Câu hỏi thường gặp
Dưới đây là một số câu hỏi thường gặp về việc thay đổi tiện ích con của bạn trên iOS 16 sẽ giúp bạn làm quen với những thay đổi mới nhất.
Bạn có thể thay đổi các biểu tượng widget không?
Thật không may, không có cách nào để thay đổi biểu tượng tiện ích của bạn cho các ứng dụng gốc trừ khi bạn đang sử dụng ứng dụng của bên thứ ba như Widgetsmith.
Bạn có thể thêm nhiều widget trên màn hình khóa không?
Có, bạn có thể thêm tối đa 4 tiện ích nhỏ hơn trên màn hình khóa hoặc hai tiện ích hình chữ nhật.
Chúng tôi hy vọng bài đăng này đã giúp bạn dễ dàng thay đổi các widget trên thiết bị iOS 16 của mình. Nếu bạn gặp bất kỳ vấn đề nào hoặc có thêm bất kỳ câu hỏi nào, vui lòng gửi chúng trong phần bình luận bên dưới.




