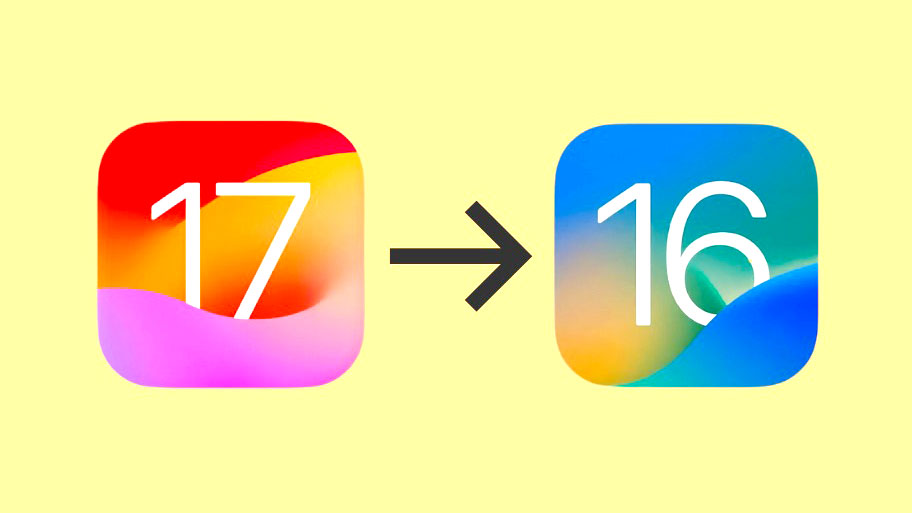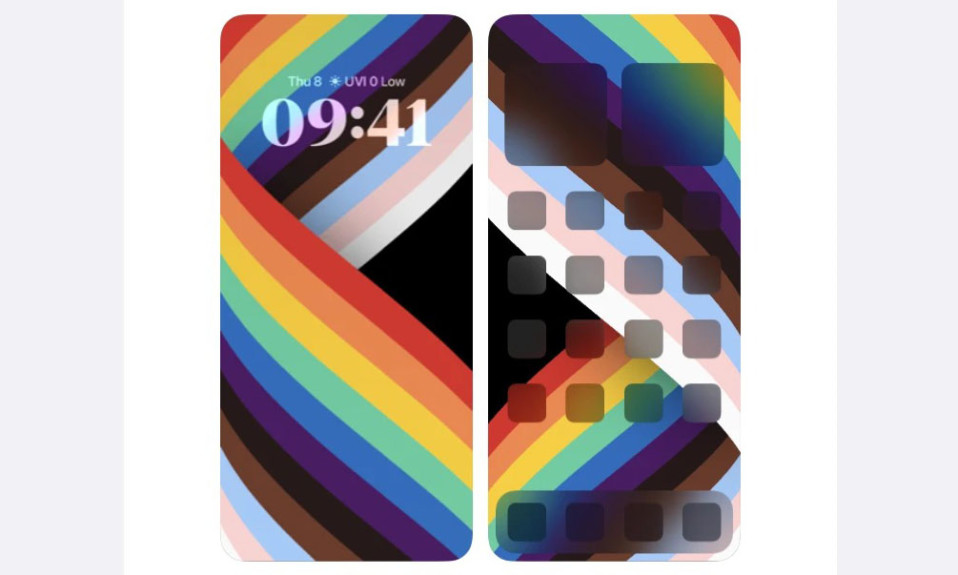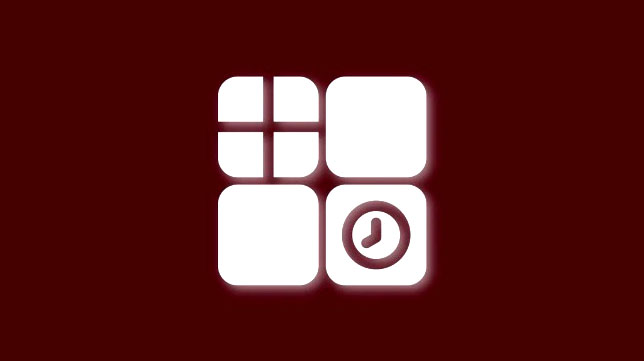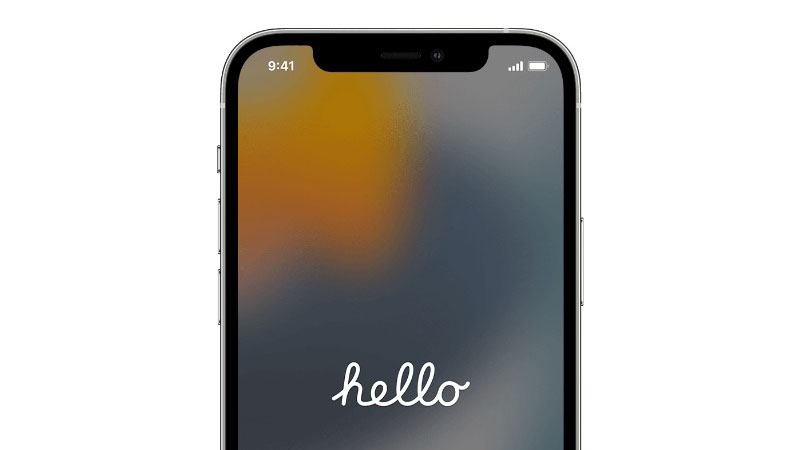
iOS 16 hiện đang ở giai đoạn Beta cho cả Developter và người dùng công khai. Mặc dù phiên bản mới đi kèm với rất nhiều cập nhật nhưng việc là bản beta vẫn có nghĩa là phần mềm vẫn chưa hoàn thành. Nếu bạn chưa có trải nghiệm tốt với iOS 16 beta trên iPhone chính của mình hoặc nếu bạn ngay lập tức gặp phải lỗi và các vấn đề khác, bạn có thể muốn xóa phiên bản beta khỏi thiết bị của mình để không bị cập nhật thêm phiên bản beta.
Trong bài đăng này, chúng tôi sẽ giúp bạn gỡ cài đặt, hạ cấp iOS 16 Beta khỏi iPhone mà không cần sử dụng máy tính (Mac hoặc Windows) và cũng giải thích những gì có thể (hoặc không thể) được khi bạn không kết nối nó với máy tính.
Cách gỡ cài đặt iOS 16 Beta mà không cần Mac hoặc Windows PC
Nếu bạn không có kế hoạch sử dụng máy tính để gỡ cài đặt iOS 16 beta khỏi iPhone của mình, chỉ có một cách duy nhất là bạn có thể gỡ bỏ nó.
Cách làm
Trước tiên, bạn có thể xóa cấu hình (beta profile) iOS 16 beta khỏi iPhone, sau đó đợi Apple phát hành phiên bản iOS 16 ổn định chính thức khi nó sẵn sàng. Bạn có thể làm theo các bước dưới đây để gỡ bỏ iOS 16 beta trên iPhone của mình.
Bước # 1: Xóa hồ sơ iOS 16 beta khỏi iPhone của bạn
Trước tiên, bạn có thể xóa cấu hình beta của iOS 16 khỏi thiết bị của mình bằng cách mở ứng dụng Cài đặt trên iPhone của mình.
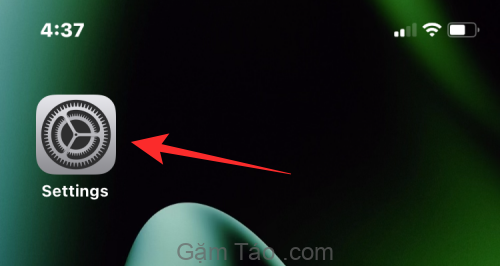
Bên trong Cài đặt, chọn Chung .
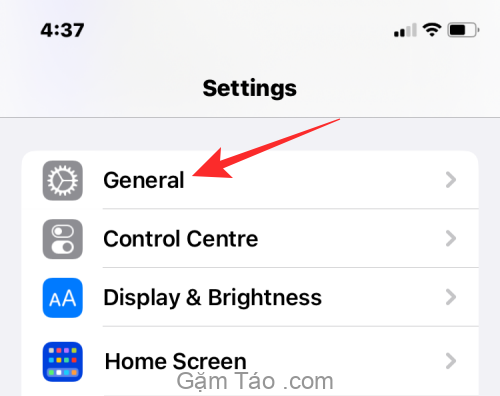
Tại đây, hãy nhấn vào VPN & Quản lý thiết bị .
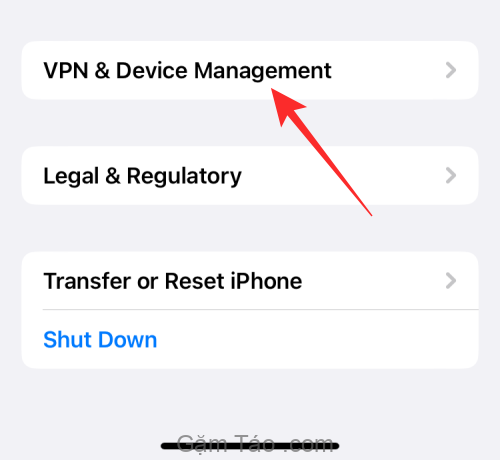
Trên màn hình tiếp theo, chọn Hồ sơ phần mềm iOS 16 Beta .
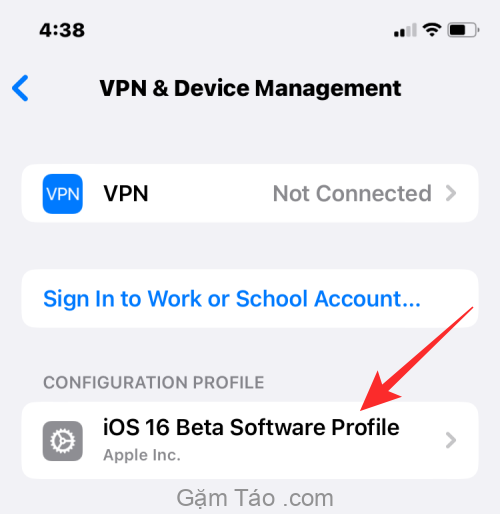
Bây giờ, bạn sẽ thấy cấu hình hiện đã được cài đặt trên iPhone của mình. Để xóa hồ sơ này, hãy nhấn vào Xóa hồ sơ .
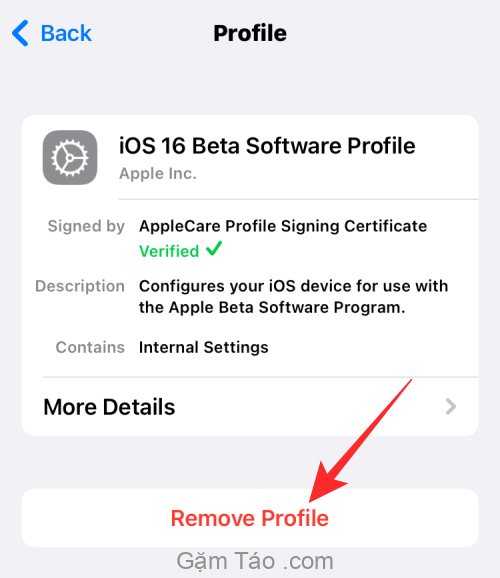
iOS sẽ nhắc bạn nhập mật mã thiết bị của mình.
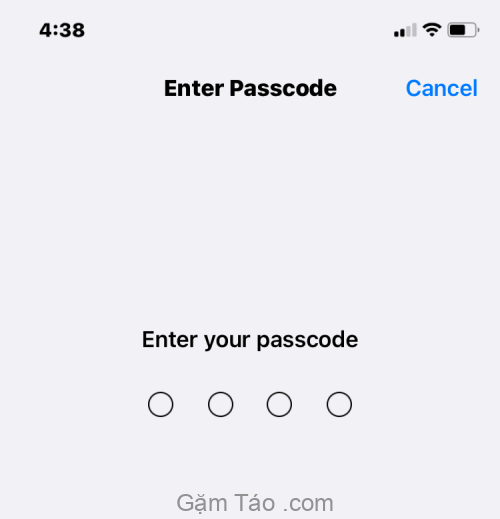
Sau khi nhập xong, bạn sẽ thấy một lời nhắc khác ở cuối màn hình yêu cầu bạn xác nhận hành động của mình. Để tiếp tục, hãy nhấn vào Xóa .
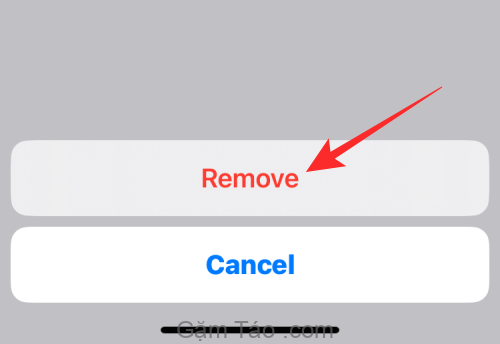
Bây giờ iPhone của bạn sẽ xóa cấu hình iOS 16 beta. Khi quá trình hoàn tất, bạn sẽ thấy hộp thoại trên màn hình yêu cầu bạn khởi động lại thiết bị của mình. Để tiếp tục, hãy nhấn vào Khởi động lại .
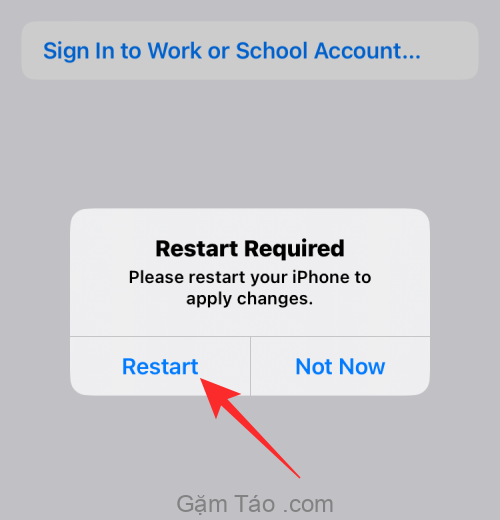
Bây giờ bạn sẽ phải đợi iPhone của mình khởi động lại. Khi khởi động lại hoàn toàn, cấu hình iOS 16 beta sẽ bị xóa khỏi thiết bị của bạn.
Bước # 2: Cập nhật lên bản phát hành ổn định iOS 16
Sau khi bạn xóa hồ sơ iOS 16 beta, iPhone của bạn sẽ tiếp tục chạy trên phiên bản beta hiện tại cho đến khi có phiên bản iOS công khai chính thức cho iPhone của bạn. Lý tưởng nhất là Apple phát hành các phiên bản iOS ổn định của mình vào mùa thu hàng năm (khoảng tháng 9 / tháng 10). Nếu bạn vẫn còn một vài tuần nữa là đến bản phát hành này và bạn không muốn sử dụng máy tính để khôi phục về phiên bản iOS ổn định, thì lựa chọn duy nhất của bạn là đợi nó.
Khi có bản cập nhật, bạn sẽ thấy cảnh báo “Hiện đã có bản cập nhật iOS mới” trên iPhone của mình.
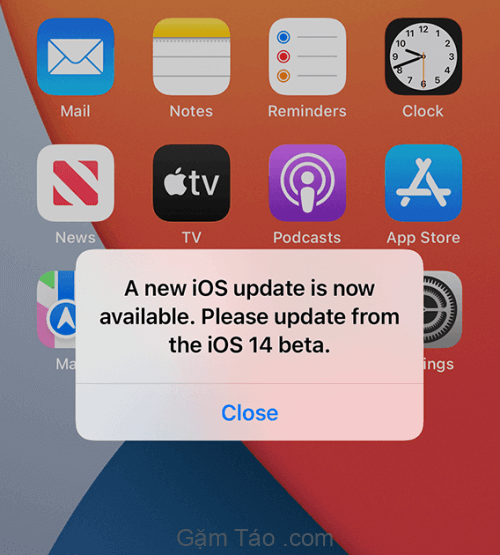
Bạn cũng có thể kiểm tra xem có bản cập nhật mới trên thiết bị của mình theo cách thủ công hay không bằng cách mở ứng dụng Cài đặt và đi tới Chung > Cập nhật phần mềm .
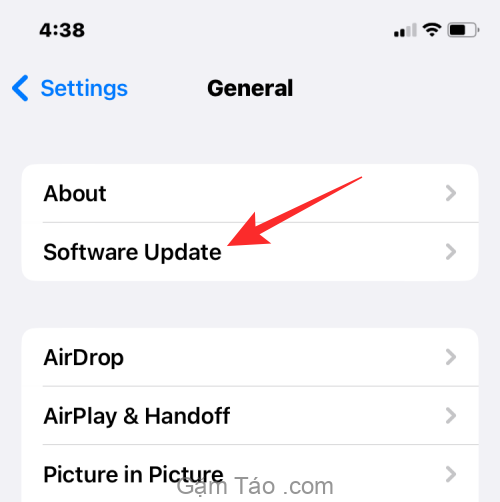
Nếu có bản cập nhật, hãy nhấn vào Tải xuống và Cài đặt .
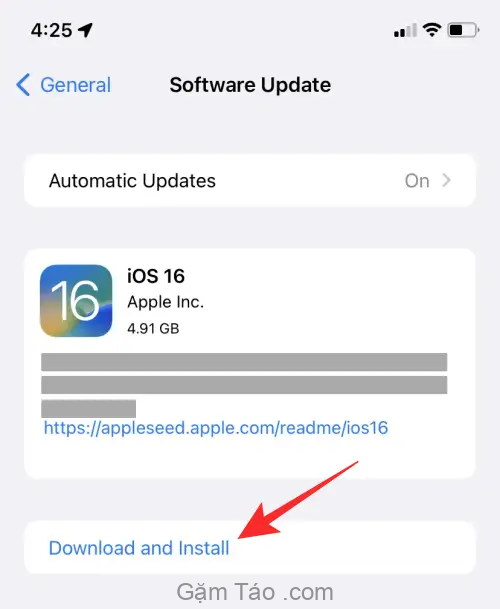
Khi iPhone của bạn cài đặt phiên bản ổn định chính thức của iOS 16, phiên bản iOS beta sẽ tự động bị xóa. Bất kỳ bản cập nhật nào bạn nhận được từ bây giờ sẽ là bản phát hành ổn định trừ khi bạn đăng ký lại thiết bị của mình vào phiên bản beta.
Bạn có thể hạ cấp xuống iOS 15 mà không cần máy tính?
Câu trả lời đơn giản là không có. Nếu bạn đã quá mệt mỏi với việc sử dụng iOS 16 beta hoặc không sẵn sàng chờ Apple phát hành phiên bản chính thức của iOS 16, thì bạn sẽ muốn hoàn nguyên iPhone của mình về iOS 15. Xóa cấu hình iOS 16 beta khỏi iPhone là một chuyện nhưng chuyển về phiên bản iOS trước thì hoàn toàn khác và không thể thực hiện được nếu không sử dụng máy Mac hoặc máy tính.
Nếu bạn không có máy Mac hoặc máy tính bên mình, Apple không cung cấp bất kỳ cách nào khác để bạn có thể hạ cấp xuống iOS 15 từ bản iOS 16 beta trên iPhone của mình. Điều này là do quá trình hạ cấp sử dụng chế độ Khôi phục trên iPhone của bạn, chế độ này chỉ hoạt động khi thiết bị được kết nối với máy tính. Mặc dù bạn có thể kích hoạt chế độ Khôi phục bằng các nút vật lý trên iPhone, nhưng bạn không thể làm gì nếu không có máy Mac hoặc máy tính.
Bạn có thể khôi phục lại bản sao lưu iPhone mà không cần máy tính không?
Có hai cách để khôi phục bản sao lưu iOS trên iPhone – một bằng cách sử dụng bản sao lưu iCloud và cách kia bằng máy tính. Vì chúng tôi đã loại trừ tùy chọn thứ hai, bạn có thể nghĩ “Tôi có thể khôi phục iPhone của mình bằng bản sao lưu iCloud không”. Mặc dù điều đó chắc chắn đúng, nhưng để sao lưu iCloud hoạt động, bạn cần đến màn hình “Xin chào”. Màn hình này chỉ xuất hiện khi bạn khởi động iPhone lần đầu tiên hoặc sau khi bạn xóa nội dung của nó.
Ngay cả khi bạn xóa dữ liệu khỏi iPhone, thiết bị của bạn sẽ khởi động vào bản sao mới của iOS 16, không phải iOS 15. Bản sao lưu iCloud chỉ có thể khôi phục nếu phiên bản iOS cơ sở đang chạy trên iPhone của bạn giống với phiên bản cơ sở khi bạn sao lưu. thiết bị của bạn.
Vì phiên bản hiện tại của iPhone của bạn là iOS 16 và bản sao lưu của bạn đã được lấy khi nó đang chạy iOS 15, nên nó không khớp. Để đến được màn hình “Xin chào” này, bạn cần có máy Mac hoặc máy tính có iTunes sẽ giúp bạn khôi phục iPhone của mình về phiên bản iOS ổn định cuối cùng.
Bạn nên làm gì nếu gặp lỗi với iOS 16 beta?
Về bản chất, bất kỳ phần mềm beta nào đều không hoàn thiện và không đáng tin cậy để sử dụng lâu dài. Nếu bạn đang gặp phải lỗi và sự cố với iPhone của mình khi đang sử dụng iOS 16 beta và bạn không muốn sử dụng máy tính để khôi phục nó, có một số điều bạn có thể cân nhắc để tránh gặp phải chúng.
Mẹo số 1: Cập nhật iPhone của bạn lên firmware beta mới nhất
Các bản cập nhật beta được triển khai thường xuyên hơn so với các bản ổn định và chúng chủ yếu được nhắm mục tiêu để giải quyết các vấn đề bạn có thể gặp phải với iPhone của mình. Bất kể bạn đang sử dụng kênh beta nào, bạn sẽ nhận được các bản cập nhật thường xuyên mà bạn có thể cài đặt trên điện thoại của mình bằng cách mở ứng dụng Cài đặt và đi tới Chung > Cập nhật phần mềm .
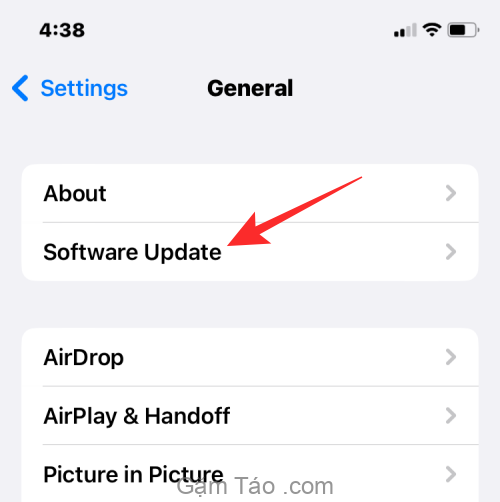
Nếu có bản cập nhật, bạn có thể nhấn vào Tải xuống và cài đặt để áp dụng.
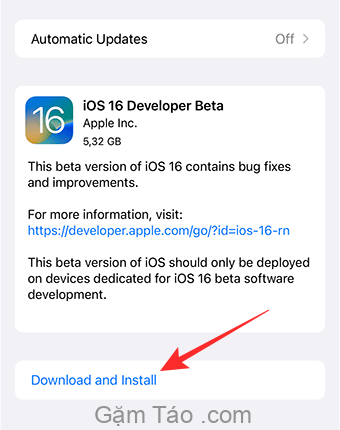
Bản cập nhật beta mới có thể giải quyết các vấn đề bạn có thể gặp phải.
Mẹo số 2: Chuyển từ nhà phát triển sang phiên bản beta công khai
Bất cứ khi nào Apple phát hành phiên bản iOS mới, sẽ có hai loại beta – Developer beta và Public beta. Lý tưởng nhất là bản beta dành cho nhà phát triển đầu tiên của iOS phát hành 2-3 tuần trước bản beta công khai, cho phép các nhà phát triển có nhiều thời gian cần thiết để cập nhật ứng dụng của họ trước khi phát hành sau. Do đó, các phiên bản beta công khai được biết là ổn định hơn so với các phiên bản beta dành cho nhà phát triển.
Nếu bạn đang gặp sự cố với bản beta dành cho nhà phát triển của mình và việc cập nhật lên bản beta dành cho nhà phát triển khác không giúp ích được nhiều, thì chúng tôi khuyên bạn nên cài đặt bản beta công khai của iOS 16 để thay thế. Đối với người dùng hiện đang chạy bản beta dành cho nhà phát triển của iOS 16, bạn có thể cài đặt bản beta công khai bằng cách xóa hồ sơ beta hiện tại trước tiên. Để làm điều đó, hãy làm theo hướng dẫn từ bước # 1 trong hướng dẫn ở trên. Điều đó sẽ giúp bạn xóa bản beta dành cho nhà phát triển trước.
Khi bản beta dành cho nhà phát triển đã bị xóa, bạn có thể cài đặt bản beta công khai của iOS 16 trên iPhone của mình bằng cách truy cập beta.apple.com trên ứng dụng Safari và nhấn vào Đăng ký để đăng ký chương trình beta công khai.
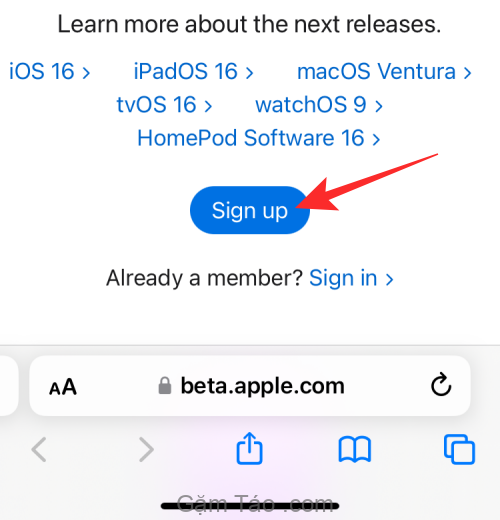
Bạn có thể phải đăng nhập bằng Apple ID và mật khẩu của mình để tiếp tục và chấp nhận các điều khoản và điều kiện của Apple để hoàn tất quá trình đăng ký của mình.
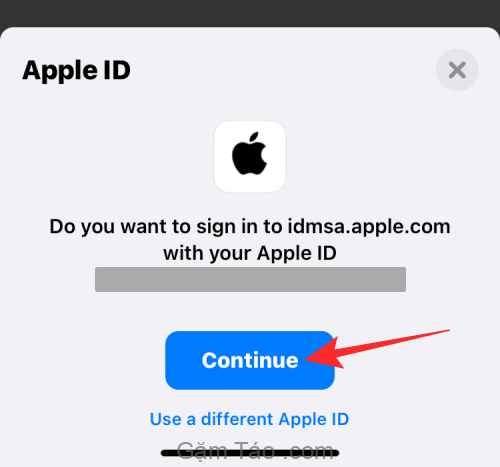
Khi bạn đã đăng ký bản beta công khai, hãy mở Safari và truy cập beta.apple.com/profile . Trên trang này, nhấn vào Tải xuống hồ sơ để lưu hồ sơ beta công khai vào iPhone của bạn.
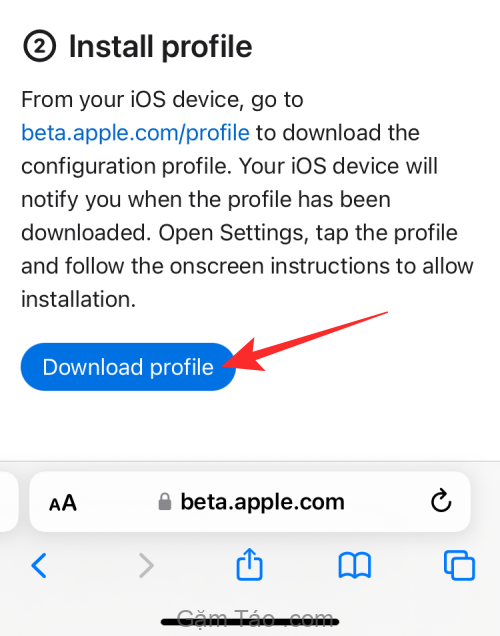
Khi Safari nhắc bạn xác nhận hành động của mình, hãy nhấn vào Cho phép .
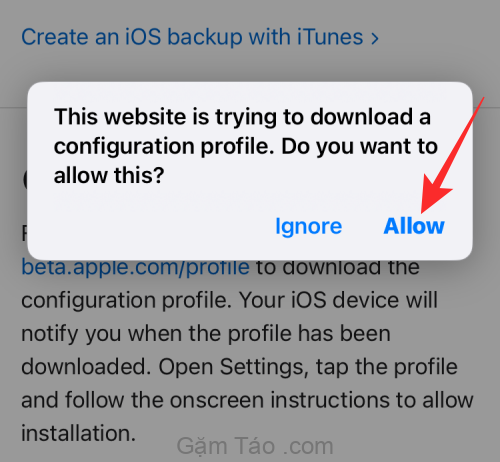
Hồ sơ beta công khai trên iOS 16 bây giờ sẽ được tải xuống iPhone của bạn.
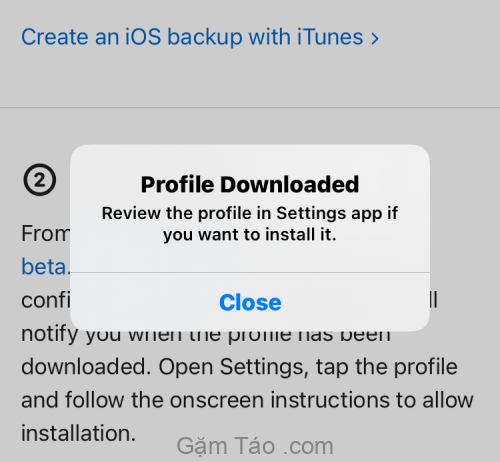
Để cài đặt, hãy mở ứng dụng Cài đặt và nhấn vào hộp Hồ sơ đã tải xuống để xem hồ sơ beta mà bạn đã thêm.
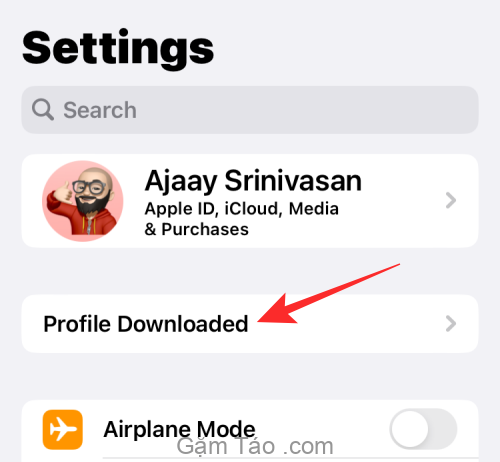
Khi hồ sơ tải lên trên màn hình tiếp theo, hãy nhấn vào Cài đặt ở góc trên cùng bên phải để tải hồ sơ trên điện thoại của bạn.
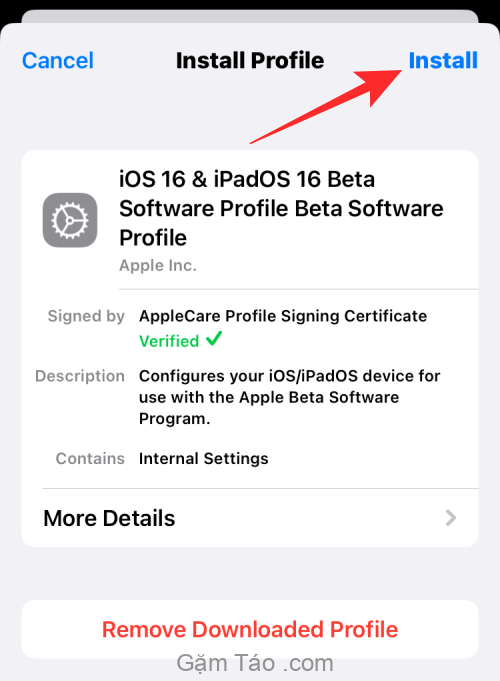
Bạn có thể cần nhập mật mã thiết bị của mình để tiếp tục.
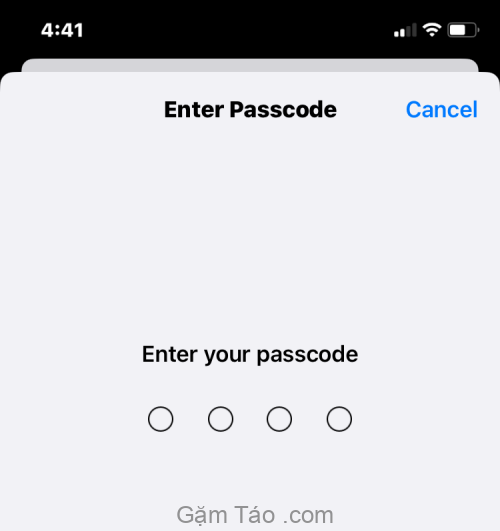
Trên màn hình tiếp theo, hãy nhấn vào Cài đặt ở góc trên cùng bên phải một lần nữa để đồng ý với Điều khoản viên của Apple.
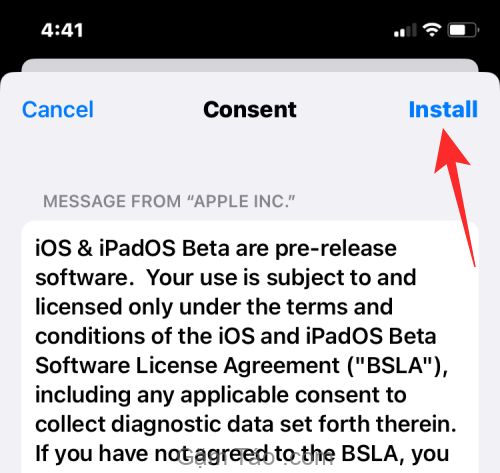
Bây giờ, hãy nhấn vào Cài đặt trong lời nhắc xuất hiện ở dưới cùng.
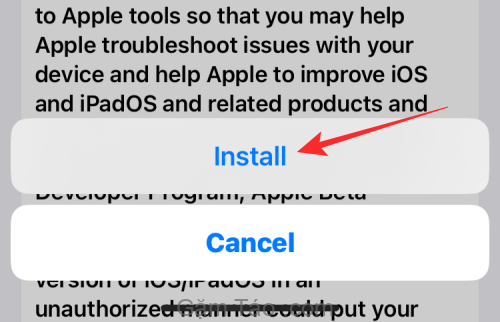
Sau khi iOS cài đặt cấu hình beta mới, nó sẽ nhắc bạn khởi động lại iPhone của mình. Nhấn vào Khởi động lại để tiếp tục.
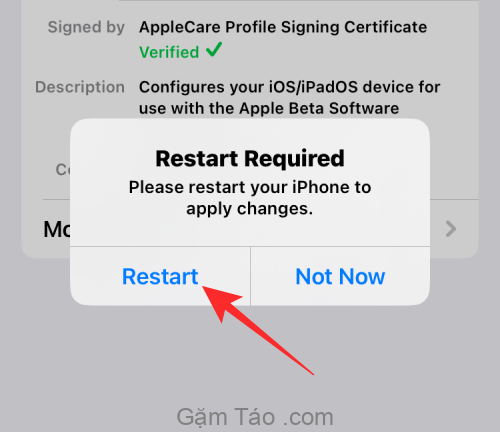
Khi thiết bị của bạn khởi động lại, bạn sẽ cần kiểm tra bản cập nhật beta công khai mới. Nếu bạn đang chạy trên phiên bản beta dành cho nhà phát triển mới hơn của iOS 16, có thể mất vài ngày để phiên bản beta công khai mới có sẵn trên iPhone của bạn. Bạn có thể không phải đợi lâu nếu đang chạy trên phiên bản cũ hơn của iOS 15 dành cho nhà phát triển beta. Bạn có thể kiểm tra bản cập nhật beta công khai mới theo cách giống như cách bạn kiểm tra bất kỳ bản cập nhật mới nào trên iPhone của mình. Đi tới Cài đặt > Chung > Cập nhật Phần mềm để tìm phiên bản mới.
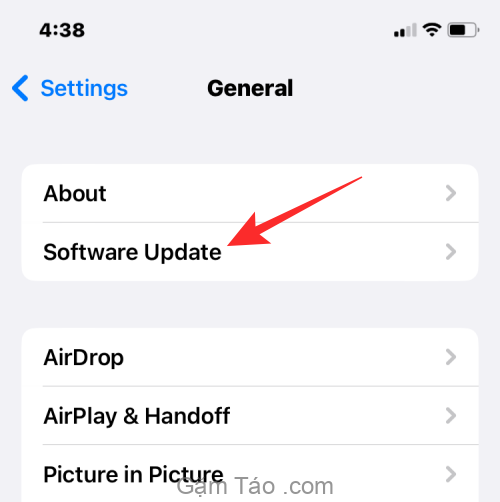
Nếu có bản cập nhật, bản cập nhật đó sẽ hiển thị để tải xuống và bạn có thể nhấn vào Tải xuống và cài đặt để làm cho nó chạy trên iPhone của bạn.
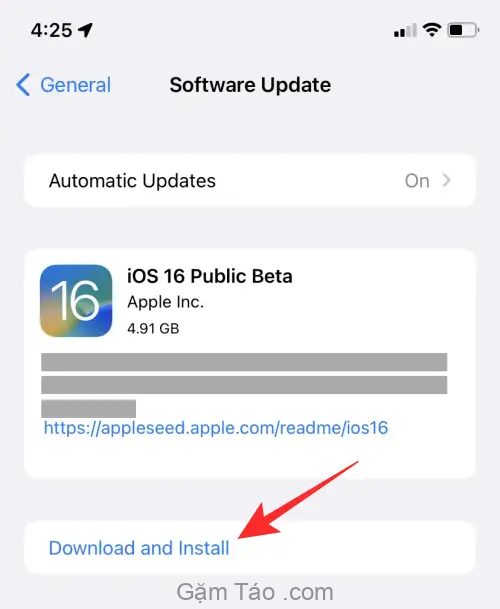
Khi iPhone của bạn đang chạy trên phiên bản beta công khai, bạn có thể kiểm tra xem sự cố của mình có tiếp diễn hay không. Nói chung, bạn có thể gặp ít lỗi và sự cố hơn khi chạy bản beta công khai trên iPhone của mình.
Mẹo số 3: Nếu sự cố vẫn tiếp diễn…
Khi bạn đã thử cập nhật iPhone của mình lên phiên bản beta dành cho nhà phát triển hoặc beta công khai khác nhưng các vấn đề bạn đang gặp phải vẫn xuất hiện trên phiên bản iOS hiện tại, bạn có thể muốn hoàn nguyên về phiên bản iOS ổn định cũ hơn, tức là iOS 15.6 dành cho bây giờ. Để làm điều đó, bạn sẽ phải sử dụng máy Mac hoặc máy tính để hoàn thành công việc mà chúng tôi sẽ giải thích cách thực hiện trong hướng dẫn bên dưới.
Tại sao bạn nên sử dụng máy tính để gỡ bỏ iOS 16 beta ?
Bạn có thể cân nhắc sử dụng máy tính hoặc máy Mac để xóa phiên bản iOS 16 beta khỏi iPhone của mình vì một số lý do.
- Nếu bạn thường xuyên gặp lỗi với hệ thống hoặc ứng dụng bạn sử dụng trên bản beta công khai hoặc nhà phát triển.
- Nếu cập nhật iPhone của bạn lên phiên bản beta mới không giải quyết được bất kỳ vấn đề nào của bạn.
- Nếu bạn không muốn, hãy đợi thêm vài tuần nữa để Apple phát hành phiên bản ổn định chính thức của iOS 16.
- Nếu bạn muốn hoàn nguyên iPhone của mình về iOS 15.
Khi bạn sử dụng máy tính để xóa iOS 16 beta, bạn có thể khôi phục máy tính về phiên bản iOS 15 đang hoạt động ổn định và đợi bản phát hành chính thức của iOS 16 bất cứ khi nào bạn muốn. IPhone của bạn có thể nhận được phiên bản iOS 15 mới ngay cả sau khi phát hành iOS 16 và bạn có quyền quyết định khi nào chuyển sang iOS tiếp theo.
Cách gỡ bỏ iOS 16 Beta bằng máy tính
Như đã giải thích ở trên, bạn có thể xóa cấu hình iOS 16 beta khỏi iPhone của mình mà không cần nó kết nối với máy Mac hoặc máy tính. Nhược điểm duy nhất của điều đó là bạn sẽ phải đợi Apple phát hành phiên bản ổn định chính thức của iOS 16 để bạn xóa hoàn toàn phiên bản beta khỏi thiết bị của mình.
Nếu bạn không sẵn sàng chơi game đang chờ và muốn chuyển về iOS 15 trong thời gian này, không có lựa chọn nào khác ngoài việc sử dụng máy tính để xóa iOS 16 beta khỏi iPhone của bạn một lần và mãi mãi.
Yêu cầu
Trước khi có thể bắt đầu, bạn cần đảm bảo rằng mình có những điều sau để khôi phục iPhone của mình trở lại iOS 15:
- Máy Mac hoặc máy tính Windows.
- Phiên bản macOS mới nhất chạy trên máy Mac hoặc phiên bản cập nhật của iTunes dành cho Windows trên máy tính.
- Cáp USB-to-Lightning để kết nối iPhone của bạn với máy Mac hoặc máy tính.
- Kết nối internet đang hoạt động trên máy Mac hoặc máy tính của bạn.
Khi bạn đã thực hiện tất cả các yêu cầu này, bạn có thể chuyển sang Bước # 1 bên dưới.
Bước # 1: Kích hoạt Chế độ khôi phục trên iPhone của bạn
Khi iPhone của bạn được bật nguồn, hãy sử dụng cáp USB-to-Lightning đi kèm với iPhone của bạn để thiết lập kết nối giữa iPhone của bạn với máy Mac hoặc máy tính. Các iPhone mới hơn đi kèm với cáp USB-C-to-Lightning và nếu máy Mac hoặc máy tính của bạn không có cổng USB-C, bạn sẽ cần một adapter bổ sung để kết nối hai thiết bị.
Sau khi iPhone của bạn và máy tính / Mac được kết nối, bạn có thể tiếp tục và kích hoạt Chế độ khôi phục trên iPhone để bắt đầu. Để bật Chế độ khôi phục, bạn cần làm theo các bước sau theo thứ tự được cung cấp bên dưới:
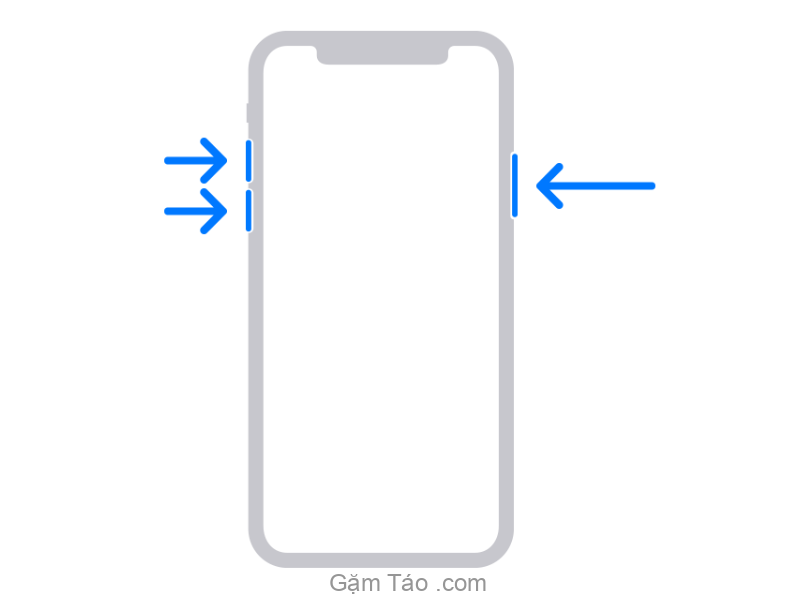
- Nhấn nút Tăng âm lượng và thả nó ra ngay lập tức.
- Nhấn và nút Giảm âm lượng và thả nó ra ngay lập tức.
- Bây giờ, hãy nhấn và giữ nút Nguồn cho đến khi bạn nhìn thấy màn hình Recovery Mode. Bạn không nên buông nút Side ngay cả sau khi logo Apple hiển thị nhưng bạn chỉ thực hiện khi màn hình Chế độ khôi phục xuất hiện.
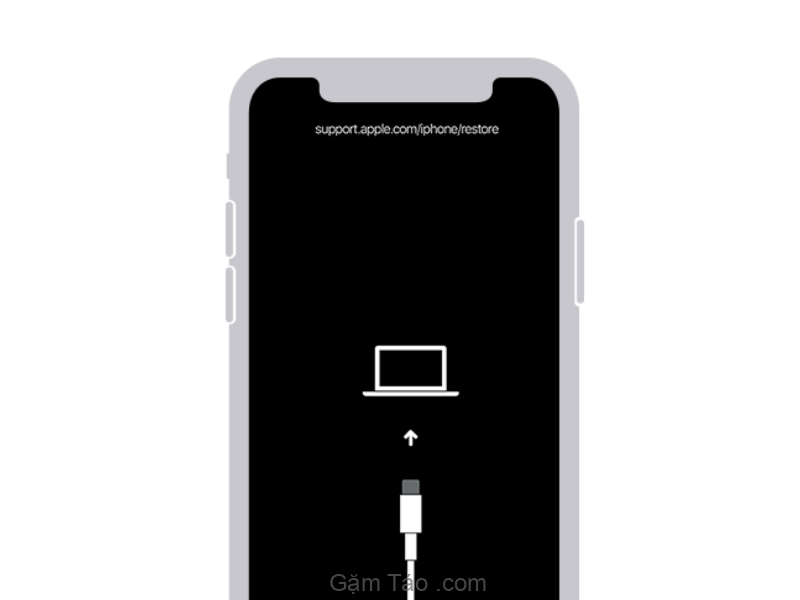
Màn hình Recovery Mode sẽ hiển thị biểu tượng Mac ở trung tâm và một dây cáp sét ở nửa dưới. Khi iPhone của bạn hiển thị màn hình này, bạn có thể thực hiện các bước tiếp theo trên máy Mac hoặc máy tính.
Bước # 2: Khôi phục iPhone của bạn về iOS 15
Sau khi iPhone của bạn ở Chế độ khôi phục, bây giờ bạn có thể xóa iOS 16 beta và cài đặt bản sao mới của iOS 15 trên đó. Khi iPhone này được kết nối với máy Mac hoặc máy tính của bạn, bạn sẽ thấy lời nhắc “Có sự cố với iPhone” trên màn hình của mình. Trong lời nhắc này, hãy nhấp vào Khôi phục .
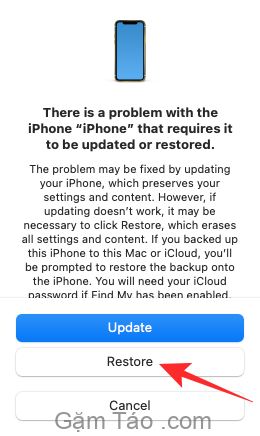
Nếu bạn không thấy lời nhắc này, hãy mở ứng dụng Finder trên máy Mac và chọn iPhone của bạn từ thanh bên trái để nó hiển thị. Trên Windows, mở ứng dụng iTunes để nhận lời nhắc này và từ đó, nhấp vào Khôi phục .
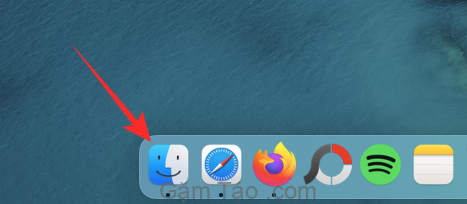
Máy tính hoặc máy Mac của bạn bây giờ sẽ tìm kiếm phần mềm không phải beta mới nhất tương thích với iPhone của bạn. Khi nó tìm thấy bản cập nhật phù hợp cho bạn, bạn sẽ thấy một lời nhắc khác có nội dung “Cần có bản cập nhật phần mềm để khôi phục iPhone của bạn”. Bên trong lời nhắc này, hãy nhấp vào Cài đặt để hoàn nguyên iPhone của bạn về iOS 15.
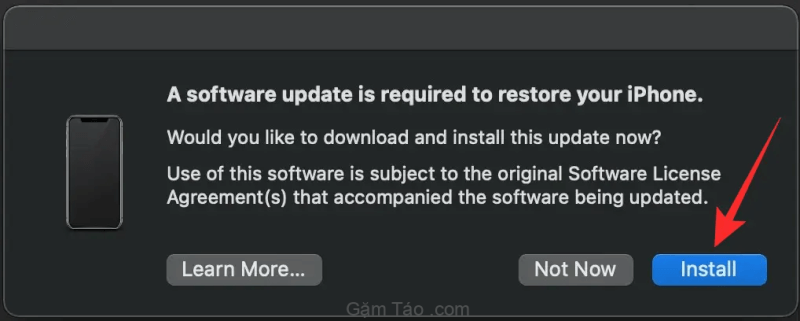
Giờ đây, bản cập nhật sẽ được tải xuống và sau đó được cài đặt trên iPhone của bạn và sau khi hoàn thành, iPhone của bạn sẽ khởi động lại màn hình Xin chào.
Từ đó, bạn có thể làm theo hướng dẫn trên màn hình để khôi phục nó về bản sao lưu iOS 15 cũ hơn bằng cách sử dụng bản sao lưu bạn đã lưu trên máy Mac / máy tính của mình hoặc từ bản sao lưu iCloud.
Đó là tất cả những gì bạn cần biết để xóa iOS 16 beta khỏi iPhone của mình.
Mục lục
- Cách gỡ cài đặt iOS 16 Beta mà không cần Mac hoặc Windows PC
- Bạn có thể hạ cấp xuống iOS 15 mà không cần máy tính?
- Bạn có thể khôi phục lại bản sao lưu iPhone mà không cần máy tính không?
- Bạn nên làm gì nếu gặp lỗi với iOS 16 beta?
- Tại sao bạn nên sử dụng máy tính để gỡ bỏ iOS 16 beta ?
- Cách gỡ bỏ iOS 16 Beta bằng máy tính