
- Nếu bạn đang tìm kiếm giải pháp tạm thời thì tạm dừng Cập nhật Windows từ ứng dụng Cài đặt là lựa chọn tốt nhất.
- Để tắt cập nhật vĩnh viễn, bạn sẽ cần phải thay đổi Windows Registry, dùng Group Policy Editor hoặc dựa vào tiện ích Services.
- Bạn có thể hoàn nguyên mọi thay đổi bạn thực hiện sau này bất cứ lúc nào bạn muốn Windows bắt đầu nhận bản cập nhật lần nữa.
- Không phải mọi giải pháp đều có sẵn cho mọi phiên bản Windows 11, vì vậy hãy kiểm tra xem bạn có phiên bản nào trước khi dùng thử.
Phương pháp 1: Tạm dừng Cập nhật Windows từ ứng dụng Cài đặt
- Mở ứng dụng Cài đặt và nhấp vào ‘Windows Update’ ở góc dưới bên trái.
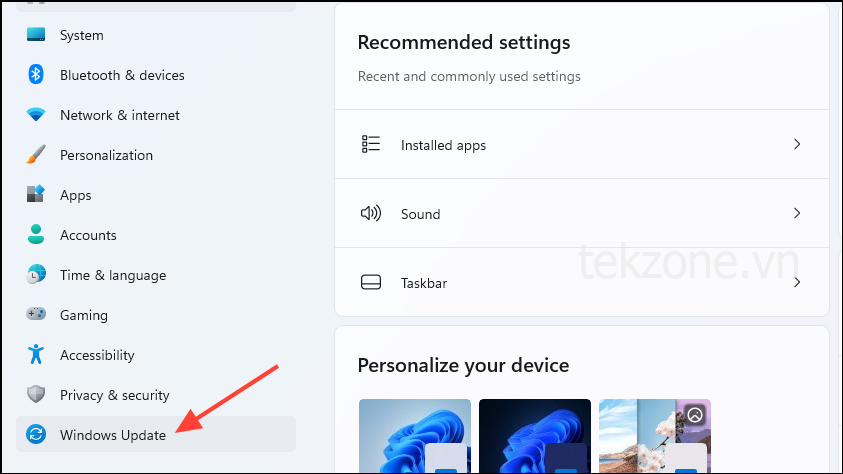
- Trên trang Windows Update, bạn sẽ tìm thấy tùy chọn ‘Tạm dừng cập nhật’. Nhấp vào menu thả xuống ở bên phải và nhấp vào số tuần bạn muốn tạm dừng cập nhật.
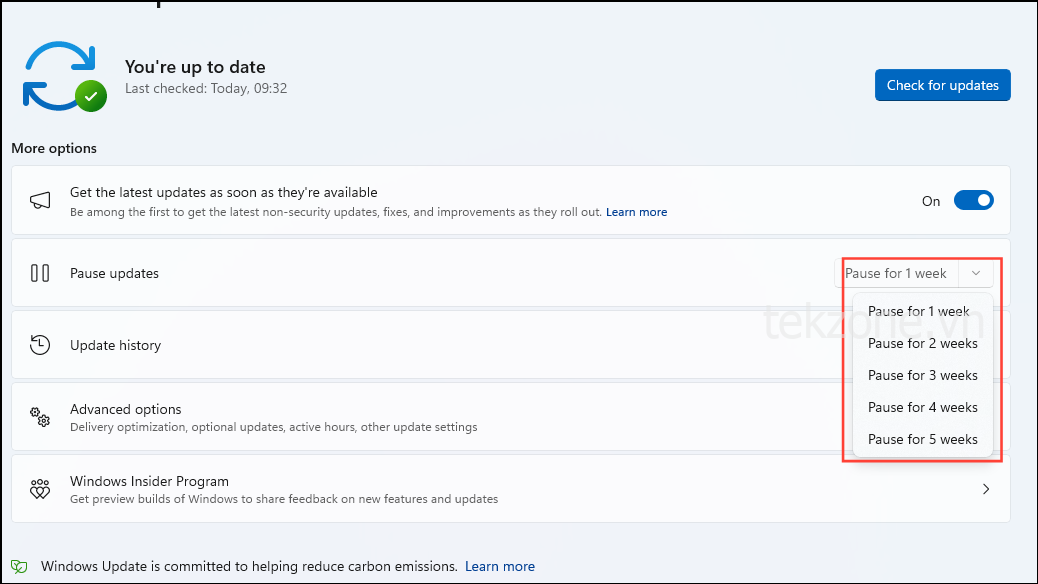
- Bạn có thể tạm dừng cập nhật tối đa năm tuần.
Lưu ý: Khi bạn đạt đến cuối thời gian tạm dừng cập nhật, chúng sẽ tự động tiếp tục. Vào thời điểm đó, bạn sẽ không thể tạm dừng chúng nữa cho đến khi tất cả các bản cập nhật cho đến thời điểm đó được cài đặt.
Nếu bạn muốn ngăn PC cài đặt bản cập nhật vĩnh viễn, bạn sẽ cần phải tắt chúng.
Phương pháp 2: Vô hiệu hóa cập nhật bằng Registry Editor
- Mở menu Start và nhập ‘Regedit’ trước khi nhấp vào tùy chọn ‘Chạy với tư cách administrator’.
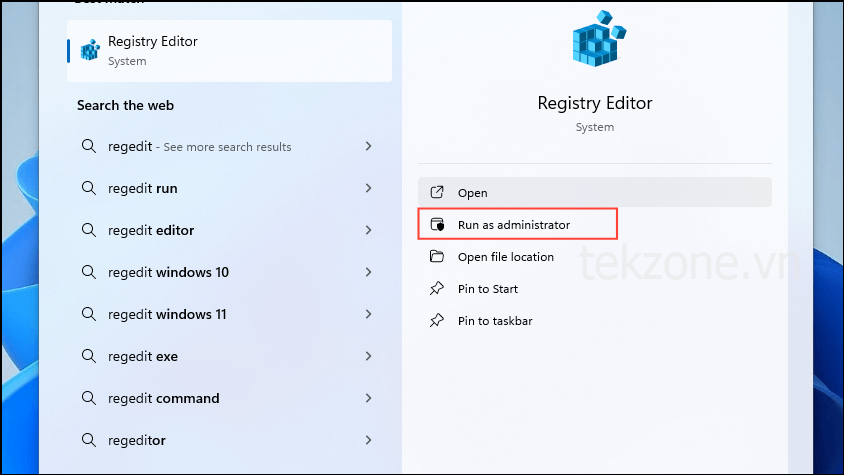
- Khi Registry Editor mở ra, hãy dán địa chỉ sau vào thanh địa chỉ ở trên cùng và nhấn Enter để điều hướng đến đó:
HKEY_LOCAL_MACHINE\SOFTWARE\Policies\Microsoft\Windows
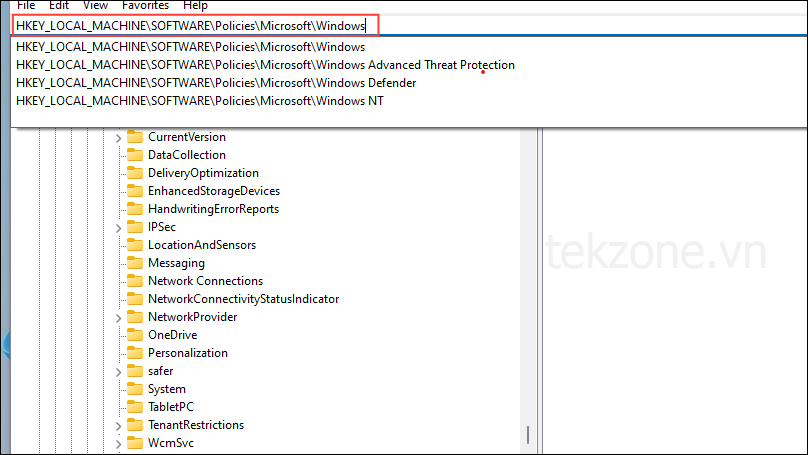
- Kiểm tra xem có khóa ‘WindowsUpdate’ không. Nếu không có, hãy nhấp chuột phải vào thư mục ‘Windows’, sau đó nhấp vào ‘New’ rồi ‘Key’. Đặt tên cho khóa mới là ‘WindowsUpdate’.
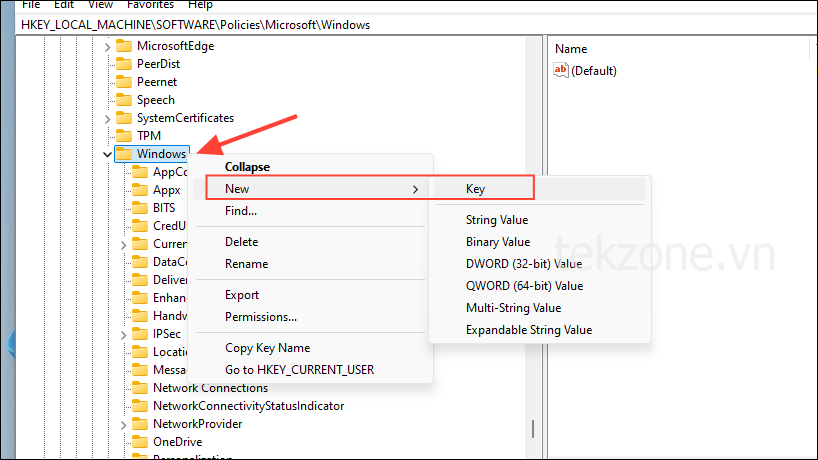
- Sau đó nhấp chuột phải vào khóa WindowsUpdate mới tạo và một lần nữa vào ‘New’ rồi ‘Key’. Đặt tên cho khóa này là AU.
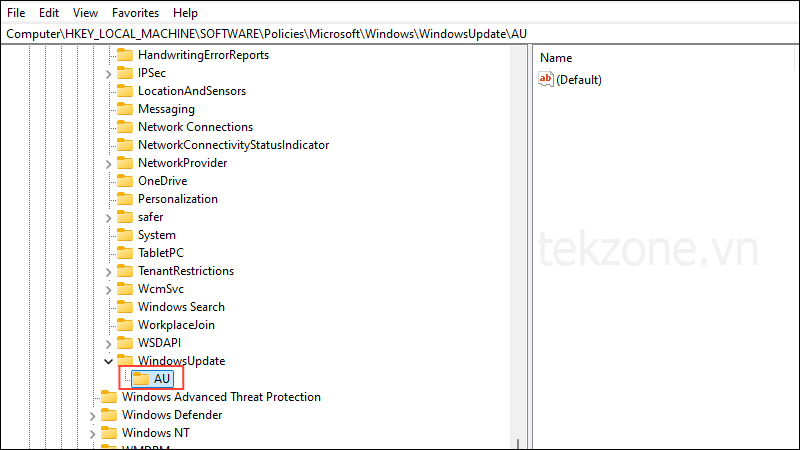
- Bây giờ nhấp chuột phải vào khóa ‘AU’, nhấp vào ‘New’ rồi nhấp vào ‘D-WORD (32-bit) value’. Đặt tên cho giá trị D-word là ‘NoAutoUpdate’.

- Nhấp đúp vào giá trị ‘NoAutoUpdate’ ở bên phải và thay đổi giá trị của nó thành
1. Sau đó nhấp vào OK và khởi động lại máy tính của bạn để áp dụng các thay đổi.
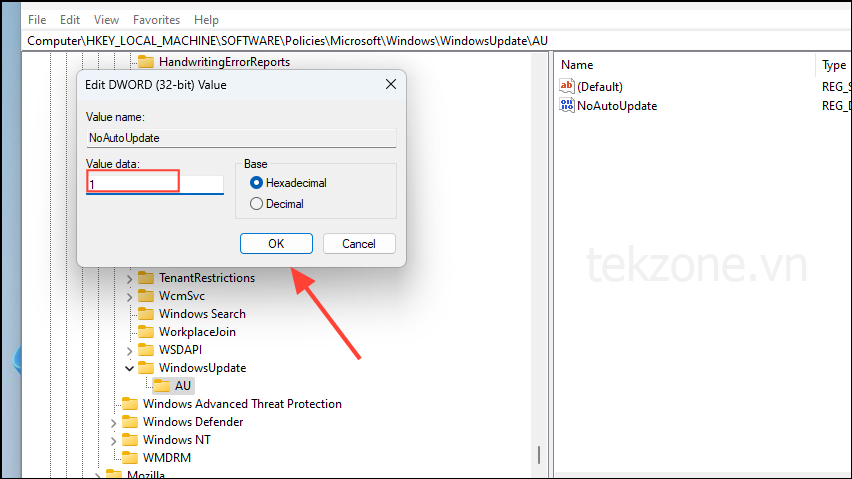
Phương pháp 3: Vô hiệu hóa cập nhật bằng Group Policy Editor
- Mở Start Menu, nhập
Group Policyvà nhấp vào ‘Chỉnh sửa Chính sách Nhóm’.
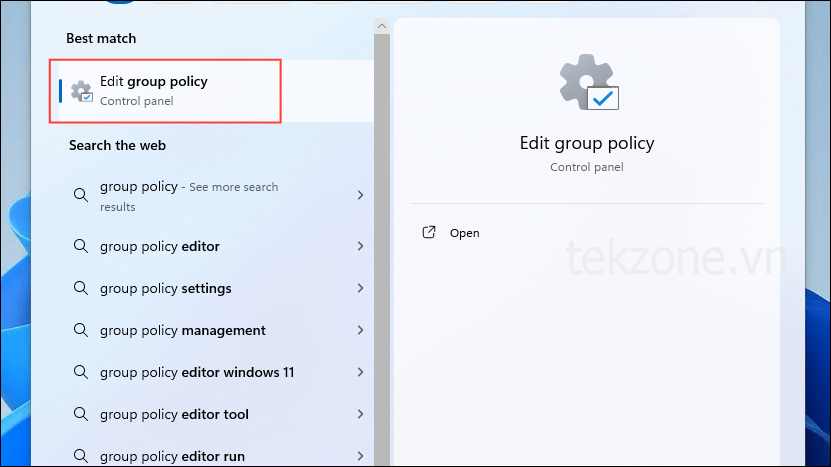
- Trong Group Policy Editor, nhấp vào ‘Computer Configuration’ ở bên trái và đi tới ‘Administrative Templates’. Sau đó nhấp đúp vào ‘Windows Components’.
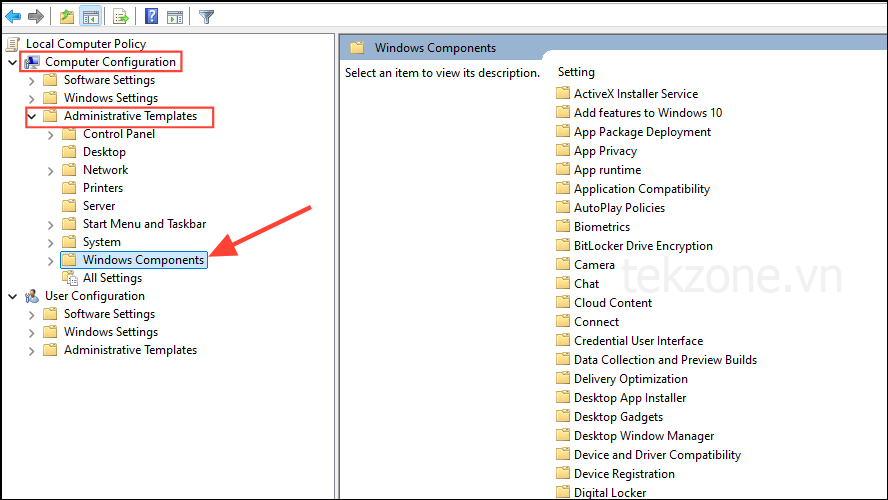
- Trong thư mục Windows Components, cuộn xuống và nhấp vào ‘Windows Update’ rồi nhấp vào ‘Manage End User Experience’.
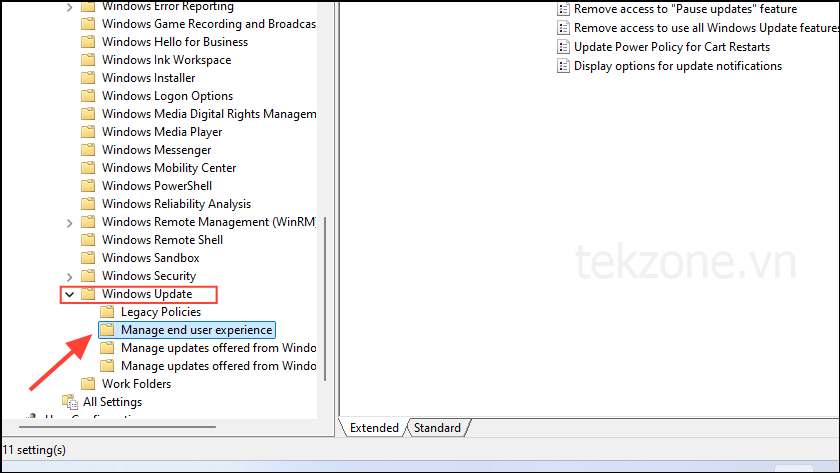
- Nhấp đúp vào ‘Cấu hình Cập nhật Tự động’ ở bên phải.
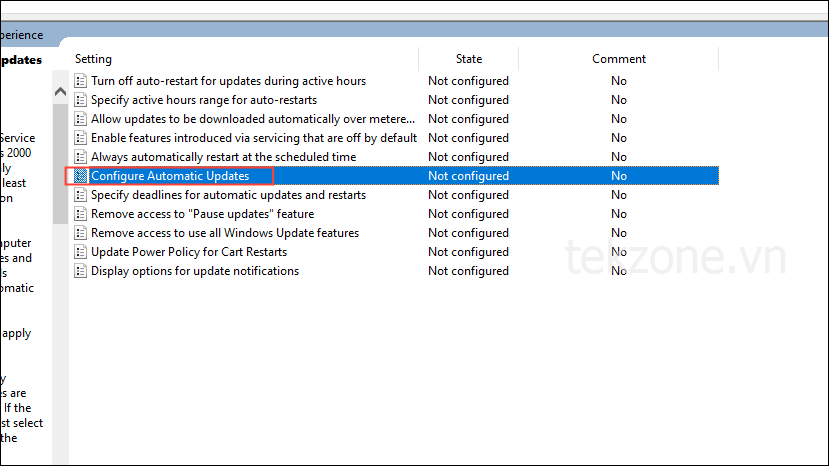
- Trong cửa sổ bật lên xuất hiện, hãy nhấp vào tùy chọn ‘Đã bật’ ở bên trái, sau đó nhấp vào menu thả xuống và chọn ‘2 – Thông báo để tải xuống và tự động cài đặt’.
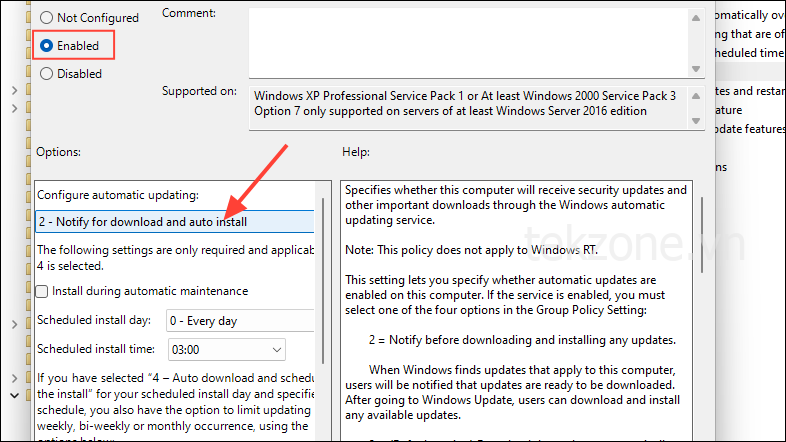
- Cuối cùng, nhấp vào nút ‘Áp dụng’ rồi nhấp vào ‘OK’.

Lưu ý: Bạn chỉ có thể chỉnh sửa chính sách Windows Update trong Group Policy Editor nếu bạn có phiên bản Pro hoặc Enterprise của Windows. Phần mềm chỉnh sửa không có trong phiên bản Home của hệ điều hành.
Phương pháp 4: Vô hiệu hóa Services Windows Update
- Mở Start Menu, nhập
services.mscvà nhấp vào ‘Chạy với tư cách administrator’.
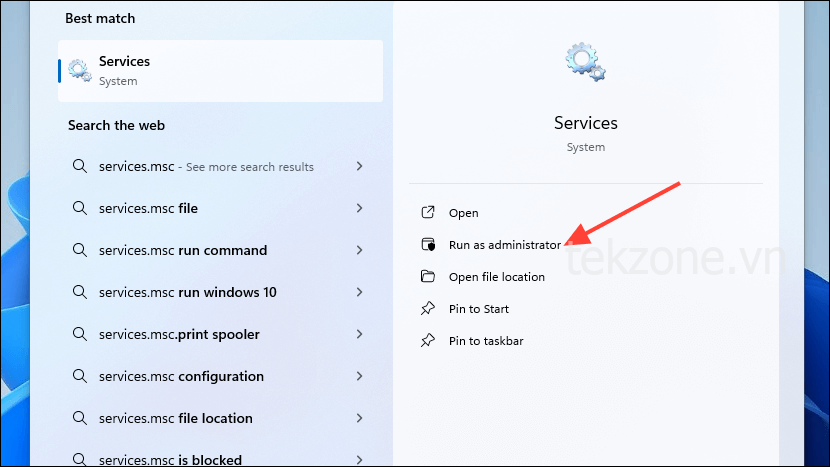
- Khi tiện ích mở ra, hãy cuộn xuống dịch vụ Windows Update, nhấp chuột phải vào đó và nhấp vào ‘Properties’.

- Trong cửa sổ Properties, nhấp vào menu thả xuống ở bên phải tùy chọn ‘Loại khởi động’ và nhấp vào ‘Đã tắt’.
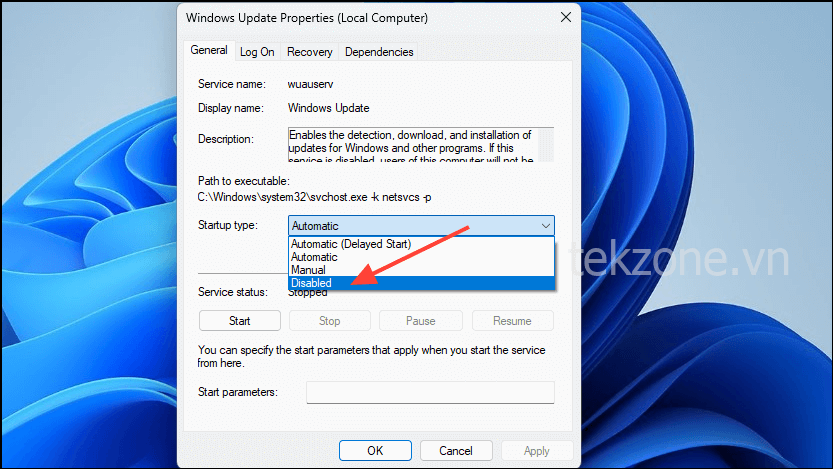
- Nhấp vào nút ‘Áp dụng’ rồi nhấp vào nút ‘OK’ trước khi khởi động lại máy tính.
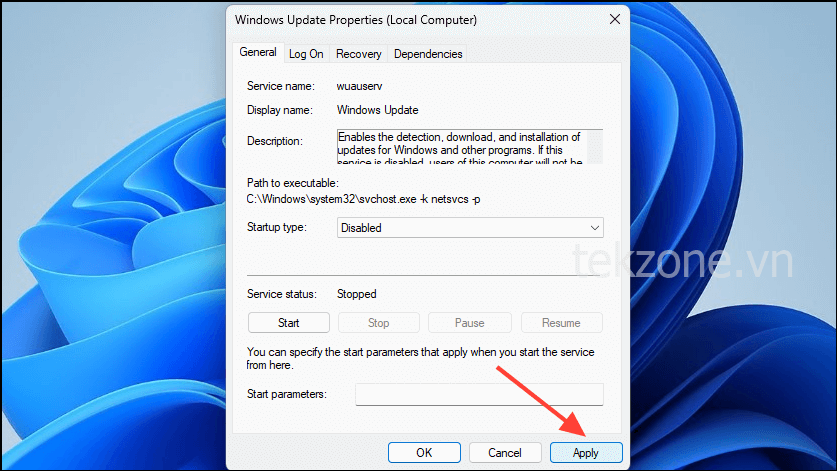
Những điều cần biết
- Mặc dù có những trường hợp bạn không muốn Windows tự tải xuống và cài đặt các bản cập nhật, nhưng các bản cập nhật thường chứa các bản vá bảo mật và sửa lỗi, do đó không nên tắt chúng vĩnh viễn.
- Tạm dừng cập nhật là lựa chọn dễ dàng và an toàn nhất nếu bạn không muốn cài đặt chúng ngay lập tức và có thể thực hiện trên mọi phiên bản Windows.
- Sau khi tắt Windows Updates, bạn có thể bật lại chúng bằng Group Policy Editor hoặc tiện ích Services.
- Việc thay đổi Windows Registry có thể gây nguy hiểm cho máy tính của bạn và ảnh hưởng đến hoạt động của máy, vì vậy hãy sao lưu hoặc khôi phục hệ thống trước khi thực hiện.
- Nếu bạn muốn tắt Windows Updates vì chúng có thể khởi động lại máy tính của bạn ngẫu nhiên, bạn luôn có thể thiết lập để thông báo cho bạn trước khi khởi động lại và thậm chí hoãn và lên lịch khởi động lại.
- Có những chương trình của bên thứ ba có thể giúp bạn tắt Cập nhật Windows vĩnh viễn, nhưng tốt nhất là bạn nên tránh xa chúng và dùng các tùy chọn được tích hợp sẵn trong hệ điều hành.




