
Sau khi khẳng định tên tuổi của mình trong cộng đồng macOS và iOS với tư cách là một trình duyệt web thời đại mới , Arc Browser của The Browser Company cuối cùng đã có mặt trên nền tảng Windows . Tuy nhiên, sau khi cài đặt Arc Browser mới nhất trên PC và laptop chạy Windows 11, người dùng đã gặp phải nhiều vấn đề khác nhau với nó.
Vì vậy, nếu gần đây bạn đã cài đặt Arc Browser trên máy tính để bàn của mình và đang gặp lỗi gật lag, Arc Browser đôi khi không chạy được trên Windows 11, bài viết này sẽ giúp bạn giải quyết nó. Trong hướng dẫn chuyên sâu này, mình đã đề cập đến một số cách khắc phục hiệu quả nhất cho sự cố Arc Browser không hoạt động trên Windows 11. Hãy xem các phần sau để biết tất cả chi tiết!
Cách sửa lỗi Arc Browser bị lag giật, không chạy được trên Windows 11
Mặc dù Arc Browser dành cho Windows 11 là một trình duyệt web tốt nhất nhưng nó có thể gặp một số trục trặc khiến nó bị hỏng trên PC hoặc laptop của người dùng. Vì vậy, nếu Arc Browser trên PC hoặc laptop Windows 11 không hoạt động như mong đợi hoặc không thể mở các trang web đúng cách, thì đó có thể là do những trục trặc này.
Hiện tại, vì nhiều thứ có thể khiến Arc Browser không hoạt động trên hệ thống Windows 11 nên rất khó để xác định nguyên nhân chính xác. Tuy nhiên, với các cách sửa lỗi và đề xuất được liệt kê bên dưới, mình đã cố gắng giải quyết mọi yếu tố có thể ngăn Arc Browser hoạt động bình thường trên nền tảng Windows 11.
Bạn cũng sẽ tìm thấy các hướng dẫn từng bước, dễ thực hiện để thực hiện các cách sửa lỗi cho sự cố Arc Browser không hoạt động trên PC hoặc laptop chạy Windows 11. Vì vậy, hãy xem qua tất cả chúng và thử những cái mà bạn nghĩ sẽ giải quyết được vấn đề đã nói trên trên máy tính để bàn.
Như đã nói, chúng ta hãy nhanh chóng đi sâu vào danh sách các cách sửa lỗi cho sự cố Arc Browser không hoạt động trên Windows 11, phải không?
1. Kiểm tra mạng Internet
Không cần phải nói Arc Browser cho Windows 11 cũng giống như bất kỳ trình duyệt web nào khác dựa trên mạng internet đang hoạt động và ổn định để hoạt động và tải các trang web trên internet một cách chính xác. Vì vậy, nếu mạng internet mà bạn kết nối trên PC hoặc laptop Windows 11 không hoạt động hoặc không ổn định, Arc Browser đương nhiên sẽ không thể hoạt động bình thường.
Do đó, trước khi tiến hành các cách sửa lỗi tiếp theo, mình khuyên bạn nên kiểm tra mạng internet trên PC hoặc laptop chạy Windows 11 của mình và đảm bảo rằng nó hoạt động bình thường.
Cho dù bạn đang dùng kết nối ethernet hay mạng WiFi trên thiết bị của mình, điều quan trọng là phải đảm bảo rằng nó đang hoạt động. Để kiểm tra điều này, bạn có thể mở một trình duyệt web khác và truy cập bất kỳ trang web nào để xem nó có tải lên không. Nếu trang web không tải, điều đó rõ ràng có nghĩa là mạng internet bị hỏng.
Trong trường hợp đó, bạn có thể ngắt kết nối rồi kết nối lại cáp ethernet với PC hoặc laptop chạy Windows 11 để đặt lại mạng của mình. Nếu bạn đang dùng mạng WiFi, hãy thử tắt router trong vài phút rồi bật lại.
Ngoài ra, nếu mạng internet yêu cầu bạn đăng nhập để kích hoạt kết nối internet, hãy kiểm tra xem nó có bị đăng xuất hay không. Nếu nó bị đăng xuất, hãy đăng nhập vào nó bằng thông tin đăng nhập để khôi phục kết nối internet. Nếu các giải pháp này không hiệu quả, hãy thử liên hệ với nhà cung cấp dịch vụ Internet (ISP) và cho họ biết về tình huống.
Sau khi mạng internet được thiết lập và chạy, bạn có thể bắt đầu dùng Arc Browser trên PC hoặc laptop chạy Windows 11 của mình mà không gặp vấn đề gì thêm.
2. Khởi động lại PC hoặc Laptop
Bây giờ, điều này nghe có vẻ giống như cách khắc phục chung nhất mọi thời đại nhưng việc khởi động lại nhanh PC hoặc laptop chạy Windows 11 có thể mang lại hiệu quả kỳ diệu trong việc giải quyết các sự cố như sự cố Arc Browser không hoạt động. Ngoài ra, việc khởi động lại thiết bị Windows 11 không phải là việc khoa học tên lửa và chỉ mất vài giây để thực hiện.
Vì vậy, nếu bạn đang gặp sự cố Arc Browser không hoạt động trên PC hoặc laptop chạy Windows 11, chỉ cần khởi động lại thiết bị một lần để kiểm tra xem điều đó có hoạt động hay không. Bạn có thể khởi động lại PC hoặc laptop của mình thông qua nút Nguồn trong Start Menu . Chỉ cần nhấp vào biểu tượng Nguồn và chọn tùy chọn Khởi động lại từ đó.
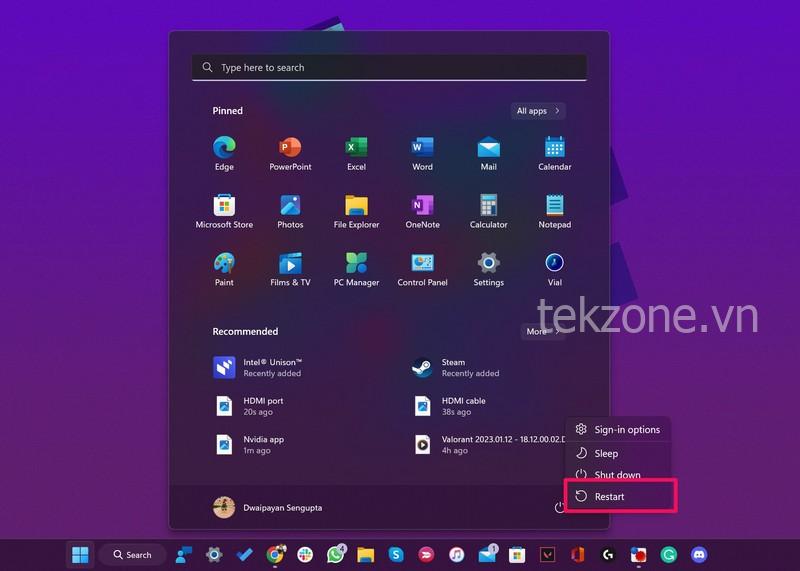
Ngoài ra, bạn có thể nhấn Alt + F4khi đang ở trên màn hình Desktop và chọn tùy chọn Khởi động lại từ hộp thoại Tắt Windows.
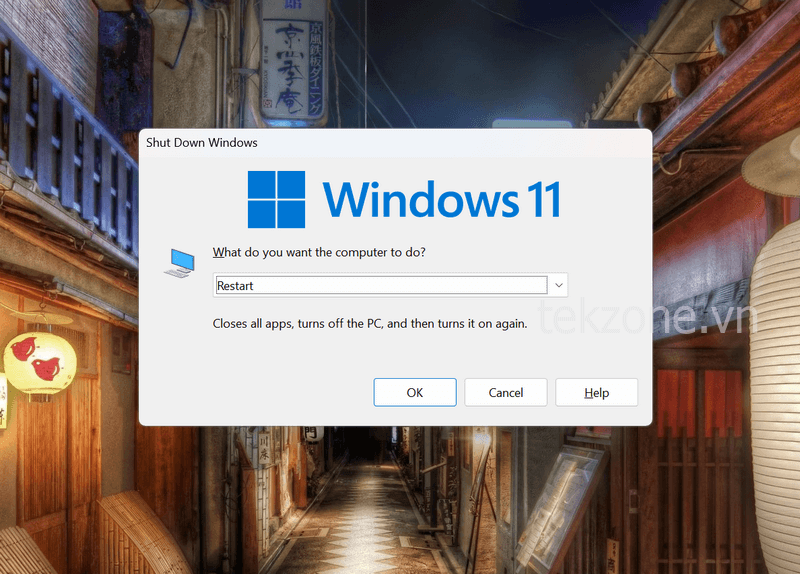
Sau khi khởi động lại, hãy khởi chạy Arc Browser trên PC hoặc laptop chạy Windows 11 và kiểm tra xem nó có hoạt động bình thường hay không.
3. Buộc đóng Arc Browser và khởi chạy lại trên Windows 11
Nếu Arc Browser gặp sự cố khi bạn đang dùng nó trên PC hoặc laptop chạy Windows 11, bạn có thể thử buộc đóng chương trình và mở lại trên thiết bị của mình. Vì vậy, hãy làm theo các bước ngay bên dưới để buộc đóng Arc Browser khỏi Task manager và khởi chạy lại trên thiết bị:
Khi Arc Browser được mở trên PC hoặc laptop, hãy nhấn Ctrl + Shift + Esc để mở Task manager.
1. Trong tab Processes trên ngăn điều hướng bên trái, nhấp vào Arc Browser để chọn nó.
2. Tiếp theo, nhấp vào nút End task để buộc đóng ứng dụng trên thiết bị.
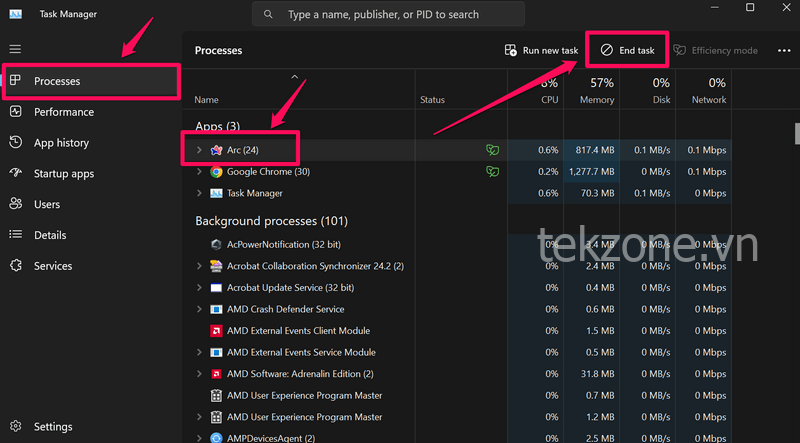
3. Bây giờ, hãy dùng Windows + Sđể mở tìm kiếm Windows, định vị Arc Browser và nhấp vào nó để mở lại trên thiết bị.
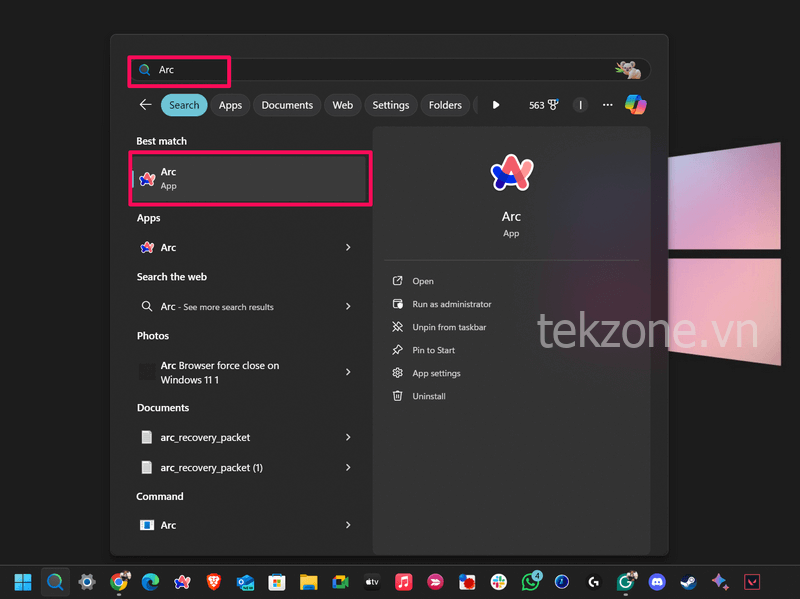
Sau khi Arc Browser khởi chạy lại trên PC hoặc laptop chạy Windows 11, hãy kiểm tra xem nó có hoạt động bình thường hay không.
4. Sửa chữa/Đặt lại Arc Browser trên Windows 11
Giờ đây, Windows 11 đi kèm với các công cụ tích hợp để sửa chữa và đặt lại ứng dụng khi người dùng gặp sự cố. Vì vậy, nếu ứng dụng Arc Browser thường xuyên gặp sự cố hoặc không thể tải trang web trên PC hoặc laptop Windows 11, bạn có thể thử sửa chữa nó. Nếu cách đó không hiệu quả, bạn có thể đặt lại toàn bộ ứng dụng trên thiết bị của mình.
Dùng các bước ngay bên dưới để sửa chữa ứng dụng Arc Browser trên thiết bị và xem liệu điều đó có giải quyết được sự cố Arc Browser không hoạt động hay không:
1. Dùng Windows + Iđể khởi chạy ứng dụng Cài đặt trên PC hoặc laptop.
2. Đi tới tab Ứng dụng trên thanh điều hướng bên trái và nhấp vào Ứng dụng đã cài đặt ở khung bên phải.
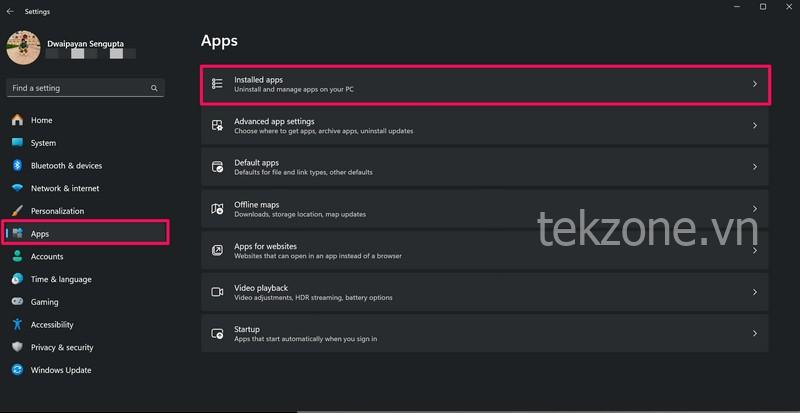
3. Dùng thanh tìm kiếm để tìm ứng dụng Arc Browser và nhấp vào nút ba chấm .
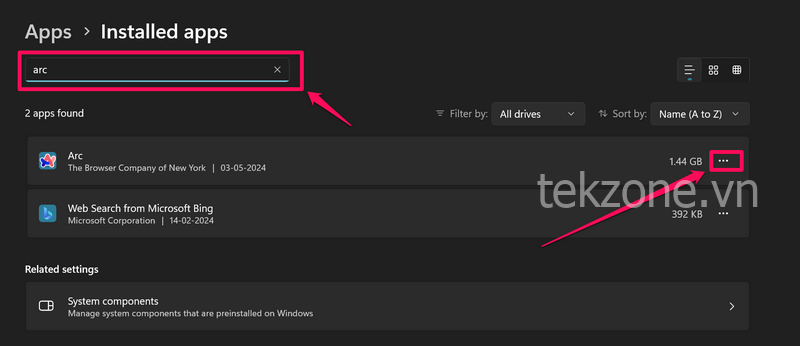
4. Trên menu ngữ cảnh sau, nhấp vào Tùy chọn nâng cao .
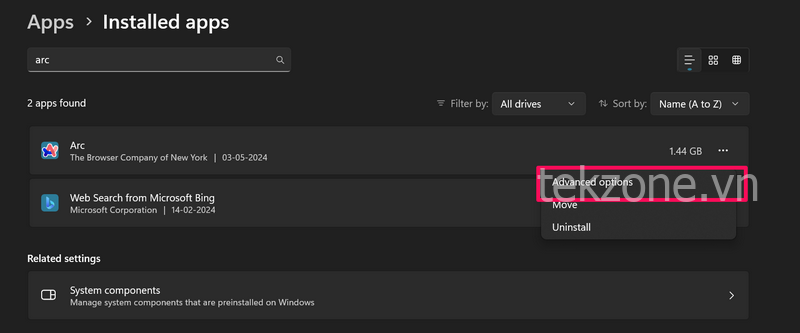
5. Bây giờ, cuộn xuống phần Reset của trang sau và nhấp vào nút Sửa chữa .
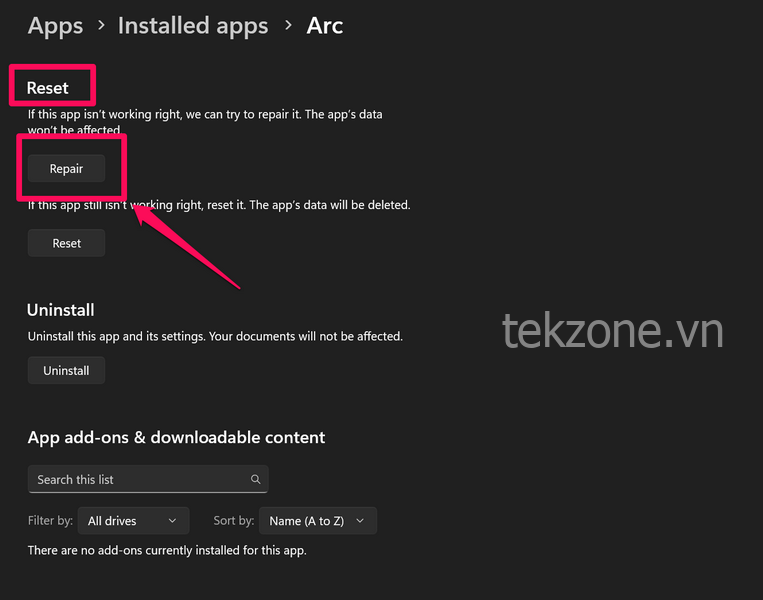
6. Đợi Windows sửa ứng dụng Arc Browser trên thiết bị.
Khi đã xong, hãy khởi chạy ứng dụng Arc Browser và kiểm tra xem nó có hoạt động tốt hay không.
Đặt lại ứng dụng Arc Browser
Bây giờ, nếu việc sửa chữa Arc Browser không giải quyết được sự cố trên PC hoặc laptop Windows 11, bạn có thể thử đặt lại nó. Tuy nhiên, điều đáng lưu ý là việc đặt lại ứng dụng sẽ hoàn nguyên tất cả cài đặt của ứng dụng về giá trị mặc định.
Vì vậy, sau khi thiết lập lại, bạn có thể cần phải đăng nhập lại vào ứng dụng Arc Browser bằng tài khoản của mình trên thiết bị Windows 11. Như đã nói, hãy làm theo các bước ngay bên dưới để đặt lại ứng dụng Arc Browser:
1. Đi tới trang Advanced options của ứng dụng Arc Browser trong cài đặt Windows.
2. Trong phần Đặt lại, nhấp vào nút Đặt lại .
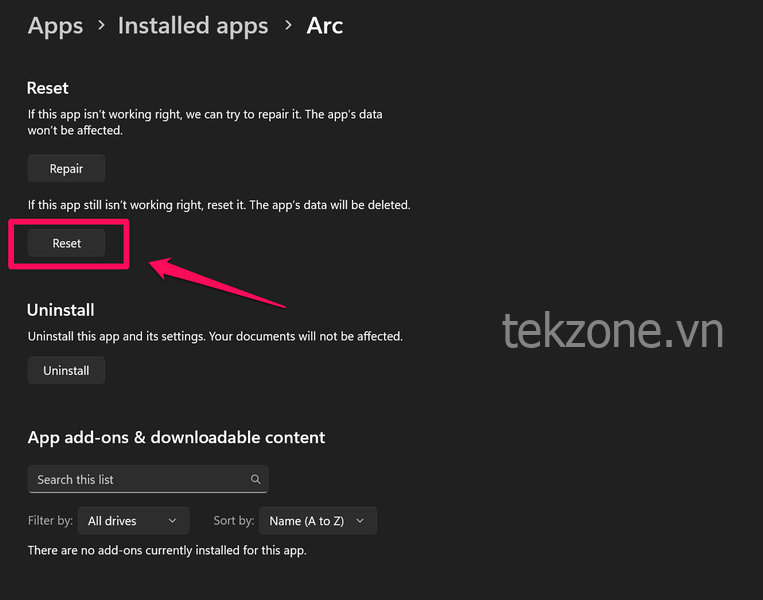
3. Làm theo hướng dẫn trên màn hình để hoàn tất quá trình đặt lại.
Sau khi quá trình thiết lập lại hoàn tất cho ứng dụng Arc Browser, hãy khởi chạy nó trên PC hoặc laptop Windows 11, thiết lập nó theo sở thích và kiểm tra xem có bất kỳ vấn đề nào nữa với nó hay không.
5. Kiểm tra cập nhật trong Arc Browser trên Windows 11
Ứng dụng Arc Browser dành cho Windows 11 là một chương trình tương đối mới và The Browser Company chỉ mới ra mắt công chúng trên nền tảng Windows gần đây. Do đó, việc công ty sẽ tiếp tục tung ra các bản cập nhật mới để cải thiện hơn nữa và loại bỏ các lỗi và trục trặc đã biết là điều đương nhiên.
Vì vậy, nếu bạn chưa kiểm tra các bản cập nhật trong ứng dụng Arc Browser sau khi cài đặt nó trên PC hoặc laptop chạy Windows 11 của mình thì đây có thể là thời điểm thích hợp để làm điều đó. Và nếu có bản cập nhật mới cho nó, việc cài đặt bản cập nhật đó trên thiết bị có thể giải quyết ngay sự cố Arc Browser không hoạt động.
Bạn có thể làm theo các bước ngay bên dưới để kiểm tra bản cập nhật mới nhất cho ứng dụng Arc Browser trên PC hoặc laptop chạy Windows 11 và cài đặt nó:
1. Khởi chạy ứng dụng Arc Browser trên thiết bị.
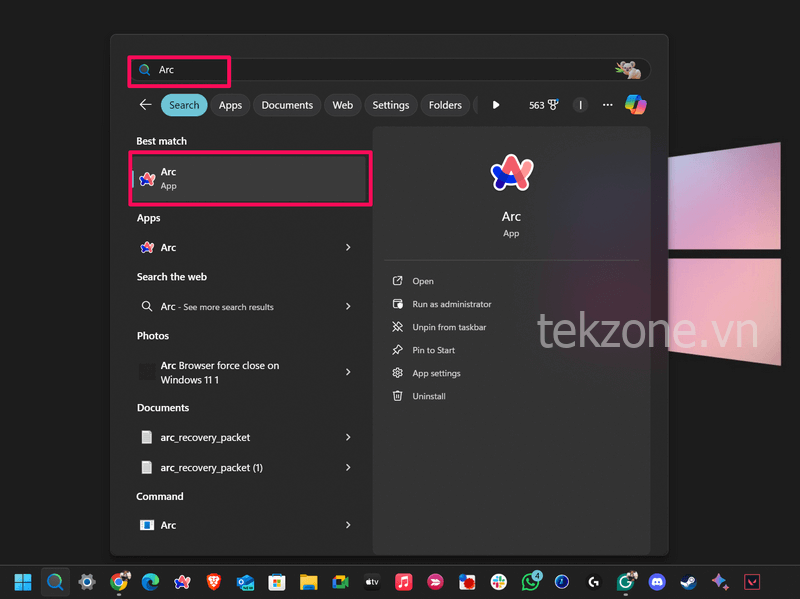
2. Nhấp vào nút Cài đặt (biểu tượng Vòng cung) ở góc trên cùng bên phải của cửa sổ để mở menu thả xuống.
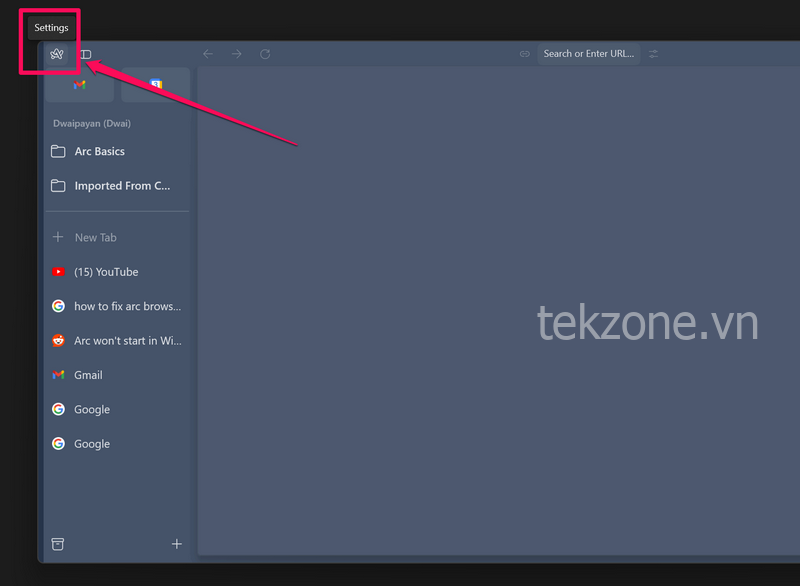
3. Tại đây, hãy nhấp vào tùy chọn Kiểm tra cập nhật .
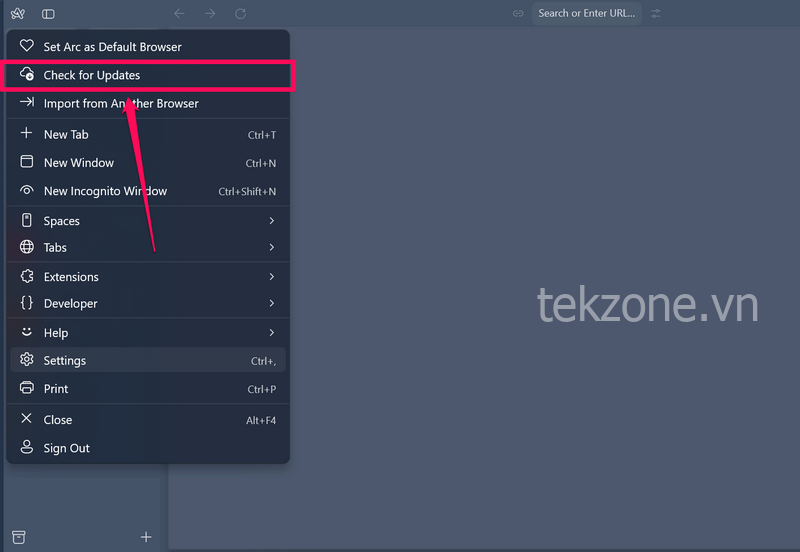
4. Đợi ứng dụng Arc Browser kiểm tra bản cập nhật mới nhất.
5. Nếu có bản cập nhật nào, hãy đợi trình duyệt tự động tải xuống.
6. Tiếp theo, nhấp vào nút Cài đặt và Khởi động lại .
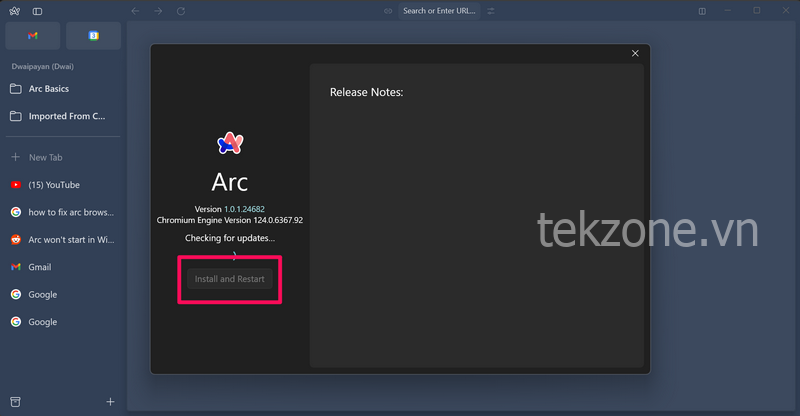
Sau khi cập nhật, hãy thử dùng ứng dụng Arc Browser trên PC hoặc laptop chạy Windows 11 và kiểm tra xem nó có hoạt động bình thường hay không.
6. Kiểm tra bản cập nhật Windows 11
Giống như cách ứng dụng Arc Browser lỗi thời trên Windows 11 có thể gây ra sự cố, phiên bản Windows 11 lỗi thời cũng có thể khiến Arc Browser gặp trục trặc. Vì vậy, nếu bạn chưa cập nhật PC hoặc laptop chạy Windows 11 của mình trong một thời gian, đây có thể là thời điểm thích hợp để kiểm tra các bản cập nhật Windows.
Hãy dùng các bước ngay bên dưới để kiểm tra các bản cập nhật Windows trên PC hoặc laptop chạy Windows 11:
1. Dùng Windows + I để khởi chạy ứng dụng Cài đặt trên thiết bị Windows 11.
2. Chuyển đến tab Windows Update trên thanh điều hướng bên trái.
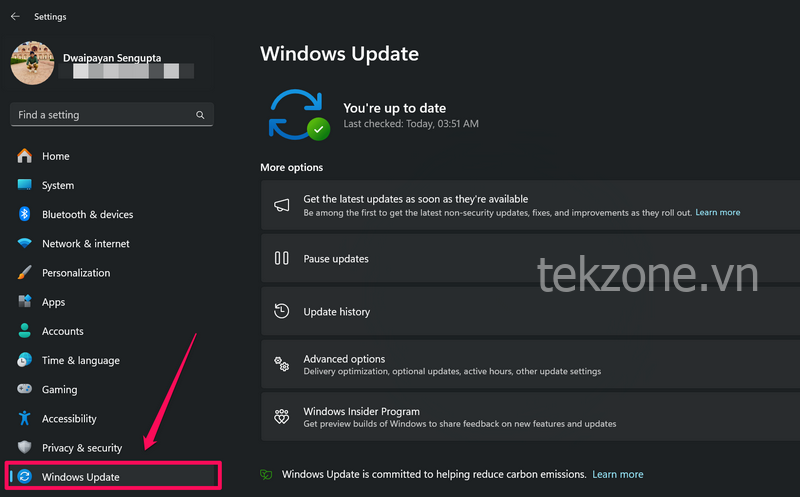
3. Bây giờ, hãy nhấp vào nút Kiểm tra cập nhật ở khung bên phải.
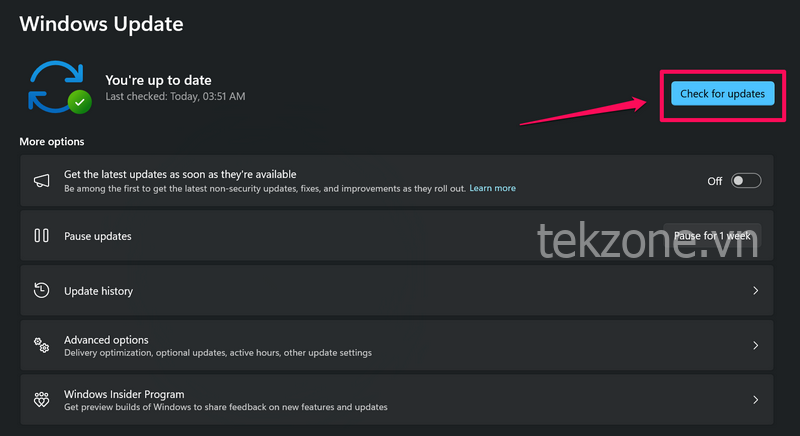
4. Đợi bản cập nhật Windows 11 mới nhất có sẵn rồi nhấp vào nút Tải xuống và cài đặt để cập nhật bắt đầu cập nhật.
5. Sau khi cập nhật hoàn tất, hãy nhấp vào nút Khởi động lại ngay để khởi động lại PC hoặc laptop Windows.
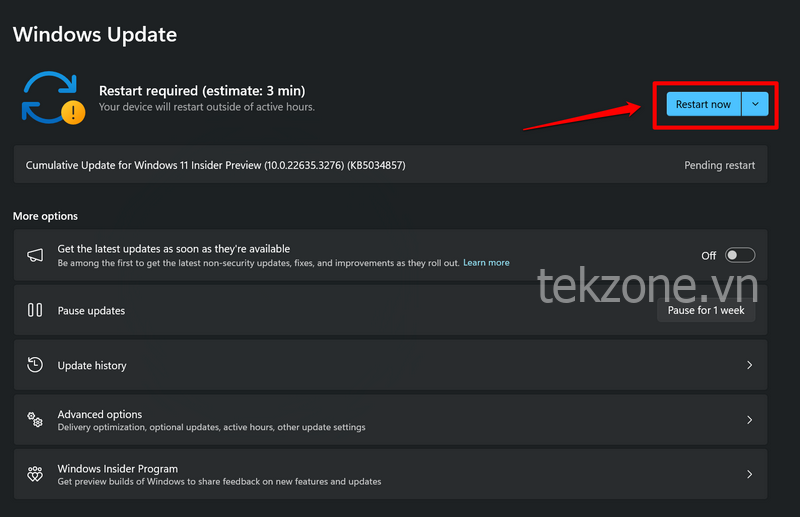
Sau khi khởi động lại, khởi chạy ứng dụng Arc Browser và kiểm tra xem sự cố đã được giải quyết hay chưa.
7. Cài đặt lại Arc Browser trên Windows 11
Bây giờ, nếu không có phương pháp nào nêu trên giải quyết được sự cố Arc Browser không hoạt động trên PC hoặc laptop Windows 11, bạn có thể thử cài đặt lại ứng dụng. Giống như cách đặt lại ứng dụng Arc Browser sẽ hoàn nguyên tất cả cài đặt về giá trị mặc định, việc cài đặt lại ứng dụng cũng sẽ khôi phục tất cả cài đặt về mặc định.
Như đã nói, bạn có thể làm theo các bước ngay bên dưới để cài đặt lại ứng dụng Arc Browser trên PC hoặc laptop chạy Windows 11 của mình:
1. Dùng Windows + Sđể mở tìm kiếm Windows và định vị ứng dụng Arc Browser.
2. Nhấp chuột phải vào ứng dụng Arc Browser và chọn tùy chọn Gỡ cài đặt .
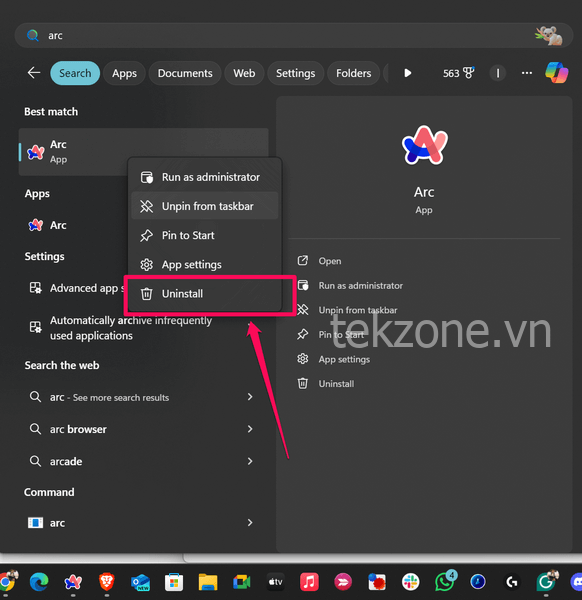
3. Xác nhận hành động theo Câu lệnh sau.
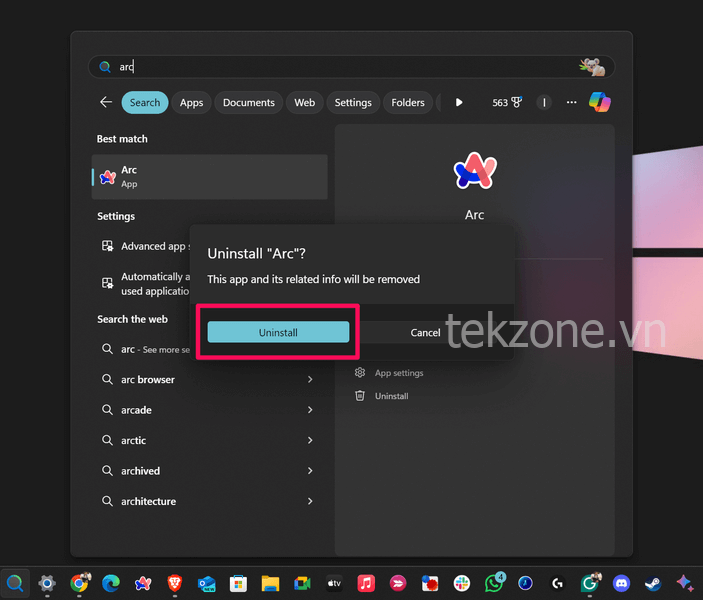
4. Sau khi gỡ cài đặt chương trình, hãy tìm file thiết lập trên PC hoặc laptop chạy Windows 11 và nhấp đúp vào file đó để chạy.
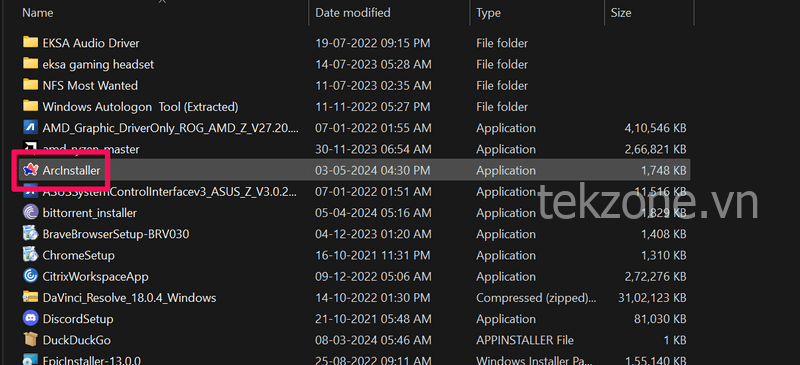
Lưu ý: Trong trường hợp bạn không có file thiết lập Arc Browser hoặc không thể tìm thấy file đó, hãy truy cập trang web chính thức của Arc và tải xuống từ đó. Đảm bảo tải xuống phiên bản Arc cho Windows 11 từ trang web chính thức.
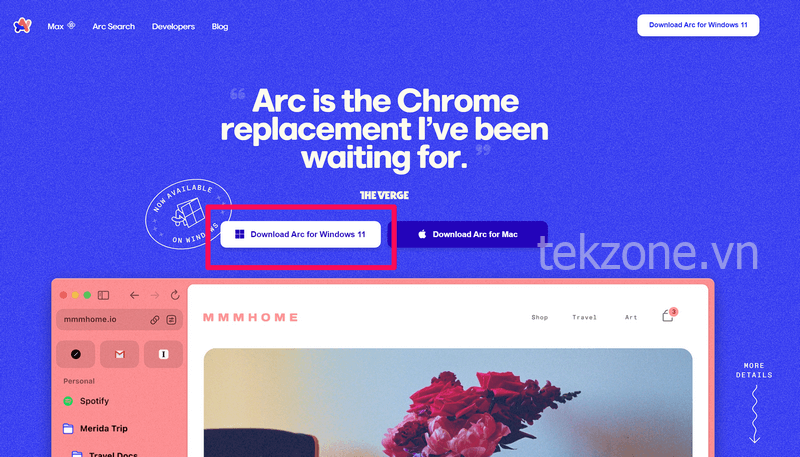
5. Bây giờ, hãy đợi ứng dụng Arc Browser tải xuống và cài đặt trên thiết bị.

Sau khi được cài đặt lại, hãy khởi chạy ứng dụng Arc Browser trên PC hoặc laptop chạy Windows 11, thiết lập và đăng nhập vào tài khoản rồi kiểm tra xem nó có hoạt động bình thường không. Tại thời điểm này, bạn sẽ không gặp bất kỳ sự cố nào với ứng dụng Arc Browser trên thiết bị Windows 11 của mình.
Câu hỏi thường gặp
Arc Browser có sẵn cho Windows 11 không?
Có, The Browser Company, công ty phát triển ứng dụng Arc Browser gần đây đã ra mắt ứng dụng này cho Windows 11. Bạn có thể tải xuống từ trang web chính thức của Arc và cài đặt nó trên PC hoặc laptop.
Arc Browser có hoạt động trên Windows 11 không?
Ứng dụng Arc Browser gần đây đã được ra mắt cho nền tảng Windows và nó hoạt động trên Windows 11.
Chrome có tốt hơn Arc không?
Vì ứng dụng Arc Browser mới được ra mắt gần đây cho Windows 11 nên nó vẫn cần một chút cải tiến để cạnh tranh với Chrome. Theo quan điểm của mình, tại thời điểm này, Chrome là trình duyệt vượt trội trên Windows 11. Tuy nhiên, điều đó không có nghĩa là Arc Browser sẽ không bắt kịp Chrome trong tương lai.
Kết thúc
Cùng với đó, mình kết thúc hướng dẫn chuyên sâu về cách khắc phục lỗi Arc Browser không hoạt động trên PC hoặc laptop Windows 11. Arc Browser đã trở thành một lựa chọn phổ biến trong macOS và iOS trong hai năm qua và với một chút cải tiến và sửa lỗi, nó có thể trở thành một trong những trình duyệt web tốt nhất trên nền tảng Windows.
Bây giờ, nếu bạn đã cài đặt ứng dụng Arc Browser trên thiết bị Windows 11 của mình và đang gặp sự cố với ứng dụng này, mình hy vọng bài viết này sẽ giúp bạn giải quyết chúng. Nếu đúng như vậy, đừng quên cho mình biết trong phần bình luận bên dưới. Cảm ơn bạn đã đọc bài viết này cho đến cuối và mình sẽ gặp lại bạn trong hướng dẫn tiếp theo!




