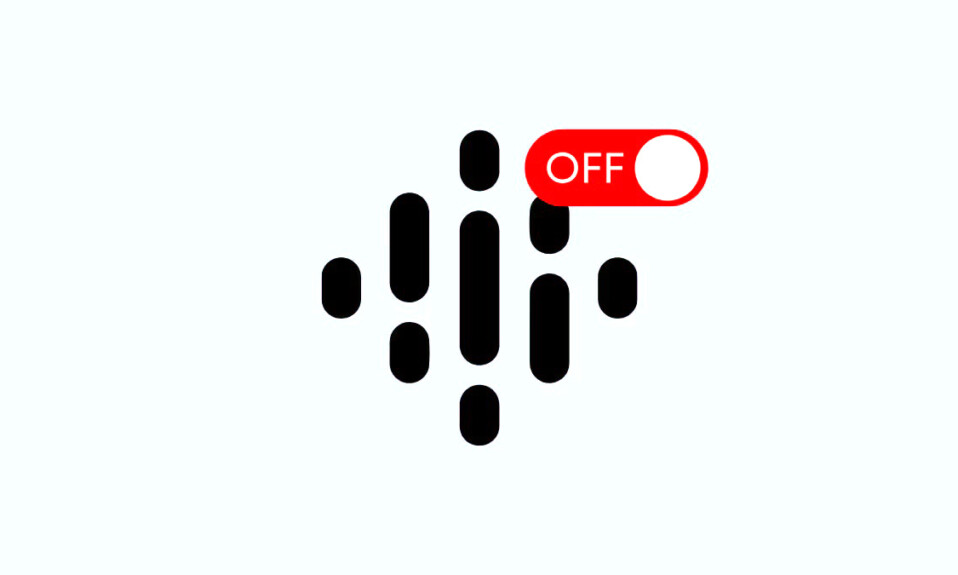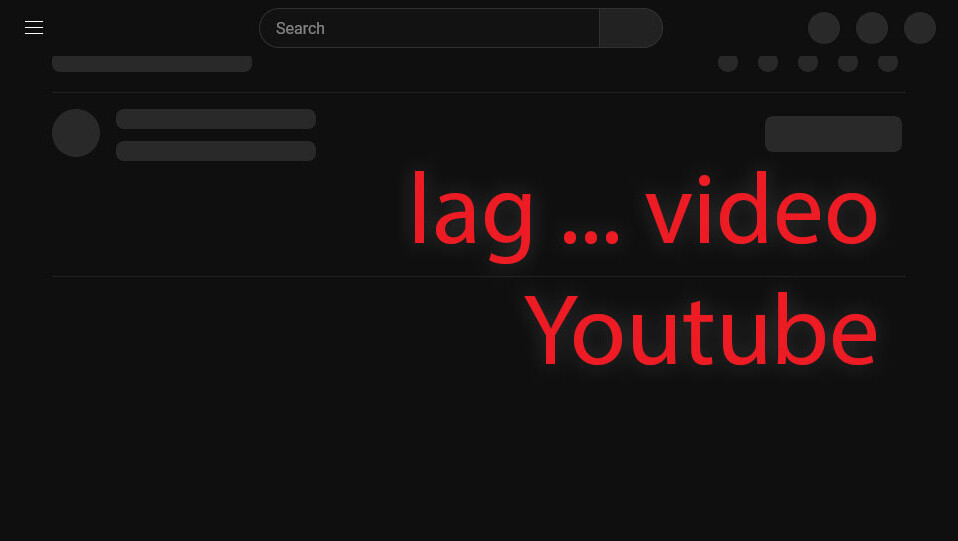
YouTube chắc chắn là nền tảng phát video online phổ biến nhất thế giới, với gần 122 triệu người dùng hàng ngày. Với thư viện nội dung khổng lồ, bạn có thể tìm thấy video về hầu hết mọi chủ đề. Cho dù bạn đang muốn tìm hiểu cách thay lốp xe đạp hay cập nhật những tin tức mới nhất, nền tảng phát video online đều có thể đáp ứng nhu cầu của bạn.
Hầu hết người dùng hiện nay đều dựa vào ứng dụng YouTube để truy cập nội dung trên nền tảng này vì nó cực kỳ tiện lợi và nhanh chóng. Tuy nhiên, nếu là người dùng Android, đôi khi bạn có thể gặp phải các vấn đề như video bị lag, điều này có thể làm hỏng trải nghiệm. Trong những tình huống như vậy, đây là một số giải pháp bạn có thể thử để giải quyết vấn đề này.
1. Buộc dừng ứng dụng
Giải pháp đơn giản nhất để khắc phục video bị lag trên YouTube là buộc dừng ứng dụng và khởi động lại.
- Mở cài đặt điện thoại của bạn và đi tới phần ‘Ứng dụng’ hoặc ‘Ứng dụng và thông báo’.
- Tiếp theo, chạm vào tùy chọn ‘Xem tất cả ứng dụng’ để xem tất cả các ứng dụng trên điện thoại của bạn.
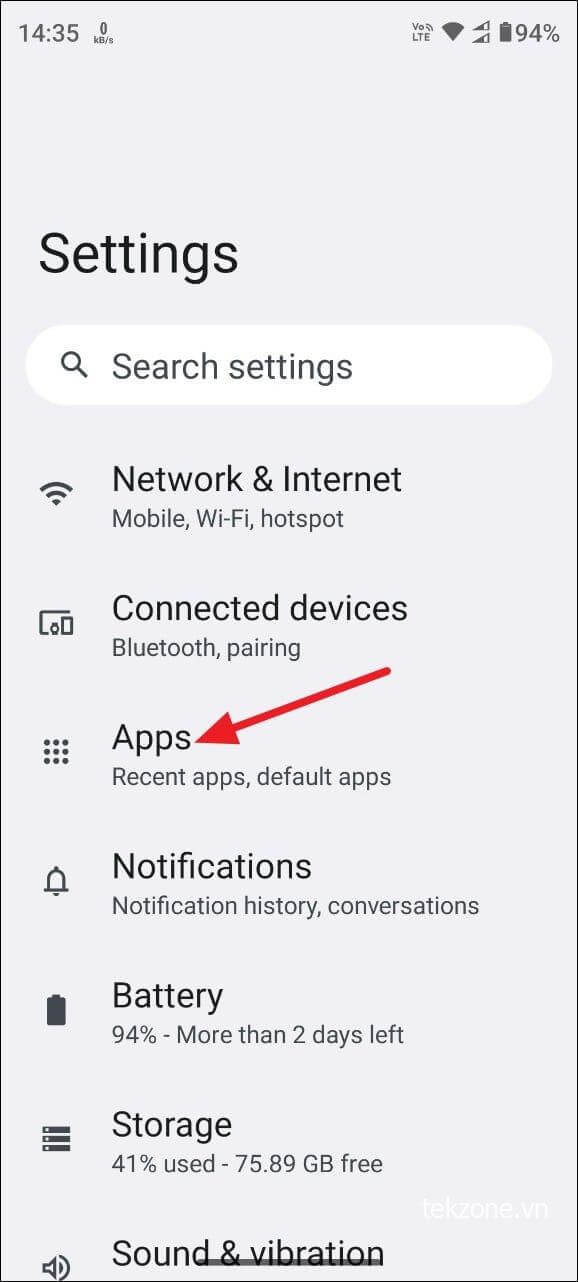
- Cuộn xuống danh sách ứng dụng cho đến khi bạn tìm thấy YouTube. Nhấn vào nó để mở cài đặt ứng dụng.
- Trên trang tiếp theo, hãy nhấn vào nút ‘Buộc dừng’ để dừng ứng dụng YouTube.
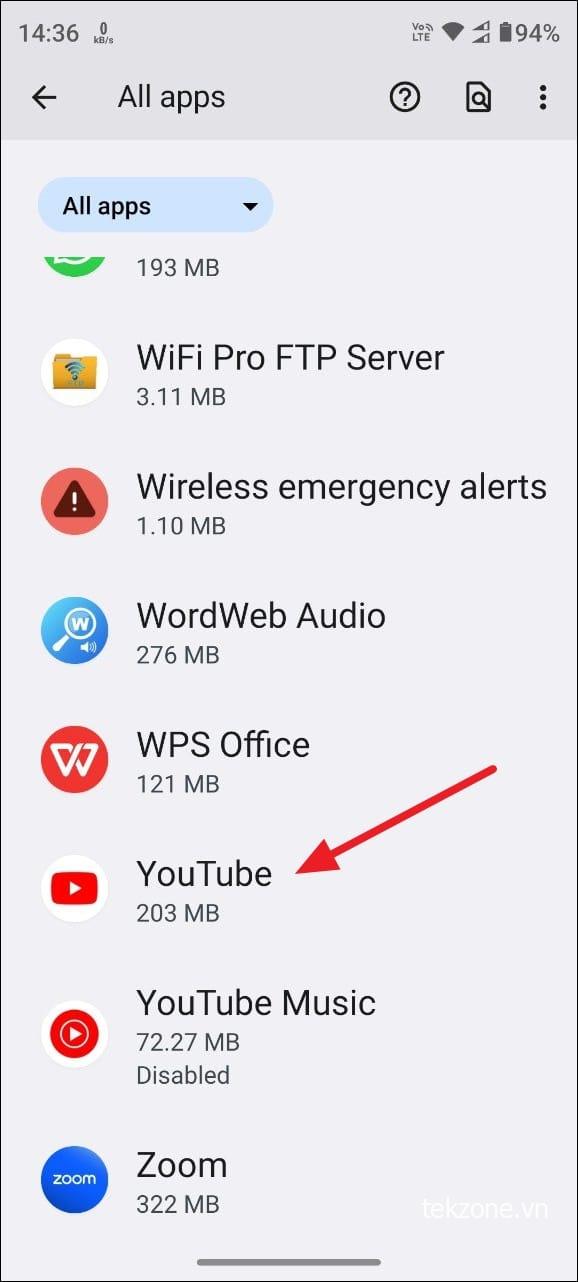
Bây giờ, bạn có thể khởi chạy lại nó từ màn hình chính và hy vọng vấn đề giật lag sẽ được giải quyết.
2. Xóa bộ nhớ đệm
Nếu phương pháp trên không khắc phục được sự cố giật video trên thiết bị Android của bạn, hãy xem xét xóa bộ nhớ đệm. Mặc dù các bước xóa bộ nhớ đệm có thể khác nhau tùy thuộc vào nhà sản xuất thiết bị của bạn nhưng quy trình chính như sau.
- Mở cài đặt điện thoại của bạn rồi truy cập trang ‘Ứng dụng’.
- Nhấn để chọn YouTube từ danh sách ứng dụng, như đã giải thích ở trên.
- Tiếp theo, nhấn vào tùy chọn ‘Storage and Cache’ để truy cập trang lưu trữ ứng dụng.
- Từ đây, hãy nhấn vào nút ‘Xóa bộ nhớ cache’ để xóa nó và xóa tất cả các file được lưu trong bộ nhớ cache được ứng dụng tải xuống.
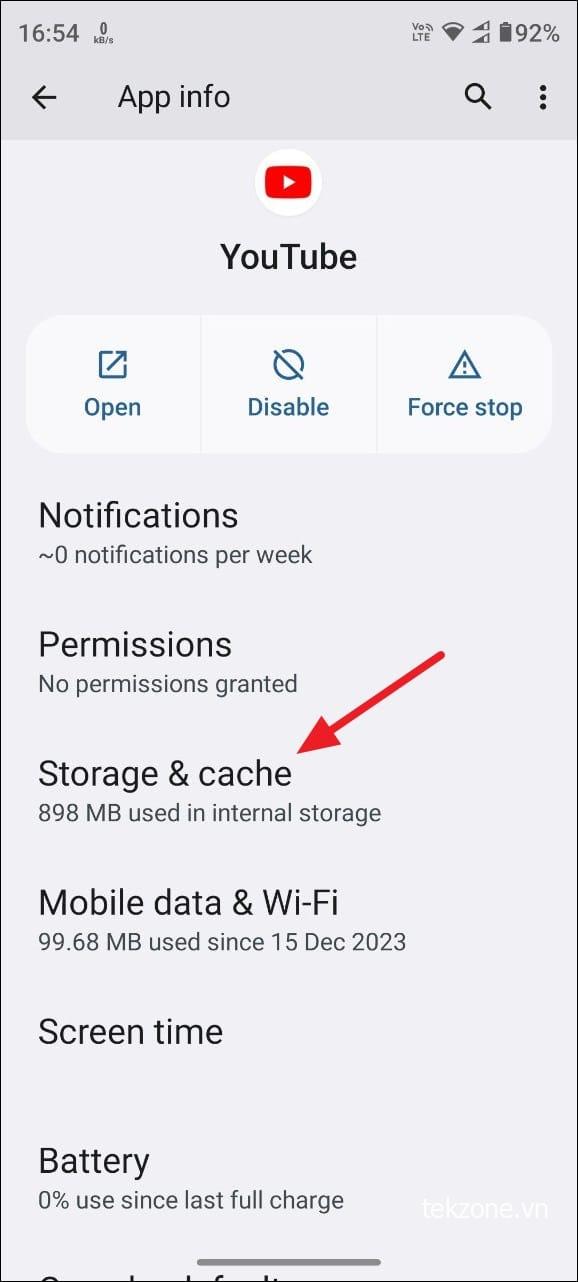
- Khởi chạy lại YouTube và kiểm tra xem video có còn bị lag hay không.
3. Thay đổi độ phân giải video
Đôi khi, nguyên nhân khiến video YouTube có thể bị lag trên thiết bị Android của bạn là do độ phân giải video quá cao. Video chất lượng cao hơn sẽ mất nhiều thời gian hơn để tải và bạn có thể gặp phải hiện tượng giật. Vì vậy, giải pháp lý tưởng là giảm độ phân giải video.
- Mở ứng dụng YouTube trên thiết bị của bạn và nhấn vào ảnh hồ sơ của bạn ở góc dưới cùng bên phải.
- Nhấn vào biểu tượng bánh răng ở góc trên bên phải để chuyển đến trang cài đặt.
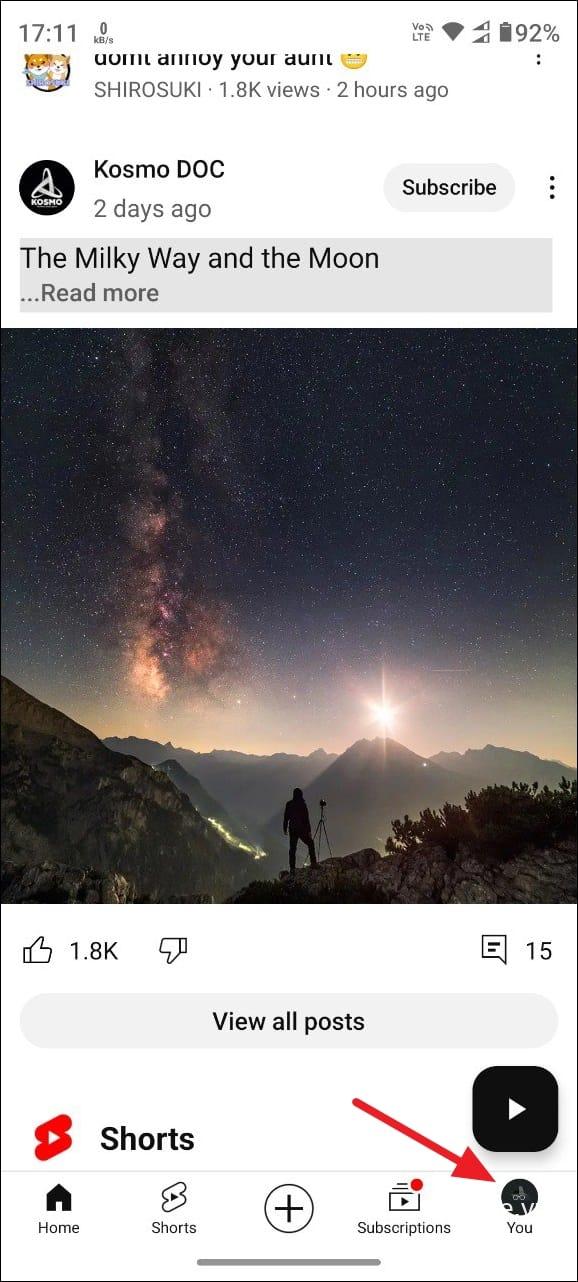
- Trong trang cài đặt, hãy nhấn vào tùy chọn ‘Tùy chọn chất lượng video’. Từ đây, bạn có thể kiểm soát độ phân giải của video Streaming trên ứng dụng.
- Theo mặc định, nó được đặt thành ‘Tự động’. Nhấn vào tùy chọn ‘Tiết kiệm dữ liệu’ cho cả mạng di động và Wi-fi để chọn tùy chọn đó. Tùy chọn này dùng ít dữ liệu hơn và giảm độ phân giải, điều này có thể giúp khắc phục lỗi giật lag của bạn.
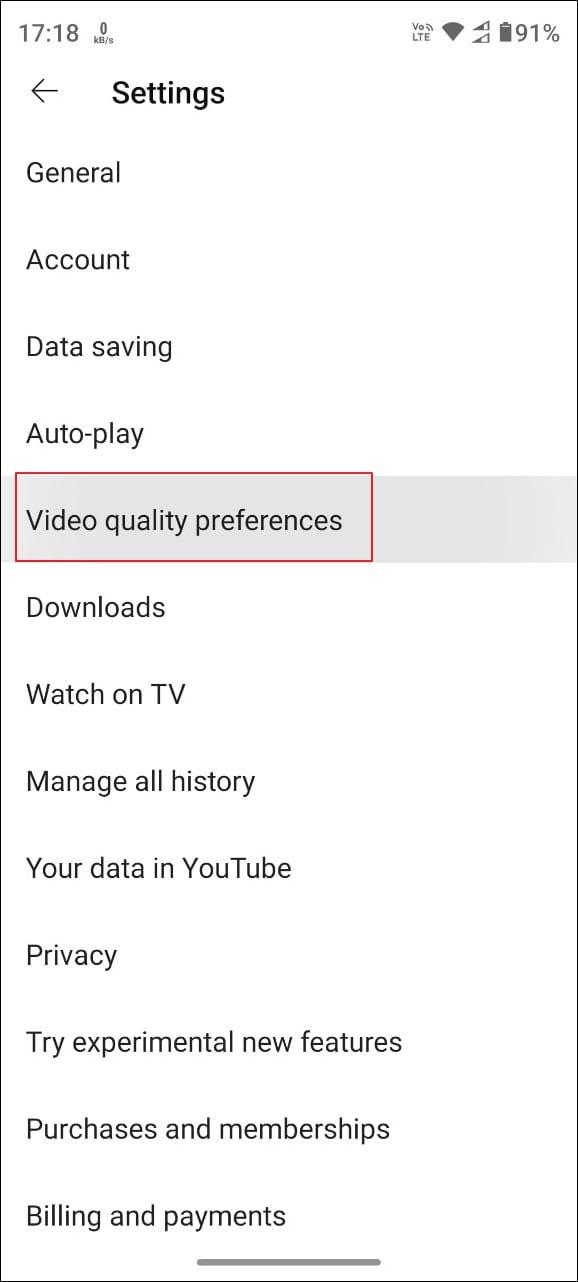
4. Tắt chế độ tiết kiệm dữ liệu
Ứng dụng YouTube dành cho Android có sẵn chế độ tiết kiệm dữ liệu giúp ứng dụng không dùng nhiều băng thông và có thể giúp bạn tiết kiệm dữ liệu. Thật không may, khi bạn bật tính năng này, chất lượng video của bạn sẽ giảm xuống và ứng dụng cũng có thể bắt đầu bị lag. Tắt nó có thể giúp giải quyết vấn đề lag video trên thiết bị của bạn.
- Mở YouTube và đi tới cài đặt như đã giải thích ở trên.
- Nhấn vào tùy chọn ‘Tiết kiệm dữ liệu’ trên trang cài đặt.
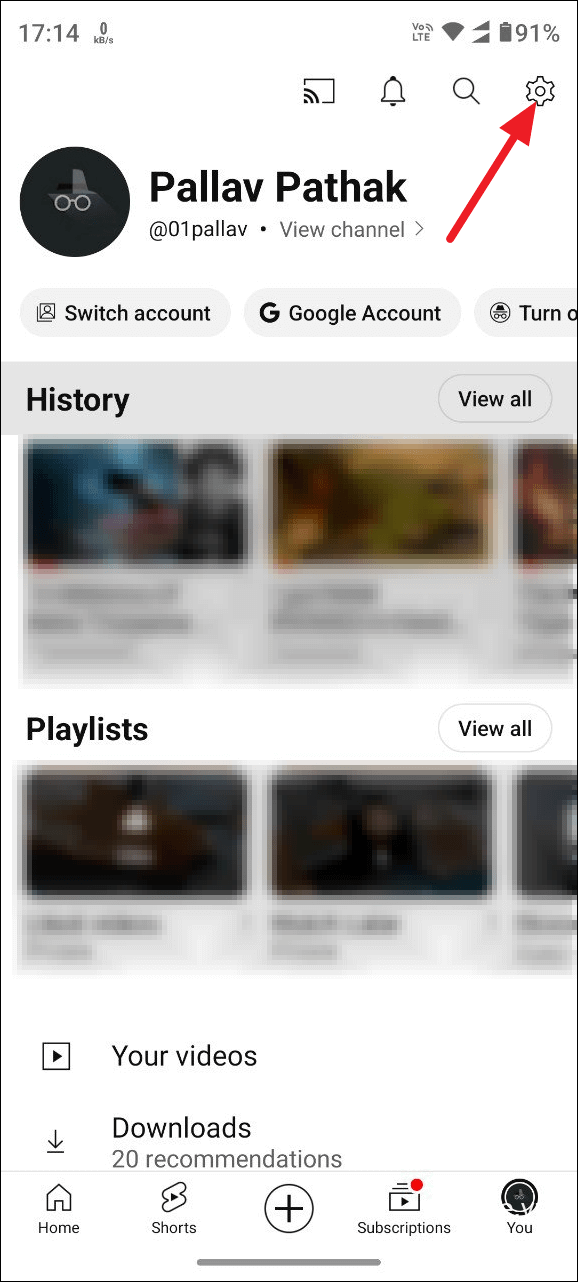
- Trên trang tiết kiệm dữ liệu, hãy kiểm tra xem chế độ tiết kiệm dữ liệu đã được bật hay chưa. Nếu có, hãy nhấn vào nút bên cạnh để tắt.
- Ngoài ra, bạn có thể thay đổi các cài đặt riêng lẻ ảnh hưởng đến chất lượng video và thử phát một vài video YouTube để kiểm tra.
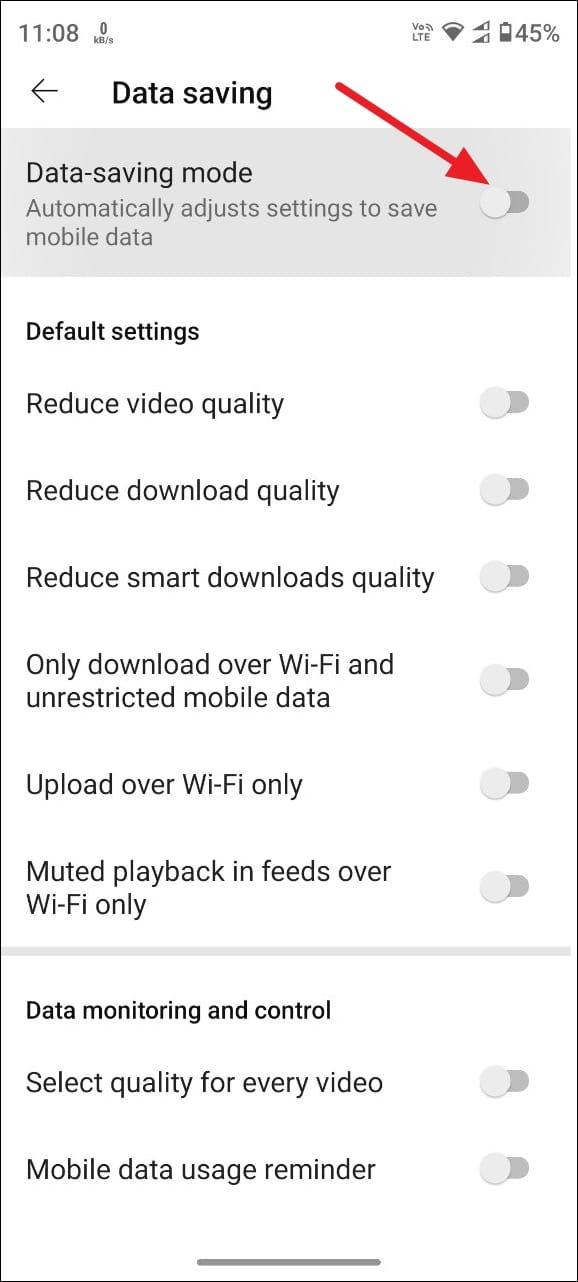
5. Khởi động lại thiết bị của bạn
Đây là một trong những giải pháp đơn giản nhất có thể khắc phục vấn đề video YouTube bị lag trên thiết bị Android của bạn. Tắt thiết bị rồi bật lại có thể giúp ích cho bạn và thậm chí có thể khắc phục các ứng dụng khác đang tải chậm.
- Nhấn và giữ nút nguồn trên thiết bị của bạn trong vài giây cho đến khi menu nguồn hiển thị.
- Chạm vào nút ‘Khởi động lại’ để khởi động lại thiết bị của bạn. Sau khi khởi động lại, hãy khởi chạy YouTube và kiểm tra xem video đang phát như thế nào.

6. Dùng WiFi thay vì dữ liệu di động
Ứng dụng YouTube dành cho Android dựa vào mạng tốt để phát video mượt mà. Vì vậy, về cơ bản, dùng kết nối WiFi thay vì dữ liệu di động có thể ngăn ngừa các sự cố như độ trễ. Nếu bạn có thể truy cập mạng WiFi thì đây là các bước để kết nối với mạng đó.
- Vuốt xuống từ màn hình chính để xem bảng cài đặt nhanh.
- Nhấn vào nút ‘Internet’ để truy cập cả dữ liệu di động và cài đặt WiFi.
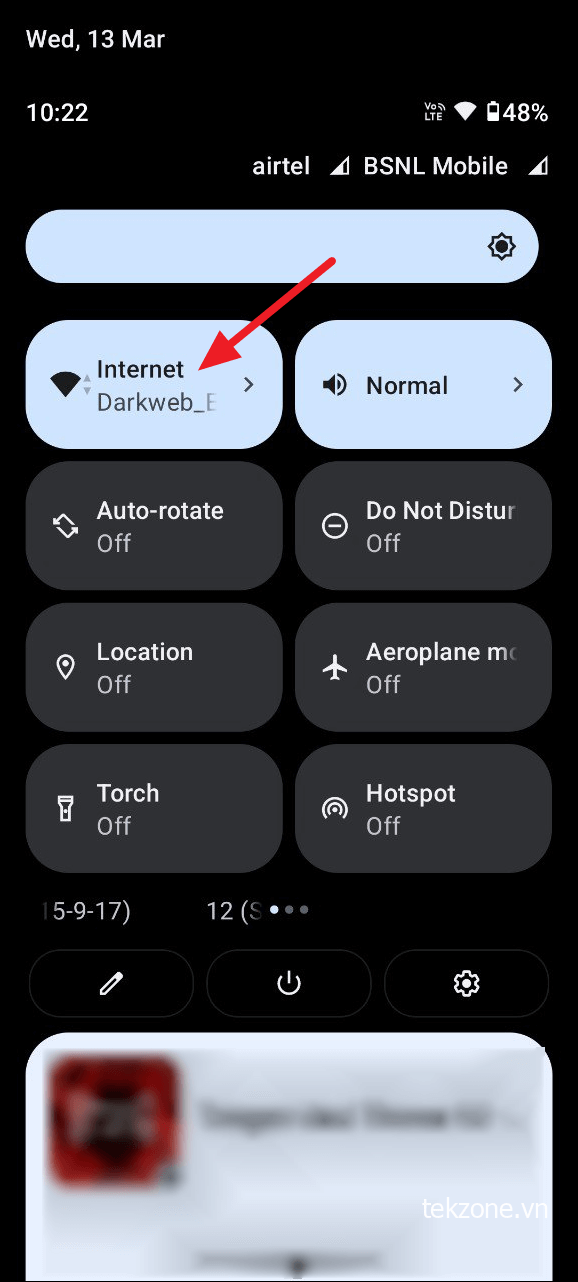
- Phần đầu tiên kiểm soát tất cả cài đặt dữ liệu di động và bên dưới là phần WiFi. Nhấn vào nút WiFi để bật.
- Khi bạn bật WiFi, thiết bị của bạn sẽ quét tất cả các mạng có sẵn trong khu vực. Nhấn vào tên mạng của bạn.
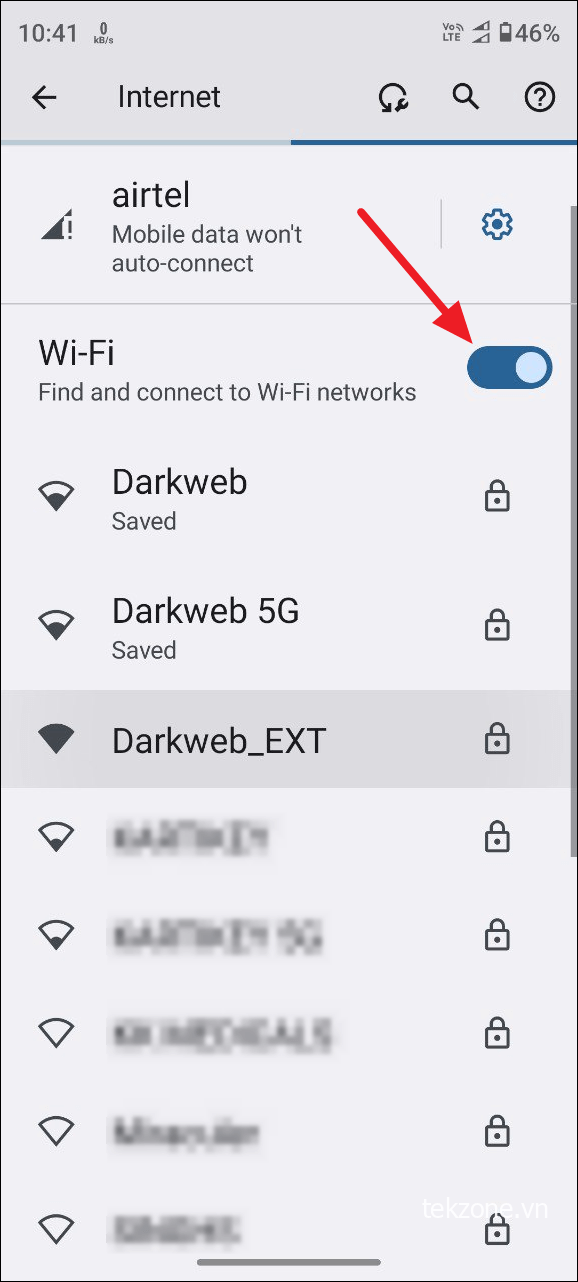
- Nhập mật khẩu khi được yêu cầu và nhấn vào nút kết nối.
- Nếu mật khẩu đúng, thiết bị của bạn sẽ được kết nối với mạng.

- Khởi chạy ứng dụng YouTube và phát video của bạn. Bây giờ họ nên chơi mà không có bất kỳ độ trễ nào.
7. Cập nhật ứng dụng
Cũng có thể video YouTube của bạn bị lag do sự cố với ứng dụng. Cách tốt nhất để khắc phục những vấn đề đó là cập nhật ứng dụng lên phiên bản mới nhất.
- Mở Cửa hàng Play và nhập YouTube vào thanh tìm kiếm.
- Nhấn vào YouTube khi nó xuất hiện.
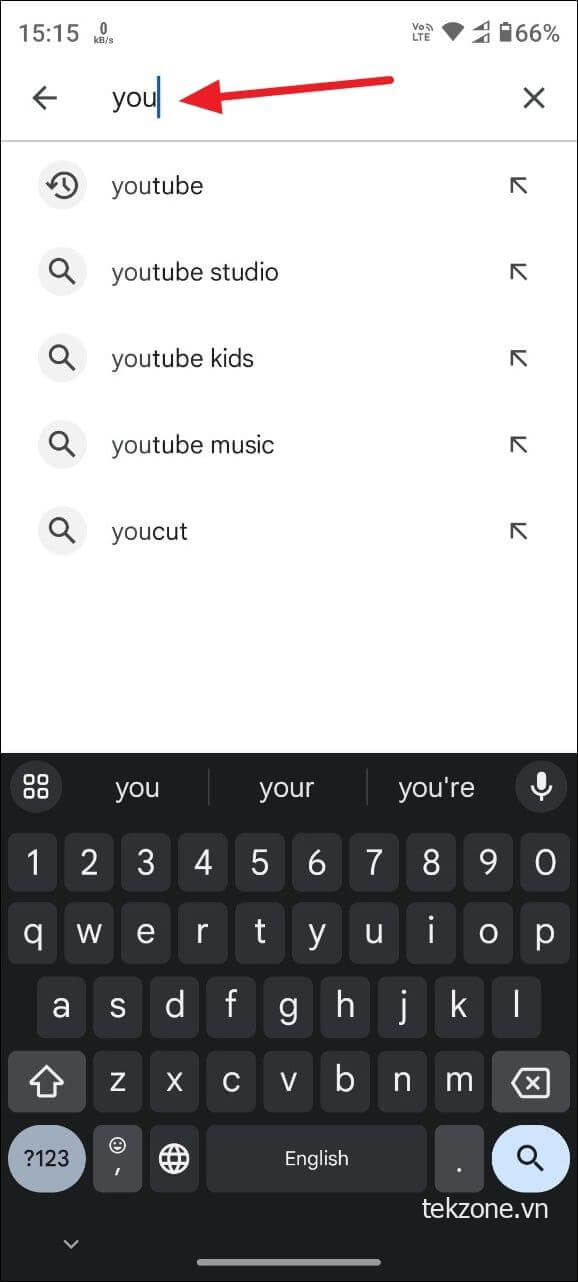
- Nếu có bất kỳ bản cập nhật nào xuất hiện, bạn sẽ thấy nút ‘Cập nhật’. Nhấn vào nút để cập nhật ứng dụng.
- Khi ứng dụng cập nhật xong, hãy mở ứng dụng và phát video để kiểm tra xem sự cố lag đã được giải quyết chưa.
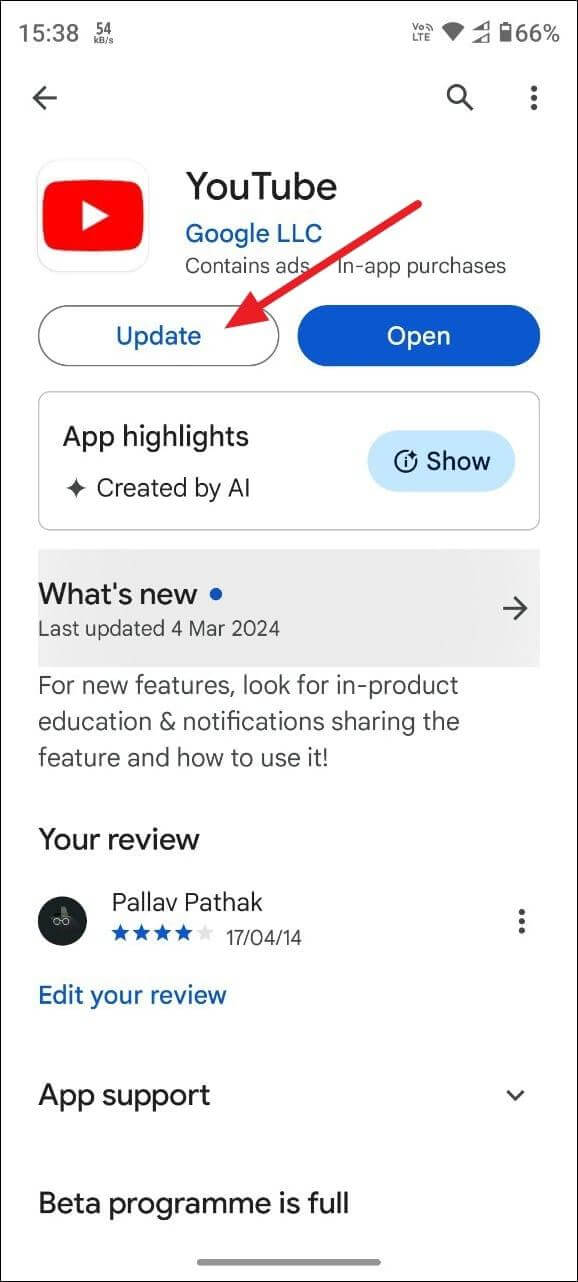
- Nếu bạn đang dùng phiên bản mới nhất, bạn có thể cần phải gỡ cài đặt các bản cập nhật và cập nhật lại. Để làm điều đó, hãy nhấn vào ứng dụng YouTube khi ứng dụng này xuất hiện trong Cửa hàng Play.
- Trên trang ứng dụng sẽ có nút ‘Gỡ cài đặt’. Nhấn vào nó để gỡ cài đặt tất cả các bản cập nhật cho ứng dụng YouTube.
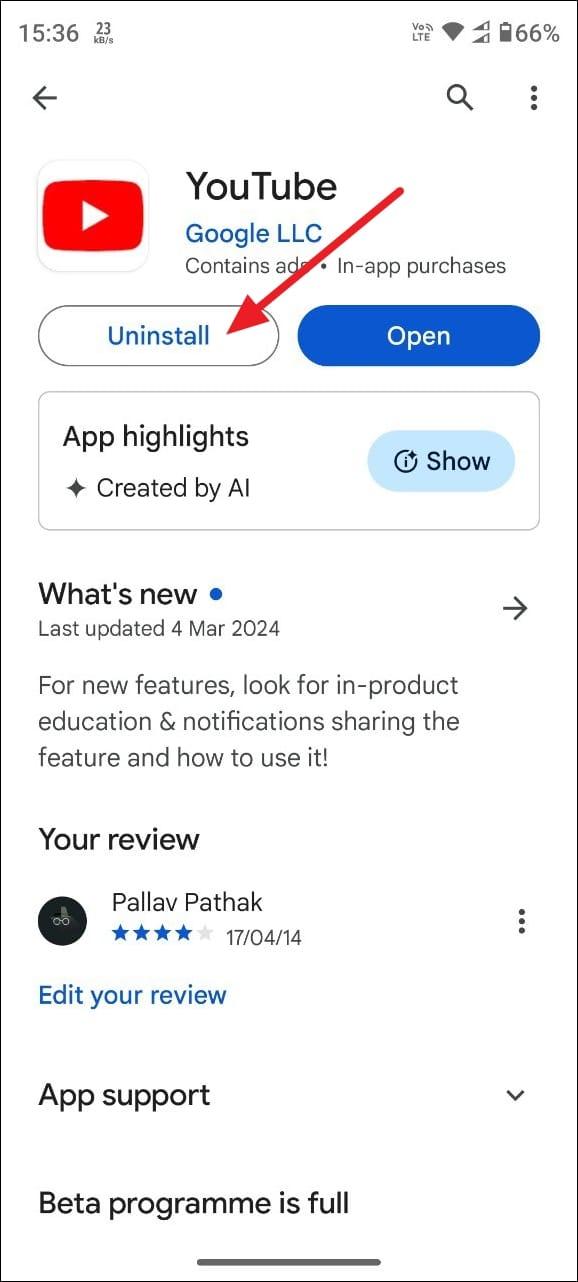
- Bây giờ, bạn có thể cập nhật ứng dụng và kiểm tra tốc độ phát lại video.
Lưu ý: YouTube là ứng dụng Android được cài đặt sẵn nên việc nhấn vào nút ‘Gỡ cài đặt’ sẽ không xóa ứng dụng này khỏi hệ thống của bạn. Nó sẽ chỉ xóa các bản cập nhật được cài đặt sau này.
8. Cập nhật thiết bị của bạn
Nếu việc cập nhật ứng dụng YouTube không hiệu quả thì thiết bị của bạn có thể thiếu các bản cập nhật quan trọng, điều này gây ra sự cố. Trong tình huống như vậy, hãy thử tải xuống và cài đặt các bản cập nhật mới nhất có sẵn từ nhà sản xuất.
- Để cập nhật điện thoại của bạn, hãy mở trang cài đặt và đi tới tùy chọn ‘Cập nhật hệ thống’.
- Trên trang ‘Cập nhật hệ thống’, hãy nhấn vào nút ‘Kiểm tra cập nhật’. Nếu có bản cập nhật, thiết bị của bạn sẽ tải xuống và cài đặt chúng.
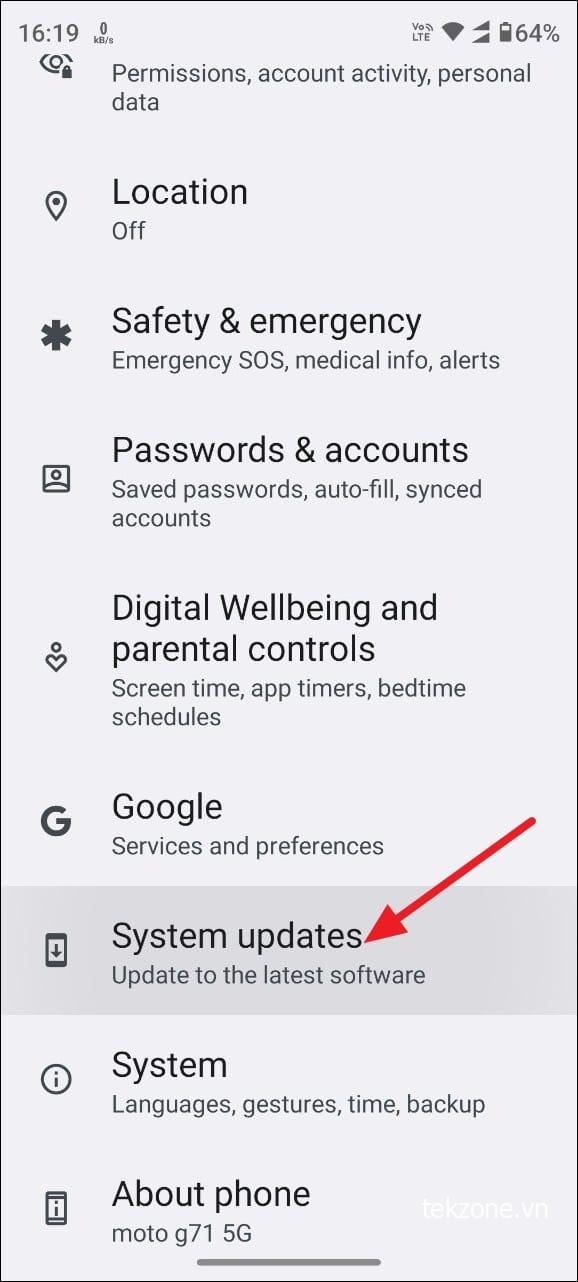
Cuối cùng, hãy khởi động lại thiết bị của bạn và kiểm tra video YouTube của bạn để xem hiện tại chúng có đang phát mà không bị lag hay không.
9. Cài đặt phiên bản cũ hơn của ứng dụng
Một lý do khác có thể khiến video YouTube bị lag trên điện thoại Android của bạn là ứng dụng có thể không được tối ưu hóa cho video đó. Google thường phát hành các bản cập nhật ứng dụng không tương thích với một số thiết bị nhất định hoặc thậm chí là các kiểu máy cụ thể. Trong tình huống như vậy, giải pháp lý tưởng là tìm kiếm phiên bản cũ hơn và cài đặt nó sau khi tắt phiên bản đã cài đặt.
- Mở cài đặt thiết bị của bạn và đi tới phần ‘Ứng dụng’.
- Xác định vị trí YouTube và nhấn vào nó để xem chi tiết ứng dụng.
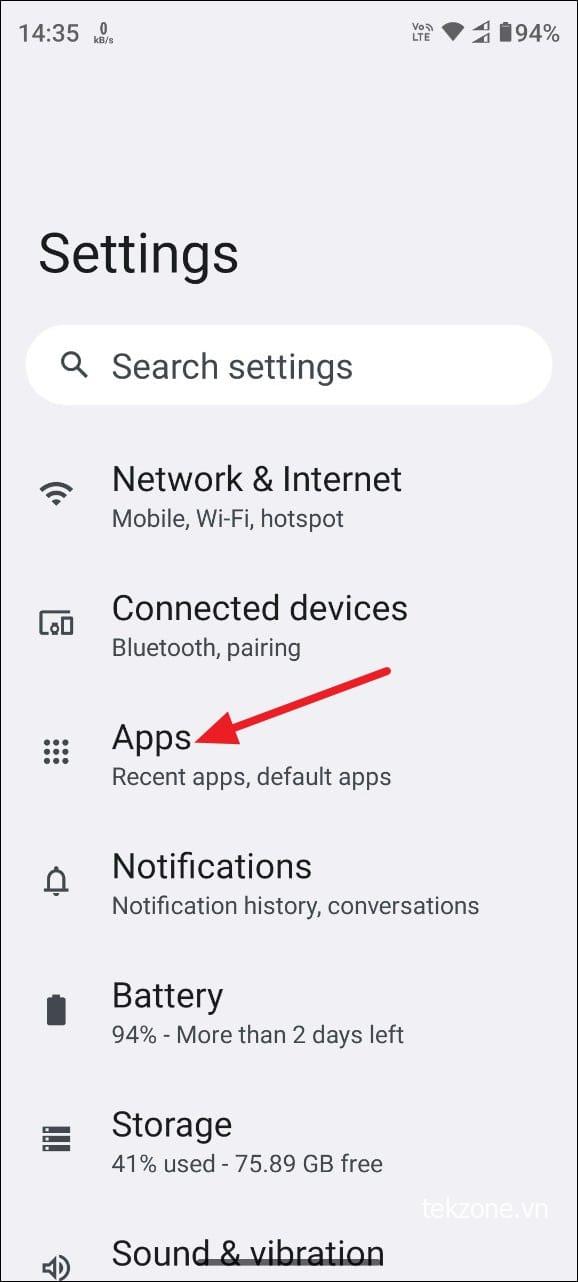
- Trên trang YouTube, hãy nhấn vào nút ‘Tắt’ để tắt ứng dụng.
- Bạn sẽ nhận được thông báo cảnh báo khi tắt YouTube. Nhấn vào ‘Tắt ứng dụng’ để tiếp tục.
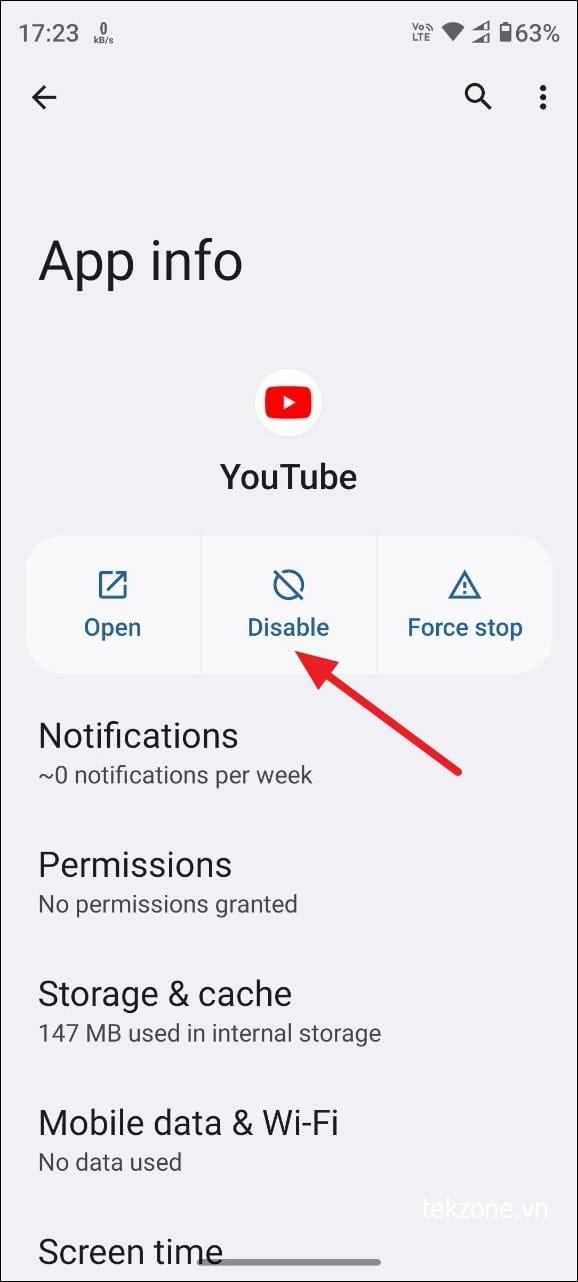
- Bây giờ, bạn chỉ cần truy cập liên kết này và tải xuống phiên bản cũ hơn của ứng dụng YouTube.
- Sau khi tải xuống, chạm vào nó để cài đặt. Thiết bị của bạn sẽ yêu cầu quyền khi cài đặt ứng dụng từ bất kỳ nguồn nào ngoài Cửa hàng Play.
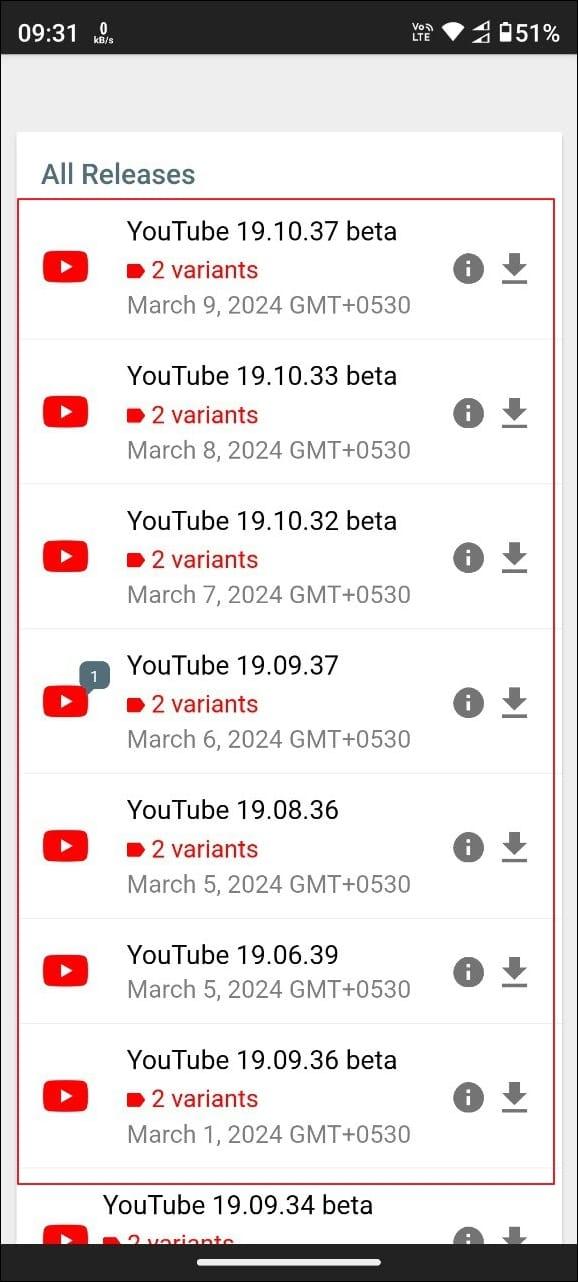
- Sau khi cài đặt ứng dụng, hãy mở nó và phát một vài video. Nếu video bị lag do ứng dụng không tương thích thì điều này sẽ khắc phục được sự cố.
10. Tắt trình tiết kiệm pin
Khi bạn bật trình tiết kiệm pin trên thiết bị của mình, nó sẽ ưu tiên thời lượng pin hơn là hiệu năng. Điều này có thể khiến video YouTube của bạn bị lag. Để kiểm tra xem đây có phải là nguyên nhân gây ra sự cố hay không, hãy tắt trình tiết kiệm pin.
- Đi tới cài đặt thiết bị của bạn và nhấn vào tùy chọn ‘Pin’.
- Tiếp theo, nhấn vào tùy chọn ‘Tiết kiệm pin’ cho phép bạn bật hoặc tắt tính năng này.
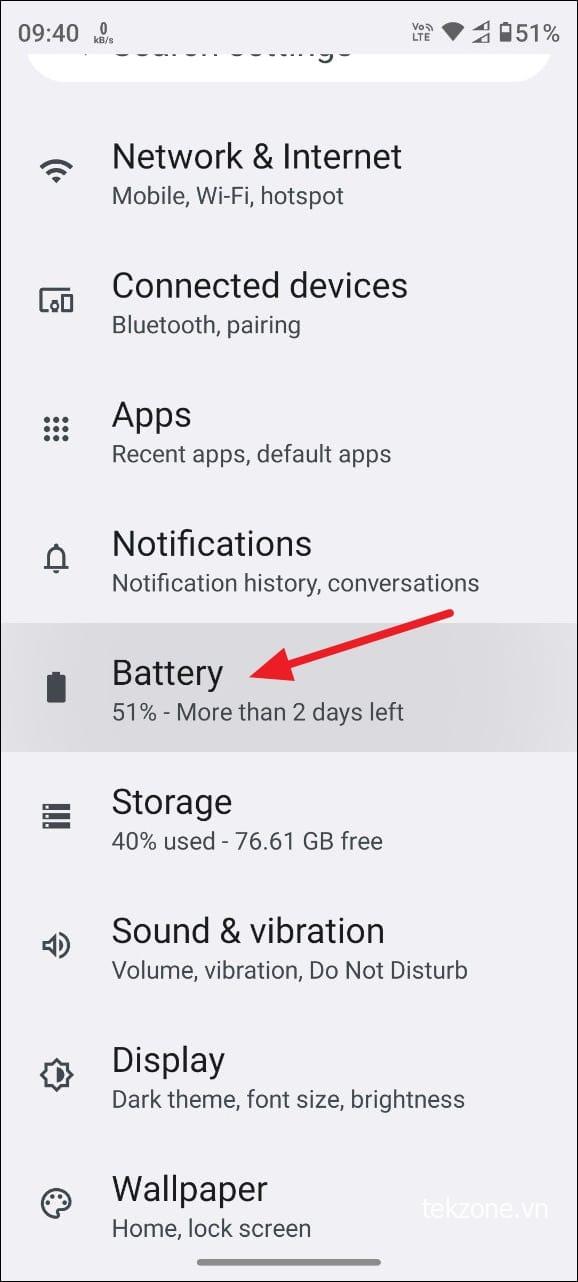
- Nếu trình tiết kiệm pin được bật, hãy nhấn vào nút bên cạnh để tắt.
- Tương tự, nếu bạn đã đặt lịch để nó tự động bật, hãy cân nhắc tắt nó từ tùy chọn ‘Đặt lịch’.
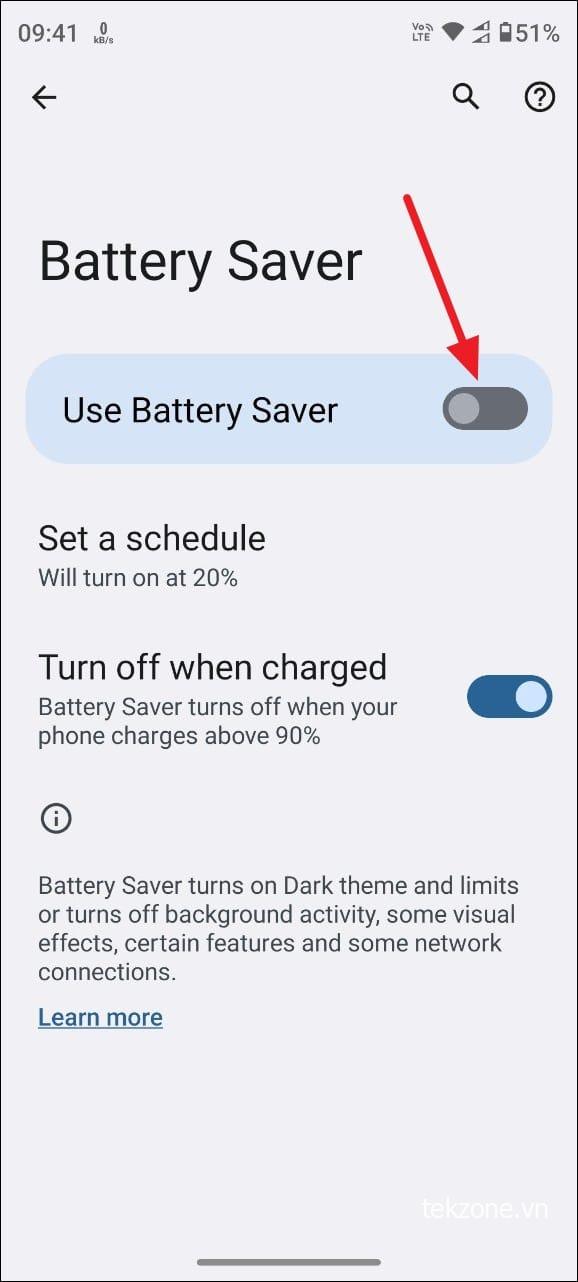
Lưu ý: Trình tiết kiệm pin có thể có sẵn dưới dạng Chế độ tiết kiệm năng lượng hoặc dưới một số tên khác, tùy thuộc vào nhà sản xuất thiết bị của bạn.
11. Tải xuống video YouTube
Nếu vẫn thất bại, giải pháp duy nhất là tải xuống video YouTube và phát chúng trên thiết bị của bạn thay vì Streaming.
- Khởi chạy ứng dụng YouTube và đi tới video bạn muốn tải xuống.
- Nhấn vào ba dấu chấm xuất hiện bên dưới video và bạn sẽ thấy một số tùy chọn.
- Để tải xuống video, hãy nhấn vào nút ‘Tải xuống video’ từ danh sách.
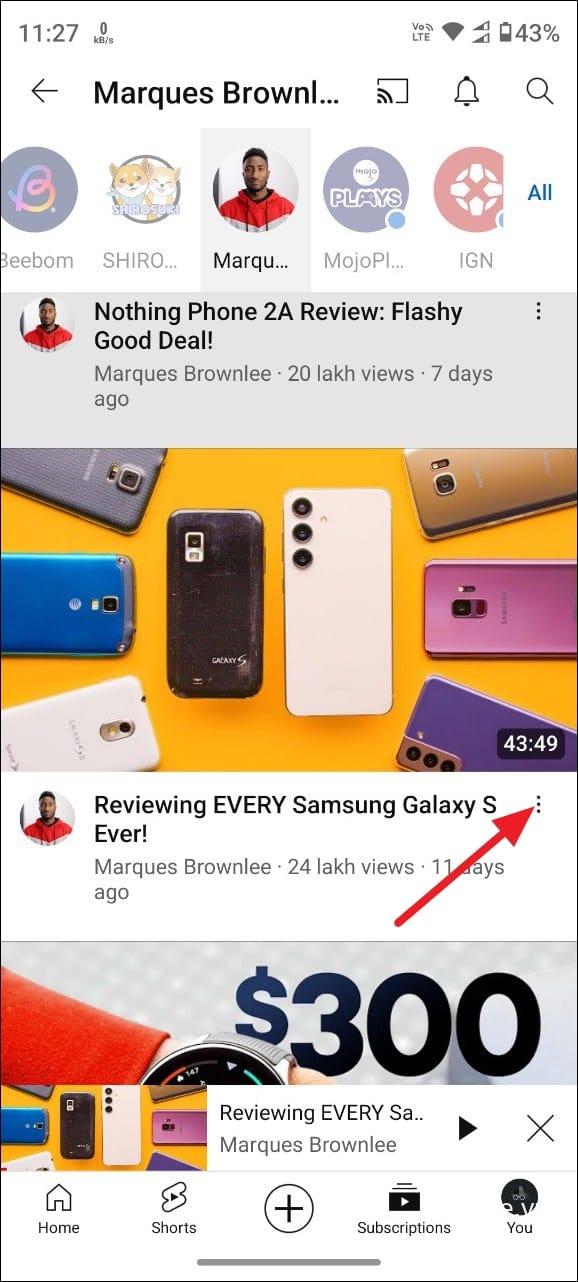
- Điều này sẽ đưa ra một số tùy chọn cho phép bạn chọn chất lượng video bạn muốn tải xuống. Nhấn vào nút ‘Tải xuống’ để bắt đầu tải xuống.
- Sau khi tải xuống video xong, bạn có thể xem video đó trên thiết bị của mình mà không cần bất kỳ kết nối mạng nào.
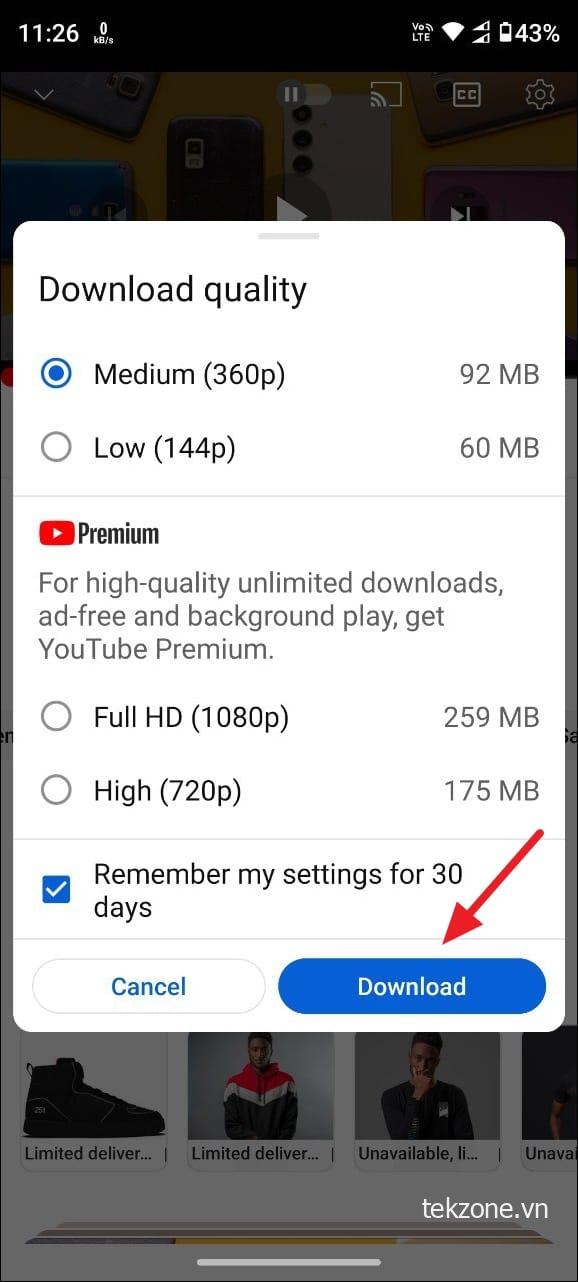
Lưu ý: Một số video chỉ có thể được tải xuống thông qua tài khoản Premium bằng phương pháp này. Bạn có thể cần phải dựa vào các công cụ của bên thứ ba để tải chúng xuống thông qua tài khoản miễn phí.
Có một số lý do có thể khiến video YouTube có thể bị lag trên thiết bị của bạn. Vì không dễ để xác định nguyên nhân chính xác nên mình khuyên bạn nên thử từng phương pháp trên. Hy vọng, một trong những điều này sẽ giúp bạn khắc phục vấn đề. Trong trường hợp không, bạn luôn có thể tải video xuống thiết bị của mình và xem chúng bất kỳ lúc nào mà không cần kết nối internet.
Mục lục
- 1. Buộc dừng ứng dụng
- 2. Xóa bộ nhớ đệm
- 3. Thay đổi độ phân giải video
- 4. Tắt chế độ tiết kiệm dữ liệu
- 5. Khởi động lại thiết bị của bạn
- 6. Dùng WiFi thay vì dữ liệu di động
- 7. Cập nhật ứng dụng
- 8. Cập nhật thiết bị của bạn
- 9. Cài đặt phiên bản cũ hơn của ứng dụng
- 10. Tắt trình tiết kiệm pin
- 11. Tải xuống video YouTube