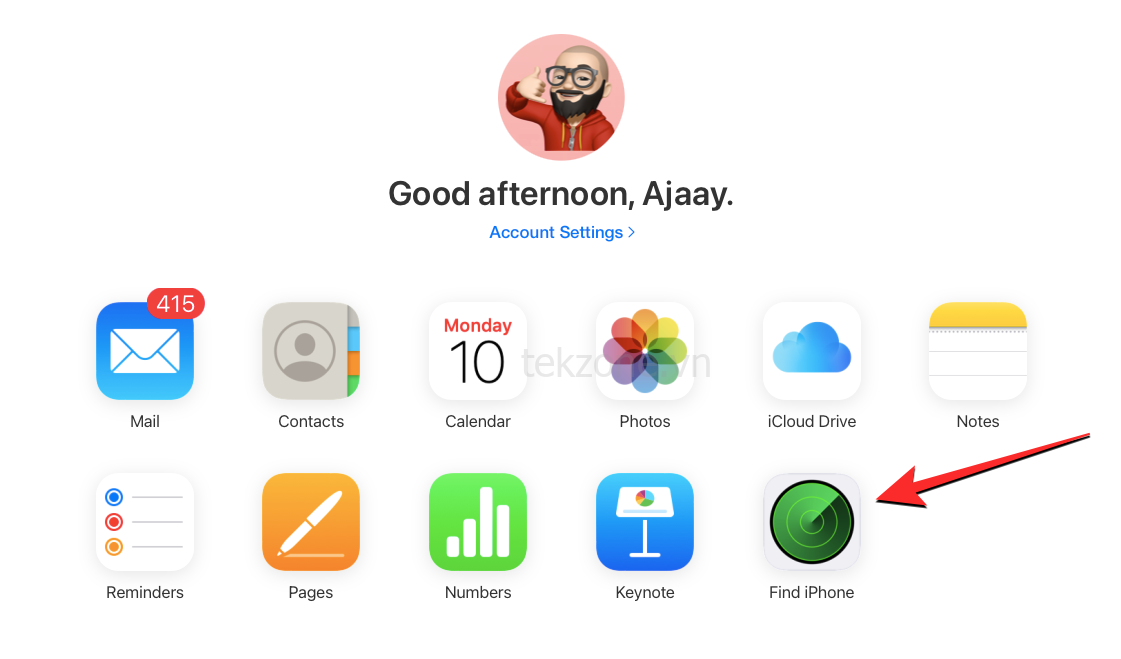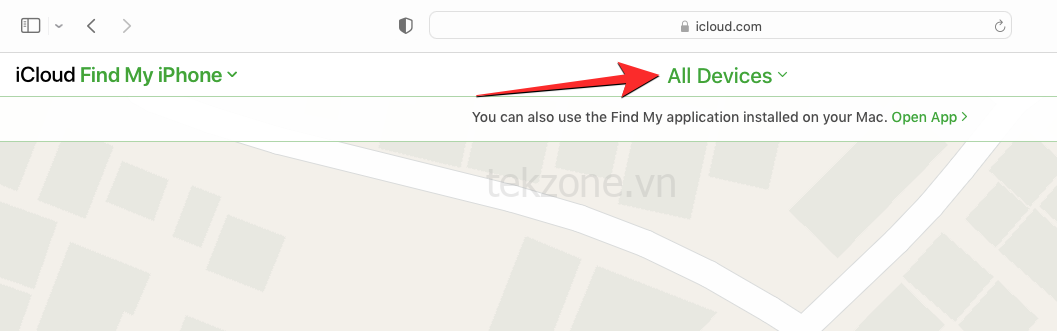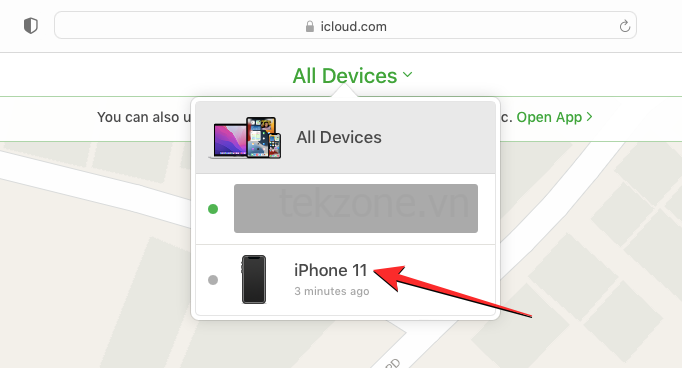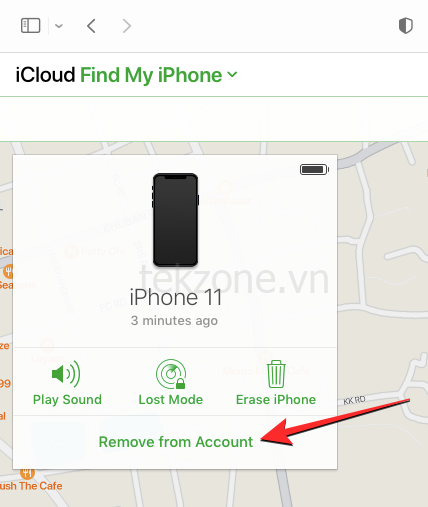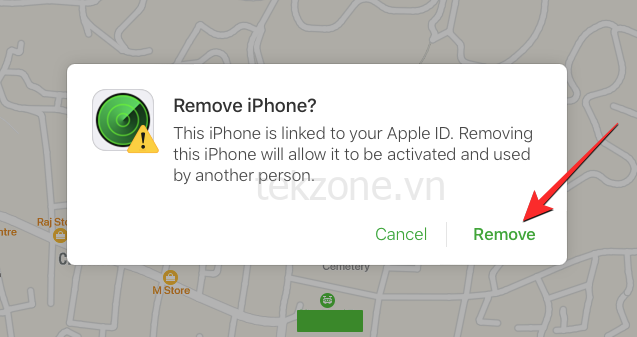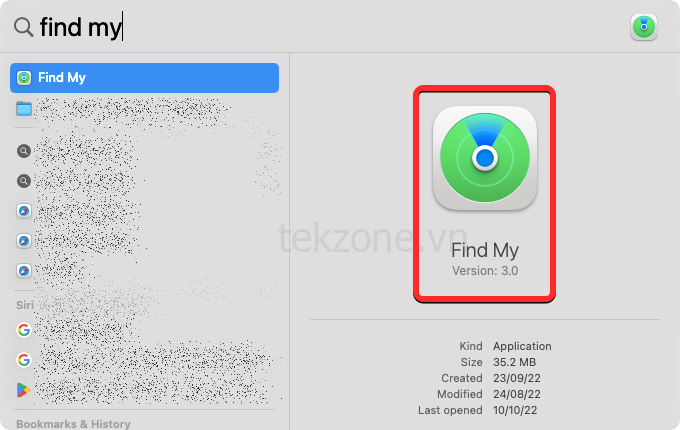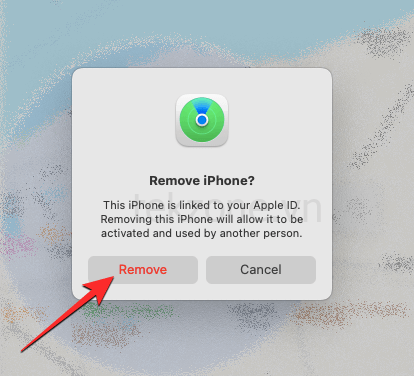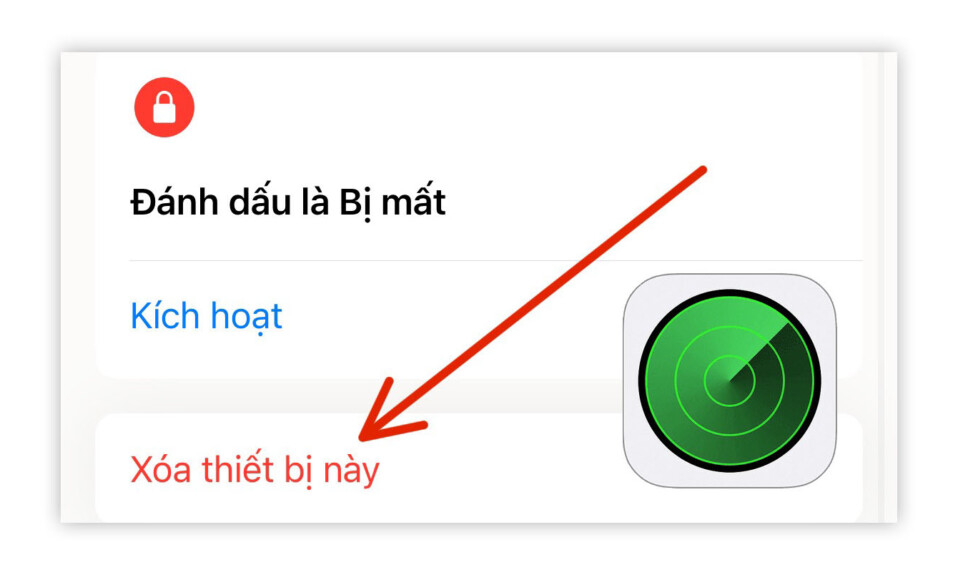
Ứng dụng Find My của Apple cho phép bạn xác định vị trí iPhone hoặc bất kỳ thiết bị nào mà bạn có thể quên mang theo bên mình hoặc bị thất lạc. Mặc dù Find My là một công cụ hữu ích để theo dõi iPhone và các thiết bị khác nhưng bạn có thể muốn tắt nó đi nếu lo ngại về quyền riêng tư, không muốn làm hao pin hoặc vì bất kỳ lý do nào khác.
May mắn thay, có một số cách bạn có thể tắt Tìm trên iPhone của mình và mình sẽ giải thích tất cả các cách đó trong bài đăng này.
Mục lục
Cách tắt Tìm iPhone từ xa
Có bốn cách bạn có thể tắt Find My cho iPhone của mình. Nếu đang dùng Phương pháp 1 để tắt Tìm ngay trên iPhone cảu bạn, bạn có thể thực hiện việc đó từ thiết bị mà bạn muốn tắt tính năng này. Để tiếp tục với các phương pháp 2, 3 và 4, iPhone mà bạn muốn tắt Tìm phải bật nguồn hoặc ngắt kết nối khỏi mạng di động hoặc mạng không dây. Nếu đúng như vậy, bạn có thể dùng bất kỳ bước nào sau đây để tắt Tìm trên đó.
Cách 1: Dùng ứng dụng Cài đặt trên iPhone
Bạn có thể tắt Tìm trực tiếp từ cài đặt iOS trên iPhone mà bạn muốn tắt.
- Mở ứng dụng Cài đặt trên iPhone mà bạn muốn tắt Tìm.
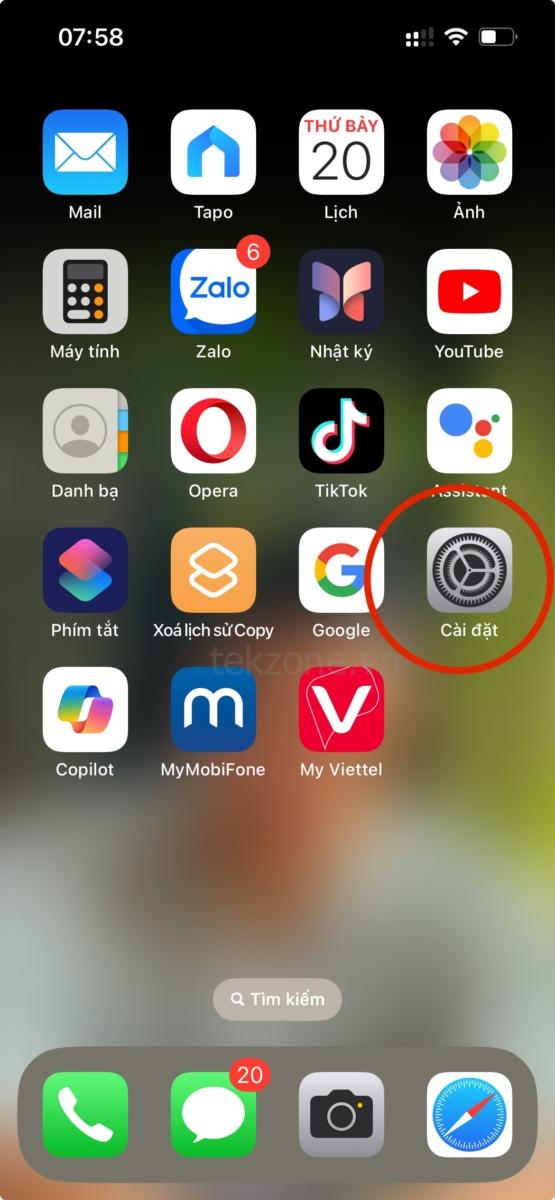
- Bên trong Cài đặt, nhấn vào thẻ tên ở trên cùng.
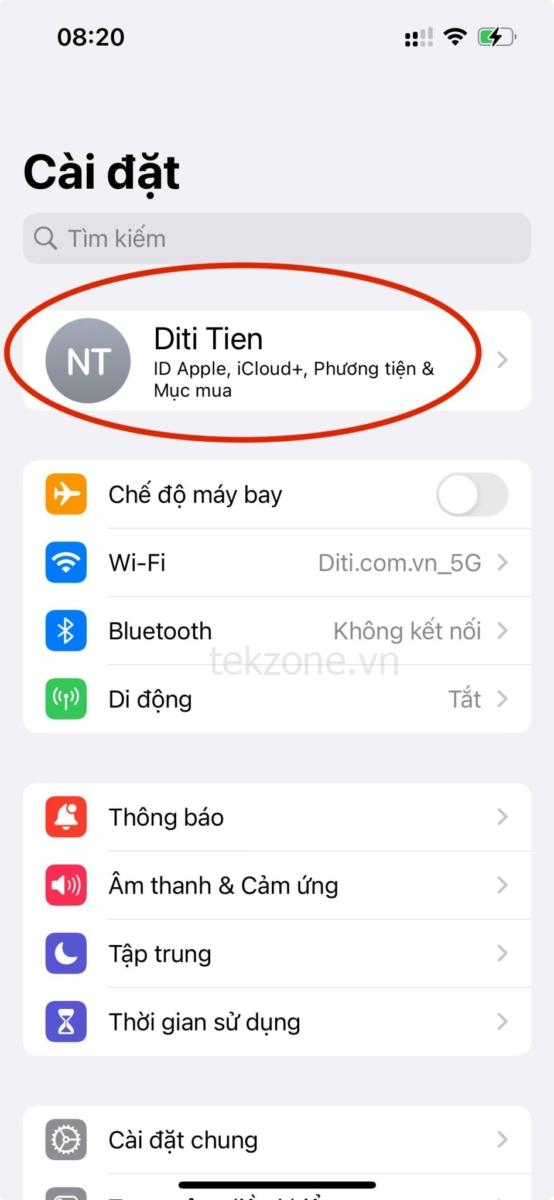
- Trên màn hình tiếp theo, chọn Tìm .

- Bây giờ bạn sẽ đến màn hình Tìm. Tại đây, hãy nhấn vào Tìm iPhone .
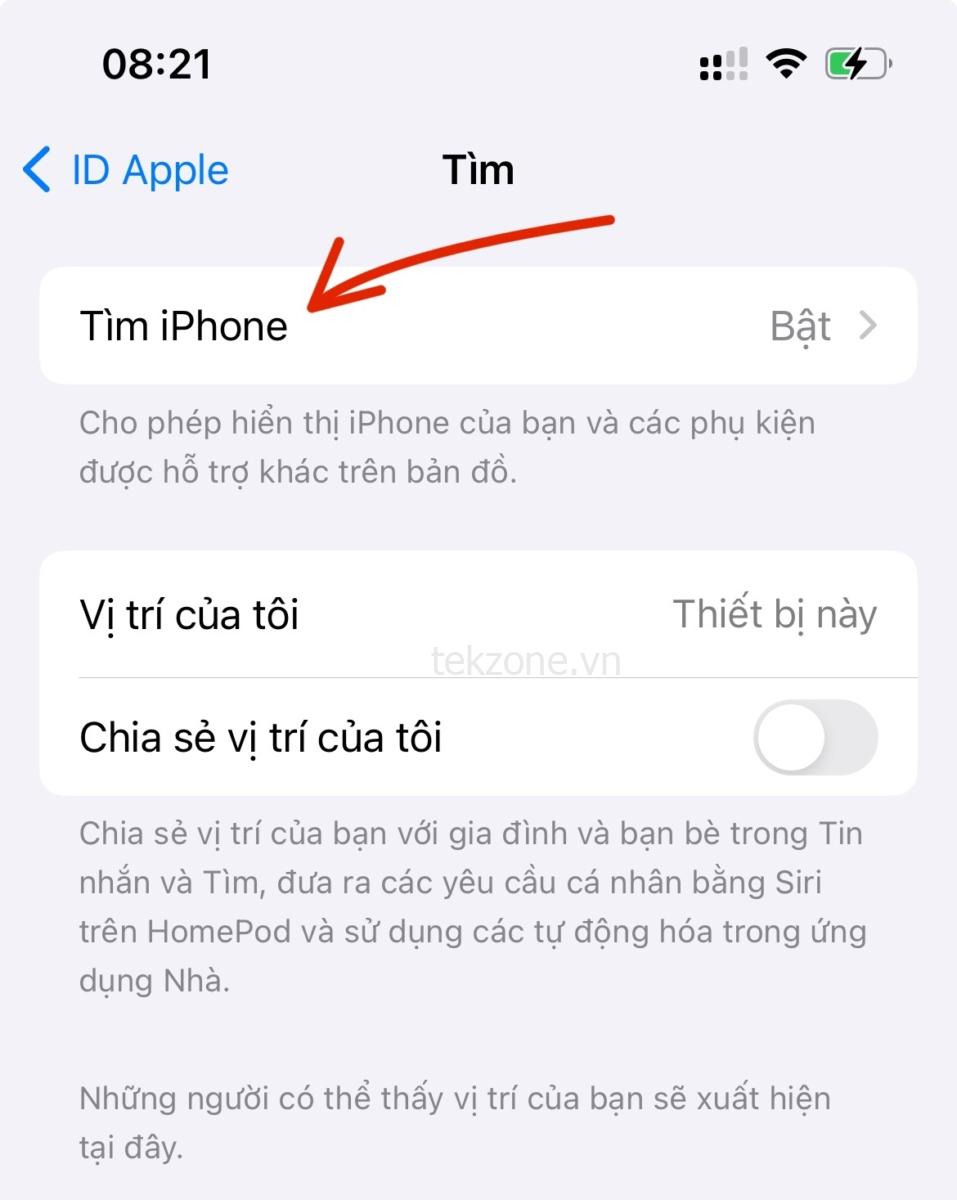
- Trên màn hình tiếp theo, hãy tắt nút chuyển đổi Tìm iPhone ở trên cùng.

- Bạn sẽ được yêu cầu nhập mật khẩu Apple ID của mình trên màn hình. Nhập mật khẩu rồi nhấn vào Tắt để xác nhận hành động.

Sau khi hoàn tất, Find My sẽ bị tắt trên iPhone.
Cách 2: Dùng Find My trên iPhone khác
Nếu bạn có nhiều iPhone đăng nhập vào cùng một tài khoản iCloud, bạn có thể tắt Tìm trên một iPhone bằng iPhone khác.
- Mở ứng dụng Tìm trên iPhone đang hoạt động.

- Bên trong Tìm, nhấn vào tab Thiết bị ở dưới cùng.
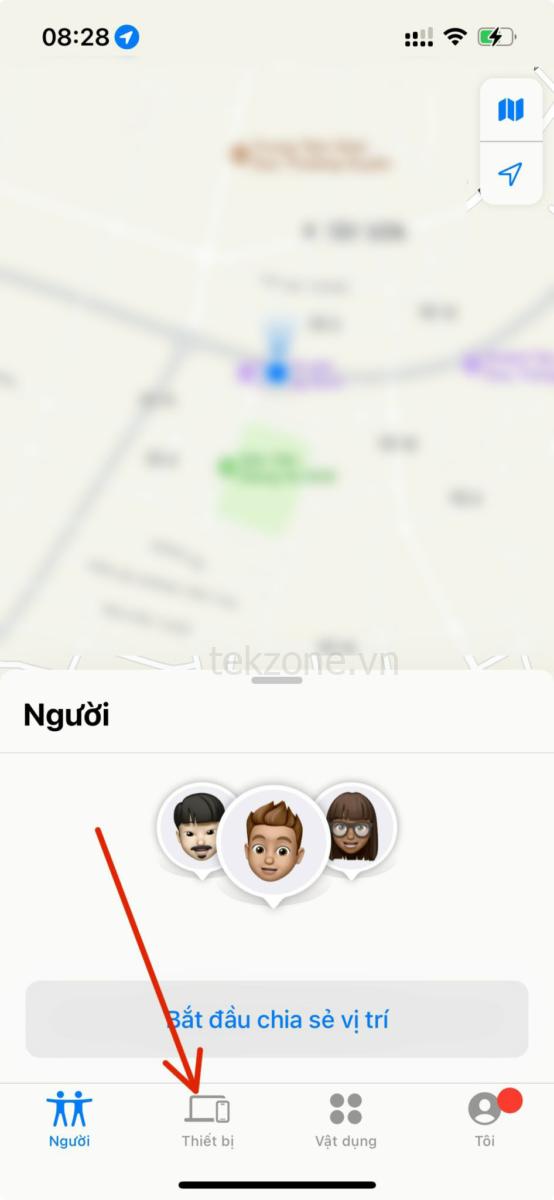
- Trên màn hình này, chọn iPhone mà bạn muốn tắt Tìm.
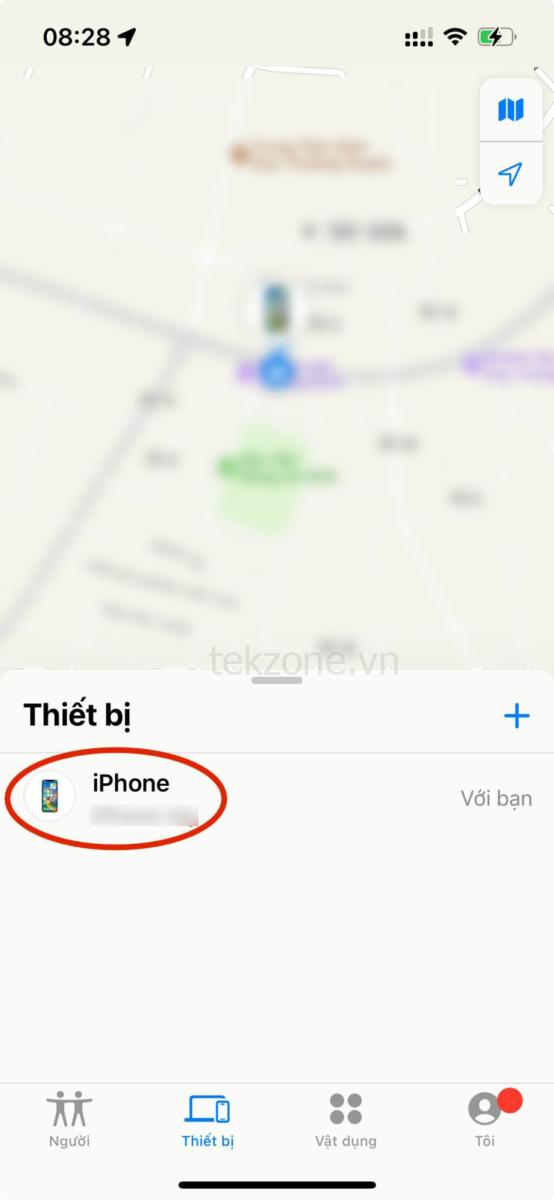
- Khi iPhone đã chọn mở trên màn hình tiếp theo, hãy cuộn xuống và nhấn vào Xóa thiết bị này .
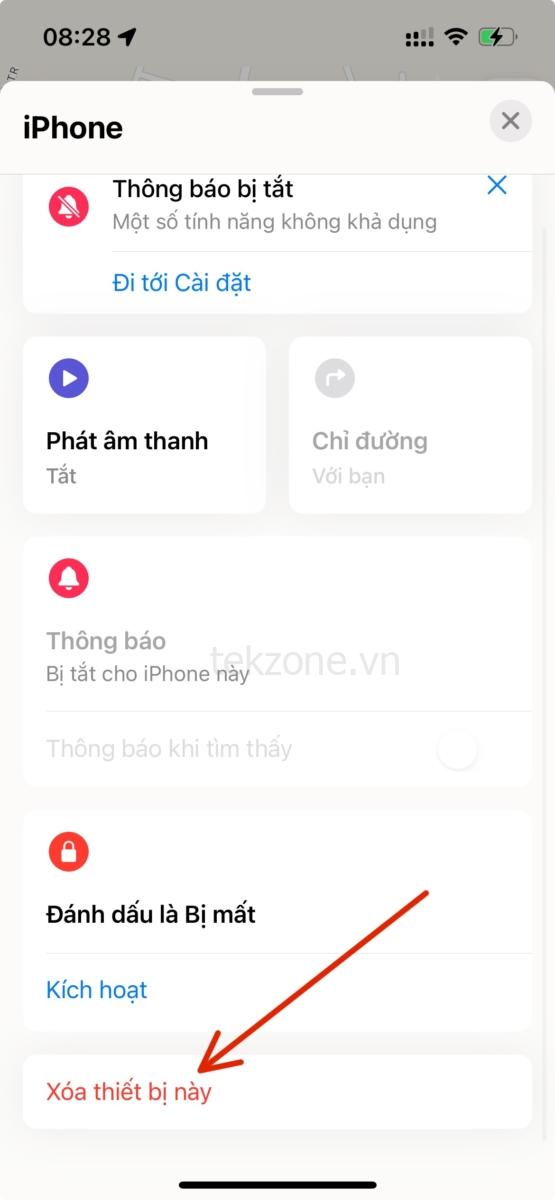
- Trong lời nhắc xuất hiện ở dưới cùng, hãy chọn Xóa hoặc Tiếp tục để xác nhận hành động.
Find My bây giờ sẽ tạm thời bị vô hiệu hóa trên iPhone đã chọn.
Cách 3: Dùng iCloud.com
- Bạn cũng có thể tắt Tìm cho iPhone trên web bằng cách mở ứng dụng Safari hoặc bất kỳ trình duyệt web nào khác trên iPhone, iPad hoặc máy Mac khác và truy cập iCloud.com .
- Khi iCloud tải lên, hãy đăng nhập vào Apple ID nếu được yêu cầu hoặc dùng mật khẩu hoặc Face ID để xác thực thông tin đăng nhập.
- Trong trang chủ iCloud, chọn biểu tượng Tìm iPhone .

- Trang iCloud Find My iPhone bây giờ sẽ hiển thị trên màn hình. Tại đây, nhấp vào Tất cả thiết bị ở trên cùng.

- Trong menu mục bổ sung xuất hiện, hãy chọn iPhone mà bạn muốn tắt tính năng Tìm.

- Vị trí trước đó của iPhone đã chọn sẽ hiển thị trên trang tiếp theo cùng với các tùy chọn bổ sung bên trong hộp ở phần trên cùng bên trái của màn hình. Trong hộp này, nhấp vào Xóa khỏi tài khoản để tắt Tìm cho thiết bị đã chọn.

- Một lời nhắc sẽ xuất hiện trên màn hình yêu cầu bạn xác nhận hành động của mình. Để tắt Tìm cho iPhone, hãy nhấp vào Xóa khỏi lời nhắc này.

Find My bây giờ sẽ bị tắt trên iPhone đã chọn.
Cách 4: Dùng ứng dụng Find My trên Mac
Bạn có thể tắt tạm thời Tìm cho iPhone từ máy Mac nếu cả hai thiết bị đều đăng nhập vào cùng một ID Apple.
- Mở ứng dụng Tìm trên máy Mac từ Spotlight hoặc Launchpad.

- Khi ứng dụng mở ra, hãy nhấp vào tab Thiết bị ở đầu thanh bên bên trái.

- Trong Thiết bị, nhấp vào iPhone mà bạn muốn tắt Tìm.

- Vị trí được biết cuối cùng của iPhone bây giờ sẽ hiển thị trên màn hình cùng với tên thiết bị. Bên cạnh tên thiết bị, nhấp vào biểu tượng i ở bên phải.

- Bây giờ bạn sẽ thấy các tùy chọn bổ sung xuất hiện trong cửa sổ bật lên mới. Trong cửa sổ này, nhấp vào Xóa thiết bị này ở dưới cùng.

- Khi có thông báo hiện lên, bạn chọn Remove để tắt Find My cho iPhone đã chọn.

Find My bây giờ sẽ bị tắt trên iPhone đã chọn.
Điều gì xảy ra khi bạn tắt Find My cho iPhone?
Tùy thuộc vào cách bạn tắt Find My cho iPhone mà hậu quả của nó sẽ khác nhau. Nếu bạn làm theo Phương pháp 1 để tắt Tìm, Khóa kích hoạt trên iPhone sẽ tự động tắt. Khi Khóa kích hoạt bị xóa, bất kỳ ai khác sẽ có thể đăng nhập vào iPhone đã chọn bằng ID Apple của chính họ.
Nếu bạn tắt Tìm bằng Phương pháp 2, 3 và 4, thiết bị đã chọn sẽ chỉ bị xóa tạm thời khỏi tài khoản iCloud và bạn sẽ không thấy iPhone xuất hiện trong danh sách Thiết bị của mình trên ứng dụng Tìm trên các thiết bị Apple khác.
Khi iPhone được bật lại hoặc được kết nối với dữ liệu di động hoặc không dây, nó sẽ xuất hiện lại trong danh sách Thiết bị. Khi bạn làm theo các phương pháp 2, 3 và 4, Khóa kích hoạt sẽ vẫn được bật trên iPhone và không ai khác có thể đăng nhập vào ID Apple của họ mà không phải xóa chính bạn trước.
Khi nào bạn nên tắt Find My cho iPhone?
Bạn có thể tắt Tìm cho iPhone của mình nếu bạn hiện không dùng nó hoặc nếu bạn đang cho người khác dùng nó vào lúc này. Bạn cũng có thể cần phải tắt Tìm cho thiết bị của mình nếu bạn định gửi thiết bị đến trung tâm dịch vụ của Apple để sửa chữa. Có nhiều cách để bạn có thể tắt Find My cho iPhone của mình và mỗi cách hoạt động hơi khác một chút và gây ra những hậu quả khác nhau.
Tắt Tìm là một cách hữu ích để xóa iPhone khỏi danh sách Tìm thiết bị của tôi. Tuy nhiên, iPhone đã chọn sẽ xuất hiện lại trong danh sách Thiết bị ngay khi nó online và được đăng nhập vào tài khoản Apple.
Đó là tất cả những gì bạn cần biết về việc tắt Tìm iPhone của tôi trên iCloud.