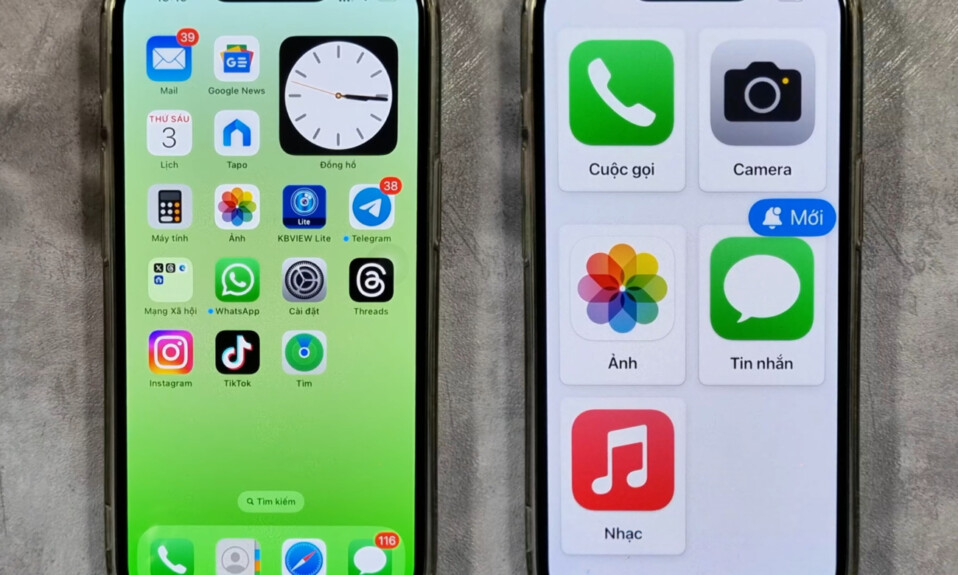
Khi công nghệ tiến bộ, điều quan trọng là phải đảm bảo rằng mọi người đều có thể truy cập được, kể cả những người thân yêu lớn tuổi của chúng ta. iPhone, nổi tiếng với thiết kế thân thiện với người dùng, cung cấp một loạt tính năng trong phần Truy cập hỗ trợ có thể giúp người già dễ tiếp cận và dùng thiết bị hơn.
Mục lục
Quyền truy cập hỗ trợ là gì và nó hoạt động như thế nào?
Truy cập hỗ trợ là một tính năng Trợ năng mới của iOS 17 giúp người dùng khuyết tật về nhận thức dễ dàng dùng iPhone của mình một cách tự động. Nó cung cấp một giao diện người dùng thay thế. Khi bật Quyền truy cập hỗ trợ, các ứng dụng và trải nghiệm trên iPhone sẽ được tối ưu hóa; các mục trên màn hình lớn hơn, một số tính năng được tập trung hơn và các hành động dễ điều hướng hơn để hiểu.
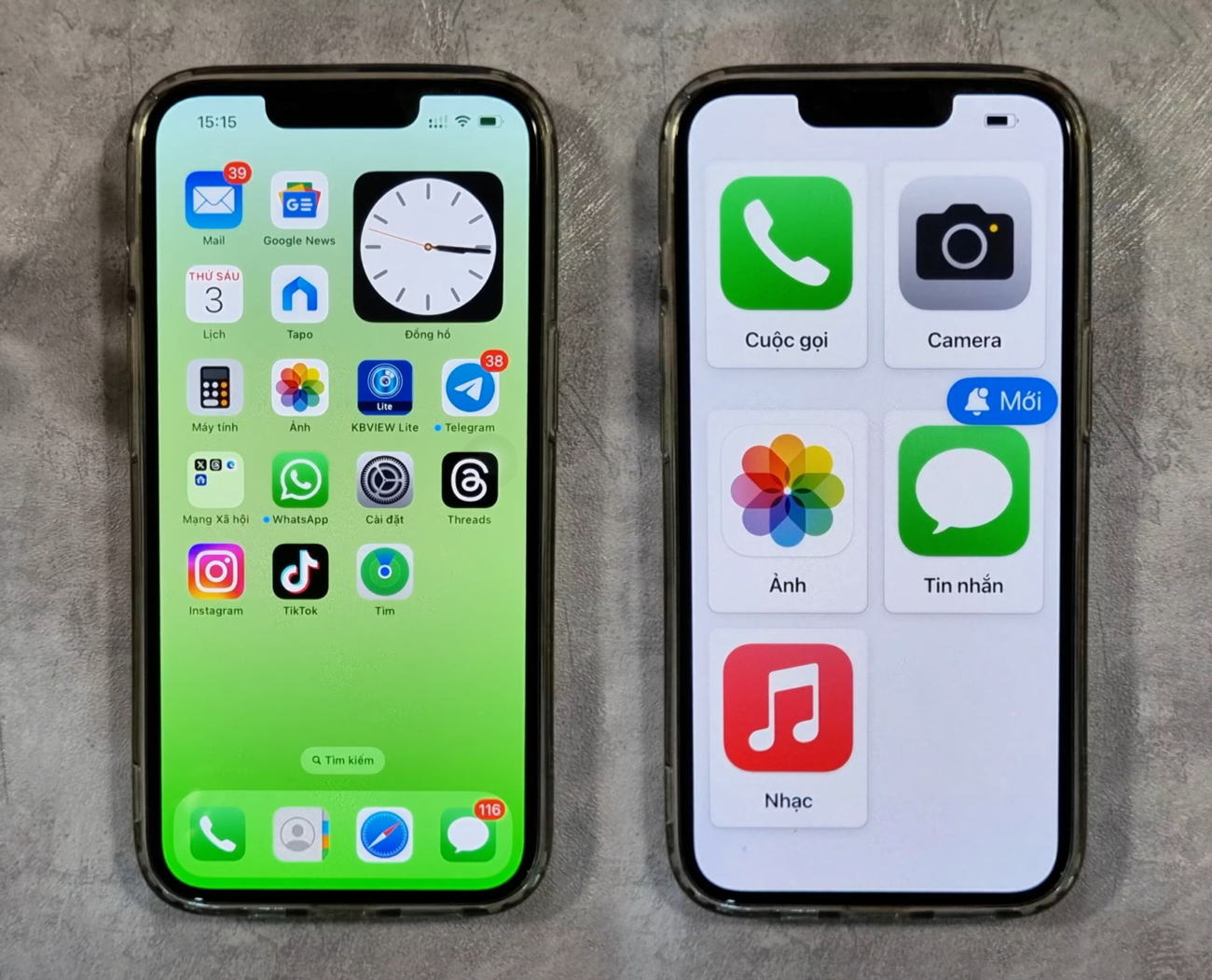
Ứng dụng trong Truy cập hỗ trợ:
Có một số ứng dụng hệ thống đã được tối ưu hóa cho Quyền truy cập hỗ trợ. Chúng bao gồm Cuộc gọi, Máy ảnh, Tin nhắn, Âm nhạc và Ảnh.
Cuộc gọi và Tin nhắn hoạt động khá khác nhau trong Quyền truy cập hỗ trợ. Bạn có thể chọn cho phép cuộc gọi đến từ mọi người, chỉ danh sách liên hệ của bạn hoặc các liên hệ cụ thể. Để nhận cuộc gọi từ bất kỳ ai khác không phải là người liên hệ được phép, bạn sẽ phải thoát khỏi Quyền truy cập hỗ trợ.
Bạn cũng phải thiết lập những liên hệ nào bạn có thể thực hiện cuộc gọi. Để thực hiện cuộc gọi cho bất kỳ ai khác, bạn cần phải thoát khỏi Quyền truy cập hỗ trợ hoặc thêm bàn phím quay số vào ứng dụng Điện thoại trong khi thiết lập. Nó cũng hoạt động tương tự cho Tin nhắn.
Các ứng dụng hệ thống còn lại và ứng dụng của bên thứ ba cũng có thể được thêm vào nhưng chúng chưa được tối ưu hóa cho Quyền truy cập hỗ trợ và sẽ xuất hiện trong thiết kế ban đầu của chúng.
Giao diện trong Truy cập Hỗ trợ:
Giao diện của Quyền truy cập hỗ trợ giúp mọi việc trở nên đơn giản. Bạn chỉ có thể xem các ứng dụng bạn đã cho phép ở chế độ này. Những thứ như Trung tâm thông báo, Trung tâm điều khiển, Thanh trạng thái, v.v. đều không khả dụng.
Ngay cả màn hình khóa cũng bị lược bỏ mọi thứ, kể cả hình nền và chỉ hiển thị thời gian. Bạn có thể thiết lập hình nền cho Quyền truy cập hỗ trợ bằng cách thoát khỏi Quyền truy cập hỗ trợ nhưng tùy chọn này không có sẵn trong quá trình thiết lập.
Theo mặc định, bạn cũng không thể xem pin điện thoại nhưng tùy chọn này có thể được định cấu hình từ cài đặt Truy cập hỗ trợ.
Thông báo trong Truy cập Hỗ trợ:
Thông báo ứng dụng cũng hoạt động khác nhau trong Quyền truy cập hỗ trợ. Thông báo chỉ xuất hiện dưới dạng huy hiệu. Để xem thông báo và cập nhật phần mềm, bạn sẽ phải thoát khỏi Quyền truy cập hỗ trợ.
Trên thực tế, bạn sẽ cần phải thoát khỏi Quyền truy cập hỗ trợ để có thể thực hiện nhiều hành động, chẳng hạn như:
- Thay đổi quyền truy cập hỗ trợ hoặc cài đặt hệ thống.
- Thêm, xóa hoặc tùy chỉnh các ứng dụng Truy cập hỗ trợ.
- Tải xuống ứng dụng từ App Store.
- Xem thông báo và cài đặt bản cập nhật phần mềm.
- Xem các biểu tượng và biểu tượng trạng thái, chẳng hạn như tính khả dụng của mạng, WiFi, Bluetooth, Chế độ trên máy bay, Chế độ lấy nét, v.v.
Tốt nhất là nếu người hỗ trợ đáng tin cậy của người cao tuổi – một thành viên trong gia đình hoặc người chăm sóc – biết rõ về người đó và cách họ dự định dùng iPhone sẽ thiết lập Quyền truy cập hỗ trợ trên thiết bị.
Thiết lập quyền truy cập hỗ trợ
Trước khi tiếp tục, hãy đảm bảo rằng iPhone mà bạn muốn thiết lập Quyền truy cập hỗ trợ đã được nâng cấp lên iOS 17.
- Bây giờ, hãy mở ứng dụng Cài đặt trên iPhone.
- Điều hướng đến ‘Trợ năng’ từ cài đặt.
- Cuộn xuống trong cài đặt Trợ năng và bạn sẽ tìm thấy tùy chọn ‘Truy cập hỗ trợ’; chạm vào nó.

- Chạm vào ‘Thiết lập quyền truy cập hỗ trợ’ trên màn hình tiếp theo.
- Tiếp theo, nhấn vào ‘Tiếp tục’ để tiếp tục.

Trên màn hình tiếp theo, bạn sẽ cần xác nhận ID Apple của người sẽ dùng iPhone có Quyền truy cập hỗ trợ vì ID Apple sẽ được dùng cho iCloud và Chia sẻ trong gia đình.
Nếu ID Apple hiển thị không chính xác, hãy nhấn vào ‘Thay đổi ID Apple’ ở dưới cùng. Nếu không, hãy nhấn ‘Tiếp tục’ để tiếp tục.
Bây giờ, hãy chọn giao diện của ứng dụng trong Truy cập hỗ trợ. Có hai bố cục để lựa chọn: ‘Hàng’ và ‘Lưới’. Mặc dù các tên khá dễ hiểu nhưng bạn cũng có thể biết cách các ứng dụng sẽ xuất hiện trong mỗi bố cục từ bản xem trước trên màn hình.
Trong bố cục Hàng, các mục sẽ được sắp xếp theo format danh sách và tên của ứng dụng sẽ xuất hiện với kích thước tăng lên. Trong khi ở bố cục Lưới, các biểu tượng của ứng dụng sẽ được nhấn mạnh một cách nổi bật.
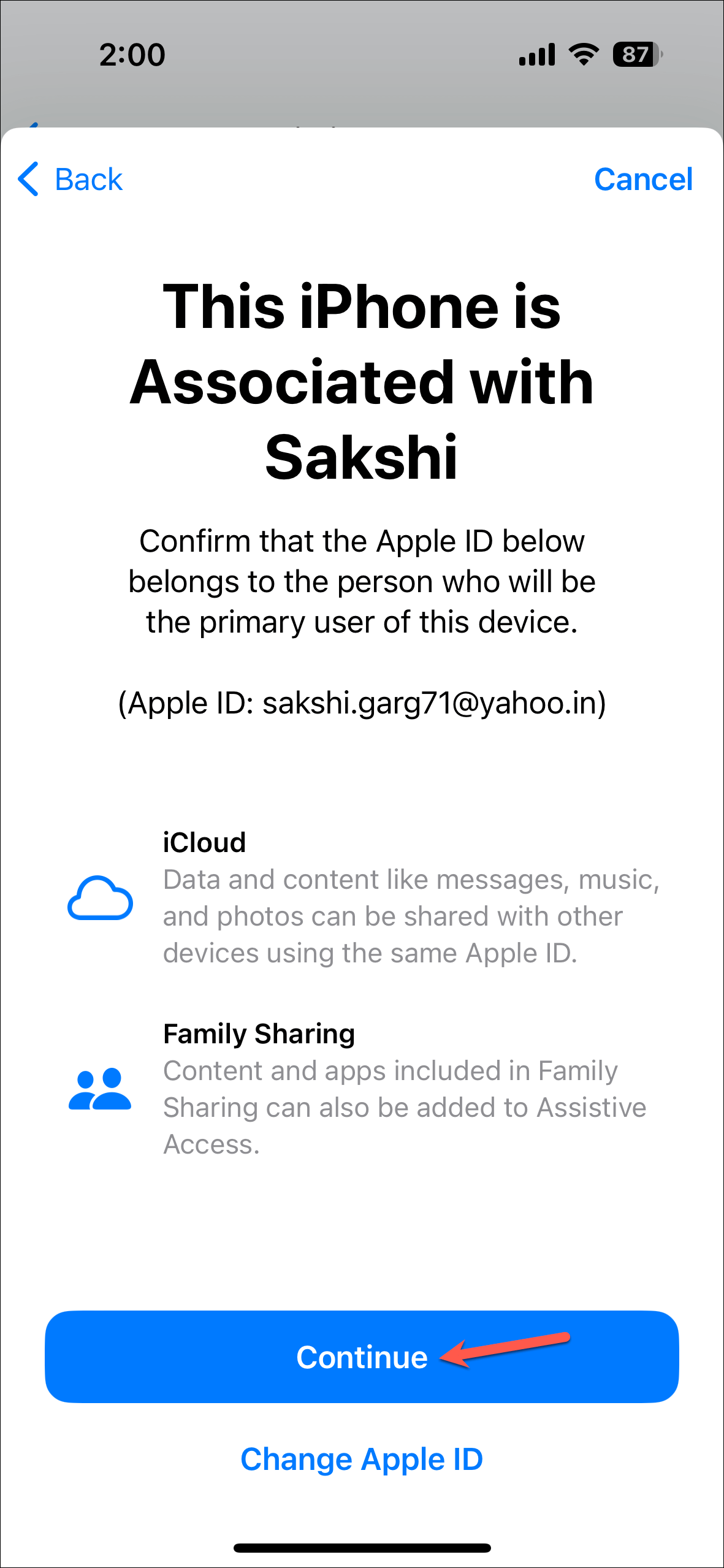
Thêm ứng dụng vào quyền truy cập hỗ trợ:
Tiếp theo, chọn ứng dụng bạn muốn cho phép trong Quyền truy cập hỗ trợ. Đây là phần sẽ mất nhiều thời gian nhất, tùy thuộc vào số lượng ứng dụng bạn muốn thêm. Nhưng bạn có thể thoát khỏi quá trình thiết lập bất kỳ lúc nào và quay lại sau. Bạn sẽ có thể tiếp tục từ nơi bạn đã dừng lại.
- Nhấn vào dấu ‘+’ bên cạnh mỗi ứng dụng bạn muốn thêm. Bạn luôn có thể thêm, xóa hoặc tùy chỉnh ứng dụng sau này sau khi đã thiết lập Quyền truy cập hỗ trợ.
- Đối với mỗi ứng dụng bạn chọn, trước tiên bạn cần tùy chỉnh cách bạn muốn ứng dụng đó khả dụng khi chế độ Truy cập hỗ trợ được bật. Điều này có thể bao gồm việc cho phép một số quyền nhất định hoặc chọn những tính năng ứng dụng nào sẽ khả dụng.
- Ví dụ: nếu bạn chọn ‘Cuộc gọi’, trước tiên, bạn cần chọn người mà bạn muốn nhận cuộc gọi.
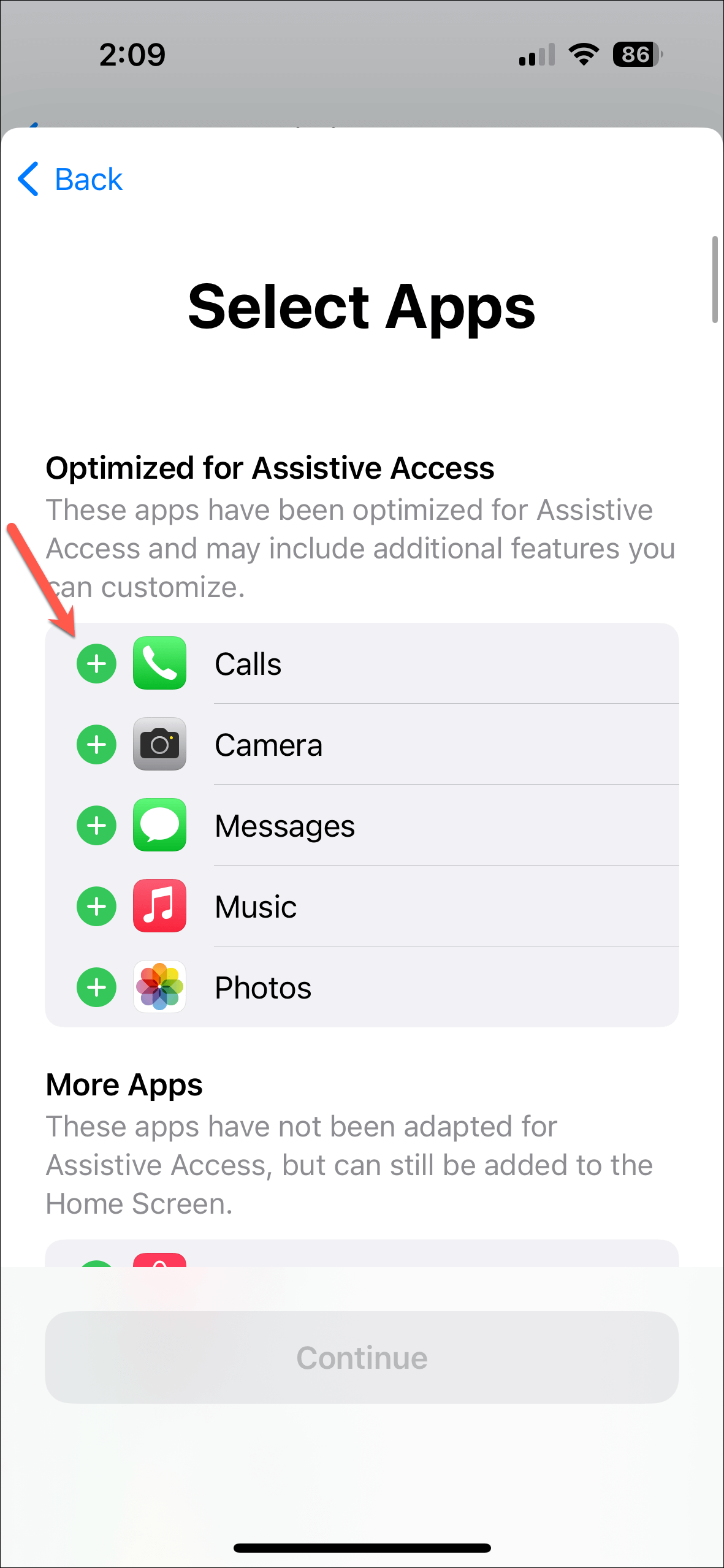
- Sau đó, bạn cần chọn những liên hệ mà bạn có thể thực hiện cuộc gọi. Các liên hệ từ Mục ưa thích của bạn sẽ xuất hiện trong danh sách. Để thêm nhiều liên hệ hơn, hãy cuộn xuống và nhấn vào ‘Chọn Liên hệ’.
- Danh sách Liên hệ của bạn sẽ mở ra. Tìm kiếm liên hệ bạn muốn thêm.
- Sau đó, chọn xem bạn muốn thêm ‘Cuộc gọi’ (âm thanh) hay ‘Video’ cho liên hệ đó. Thật không may, bạn sẽ phải thêm từng liên hệ theo cách thủ công. (Những liên hệ bạn thêm ở đây sẽ được thêm vào Danh sách yêu thích của bạn ngay cả khi không có Quyền truy cập hỗ trợ).
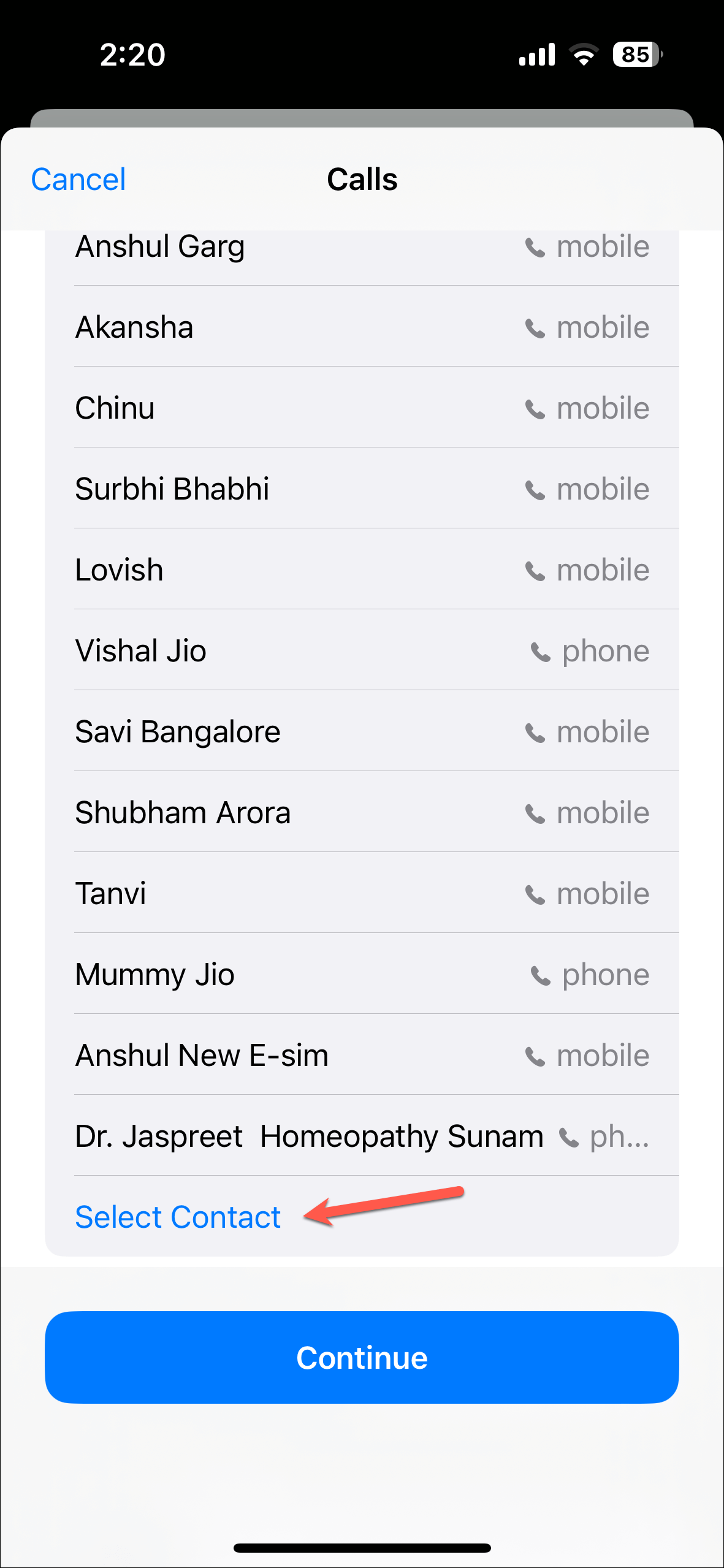
- Để xóa một liên hệ, hãy vuốt sang trái trên ô của liên hệ đó và nhấn vào ‘Xóa’.
- Cuộn xuống thêm và bạn sẽ có thể tùy chỉnh cài đặt xem bạn có muốn dùng bàn phím quay số hay không và liệu các tùy chọn trong cuộc gọi như loa và bàn phím có khả dụng hay không. Sau đó, nhấn vào ‘Tiếp tục’.
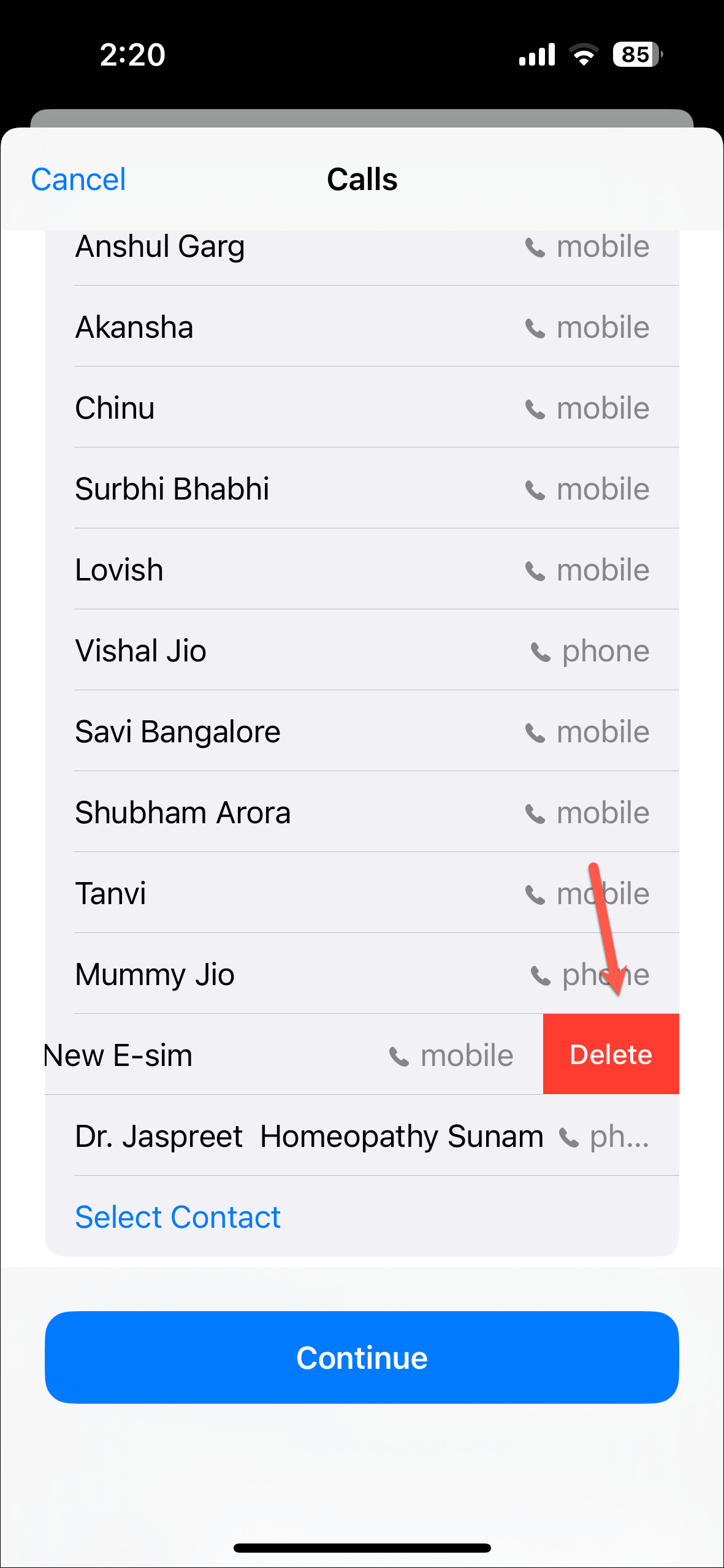
- Việc chọn các tính năng như thế này chỉ khả dụng cho các ứng dụng được tối ưu hóa. Hãy xem một ví dụ khác. Nhấn vào nút ‘+’ bên cạnh Máy ảnh.
- Sau đó, trên màn hình tiếp theo, bạn có thể chọn những tính năng bạn muốn dùng từ ‘Ảnh’, ‘Ảnh selfie’, ‘Video’ và ‘Video selfie’. Bạn sẽ thấy rằng nó sẽ không có bất kỳ tính năng đáng tiền nào khác mà ứng dụng Máy ảnh thường có.
- Lặp lại các bước dành riêng cho ứng dụng cho từng ứng dụng được tối ưu hóa mà bạn muốn cho phép.
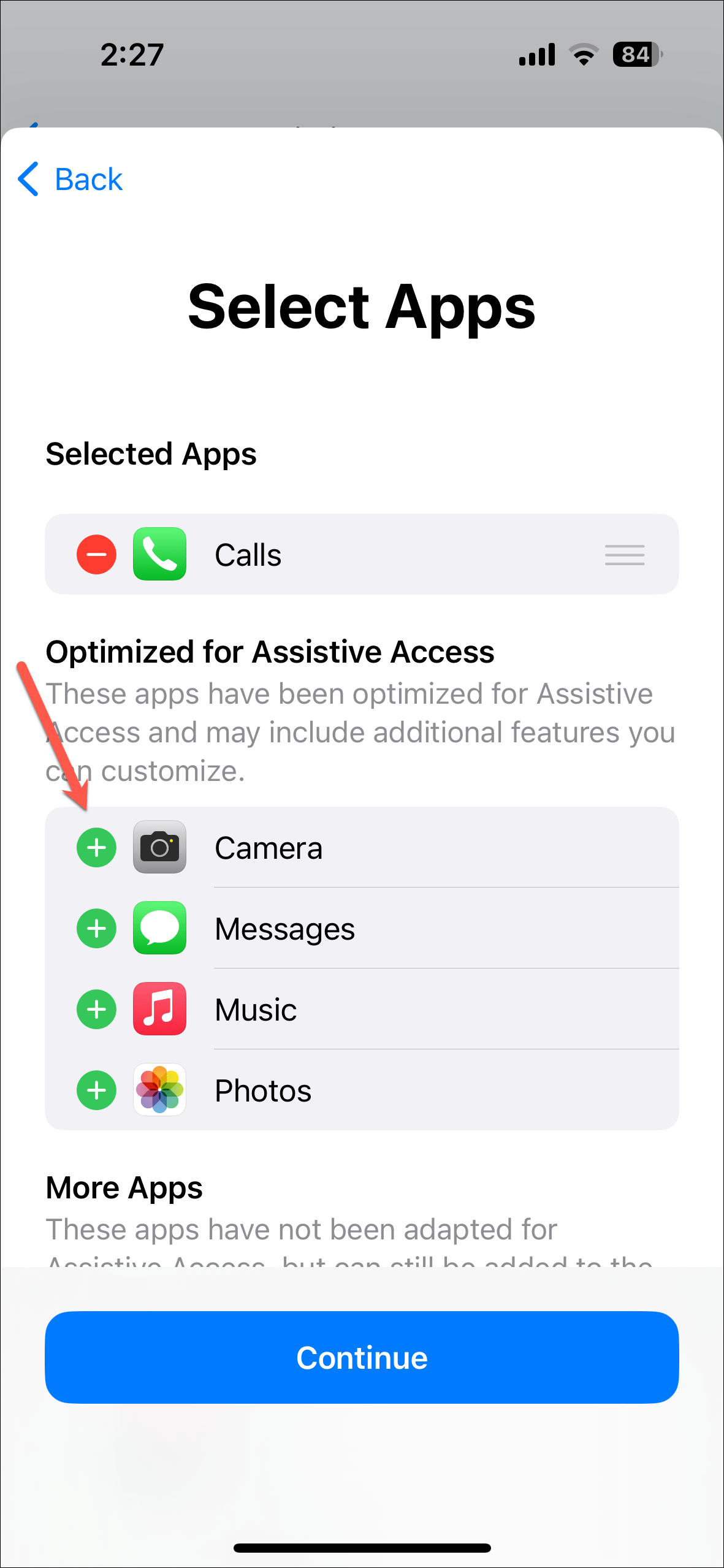
- Đối với các ứng dụng khác, không có tính năng nào bạn có thể cho phép hoặc không cho phép vì chúng chưa được tối ưu hóa. Nhưng bạn sẽ phải thiết lập quyền cho từng ứng dụng.
- Các quyền này có thể bao gồm quyền truy cập vào vị trí, máy ảnh, micrô, ảnh, danh bạ, v.v. và sẽ khác nhau đối với từng ứng dụng.
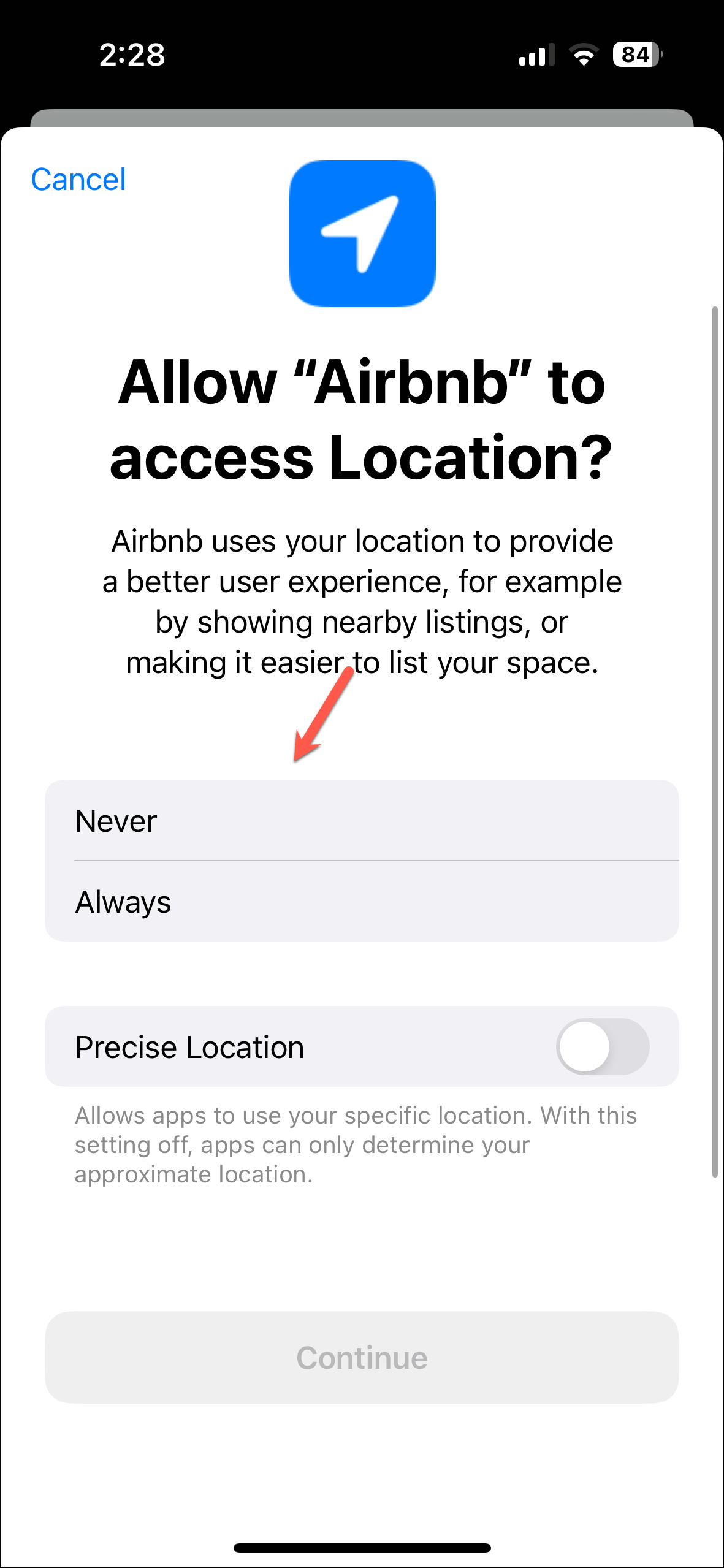
- Các ứng dụng bạn đã thêm sẽ xuất hiện trong phần ‘Ứng dụng đã chọn’. Bạn cũng có thể sắp xếp lại chúng bằng cách chạm và giữ ba dòng xếp chồng lên nhau và di chuyển ứng dụng lên xuống. Để xóa ứng dụng, chỉ cần chạm vào nút ‘-‘.
- Nhấn vào ‘Tiếp tục’ để tiếp tục sau khi bạn đã thêm tất cả ứng dụng.
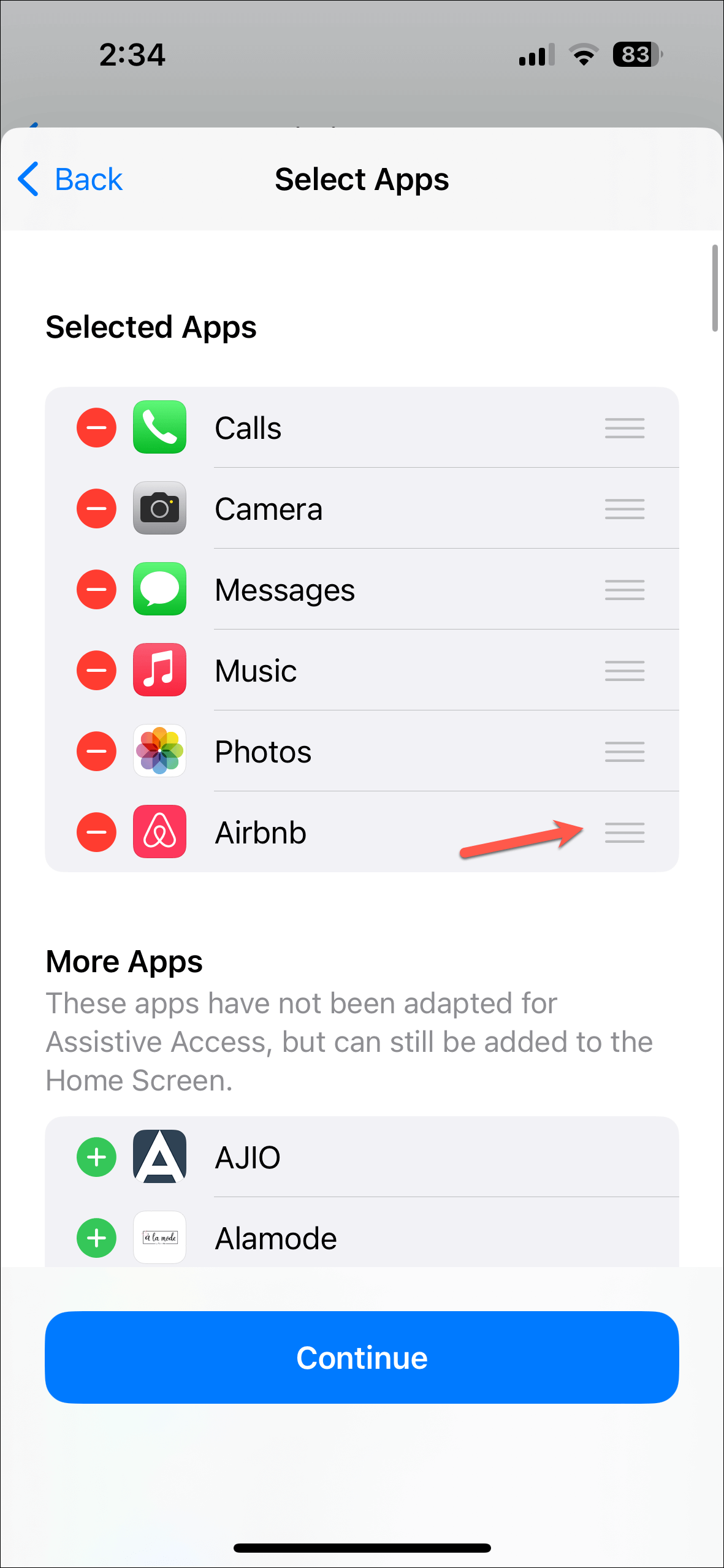
Hoàn tất thiết lập quyền truy cập hỗ trợ:
Ứng dụng là phần mất nhiều thời gian nhất để thiết lập. Khi bạn đã hoàn tất việc đó, phần còn lại là đi dạo trong công viên.
- Nhấn lại vào ‘Tiếp tục’ trên màn hình tiếp theo.
- Sau đó, xác nhận rằng người sẽ dùng iPhone có Quyền truy cập hỗ trợ có thể mở khóa iPhone bằng Face ID và mật mã.
Nếu không, hãy nhấn vào tùy chọn ‘Thay đổi cài đặt bảo mật’, tùy chọn này sẽ cho phép bạn thay đổi mật mã hoặc Face ID và quay lại màn hình giới thiệu để truy cập hỗ trợ sau. Nếu không, hãy nhấn vào ‘Tiếp tục’.
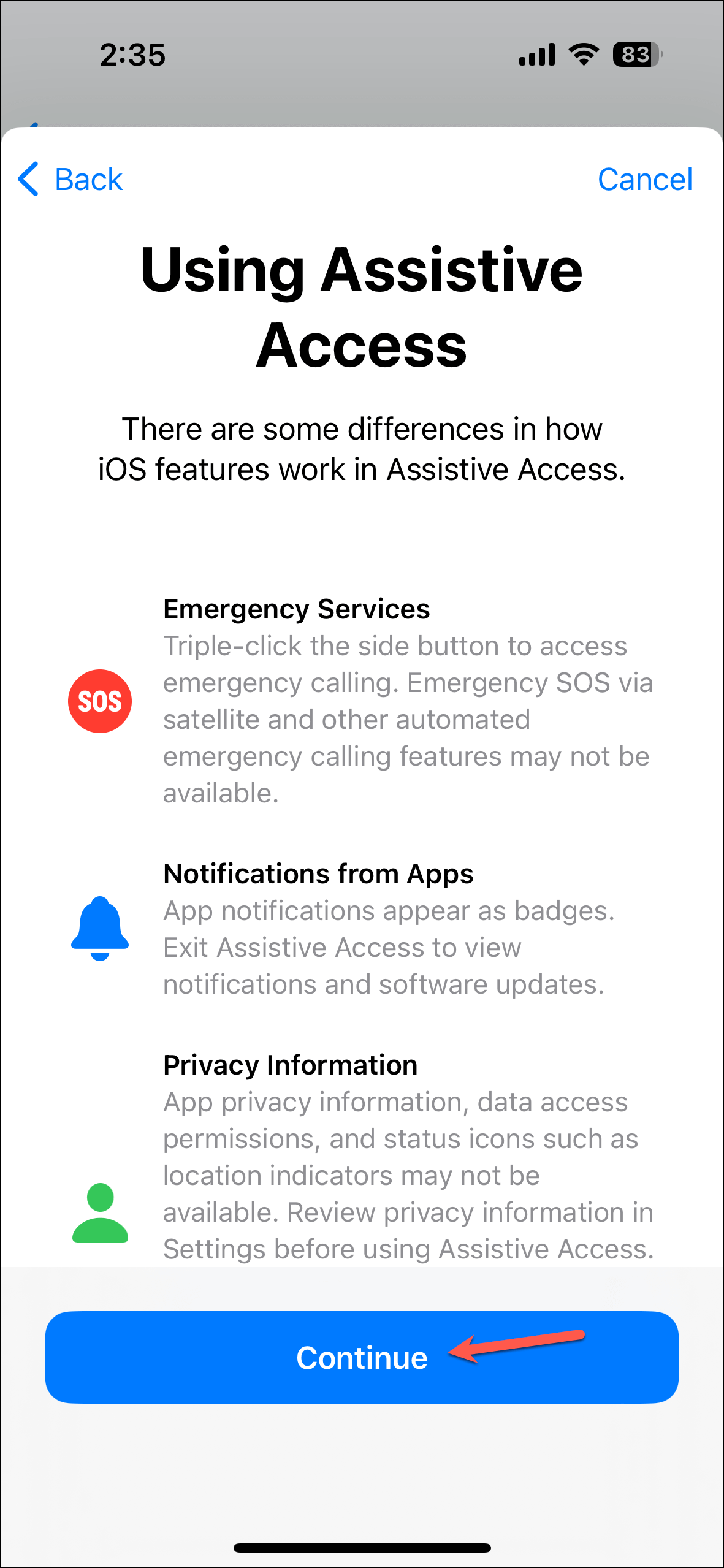
- Tiếp theo, thiết lập mật mã để thoát khỏi Quyền truy cập hỗ trợ. Điều quan trọng là bạn phải nhớ mật mã này vì mọi thứ sẽ trở nên phức tạp không cần thiết nếu không có nó.
- Trên màn hình tiếp theo, chạm vào ‘Đặt ID Apple khôi phục’ và nhập chi tiết ID Apple của bạn để bạn có thể đặt lại mật mã thoát nếu quên.
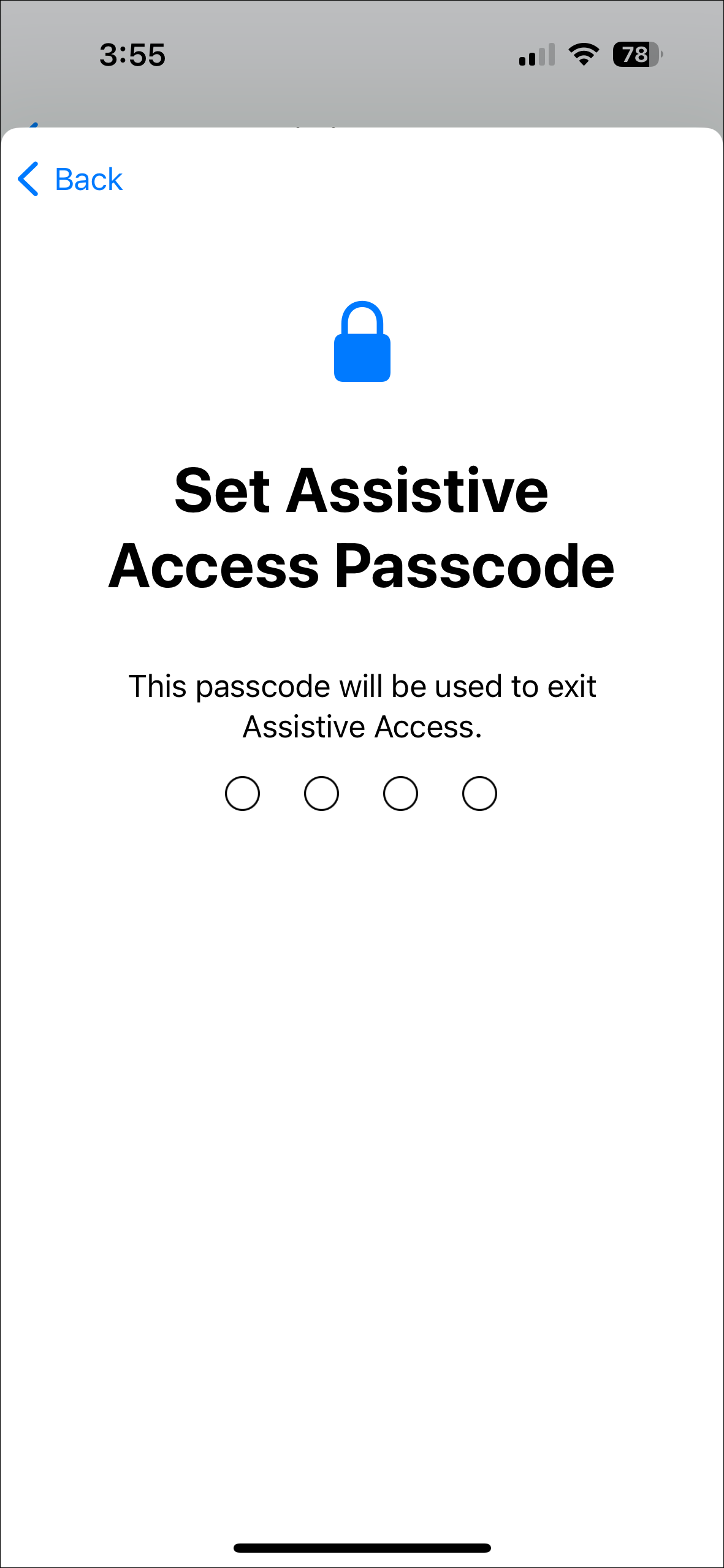
- Sau đó, nhấn ‘Tiếp tục’.
- Cuối cùng, Quyền truy cập hỗ trợ đã được thiết lập hoàn chỉnh và sẵn sàng để dùng. Bạn có thể chọn nhập nó ngay bây giờ hoặc sau này.

Vào và thoát khỏi quyền truy cập hỗ trợ
- Để vào Quyền truy cập hỗ trợ sau khi đã thiết lập xong, hãy điều hướng đến
Settings>Accessibility>Assistive Access. - Sau đó, nhấn vào ‘Bắt đầu truy cập hỗ trợ’.
- Sau đó, nhập mật mã Truy cập hỗ trợ.
- Bạn cũng có thể thiết lập phím tắt Trợ năng bấm ba lần để nhanh chóng truy cập Trợ năng. Đi tới ‘Phím tắt trợ năng’ từ Cài đặt trợ năng.

- Sau đó, nhấn vào ‘Truy cập hỗ trợ’ để chọn nó.
- Lần tới khi bạn muốn truy cập Trợ giúp, hãy nhấp ba lần vào nút bên trên iPhone của bạn.
Sau đó, tùy thuộc vào số lượng phím tắt Trợ năng bạn đã thiết lập, bạn sẽ tự động nhập Quyền truy cập hỗ trợ hoặc bạn sẽ nhận được các tùy chọn hỏi bạn muốn kích hoạt phím tắt nào.
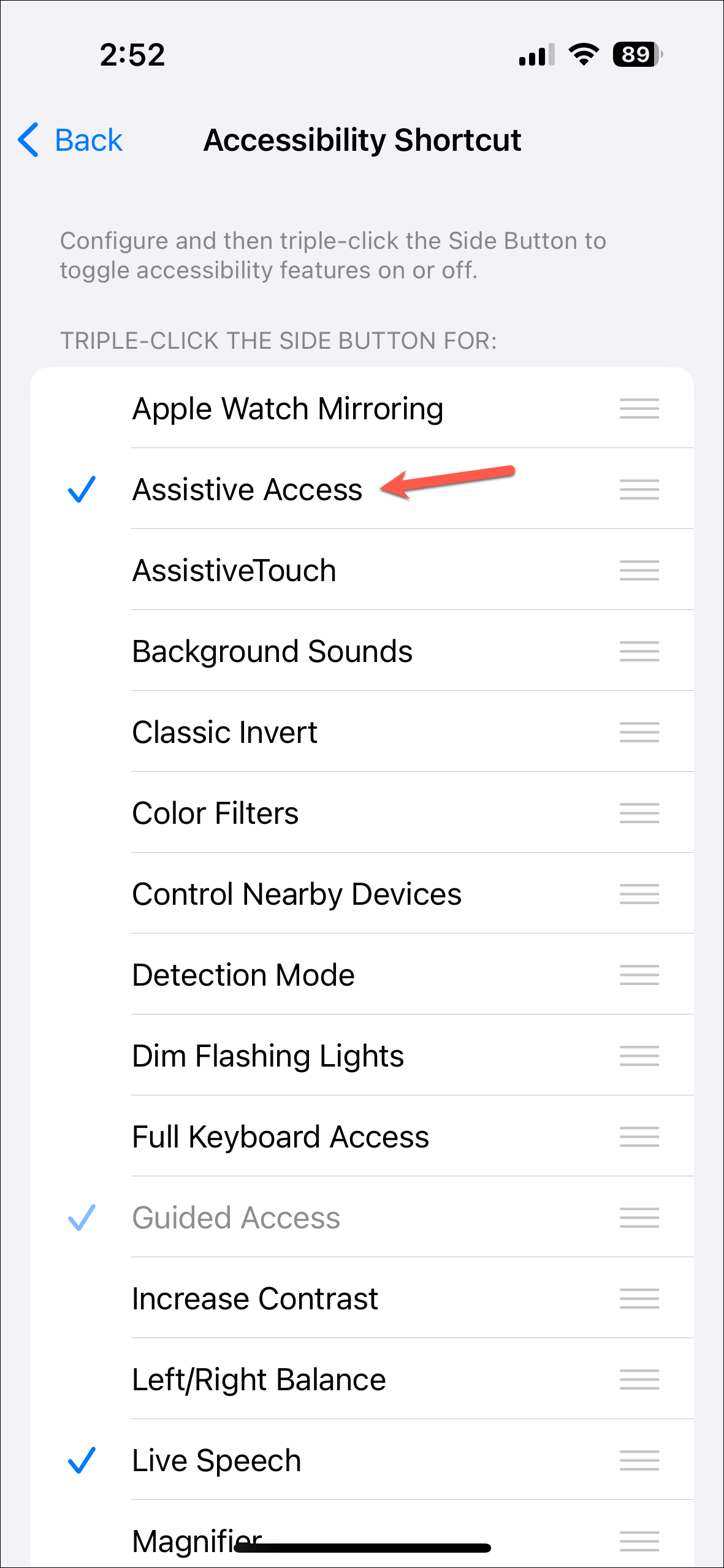
- Để thoát khỏi Quyền truy cập hỗ trợ, hãy bấm ba lần vào nút sườn (hoặc nút home trên iPhone có Touch ID).
- Sau đó, nhấn vào ‘Thoát quyền truy cập hỗ trợ’ từ các tùy chọn.
- Nhập mật mã để thoát khỏi Quyền truy cập hỗ trợ.
Dùng quyền truy cập hỗ trợ
Khi bạn đang ở chế độ Truy cập hỗ trợ, việc dùng nó thật dễ dàng vì đó là mục tiêu của chế độ này.
- Các ứng dụng được phép sẽ ở phía trước và chính giữa Màn hình chính. Sau khi bạn mở một ứng dụng, những hành động bạn có thể thực hiện cũng sẽ được đánh dấu.
- Không có Trung tâm điều khiển. Nhưng bạn có thể truy cập một vài cài đặt. Bấm ba lần vào nút bên (hoặc nút home).
- Sau đó, chọn ‘Cài đặt’ từ các tùy chọn và nhập mật mã Truy cập Hỗ trợ.
- Tại đây, bạn có thể thay đổi kích thước văn bản, bật Chế độ trên máy bay và Chế độ tối, thay đổi âm lượng và độ sáng cũng như tắt iPhone. Nhưng đó là về nó.
Truy cập hỗ trợ là một tính năng mạnh mẽ giúp iPhone dễ tiếp cận hơn đối với người dùng lớn tuổi và những người khuyết tật về nhận thức. Bằng cách đơn giản hóa giao diện và tối ưu hóa các ứng dụng chính, nó cho phép dùng độc lập các chức năng quan trọng như cuộc gọi, tin nhắn, ảnh, v.v. Mặc dù nó hạn chế một số tính năng nâng cao về mặt an toàn nhưng người chăm sóc có thể tùy chỉnh nó theo nhu cầu và sở thích của từng người dùng.




