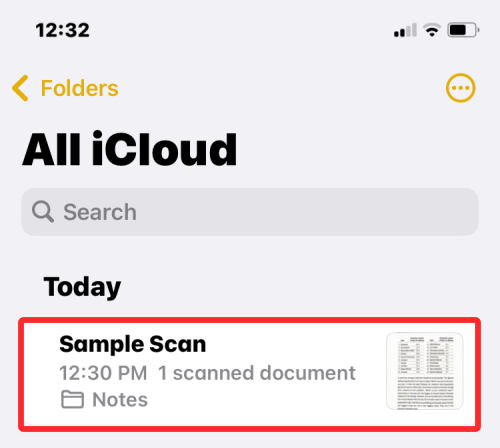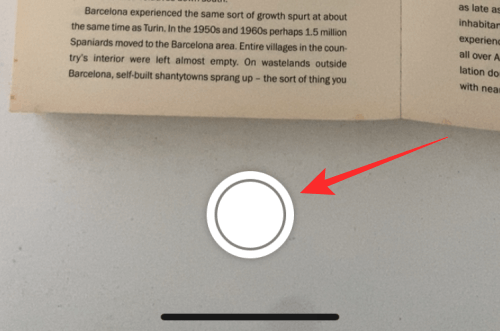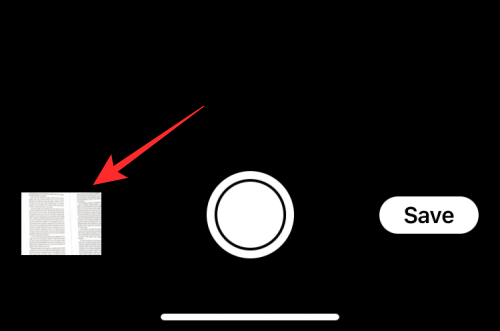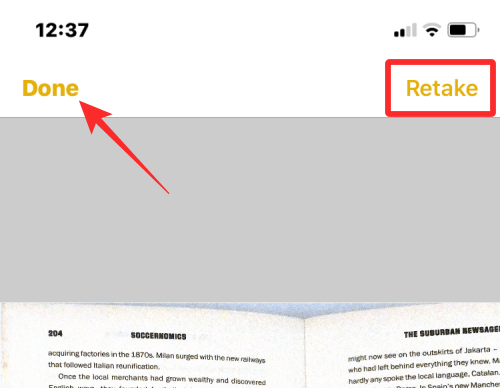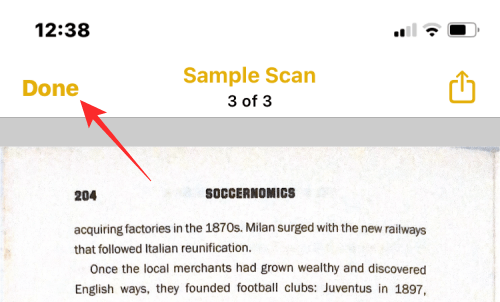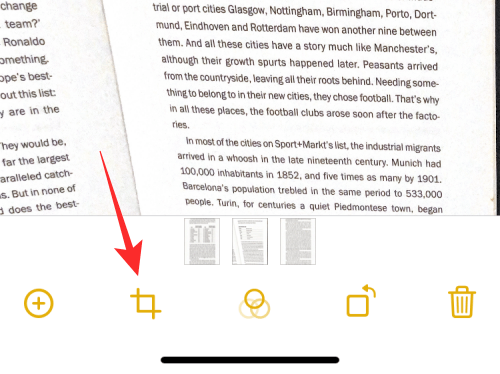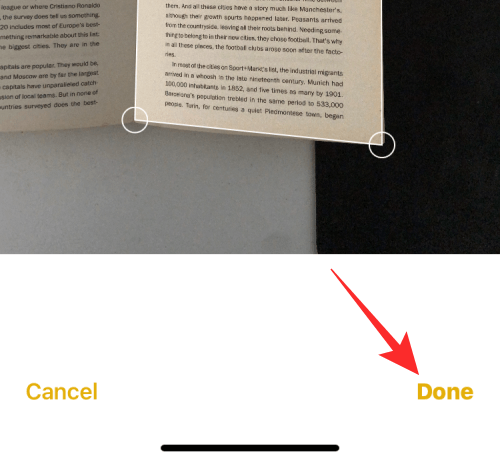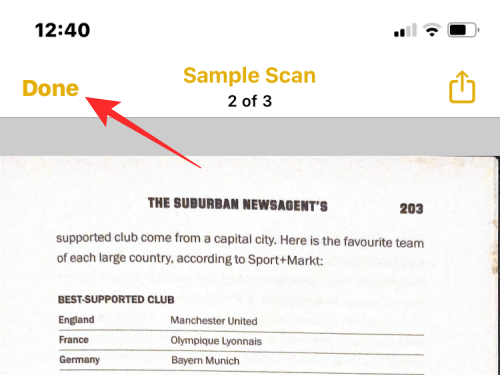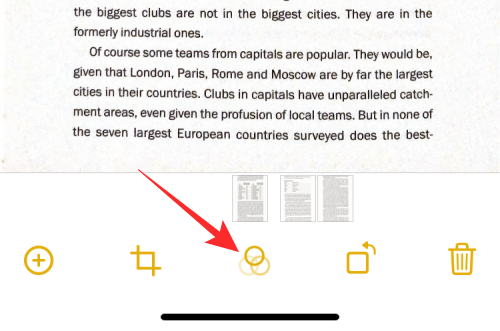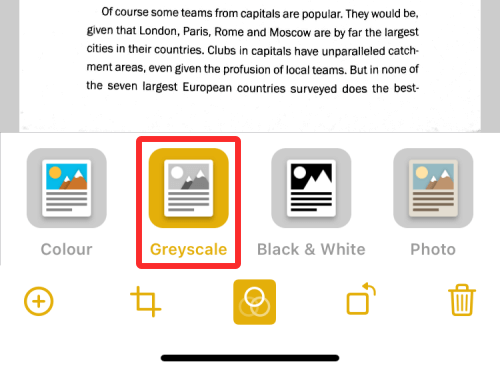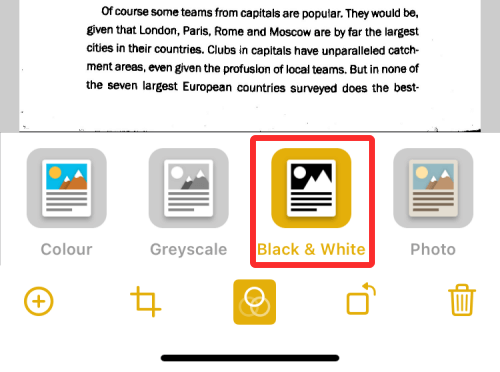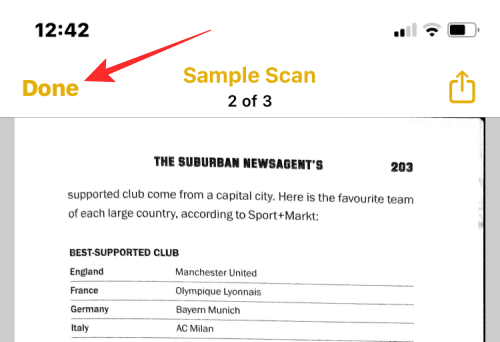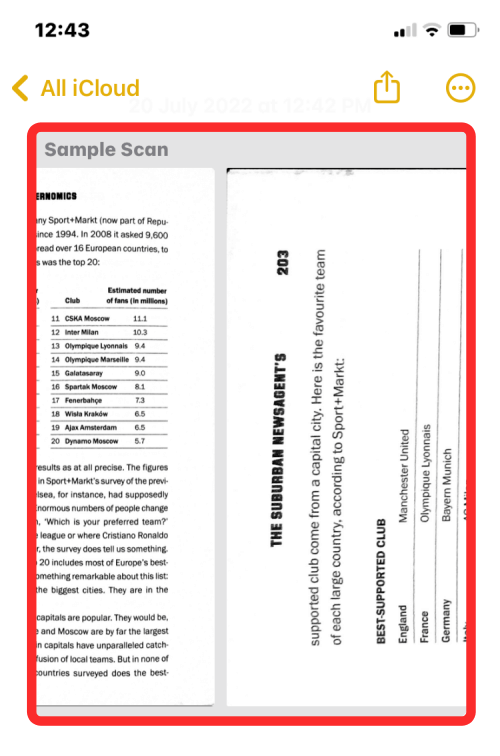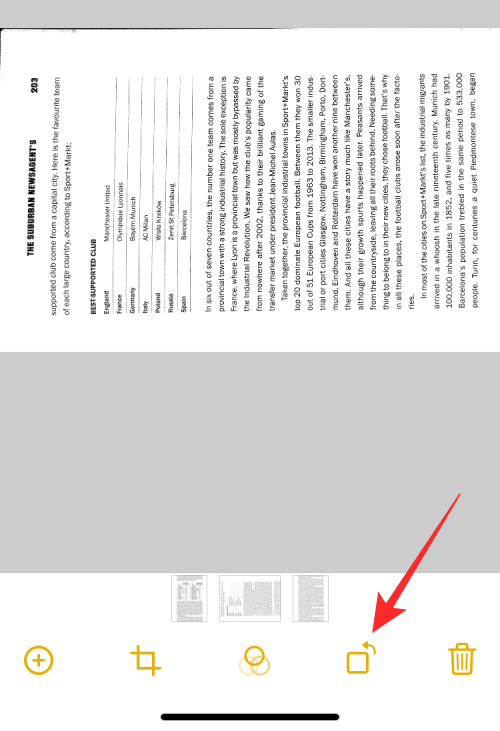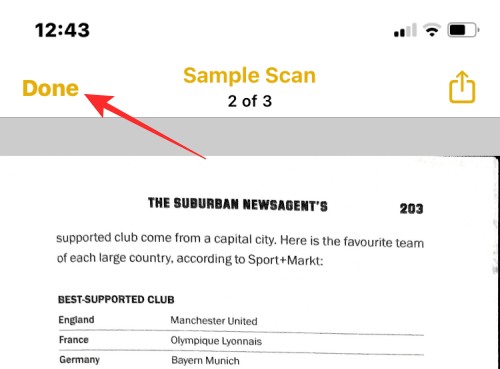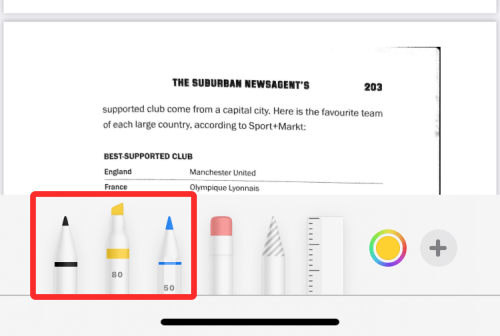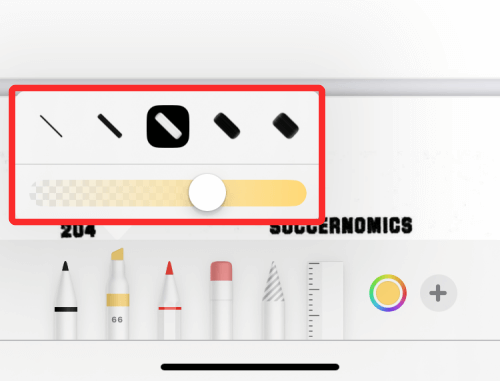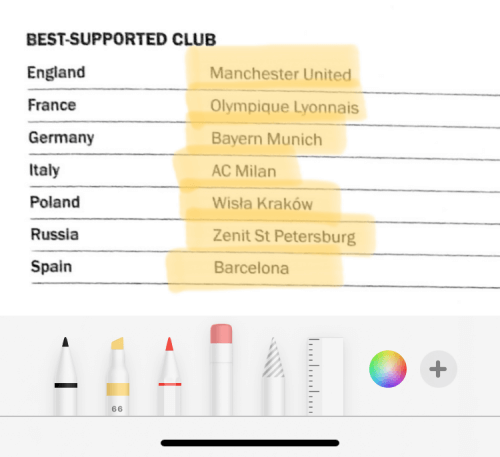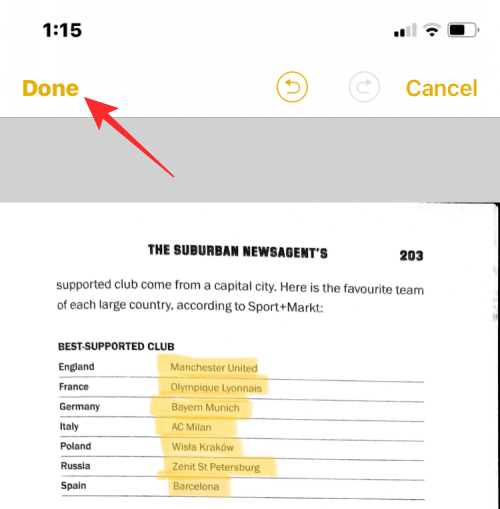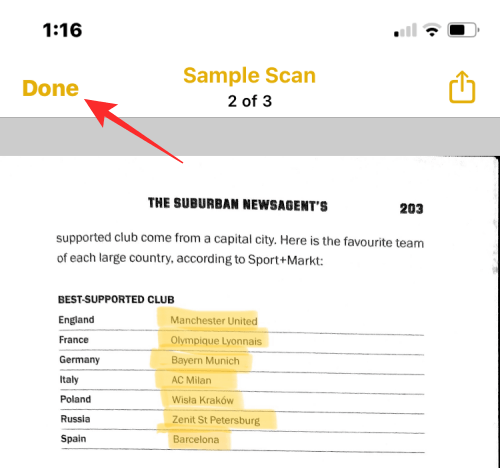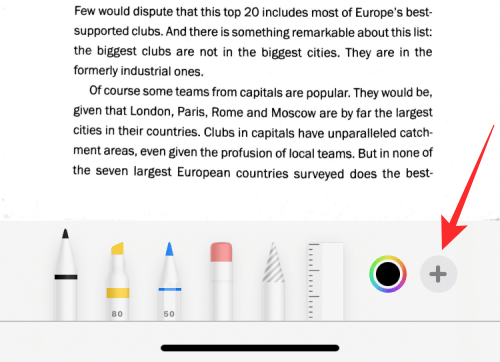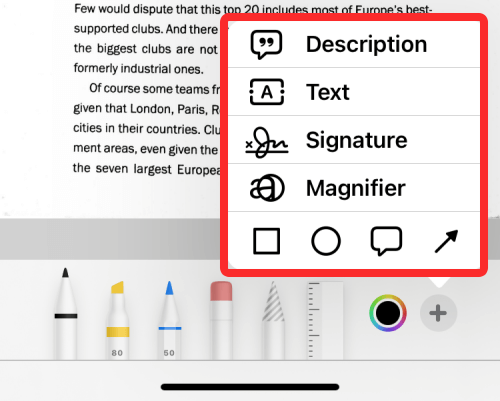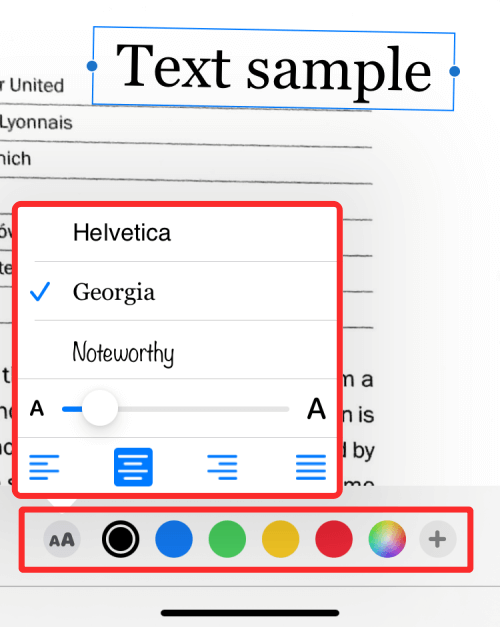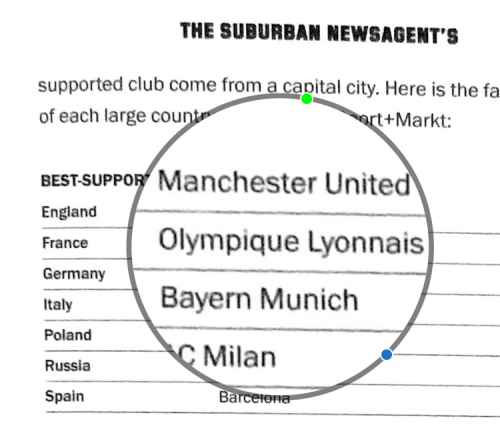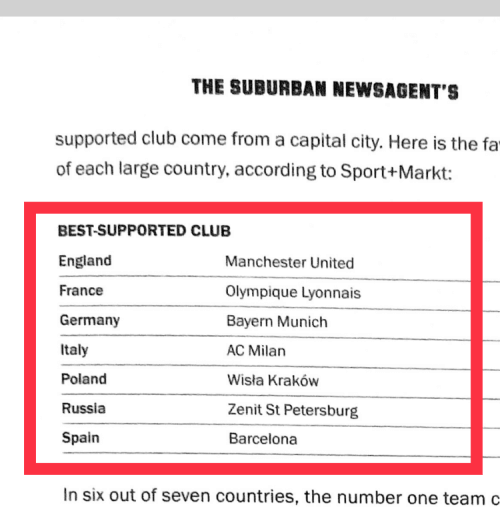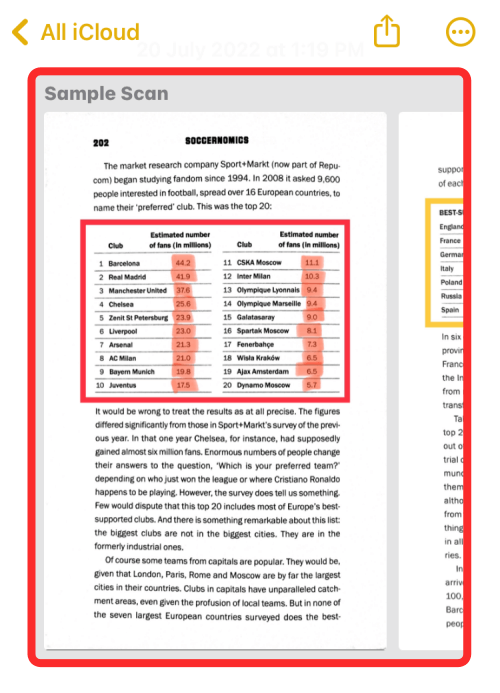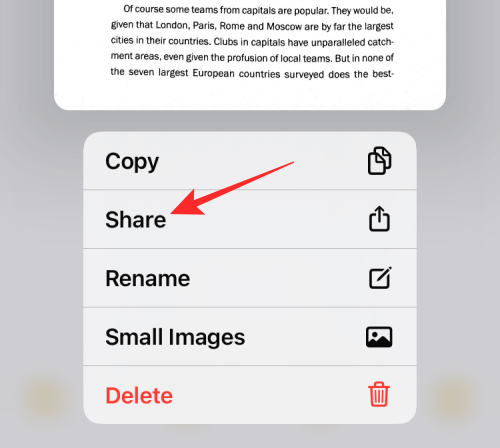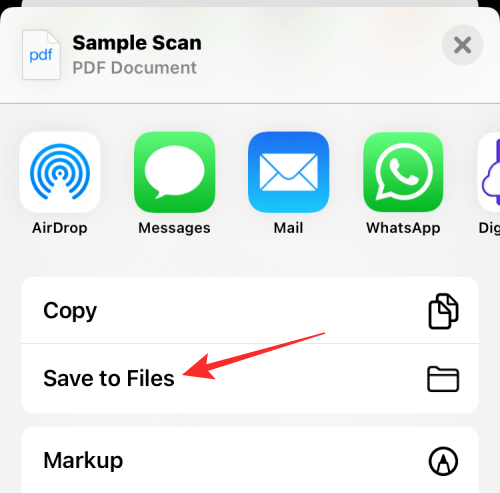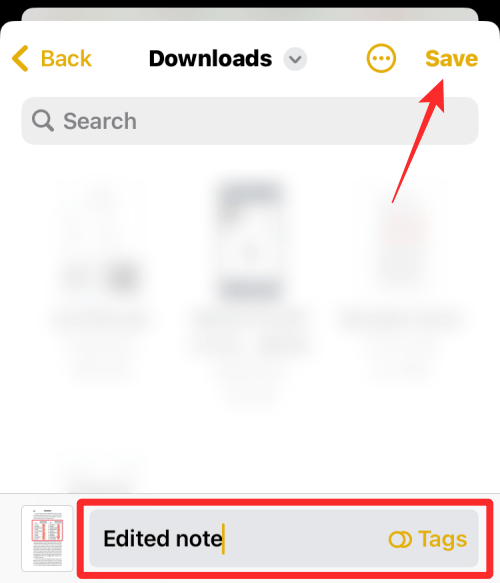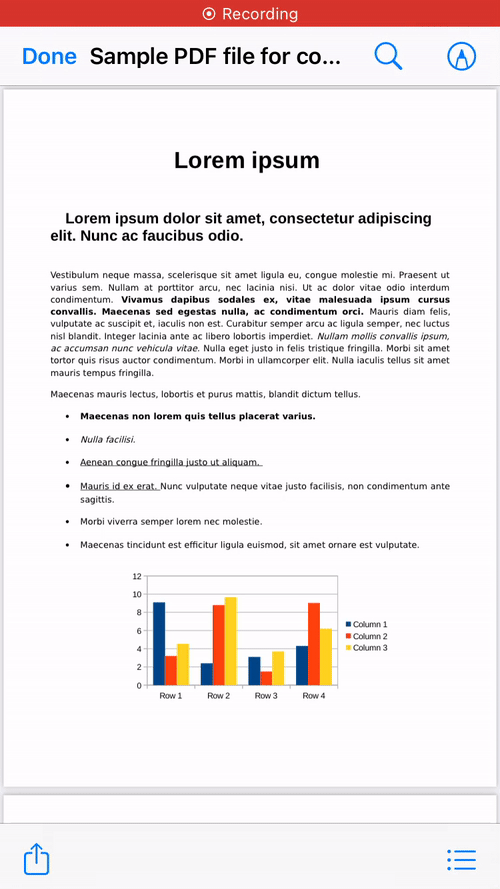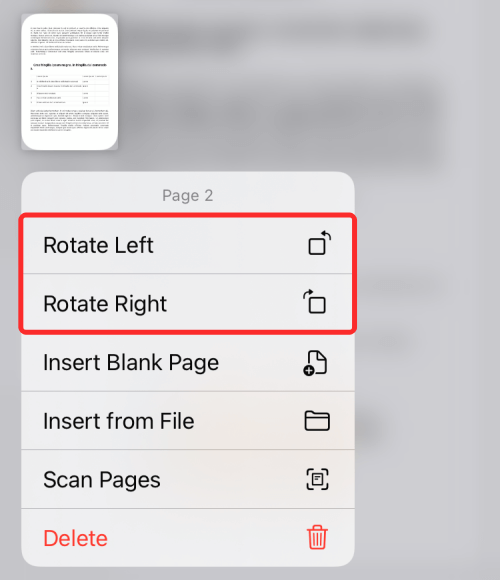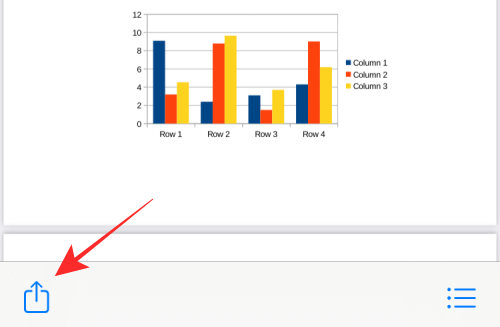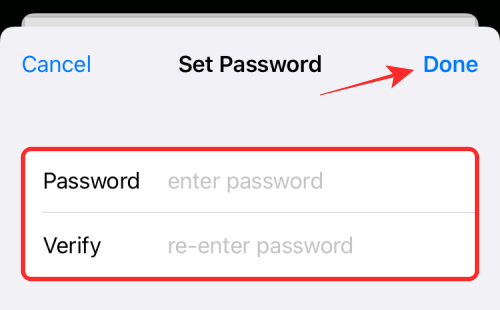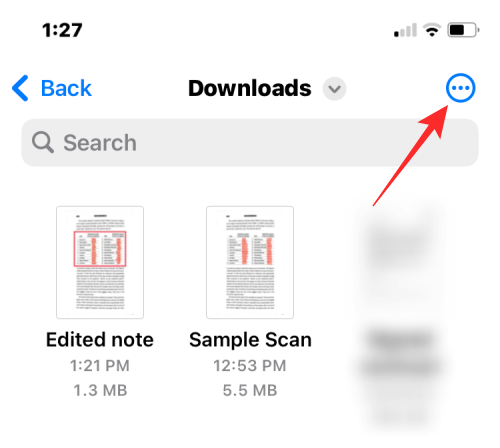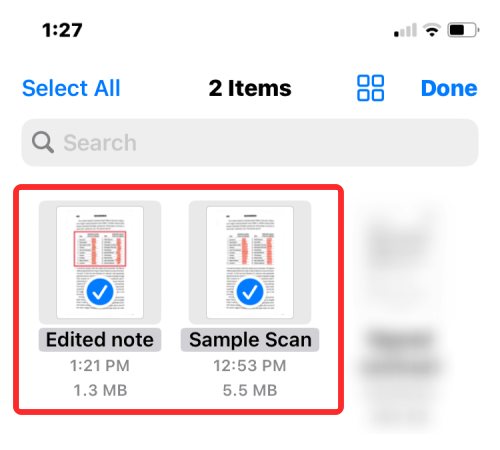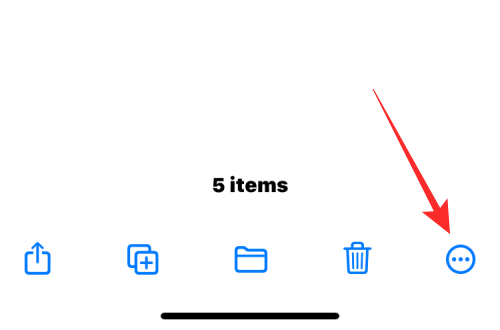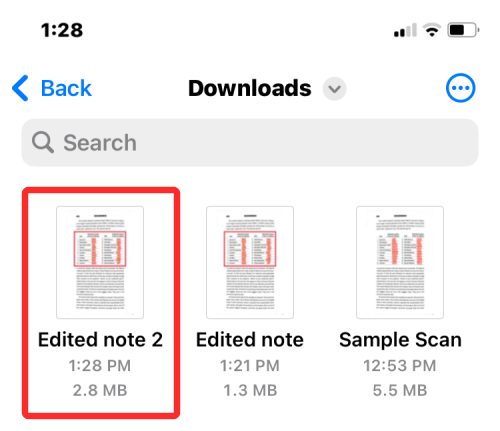Mặc dù không thể chỉnh sửa file PDF dễ dàng như các tài liệu khác trên thiết bị di động nhưng vẫn có một số điều bạn có thể điều chỉnh bên trong file PDF ngay trên iPhone.
Trong bài đăng này, mình sẽ giải thích cho bạn tất cả những điều bạn có thể chỉnh sửa bằng file PDF trên iPhone và cách chỉnh sửa chúng.
Mục lục
Những thứ bạn CÓ THỂ chỉnh sửa bằng file PDF trên iPhone
Bạn có thể chỉnh sửa tài liệu PDF nguyên bản trên iPhone bằng ứng dụng Ghi chú và ứng dụng File. Tùy thuộc vào ứng dụng bạn dùng để chỉnh sửa chúng, bạn có thể thực hiện các chỉnh sửa sau đối với file PDF trên iPhone của mình:
- Xoay trang sang trái hoặc phải
- Sắp xếp lại các trang nguyên bản
- Thêm trang mới hoặc xóa trang hiện có
- Chèn ảnh vào PDF
- Đánh dấu các file PDF bằng chú thích, văn bản, chữ ký, hình dạng, v.v.
- Quét nhiều trang hơn để thêm vào file PDF
- Hợp nhất hai hoặc nhiều file PDF thành một file
- Khóa file PDF
Những điều bạn KHÔNG THỂ chỉnh sửa bằng PDF trên iPhone
Mặc dù bạn có thể chỉnh sửa file PDF trên iPhone nhưng vẫn có một số điều bạn không thể thay đổi trong file PDF trên iOS.
- Bạn không thể chỉnh sửa văn bản hiện có trong PDF
- Bạn không thể thay đổi loại hoặc kích thước phông chữ trong PDF
- Bạn không thể căn chỉnh lại văn bản bên trong PDF
- Bạn không thể định vị lại hình ảnh trong file PDF hoặc thay thế chúng bằng nội dung khác.
Cách chỉnh sửa file PDF trên iPhone [2 phương pháp]
Bạn có thể chỉnh sửa file PDF trên iPhone bằng hai phương pháp sau – dùng ứng dụng Ghi chú và ứng dụng File.
Cách 1: Dùng ứng dụng Ghi chú
Nếu trước đây bạn đã quét tài liệu bằng ứng dụng Ghi chú thì bạn cũng có thể chỉnh sửa chúng trong ứng dụng.
- Mở ứng dụng Ghi chú trên iPhone.

- Bên trong Ghi chú, chọn ghi chú có tài liệu được quét.

- Khi ghi chú mở ra, bạn có thể thực hiện những thay đổi sau đối với ghi chú đó.
Thêm nhiều trang hơn
- Nếu bạn muốn thêm nhiều trang hơn vào file PDF bên trong ghi chú, hãy nhấn vào tài liệu được quét.

- Thao tác này sẽ mở tài liệu ở chế độ toàn màn hình. Tại đây, hãy nhấn vào biểu tượng + ở góc dưới bên trái.

- Ghi chú sẽ mở giao diện người dùng camera trên màn hình. Để thêm nhiều trang hơn, hãy định vị trang trong chế độ xem rồi nhấn vào nút Chụp ở giữa dưới cùng.

- Bạn có thể kiểm tra hình ảnh được quét bằng cách nhấn vào hình thu nhỏ của nó ở góc dưới bên trái.

- Thao tác này sẽ mở bản quét ở chế độ xem đầy đủ nơi bạn có thể chỉnh sửa thêm. Nếu bạn không hài lòng với quá trình quét, hãy nhấn vào Chụp lại ở góc trên cùng bên phải hoặc nhấn vào Xong ở góc trên cùng bên trái để quay lại kính ngắm.

- Bên trong kính ngắm máy ảnh, bạn có thể lặp lại các bước để quét thêm trang vào ghi chú bằng cách nhấn vào nút Chụp . Khi bạn quét xong, hãy nhấn vào Lưu ở góc dưới bên phải.

- Ứng dụng Ghi chú bây giờ sẽ hiển thị cho bạn các trang mới được quét cùng với các trang hiện có. Để lưu các thay đổi, hãy nhấn vào Xong ở góc trên cùng bên trái.

Bây giờ bạn sẽ thấy tất cả các trang hiển thị bên trong ghi chú đã chọn và bạn có thể cuộn qua chúng bằng cách vuốt sang trái hoặc phải.
Cắt tài liệu được quét
Khi trang được quét không được căn chỉnh chính xác, bạn có thể cắt trang đó ngay cả sau khi quét bên trong ứng dụng Ghi chú.
- Nhấn vào tài liệu được quét bên trong ghi chú trên ứng dụng Ghi chú.

- Thao tác này sẽ mở tài liệu ở chế độ toàn màn hình. Tại đây, bạn chọn trang muốn cắt bằng cách vuốt sang trái hoặc phải trên màn hình.
- Khi trang xuất hiện, hãy nhấn vào biểu tượng Cắt ở dưới cùng.

- Bây giờ trang được quét sẽ chuyển sang chế độ chỉnh sửa và bạn sẽ thấy các góc của trang được đánh dấu bằng các vòng tròn màu trắng. Để cắt trang, hãy di chuyển các vòng tròn này qua khu vực mà bạn muốn hiển thị bên trong tài liệu. Nếu bạn muốn cắt tài liệu thành kích thước nhỏ hơn, hãy di chuyển các vòng tròn này vào trong.

- Khi bạn đã cắt trang thành công, hãy nhấn vào Xong ở góc dưới cùng bên phải để lưu thay đổi.

- Bản quét đã cắt sẽ hiển thị trong chế độ xem. Nhấn vào Xong ở góc trên cùng bên trái để quay lại ghi chú ban đầu.

Thay đổi tông màu của PDF
iOS cho phép bạn thay đổi tông màu của file PDF bạn đã quét, ngay cả sau khi bạn chụp nó.
- Nhấn vào tài liệu được quét.

- Thao tác này sẽ mở tài liệu ở chế độ toàn màn hình. Tại đây, bạn chọn trang muốn cắt bằng cách vuốt sang trái hoặc phải trên màn hình.
- Khi trang xuất hiện, hãy nhấn vào biểu tượng Hiệu ứng (được đánh dấu bằng 3 vòng tròn).

- Bây giờ bạn sẽ thấy bốn tùy chọn mà bạn có thể áp dụng cho trang đã chọn – Màu sắc, Thang độ xám, Đen trắng và Ảnh.
Màu sắc sẽ tăng cường màu sắc, do đó làm tăng độ bão hòa của các yếu tố bên trong nó.
Greyscale sẽ áp dụng bộ lọc đen trắng có độ tương phản và độ sáng tương tự như bản quét gốc.
Đen & Trắng hoạt động tương tự như thang độ xám nhưng có màu đen nổi bật hơn và độ tương phản cũng như độ sáng tăng lên.
Ảnh là trang được quét ban đầu được chụp từ camera của iPhone.
- Sau đó, bạn có thể lặp lại bước áp dụng tông màu cho các trang khác bằng cách vuốt sang trái/phải để chọn trang rồi chọn tông màu như đã giải thích ở trên. Khi bạn đã áp dụng tông màu mong muốn, hãy nhấn vào Xong ở góc trên cùng bên trái để xác nhận.

Ghi chú đã chọn bây giờ sẽ hiển thị (các) trang được quét với tông màu đã sửa đổi.
Thay đổi hướng PDF
- Để thay đổi hướng của file PDF bên trong Ghi chú, hãy nhấn vào tài liệu được quét bên trong ghi chú để chỉnh sửa.

- Tại đây, chọn trang bạn muốn thay đổi hướng bằng cách vuốt sang trái hoặc sang phải. Khi bạn truy cập trang, hãy nhấn vào biểu tượng Xoay ở dưới cùng.

- Tùy chọn này sẽ xoay trang 90 độ ngược chiều kim đồng hồ. Để đạt được hướng mong muốn, bạn cần nhấn vào biểu tượng Xoay nhiều lần cho đến khi nó được căn chỉnh chính xác.
- Bạn có thể lặp lại các bước để xoay các trang khác của tài liệu. Sau khi mọi trang đã được căn chỉnh theo yêu cầu, hãy nhấn vào Xong ở góc trên cùng bên trái để xác nhận thay đổi.

Các trang bây giờ sẽ xuất hiện theo hướng đã sửa đổi bên trong Ghi chú.
Chú thích PDF bằng công cụ Đánh dấu
- Bạn có thể thêm phần đánh dấu hoặc vẽ nguệch ngoạc lên file PDF trong ứng dụng Ghi chú bằng cách trước tiên mở tài liệu được quét bên trong ghi chú.

- Khi quá trình quét mở ra, hãy điều hướng đến trang bạn muốn chú thích rồi nhấn vào biểu tượng Chia sẻ ở góc trên cùng bên phải.

- Bên trong bảng Chia sẻ, chạm vào Đánh dấu .

- Bây giờ bạn sẽ vào chế độ Đánh dấu cho trang đã chọn bên trong ghi chú.
- Trước khi bắt đầu chú thích, bạn cần chọn một trong ba công cụ đầu tiên ở phía dưới để bạn có thể vẽ lên các trang. Bạn có thể chọn bút mực, bút chì hoặc bút đánh dấu để bắt đầu vẽ nguệch ngoạc.

- Để định cấu hình thêm công cụ bạn đã chọn theo kích thước và màu sắc ưa thích, hãy nhấn lại vào công cụ đó.

- Với công cụ ưa thích, giờ đây bạn có thể vẽ lên tài liệu đã quét để chú thích hoặc đánh dấu nội dung nào đó.

- Trong khi thực hiện, bạn có thể dùng các công cụ khác như cục tẩy, thước kẻ và dây thòng lọng để chỉnh sửa chú thích của mình.

- Để lưu các thay đổi, hãy nhấn vào Xong ở góc trên cùng bên trái.

- Bạn có thể vuốt qua các trang khác để chú thích theo cách tương tự hoặc nhấn vào Xong ở góc trên cùng bên trái để quay lại ghi chú ban đầu.

Ghi chú cũng sẽ hiển thị bản xem trước của tài liệu đã sửa đổi trên màn hình.
Thêm mô tả, văn bản, chữ ký hoặc hình dạng
Bên cạnh việc vẽ trên file PDF, bạn có thể thêm văn bản, mô tả, chữ ký và hình dạng vào tài liệu được quét bên trong Ghi chú.
- Nhấn vào tài liệu được quét bên trong ghi chú.

- Khi PDF mở ra, hãy chuyển đến trang bạn muốn chỉnh sửa bằng cách vuốt sang trái hoặc phải trên màn hình. Bây giờ, hãy nhấn vào biểu tượng Chia sẻ ở góc trên cùng bên phải.

- Trong bảng Chia sẻ xuất hiện, chọn Đánh dấu .

- Bây giờ bạn sẽ vào chế độ Đánh dấu bên trong Ghi chú. Để bắt đầu chỉnh sửa, hãy nhấn vào biểu tượng + ở góc dưới bên phải.

- Bạn sẽ thấy các tùy chọn sau trong menu mục bổ sung:

Mô tả : Khi bạn chọn tùy chọn này, ứng dụng Ghi chú sẽ thêm mô tả cho trang được quét trong chế độ xem.
Văn bản : Mặc dù ứng dụng Ghi chú không cho phép bạn chỉnh sửa văn bản hiện có bên trong ghi chú nhưng bạn có thể thêm văn bản khác bên trong file PDF bằng cách chọn tùy chọn này. Khi bạn chọn tùy chọn này, ứng dụng sẽ thêm hộp văn bản trên màn hình. Bạn có thể di chuyển văn bản này đến vị trí ưa thích và thay đổi kích thước văn bản theo ý muốn.
Bạn cũng có thể chọn loại phông chữ, kích thước, màu sắc và căn chỉnh từ thanh công cụ phía dưới.
Chữ ký : Nếu chọn tùy chọn này, bạn có thể thêm chữ ký hiện có vào tài liệu của mình hoặc tạo chữ ký mới.
Kính lúp : Bạn có thể dùng công cụ này để thêm kính lúp vào tài liệu được quét. Bạn có thể di chuyển các chấm màu xanh lam và xanh lục tương ứng để thay đổi kích thước và mức độ phóng đại của kính.
Hình dạng : Nếu bạn muốn làm nổi bật các phần của tài liệu bằng các hình dạng khác nhau, hãy chọn từ các tùy chọn có sẵn – hình vuông, hình tròn, ô lời thoại hoặc mũi tên.
- Khi bạn thêm xong các thành phần này, hãy nhấn vào Xong ở góc trên cùng bên trái của màn hình để xác nhận thay đổi.

Lưu tài liệu từ Ghi chú dưới dạng PDF
Sau khi thực hiện xong các thay đổi đối với tài liệu trên Ghi chú, bạn có thể lưu tài liệu đó dưới dạng PDF trên iPhone bằng cách làm theo các bước bên dưới.
- Mở ghi chú có tài liệu được quét và nhấn và giữ vào bản xem trước được quét.

- Trong menu mục bổ sung xuất hiện, hãy nhấn vào Chia sẻ .

- Trong bảng Chia sẻ, chọn Lưu vào File .

- Trên màn hình tiếp theo, chọn vị trí bạn muốn lưu file PDF. Bạn cũng có thể đổi tên file và thêm thẻ vào file từ dưới lên. Sau khi hoàn tất, hãy nhấn vào Lưu ở góc trên cùng bên phải.

Tài liệu được quét sẽ được lưu dưới dạng PDF trên iPhone và có thể truy cập được từ ứng dụng File.
Phương pháp 2: Dùng ứng dụng File
Ứng dụng File trên iOS cung cấp mọi thứ mà ứng dụng Ghi chú có để chỉnh sửa các file PDF và một số tính năng khác. Ngoài tất cả các công cụ chỉnh sửa được giải thích ở trên, bạn có thể dùng ứng dụng File để chèn các trang trống, chèn từ file, sắp xếp lại thứ tự trang, hợp nhất các file PDF và thậm chí khóa chúng để tăng cường bảo mật.
Vào chế độ chỉnh sửa cho file PDF
Bạn có thể thực hiện các thay đổi đối với file PDF trong chế độ chỉnh sửa của ứng dụng.
- Mở ứng dụng File trên iPhone.

- Bên trong File, định vị và mở file PDF bạn muốn chỉnh sửa.

- Khi file PDF mở ở chế độ toàn màn hình, hãy vuốt nhanh từ cạnh trái của iPhone về phía màn hình.

Lưu ý : Thao tác vuốt từ cạnh trái cần thực hiện thật nhanh. Nếu không thực hiện đúng cách, bạn có thể vô tình mở file trước đó từ cùng một thư mục bên trong ứng dụng File thay vì chuyển sang chế độ chỉnh sửa. - Khi vào chế độ chỉnh sửa thành công, bạn sẽ thấy một thanh bên nhỏ ở phía bên trái. Thanh bên này sẽ hiển thị một loạt hình thu nhỏ của các trang có trong file PDF.
- Để bắt đầu chỉnh sửa file PDF, hãy chạm và giữ vào bất kỳ trang nào bạn muốn chỉnh sửa.

- Trong menu mục bổ sung xuất hiện, hãy chọn từ các tùy chọn có sẵn để xoay trang, chèn trang trống, chèn từ file, quét thêm trang vào file và xóa trang.

Bạn có thể dùng hướng dẫn trong liên kết bên dưới để tìm hiểu thêm về từng tùy chọn này.
Khóa PDF bằng mật khẩu
Bên cạnh việc cho phép bạn điều chỉnh nội dung của file PDF, ứng dụng File trên iOS còn cho phép bạn kích hoạt bảo vệ bằng mật khẩu cho file PDF.
- Để khóa file PDF bằng mật khẩu, hãy mở ứng dụng File và chọn file PDF bạn muốn khóa để mở. Khi file đã chọn mở ở chế độ toàn màn hình, hãy nhấn vào biểu tượng Chia sẻ ở góc dưới bên trái.

- Trong bảng Chia sẻ hiện ra, chọn Khóa PDF .

- Bây giờ bạn sẽ được đưa đến màn hình Đặt mật khẩu. Tại đây, bạn có thể nhập mật khẩu bạn muốn dùng để khóa file PDF bằng cách nhập mật khẩu đó vào hộp Mật khẩu và Xác minh . Sau khi bạn nhập mật khẩu, hãy nhấn vào Xong ở góc trên cùng bên phải.

- iOS bây giờ sẽ khóa file PDF bằng mật khẩu đã chọn. Khi được đưa tới chế độ xem thư mục của file, bạn sẽ không thấy bản xem trước của trang đầu tiên của file PDF như trước đây. Thay vào đó, bạn sẽ thấy một trang trống có biểu tượng ổ khóa ở giữa để cho biết file đã bị khóa.

Bạn có thể mở khóa file này bằng cách nhập mật khẩu bạn đã đặt cho nó trước đó.
Hợp nhất hai hoặc nhiều file PDF thành một file duy nhất
Ngoài việc chỉnh sửa các trang bên trong một file PDF, bạn có thể dùng ứng dụng File để hợp nhất hai hoặc nhiều file PDF thành một file duy nhất.
- Mở ứng dụng File và tìm file PDF bạn muốn hợp nhất. Bạn cần đảm bảo rằng tất cả các file đều nằm trong cùng một thư mục vì điều đó sẽ giúp việc kết hợp chúng thành một dễ dàng hơn.
- Bây giờ, hãy nhấn vào biểu tượng 3 chấm ở góc trên cùng bên phải.

- Trong menu mục bổ sung xuất hiện, hãy nhấn vào Chọn .

- Trên màn hình, chạm vào tất cả các file bạn muốn hợp nhất để chọn chúng.

- Khi bạn đã lựa chọn xong, hãy nhấn vào biểu tượng 3 chấm ở góc dưới cùng bên phải.

- Trong menu mục bổ sung xuất hiện, chọn Tạo PDF .

- Bây giờ, các file sẽ hợp nhất các file đã chọn và tạo file PDF kết hợp bên trong cùng một vị trí. Khi bạn tạo một file PDF đã hợp nhất, các file PDF gốc sẽ vẫn xuất hiện bên trong thư mục và sẽ không bị xóa khỏi iPhone.

Đó là tất cả những gì bạn cần biết về chỉnh sửa file PDF trên iPhone.