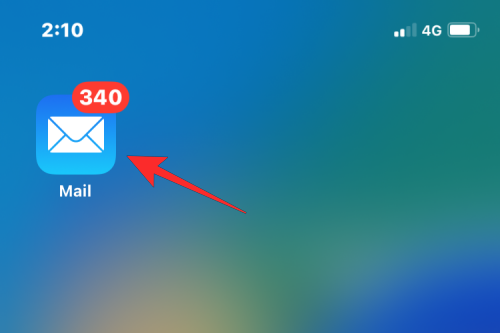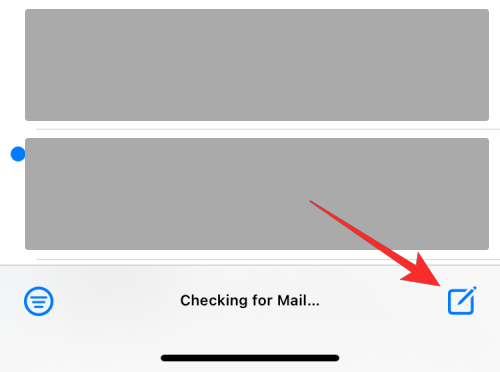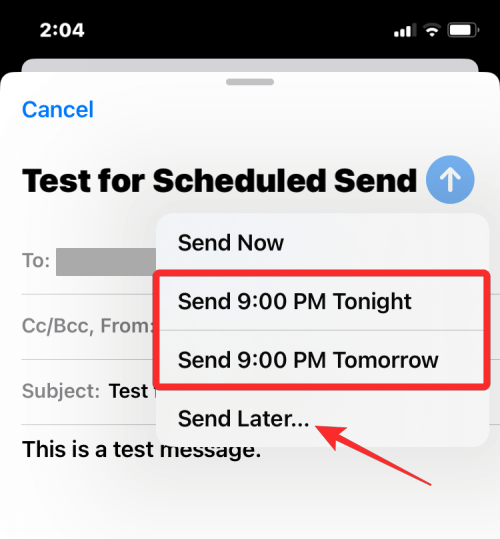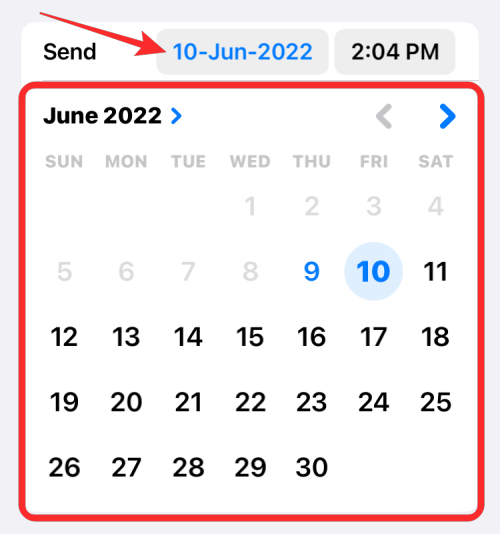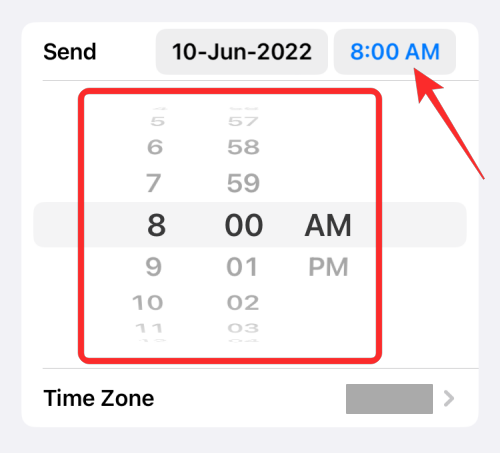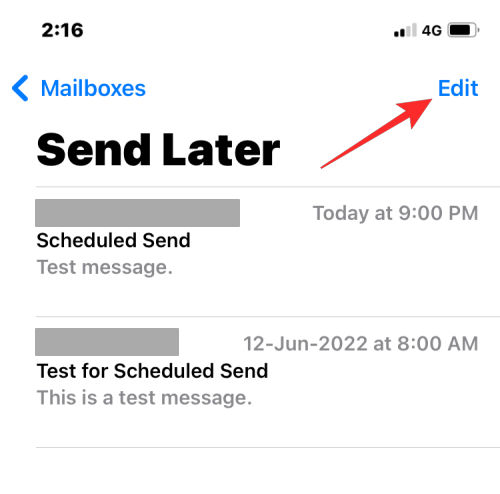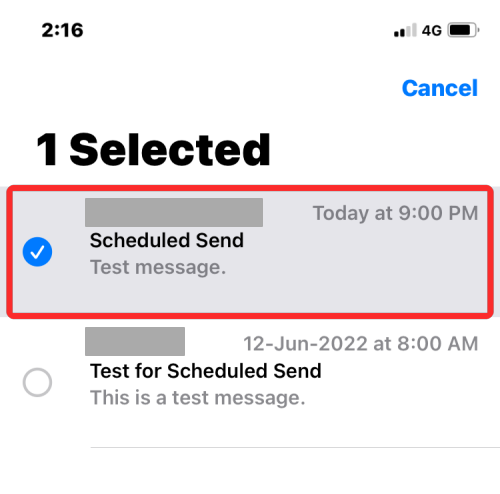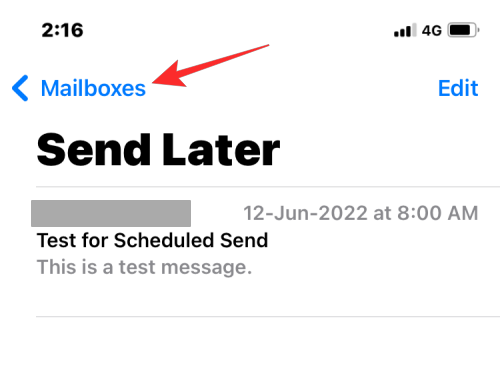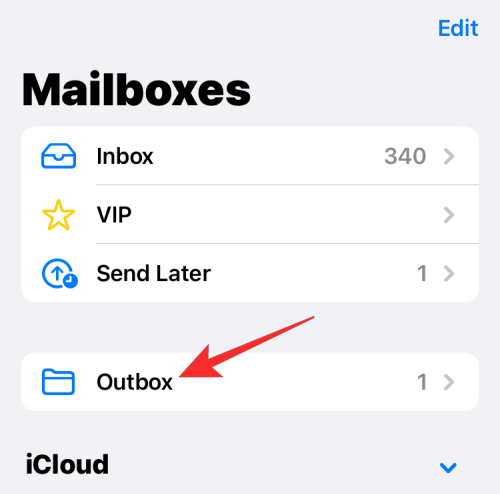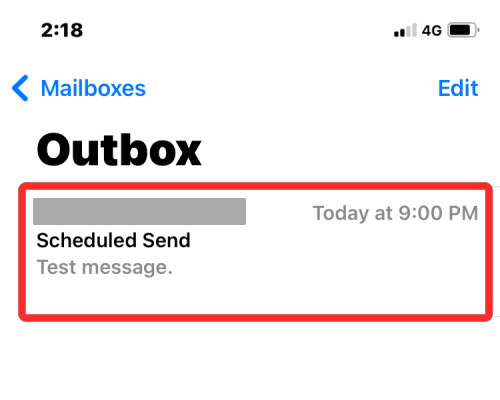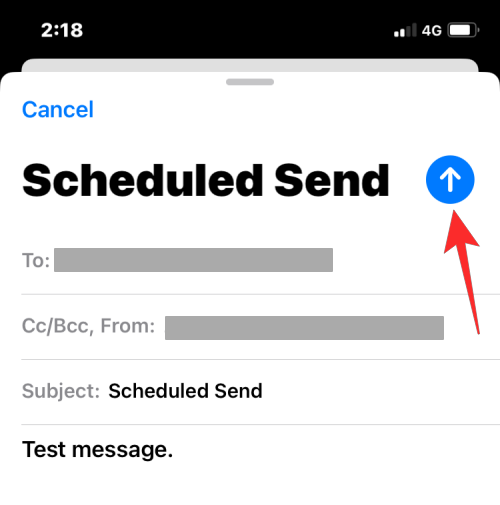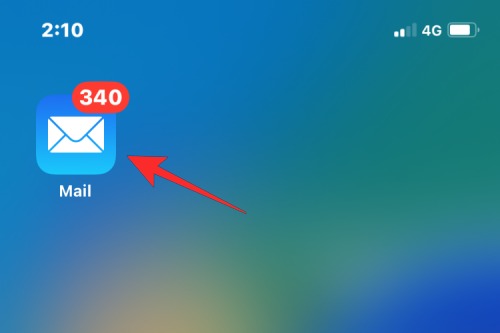
Ứng dụng Thư gốc của Apple cung cấp tính năng Gửi theo lịch trình cho phép người dùng soạn email và chuẩn bị gửi chúng sau đó. Bạn có thể chọn gửi email bạn đã soạn vào một thời điểm cụ thể trong cùng ngày, vào ngày hôm sau hoặc chọn ngày và giờ mong muốn nếu các tùy chọn đặt trước không thích hợp hơn.
Trong bài đăng này, mình sẽ giải thích cách bạn có thể sử dụng tính năng Gửi theo lịch trình bằng ứng dụng Thư trên iPhone của mình.
Mục lục
Cách lên lịch gửi email sau trên ứng dụng Mail trên iPhone
Yêu cầu : iPhone chạy iOS 16 hoặc phiên bản mới hơn.
Để lên lịch gửi email sau, trước tiên bạn cần soạn thư trên Apple Mail.
- Mở ứng dụng Thư trên iPhone.

- Khi ứng dụng Thư mở ra, hãy nhấn vào nút Tin nhắn mới (được đánh dấu bằng biểu tượng hình vuông và bút chì).

- Trong màn hình Tin nhắn mới xuất hiện, hãy soạn email. Khi email đã sẵn sàng, hãy chạm và giữ nút Gửi (nút được đánh dấu bằng mũi tên lên màu xanh lam).

- Bây giờ, menu mục bổ sung sẽ nhắc bạn chọn thời gian mong muốn để lên lịch gửi email này. Bạn có thể chọn từ các tùy chọn đặt trước – Gửi 9:00 tối nay hoặc Gửi 9:00 tối ngày mai . Nếu bạn muốn gửi email này vào thời điểm khác mà bạn chọn, hãy nhấn vào Gửi sau .

- Khi bạn chọn tùy chọn thứ hai, bạn sẽ được chào đón bởi màn hình Gửi sau. Tại đây, chọn ngày bạn muốn gửi email từ lịch.

- Bạn có thể sửa đổi thời gian theo ý thích của mình bằng cách nhấn vào tab thời gian bên trong “Gửi” và chọn thời gian bạn muốn từ bên dưới.

- Khi bạn hoàn tất việc đặt ngày và giờ ưa thích để lên lịch, hãy nhấn vào Xong ở góc trên cùng bên phải.

Email bạn đã tạo hiện đã được lên lịch gửi vào thời điểm bạn đã chọn và sẽ được gửi tự động từ iPhone khi đến thời điểm đó.
Cách tìm, chỉnh sửa và xóa email đã lên lịch trên ứng dụng Mail
Tất cả các email đã lên lịch từ ứng dụng Thư sẽ có thể truy cập được trong thư mục Gửi sau.
- Để tìm các email đã lên lịch, hãy mở ứng dụng Thư trên iOS và nhấn vào Hộp thư ở góc trên cùng bên trái của màn hình Hộp thư đến.

- Trên màn hình tiếp theo, chọn Gửi sau .

- Bây giờ bạn sẽ thấy tất cả các email bạn đã lên lịch gửi sau trong màn hình Gửi sau. Nếu bạn muốn thay đổi thời gian đã lên lịch hoặc hủy hoàn toàn email này, hãy chọn email từ Gửi sau.

- Khi email tải lên, hãy nhấn vào Chỉnh sửa ở góc trên cùng bên phải.

- Trên màn hình này, bạn có thể áp dụng ngày giờ mới để gửi email. Nếu bạn muốn xóa email khỏi Gửi sau, hãy nhấn vào Hủy gửi sau .

Email sẽ bị xóa khỏi thư mục Gửi sau và nó sẽ không được gửi đến người nhận.
Cách gửi email theo lịch ngay lập tức thay vì gửi sau
Nếu bạn đã thay đổi ý định gửi email của mình vào thời gian đã chỉ định và bây giờ bạn muốn gửi nó ngay lập tức, bạn vẫn có thể làm điều đó trên Apple Mail. Để thực hiện việc này, trước tiên bạn cần chuyển email đã lên lịch sang hộp thư đi của mình rồi gửi nó từ đó.
- Để gửi ngay các email đã lên lịch, hãy mở ứng dụng Thư và đi tới thư mục Gửi sau trong hộp thư như được hiển thị trong phần trước.

- Bên trong Gửi sau, nhấn vào Chỉnh sửa ở góc trên cùng bên phải.

- Bây giờ, hãy chọn (các) email bạn muốn chuyển sang hộp thư đi Apple Mail của mình.

- Sau khi chọn, hãy nhấn vào Di chuyển ở phía dưới.

- Trên màn hình tiếp theo, chọn Hộp thư đi từ danh sách tùy chọn.

- Email đã chọn sẽ được gửi trực tiếp đến hộp thư đi của ứng dụng Thư. Để truy cập thư mục này, hãy nhấn vào Hộp thư ở góc trên cùng bên trái.

- Bên trong Mailboxes chọn Outbox .

- Bây giờ bạn có thể xem email mà bạn đã di chuyển từ Gửi sau. Chọn email này để mở nó.

- Khi email này mở ra, hãy nhấn vào nút Gửi (được đánh dấu bằng bong bóng mũi tên màu xanh lam).

Ứng dụng Thư bây giờ sẽ gửi email đến người nhận ngay lập tức.
Điều gì xảy ra khi bạn lên lịch gửi email trên ứng dụng Thư?
Khi bạn lên lịch gửi email sau trên Apple Mail, email bạn soạn sẽ di chuyển trực tiếp đến thư mục Gửi sau bên trong Hộp thư và sẽ tiếp tục ở đó cho đến khi đến thời gian đã lên lịch. Từ đó, bạn có thể xem email để biết bất kỳ thay đổi nào hoặc chỉnh sửa thời gian đã lên lịch để gửi chúng sớm hơn hoặc muộn hơn nhiều.
Sau thời gian đã lên lịch, email sẽ được gửi tự động từ Apple Mail và nó sẽ hiển thị trong thư mục Đã gửi.
Đó là tất cả những gì bạn cần biết về cách lên lịch gửi email sau trên Apple Mail trên iPhone.