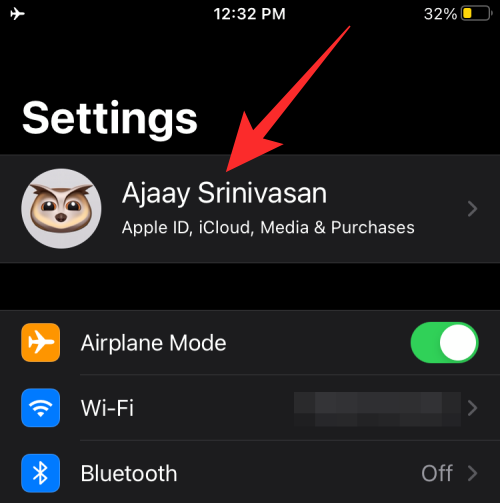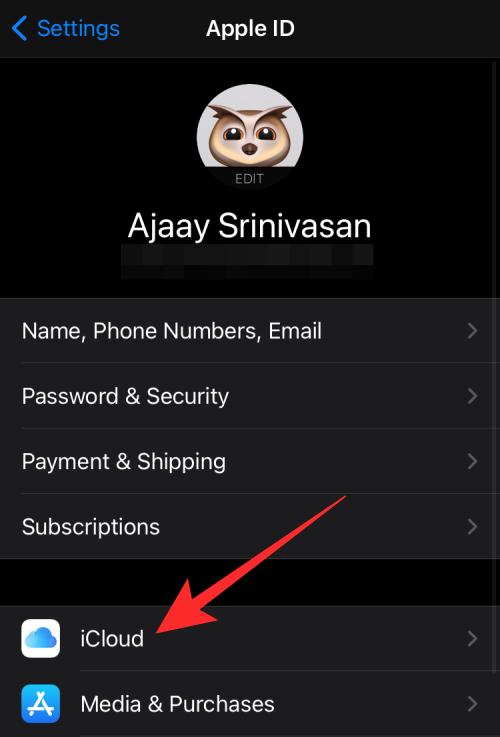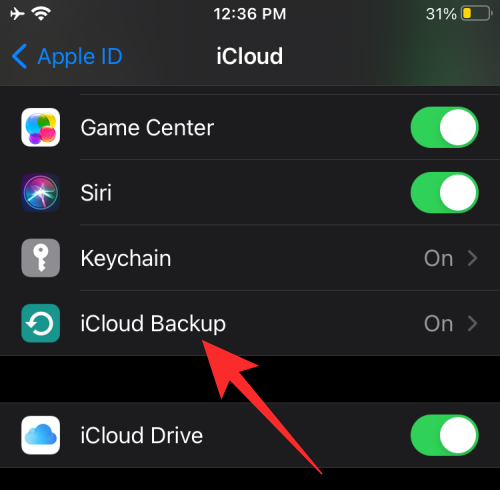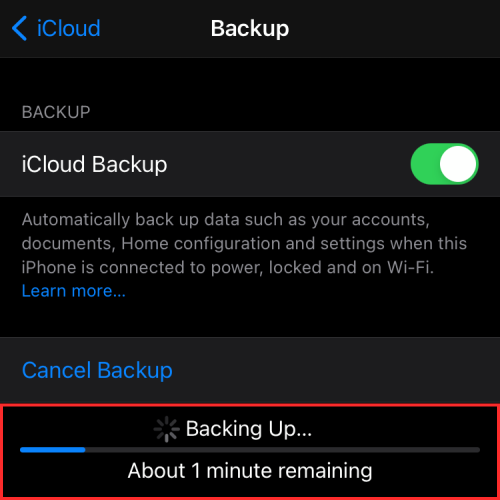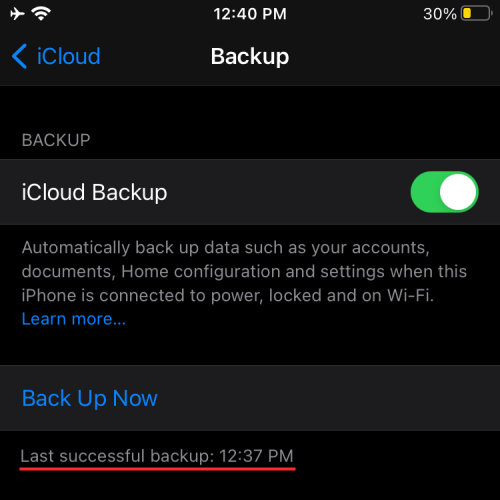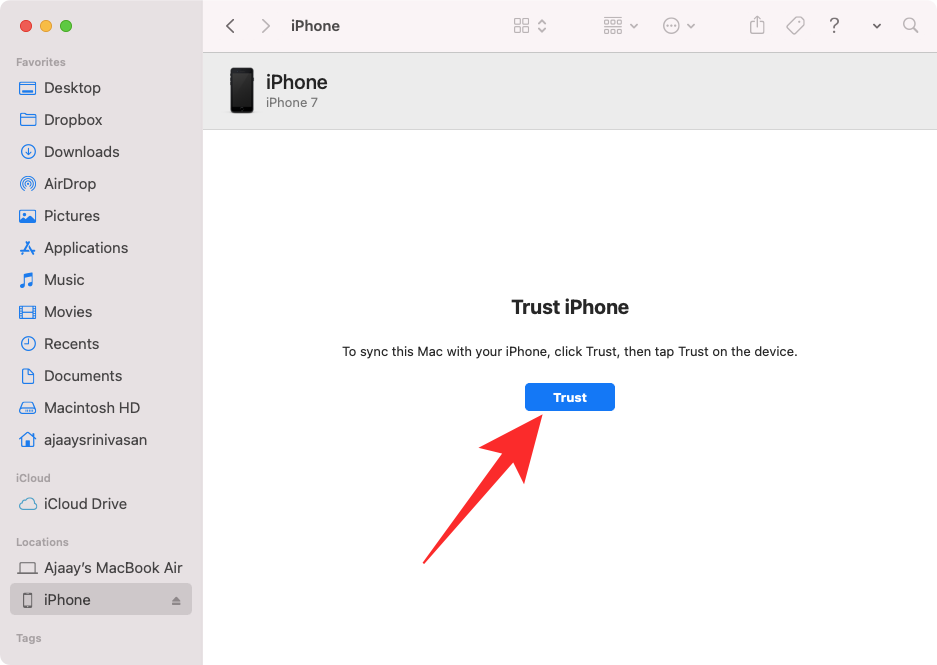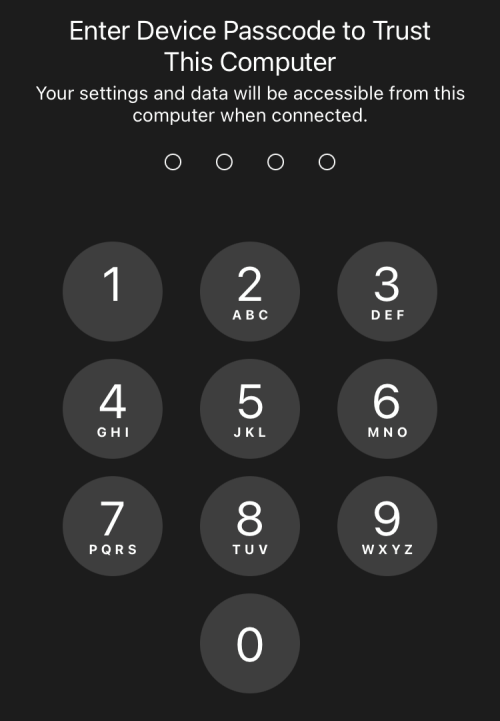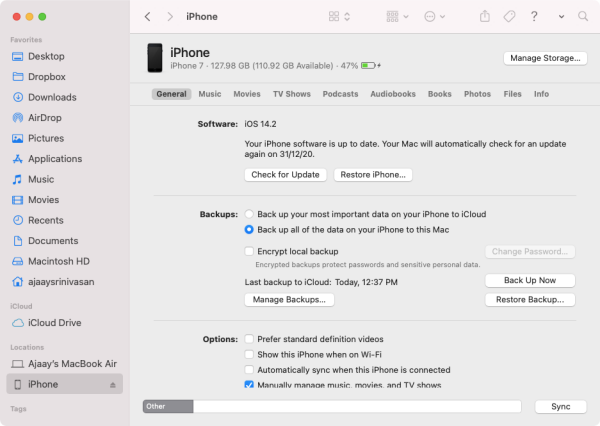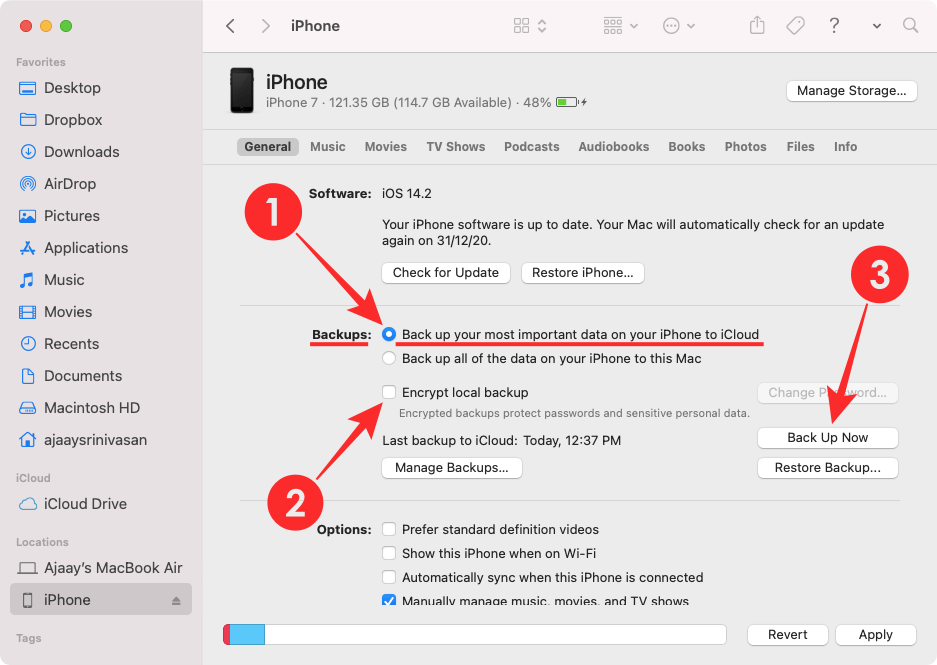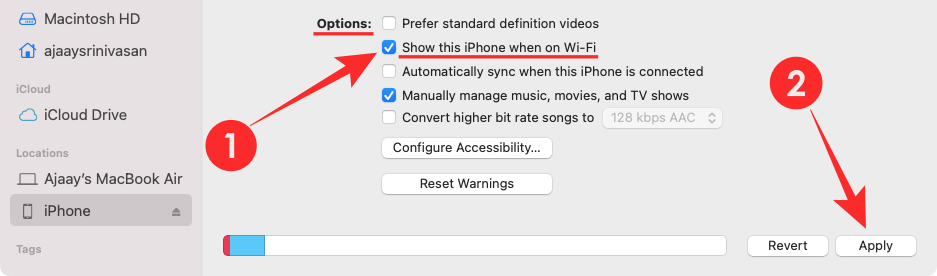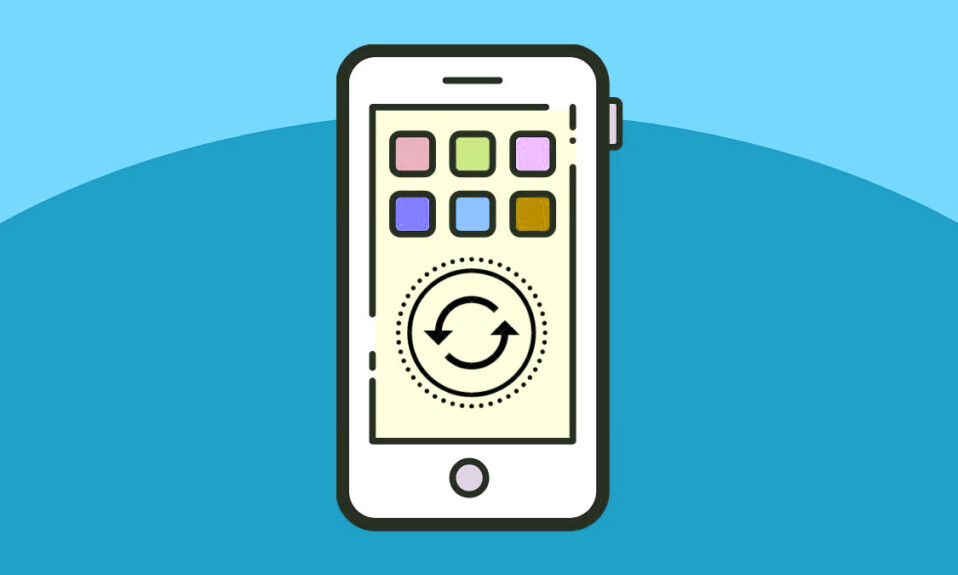
Sao lưu rất cần thiết đối với iPhone vì chúng giúp đưa chúng trở lại cấu hình trước đó, nhất là khi bạn đặt lại hoặc lên đời iPhone mới. Trên iPhone, bạn có thể sao lưu tất cả dữ liệu có trên thiết bị của mình và lưu trữ chúng trên đám mây hoặc cục bộ trên máy Mac để bạn có thể sử dụng sau này.
Khi dữ liệu iPhone được sao lưu, bạn có thể khôi phục dữ liệu đó trên thiết bị của mình sau khi sửa chữa hoặc trên một iPhone khác mà bạn muốn thiết lập. Trong bài đăng này, mình sẽ giúp bạn tìm ra các cách khác nhau để sao lưu dữ liệu từ iPhone.
Cách sao lưu dữ liệu trên iPhone [2 phương pháp]
Phương pháp 1: Sử dụng ứng dụng Cài đặt iOS
Khi tạo bản sao lưu thiết bị của mình bằng iCloud, bạn không cần cáp hoặc không cần thiết lập kết nối giữa iPhone và máy tính.
Các mục được sao lưu
Bản sao lưu iCloud có thể lưu trữ các mục sau thông qua WiFi:
- Dữ liệu chương trình
- Bản sao lưu của Apple Watch
- Cài đặt iPhone
- Màn hình chính và bố cục ứng dụng
- Tin nhắn đã nhận và gửi bằng iMessage, văn bản (SMS) và MMS
- Ảnh và video được lưu trữ trên iPhone
- Lịch sử mua hàng từ các dịch vụ của Apple, như nhạc, phim, chương trình truyền hình, ứng dụng và sách
- Nhạc chuông
- Mật khẩu thư thoại trực quan
Điều này có nghĩa là iCloud sẽ không thể sao lưu các mục sau vào tài khoản Apple: iCloud Music, nội dung App Store, dữ liệu Apple Mail, cài đặt Face ID hoặc Touch ID, dữ liệu và cài đặt Apple Pay, dữ liệu đã được lưu trữ trên iCloud và dữ liệu được lưu trữ trong các kho lưu trữ đám mây khác, như Gmail và thư Exchange.
Cách sao lưu iPhone qua iCloud
Để bắt đầu sao lưu thông tin trên iPhone mà không cần kết nối với bất kỳ thiết bị nào khác, trước tiên bạn cần đảm bảo rằng iPhone được kết nối với Internet thông qua mạng WiFi, tốt nhất là mạng không có dung lượng truy cập. Ngoài ra, giờ đây bạn có thể tiến hành tạo bản sao lưu iCloud của mình bằng cách thực hiện theo các bước bên dưới.
- Mở ứng dụng Cài đặt trên iPhone và chọn tên Apple ID .

- Bên trong màn hình Apple ID, chạm vào iCloud .

- Tiếp theo, cuộn xuống trên màn hình iCloud và chọn Sao lưu iCloud .

- Trong màn hình tiếp theo, hãy bật nút chuyển đổi Sao lưu iCloud rồi nhấn vào Sao lưu ngay .

- Tất cả dữ liệu iPhone bây giờ sẽ bắt đầu được sao lưu trên iCloud và để đảm bảo mọi thứ được tải lên đúng cách, hãy kết nối thiết bị với mạng WiFi. Bạn có thể kiểm tra tiến trình sao lưu bất kỳ lúc nào bằng cách quay lại màn hình này.

- Khi quá trình sao lưu hoàn tất, màn hình Sao lưu cũng sẽ hiển thị lần cuối cùng nó có thể đồng bộ hóa thành công dữ liệu iPhone.

Bạn có thể lưu trữ miễn phí tối đa 5 GB trên iCloud, ngoài thời điểm đó, bạn có thể chọn bộ nhớ bổ sung có giá bắt đầu từ 0,99 USD/tháng cho 50 GB. Bạn có thể xem thêm các gói Dung lượng iCloud khác tại đây .
Phương pháp 2: Sử dụng ứng dụng Finder trên Mac
Các mục được sao lưu
Khi bạn sử dụng máy Mac để sao lưu dữ liệu từ iPhone, dữ liệu được sao lưu sẽ bao gồm hầu hết tất cả dữ liệu và cài đặt của thiết bị ngoại trừ các mục sau:
- Cài đặt Face ID hoặc Touch ID
- Dữ liệu và cài đặt Apple Pay
- Nội dung từ iTunes, App Store, Apple Books
- Nội dung được đồng bộ hóa bằng Finder hoặc iTunes
- Dữ liệu đã được lưu trữ trong iCloud – Tin nhắn Ảnh iCloud, iMessage, văn bản (SMS) và đa Media (MMS)
- Dữ liệu Hoạt động, Sức khỏe, Chuỗi khóa
- Dữ liệu Apple Mail
Cách sao lưu iPhone trên máy Mac
Trước khi bắt đầu sao lưu dữ liệu iPhone của mình trên máy Mac, bạn cần đảm bảo rằng cả thiết bị iPhone và Mac đều được cập nhật lên phiên bản hệ điều hành mới nhất.
- Khi cả iPhone và Mac đều BẬT, hãy kết nối chúng bằng cáp USB-to-Lightning đi kèm với iPhone.
- Sau khi kết nối iPhone với máy Mac, hãy mở ứng dụng Finder trên máy Mac.

- Trong ứng dụng Finder, chọn iPhone của bạn từ thanh bên trái. Nếu không, hãy nhấp vào Vị trí từ thanh bên để mở rộng và chọn iPhone của bạn từ danh sách mở rộng.

- Nếu đây là lần đầu tiên bạn kết nối iPhone với máy Mac, bạn sẽ được nhắc bằng hộp thoại hỏi bạn có “Tin cậy iPhone” hay không. Bạn sẽ cần nhấp vào Tin cậy bên trong cửa sổ Finder trên máy Mac.

- Trong bước tiếp theo, bạn sẽ phải nhấn vào Tin cậy trên iPhone khi nó hiển thị lời nhắc “Tin cậy máy tính này”.

- Sau đó, nhập mật mã thiết bị trên iPhone.

- Sau khi quá trình xác thực này hoàn tất, bạn sẽ có thể xem dữ liệu iPhone của mình bên trong ứng dụng Finder trên máy Mac. Đây là màn hình quản lý thiết bị iPhone, nơi lưu trữ tất cả các điều khiển mà bạn cần để sao lưu iPhone của mình.

- Bên trong màn hình này, nhấp vào tab Chung ở trên cùng và chọn Sao lưu tất cả dữ liệu trên iPhone sang máy Mac này bên trong “Sao lưu”.

- Trong trường hợp bạn cũng sở hữu Apple Watch, bạn cần chọn hộp Mã hóa sao lưu cục bộ trên màn hình này để Finder cũng sao lưu dữ liệu Sức khỏe và Hoạt động từ Đồng hồ.
- Sau đó, nhấp vào Sao lưu ngay trên màn hình Finder. Dữ liệu iPhone bây giờ sẽ bắt đầu được sao lưu trên máy Mac và bạn sẽ có thể xem tiến trình trên màn hình Finder của thiết bị.
- Khi bạn đã kết nối iPhone và Mac bằng cáp và hoàn tất sao lưu, hãy chọn hộp Hiển thị iPhone này khi sử dụng WiFi trong “Tùy chọn” rồi nhấp vào Áp dụng ở góc dưới cùng bên phải.

Tùy chọn này sẽ cho phép bạn sao lưu không dây dữ liệu từ iPhone vào máy Mac khi cả hai thiết bị được kết nối với cùng một mạng WiFi.