
Apple cung cấp tính năng Tóm tắt thông báo bên trong iOS cho phép bạn nhận được những thông báo ít quan trọng hơn từ một số ứng dụng nhất định sau này. Bằng cách này, bạn sẽ không thường xuyên bị làm phiền bởi các thông báo không khẩn cấp từ các ứng dụng nhưng bạn sẽ không bỏ lỡ bất kỳ cập nhật nào từ các ứng dụng này vì chúng sẽ được gửi đến bạn vào thời điểm thuận tiện hơn.
Nếu bạn gặp phải sự cố khi thiết lập hoặc sử dụng Tóm tắt thông báo trên iPhone của mình, bài đăng sau đây sẽ giúp bạn khắc phục chúng một cách dễ dàng.
Mục lục
Cách Tóm tắt thông báo trên iPhone
Tính năng Tóm tắt thông báo không được bật theo mặc định khi bạn thiết lập iPhone của mình. Thay vào đó, bạn sẽ phải bật tính năng này theo cách thủ công bên trong Cài đặt để nhận thông báo có mức độ ưu tiên thấp sau này.
Để bắt đầu sử dụng tính năng Tóm tắt thông báo trên iPhone, hãy làm theo các bước bên dưới.
Mở ứng dụng Cài đặt trên iPhone và nhấn vào Thông báo .
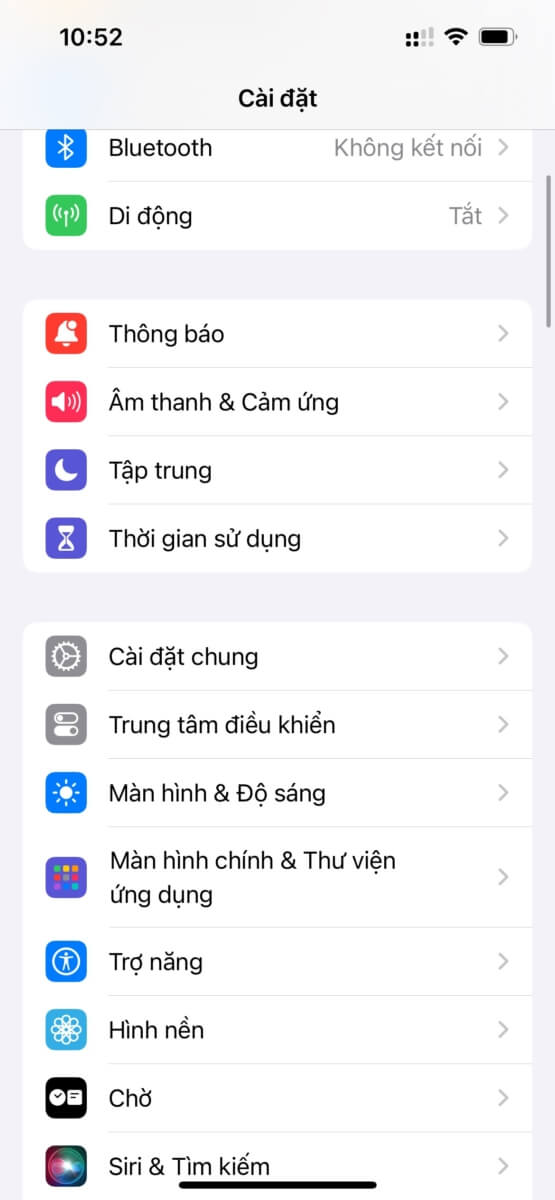
Bên trong Thông báo, chọn Tóm tắt theo lịch trình .

Trên màn hình tiếp theo, bật nút chuyển Tóm tắt theo lịch trình .

Nếu đây là lần đầu tiên bạn sử dụng tính năng này, bạn sẽ thấy một menu bật lên cung cấp cho bạn cái nhìn tổng quan sơ bộ về nội dung của Tóm tắt thông báo.

Để tiếp tục, hãy nhấn vào Tiếp tục ở phía dưới.
Tiếp theo, chọn ứng dụng mà bạn muốn nhận bản tóm tắt thông báo.
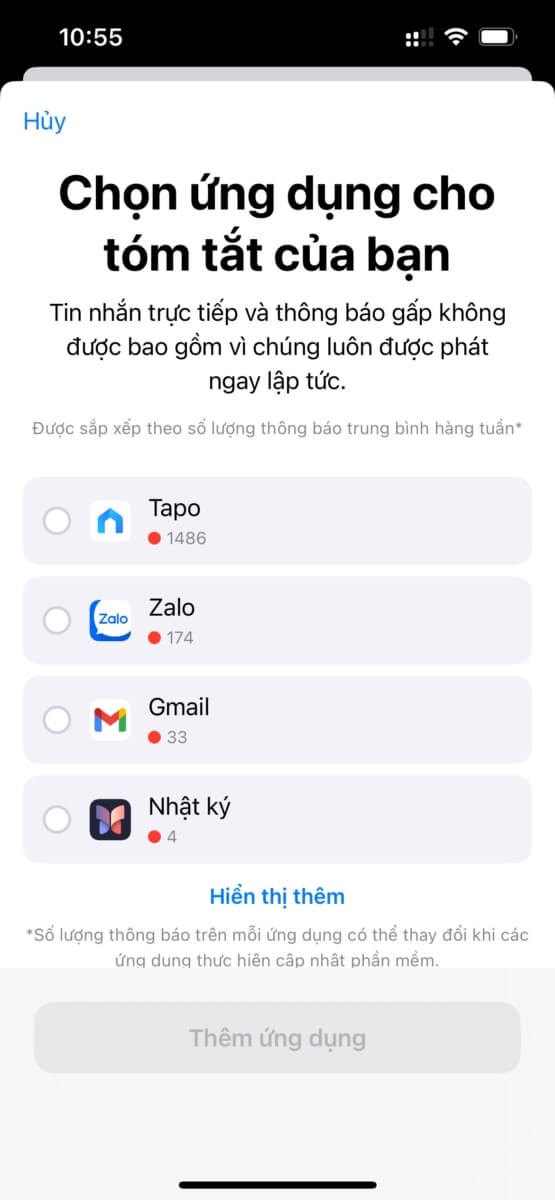
Sau khi chọn, hãy nhấn vào Thêm ứng dụng ở phía dưới.
Bây giờ, bạn cần chọn cách bạn muốn lên lịch thông báo từ các ứng dụng này. Đặt thời gian thông báo cho các bản tóm tắt khác nhau bằng cách nhấn vào thời gian bên cạnh mỗi bản tóm tắt.

Để tăng tần suất Tóm tắt thông báo, hãy nhấn vào Thêm tóm tắt và chọn thời gian bạn muốn đặt cho nó.
Sau khi bạn đã định cấu hình cài đặt theo tùy chọn của mình, hãy nhấn vào Bật Tóm tắt thông báo ở dưới cùng.
Khi tính năng này được bật, bạn sẽ thấy nút chuyển Tóm tắt theo Lịch trình được bật.
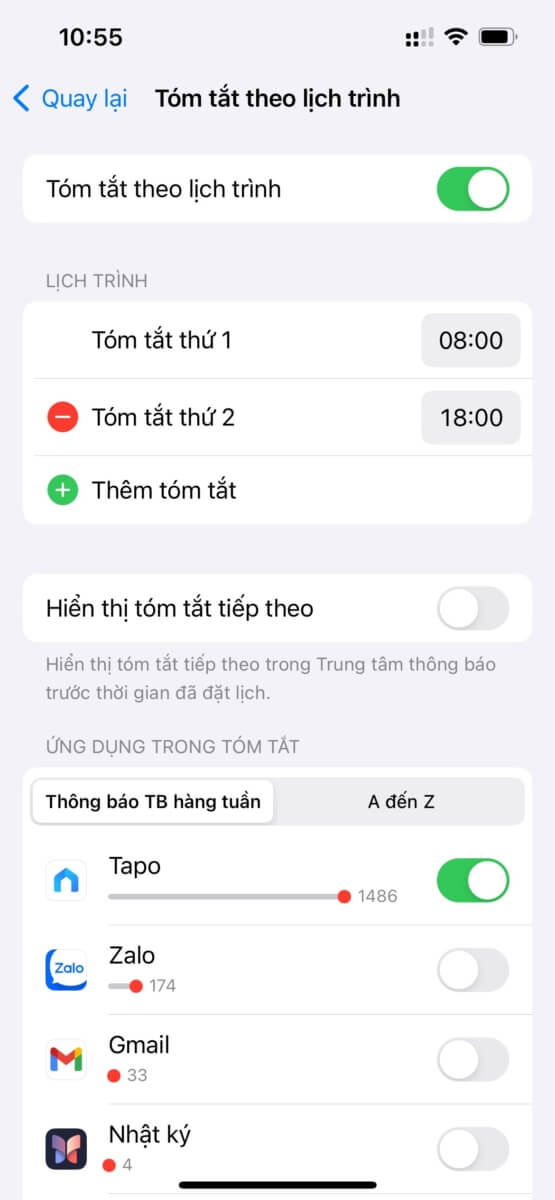
Sau khi thiết lập Tóm tắt thông báo, bạn có thể sửa đổi thêm về tần suất, lịch biểu và ứng dụng bạn muốn nhận thông báo dưới dạng tóm tắt.
Sửa lỗi Tóm tắt thông báo theo lịch trình trên iPhone
Nếu bạn đã thiết lập Tóm tắt thông báo như chúng tôi đã giải thích ở trên nhưng bạn vẫn gặp phải sự cố khi nhận thông báo thì bạn có thể làm theo các bước bên dưới để làm cho tính năng này hoạt động trên iPhone của mình.
Cách khắc phục 1: Đảm bảo bạn đã chọn các ứng dụng mà bạn muốn nhận bản tóm tắt
Bạn sẽ chỉ nhận được tóm tắt từ một ứng dụng nếu bạn đã chọn ứng dụng đó trong Tóm tắt theo lịch trình.
Để bật ứng dụng cho Tóm tắt theo lịch trình, hãy mở ứng dụng Cài đặt và đi tới Thông báo > Tóm tắt theo lịch trình > Ứng dụng trong Tóm tắt .
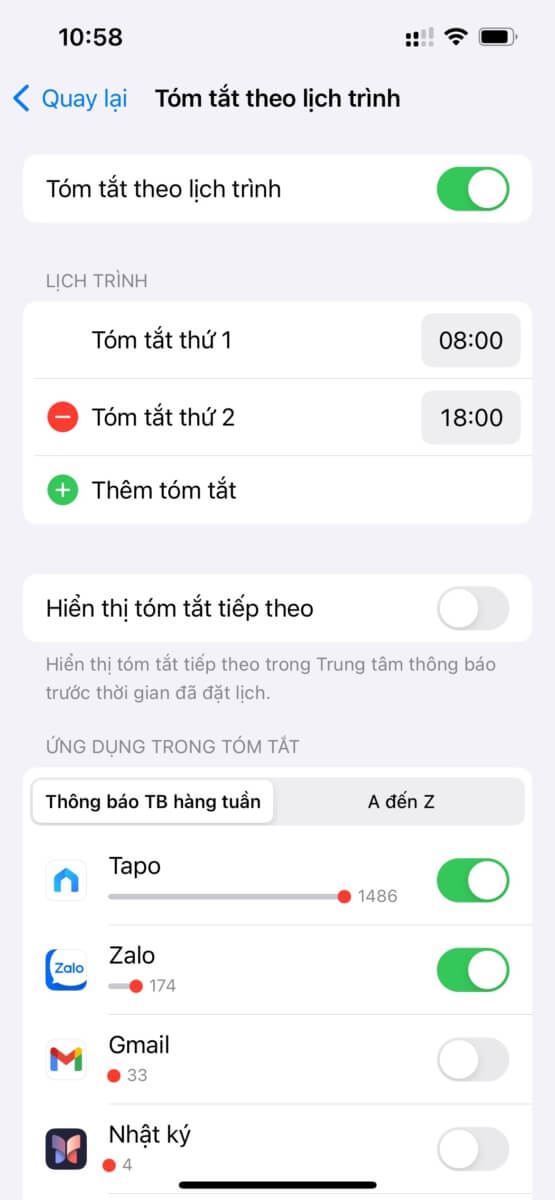
Bây giờ, hãy bật các nút bật tắt bên cạnh ứng dụng mà bạn muốn sử dụng để xem tóm tắt.
Cách khắc phục 2: Nếu bạn không thể chọn một ứng dụng trong ‘Ứng dụng trong Tóm tắt’…
Mục tiêu của việc sử dụng Tóm tắt thông báo là có thể đọc các thông báo không khẩn cấp từ các ứng dụng đã chọn vào thời điểm thuận tiện. Nhưng điều gì sẽ xảy ra nếu bạn không thể chọn ứng dụng mà bạn muốn nhận tóm tắt từ bên trong màn hình ‘Ứng dụng trong Tóm tắt’, thì rất có thể bạn đã tắt hoàn toàn thông báo cho ứng dụng liên quan. Ví dụ: bạn có thể thấy trong ảnh chụp màn hình bên dưới rằng ứng dụng Twitter không khả dụng trong màn hình ‘Ứng dụng trong Tóm tắt’.
Để làm cho một ứng dụng xuất hiện trong danh sách Tóm tắt thông báo, bạn sẽ phải bật thông báo cho ứng dụng mà bạn muốn nhận tóm tắt bằng cách làm theo các bước bên dưới.
Mở ứng dụng Cài đặt trên iPhone và chọn Thông báo .
Trên màn hình này, chọn ứng dụng có thông báo bạn muốn BẬT.

Tiếp theo, bật nút chuyển đổi Cho phép thông báo .

Thao tác này sẽ BẬT thông báo từ ứng dụng. Nếu bạn muốn thêm ứng dụng trực tiếp vào danh sách các ứng dụng đã bật Tóm tắt theo lịch trình, hãy chọn Tóm tắt theo lịch trình trong phần “Gửi thông báo” trên cùng một màn hình.
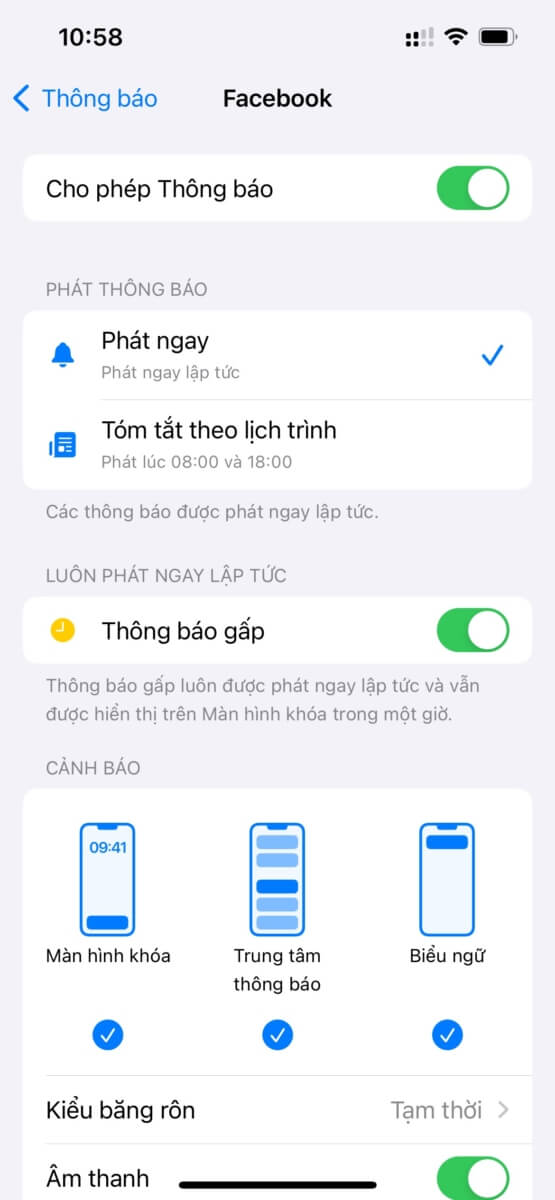
Ứng dụng bây giờ sẽ được thêm vào danh sách ‘Ứng dụng trong Tóm tắt’ và cũng sẽ được bật.




