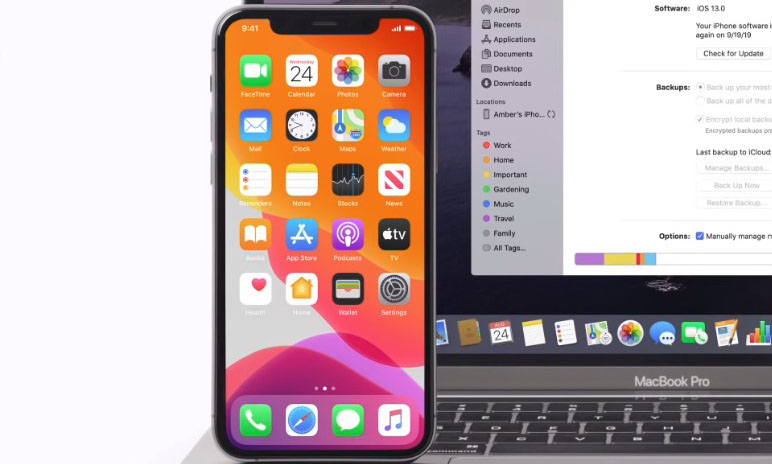
Nếu bạn suy nghĩ rằng : Macbook hoặc iPhone là những sản phẩm tuyệt vời nhất của Apple, hãy suy nghĩ lại. Mặc dù tất cả các sản phẩm từ công ty Cupertino thường được coi là ‘bước đi mới’ và nổi bật trong các phân khúc của chúng, nhưng chính hệ sinh thái kết nối tất cả các thiết bị mới là thứ giá trị nhất đối với Apple. Bằng cách liên kết tất cả các thiết bị Apple bằng một luồng duy nhất, hệ sinh thái mang đến trải nghiệm độc đáo cho phép bạn truy cập cùng một dữ liệu từ bất kỳ thiết bị nào mà bạn có thể sở hữu hoặc tiếp tục từ nơi bạn dừng lại từ thiết bị này sang thiết bị khác.
Nhưng nếu bạn không muốn Mac và iPhone của mình cùng tồn tại với nhau thì sao? Bạn có thể sử dụng các thiết bị này mà không cần dựa vào hệ sinh thái của Apple không? Về mặt kỹ thuật, có, bạn có thể ngắt kết nối máy Mac và iPhone khỏi việc chia sẻ hoặc đồng bộ hóa dữ liệu người dùng giữa chúng và trong bài đăng này, chúng tôi sẽ hướng dẫn bạn tất cả các cách bạn có thể ngắt kết nối máy Mac khỏi iPhone hoặc ngược lại.
Ngắt kết nối máy Mac khỏi iPhone: Trước tiên, hãy khám phá cách chúng kết nối
Trước khi tìm hiểu cách ngắt kết nối hai thiết bị, trước tiên bạn nên biết cách Mac và iPhone kết nối với nhau. Cách cơ bản nhất để kết nối hai thiết bị này là thông qua iCloud, điều xảy ra khi bạn thiết lập ban đầu máy Mac và iPhone của mình.Khi bạn thêm iPhone và máy Mac vào tài khoản Apple, chúng sẽ được kết nối ngay lập tức. Với iCloud, đồng bộ hóa nội dung từ các ứng dụng trên máy Mac và iPhone với nhau, sao lưu ảnh từ iPhone để hiển thị trên máy Mac và các file khác mà bạn có thể đã sao lưu bằng iCloud Drive.
Cũng có những cách thông thường để kết nối cả hai thiết bị. Bạn có thể sử dụng cáp USB-to-Lightning để truyền file từ máy Mac sang iPhone hoặc theo cách khác. Apple cũng cung cấp chức năng AirDrop cho phép mọi người di chuyển file giữa hai thiết bị qua WiFi và Bluetooth mà không cần dựa vào kết nối vật lý. Bên cạnh iCloud Sync, người dùng cũng có thể kích hoạt các tính năng Handoff và Continuity, khi được thiết lập đúng cách sẽ cho phép họ khởi động một thứ gì đó trên Mac và nhận nó trên iPhone và ngược lại.
Tính năng này cũng cho phép bạn sao chép văn bản và nội dung từ một thiết bị và dán chúng sang thiết bị Apple khác một cách liền mạch. Các cách khác để kết nối máy Mac và iPhone bao gồm cuộc gọi iPhone trên máy Mac, chuyển tiếp SMS từ iPhone sang máy Mac, kết nối máy Mac với Điểm truy cập cá nhân của iPhone và ghép nối hai thiết bị qua Bluetooth.
Liên quan: 10 cách ghép nối iPhone với Macbook
Cách ngắt kết nối máy Mac khỏi iPhone
Có rất nhiều cách để bạn có thể ngắt kết nối Mac và iPhone của mình và bạn có thể làm theo các Cách sau để xóa trực tiếp máy Mac khỏi iPhone.
Cách # 1: Xóa Mac khỏi ID Apple
Nền tảng đằng sau việc ghép nối hai hoặc nhiều thiết bị Apple xoay quanh mạng iCloud của công ty. Để sử dụng và hưởng lợi từ iCloud cũng như các tính năng đồng bộ của nó, tất cả các thiết bị Apple phải đăng nhập vào cùng một tài khoản Apple. Vì vậy, nếu bạn đang muốn tách hoàn toàn máy Mac khỏi iPhone, thì cách tốt nhất để làm điều đó là xóa thiết bị macOS trực tiếp khỏi tài khoản Apple.
Để xóa máy Mac khỏi Apple ID, hãy mở ứng dụng Cài đặt và nhấn vào thẻ ID Apple ở trên cùng.
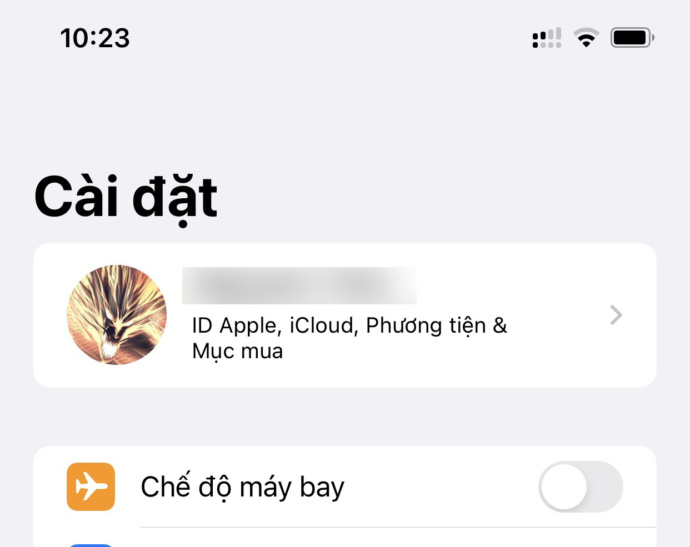
Bây giờ, cuộn xuống và định vị máy Mac hoặc MacBook từ danh sách các thiết bị ở dưới cùng.
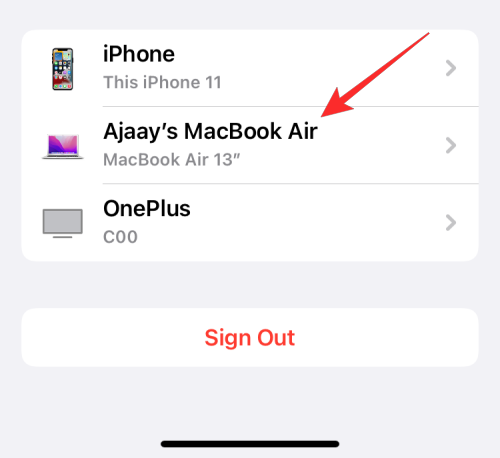
Bên trong Thông tin thiết bị, nhấn vào Xóa khỏi tài khoản .
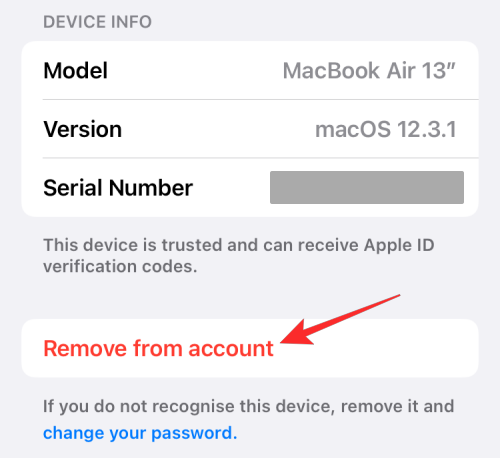
Bây giờ bạn sẽ thấy một lời nhắc trên màn hình yêu cầu bạn xác nhận. Nhấn vào Xóa bên trong lời nhắc này.
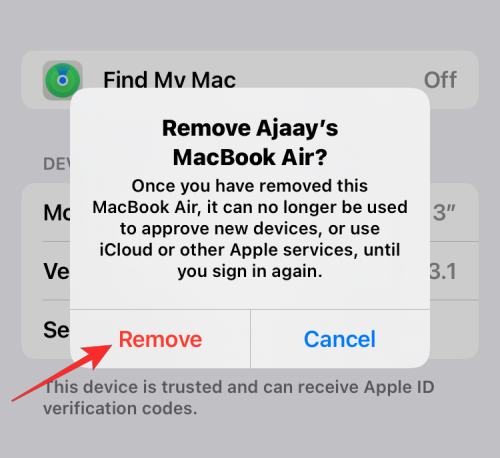
Bây giờ Apple sẽ xóa máy Mac khỏi tài khoản và nó sẽ không được ghép nối với iPhone nữa.
Nếu bạn không muốn xóa hoàn toàn máy Mac khỏi tài khoản Apple của mình nhưng lại muốn hủy ghép nối một số khía cạnh của iPhone khỏi nó, thì bạn có thể tham khảo các Cách dưới đây.
Cách # 2: Ngắt kết nối máy Mac qua Bluetooth
Để không công nhận máy Mac từ iPhone qua Bluetooth, hãy mở ứng dụng Cài đặt trên iOS và chọn Bluetooth .
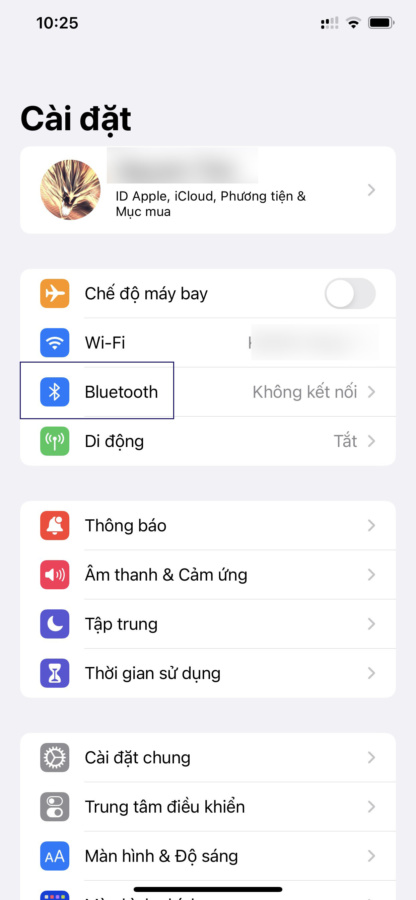
Bên trong Bluetooth, bật nút chuyển Bluetooth ở trên cùng.
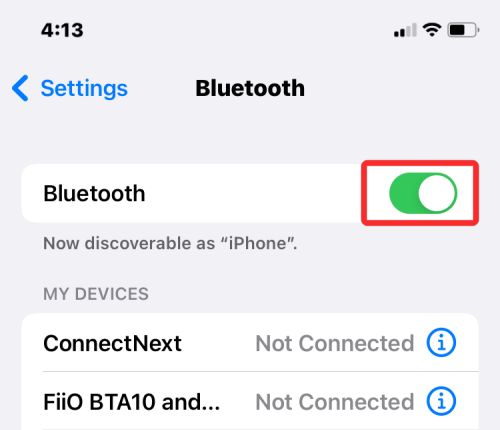
Nếu bạn có thể định vị máy Mac của mình từ danh sách trong “Thiết bị của tôi”, hãy nhấn vào biểu tượng i bên cạnh nó.
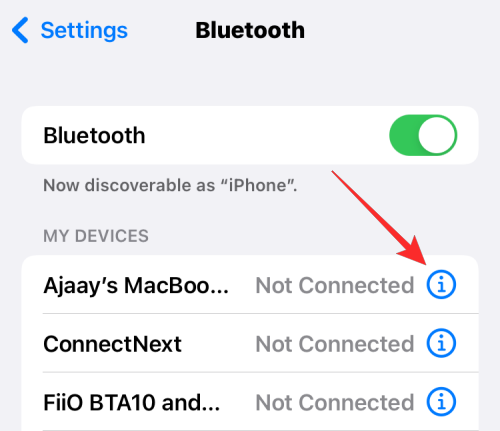
Trên màn hình tiếp theo, nhấn vào Quên thiết bị này .
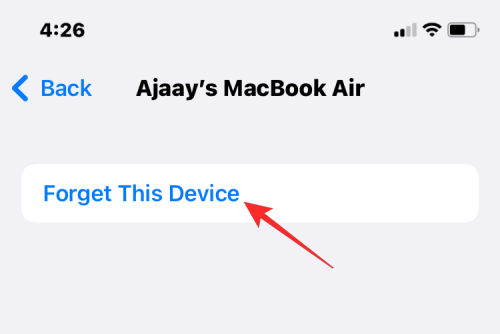
Để xác nhận, hãy nhấn vào Quên thiết bị trong lời nhắc xuất hiện ở dưới cùng.
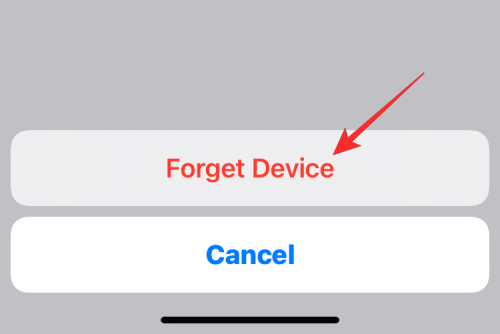
Máy Mac bây giờ sẽ bị xóa khỏi danh sách các thiết bị Bluetooth đã ghép nối trước đó trên iPhone.
Cách # 3: Tắt chuyển tiếp cuộc gọi trên Mac
Apple cho phép người dùng thực hiện và nhận cuộc gọi từ iPhone của họ trực tiếp trên máy Mac. Mặc dù điều này hoạt động khi cả iPhone và Mac chia sẻ cùng một ID Apple, nhưng bạn có thể tắt tính năng này riêng lẻ nếu bạn không muốn xóa một trong hai thiết bị này khỏi tài khoản Apple của mình như trên Cách số 1.
Để tắt các cuộc gọi điện thoại đến máy Mac, hãy mở ứng dụng Cài đặt và chọn Điện thoại .

Trong Điện thoại, nhấn vào Cuộc gọi trên các thiết bị khác .
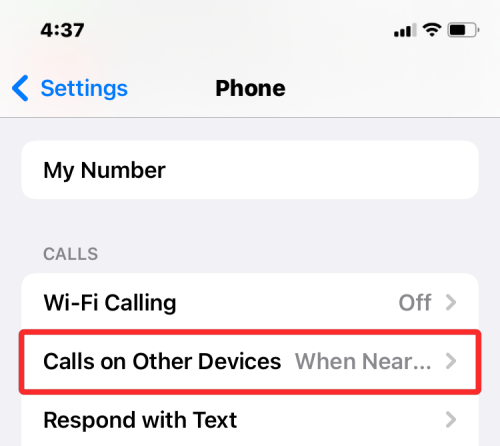
Trên màn hình tiếp theo, hãy tắt nút chuyển liền kề với máy Mac trong “Cho phép bật cuộc gọi” để tắt tính năng chuyển tiếp cuộc gọi trên thiết bị đã chọn. Bạn vẫn có thể thực hiện và nhận cuộc gọi điện thoại trên các thiết bị khác mà bạn có thể đã bật trong danh sách này.
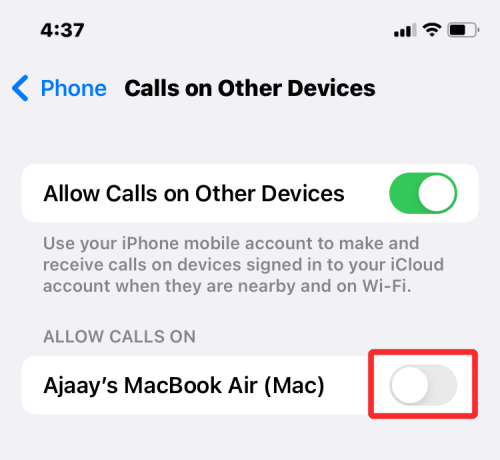
Nếu bạn muốn cuộc gọi của mình chỉ có thể trả lời được trên iPhone của mình, bạn có thể tắt nút chuyển đổi Cho phép cuộc gọi trên thiết bị khác ở trên cùng.
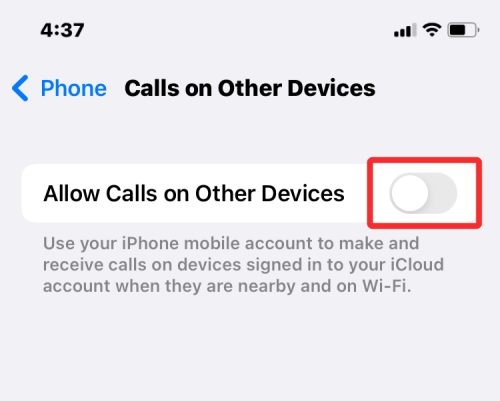
Cách # 4: Tắt tính năng Chuyển tiếp tin nhắn văn bản tới máy Mac
Apple cho phép người dùng định cấu hình ứng dụng Tin nhắn trên máy Mac của họ theo cách họ nhận mọi tin nhắn SMS và tin nhắn iMessages từ iPhone của họ trực tiếp trên máy Mac. Nếu bạn muốn ngắt kết nối máy Mac và ngăn máy Mac nhận tin nhắn SMS, bạn có thể làm điều đó bằng cách tắt tính năng Chuyển tiếp tin nhắn văn bản trên iPhone của mình.
Để tắt tính năng Chuyển tiếp tin nhắn văn bản, hãy mở ứng dụng Cài đặt trên iPhone và chọn Tin nhắn .
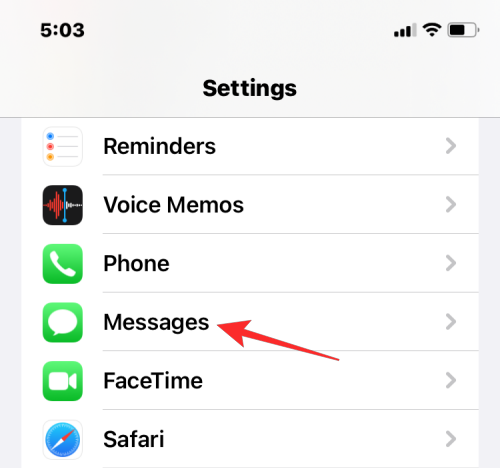
Bên trong Tin nhắn, cuộn xuống và nhấn vào Chuyển tiếp tin nhắn văn bản .

Trên màn hình này, hãy tắt nút gạt liền kề với máy Mac.
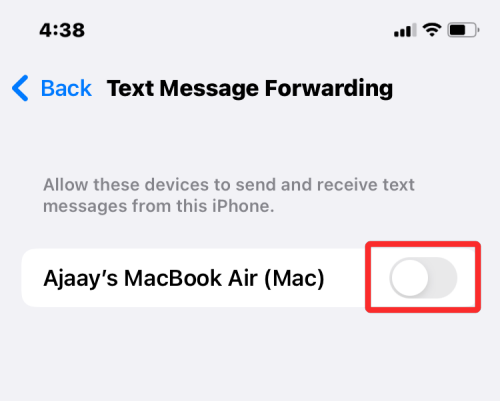
Điều này sẽ ngăn máy Mac nhận tin nhắn SMS được gửi trên iPhone.
Cách # 5: Bật Ghi chú để lưu cục bộ trên iPhone
Nếu bạn sử dụng cùng một tài khoản Apple trên iPhone và Mac và đã bật iCloud cho tất cả các ứng dụng và dịch vụ trên thiết bị của mình, thì tất cả các ghi chú mà bạn tạo trên Mac cũng sẽ được sao chép sang iPhone và ngược lại. Nếu bạn muốn giữ các ghi chú iPhone của mình trong chính thiết bị mà không cần đồng bộ hóa nó với Mac, bạn sẽ cần lưu chúng cục bộ trên iOS.
Để tắt đồng bộ hóa ghi chú với máy Mac, hãy mở ứng dụng Cài đặt và chọn Ghi chú .
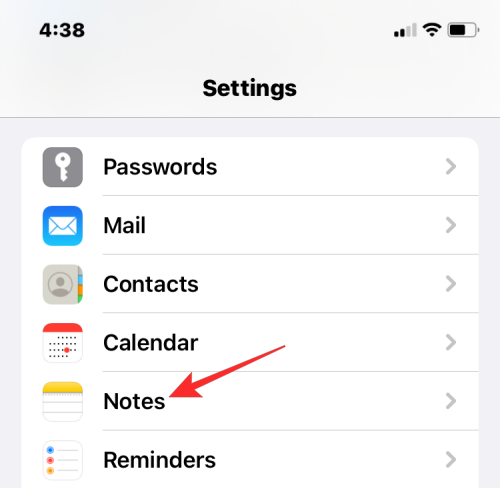
Inside Notes, bật chuyển đổi Tài khoản “Trên iPhone của tôi” .
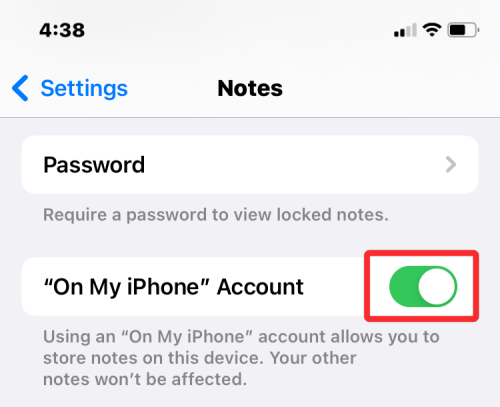
Điều này sẽ đảm bảo tất cả các ghi chú mà bạn tạo trên iPhone của mình vẫn được lưu trên thiết bị này và không thể truy cập được trên bất kỳ thiết bị nào khác kể cả máy Mac.
Cách # 6: Tắt Handoff trên iOS
Để cho phép người dùng đa nhiệm với thiết bị của họ, Apple cung cấp tính năng Handoff. Handoff, như cái tên đã nói lên một cách khéo léo, cho phép bạn bắt đầu một tác vụ trên iPhone và tiếp tục nó trên máy Mac và ngược lại. Tuy nhiên, nếu bạn không thích tính năng này và không muốn máy Mac hiển thị một tác vụ hoặc nội dung đang diễn ra từ iPhone của mình, bạn có thể tắt Handoff trên iOS.
Để tắt tính năng Handoff trên iPhone, hãy mở ứng dụng Cài đặt và chọn Chung .
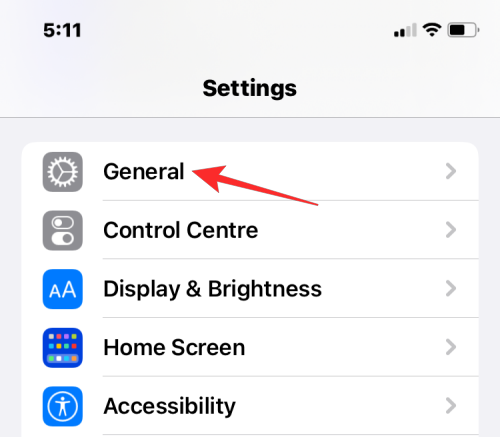
Bên trong Chung, nhấn vào AirPlay & Handoff .
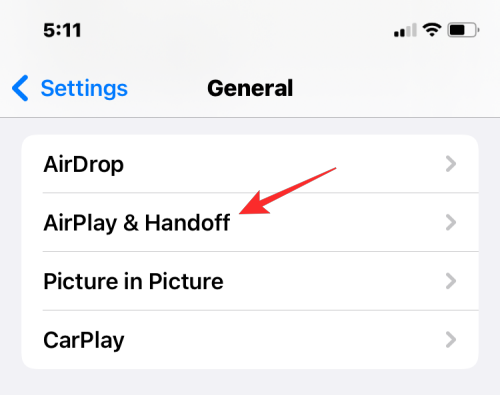
Trên màn hình tiếp theo, hãy tắt nút chuyển Handoff .
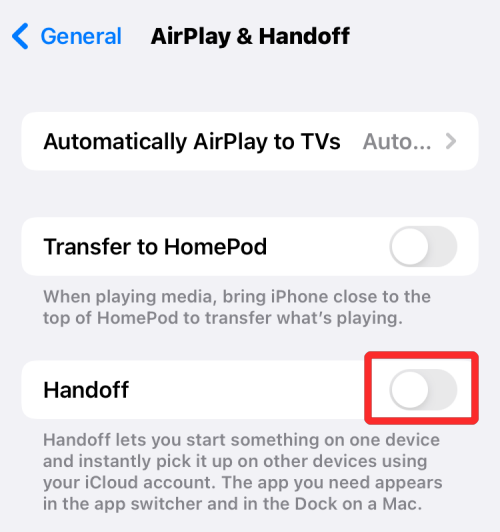
Bạn sẽ không còn thấy biểu ngữ Handoff trên iPhone này nữa, cũng như không thấy biểu tượng Handoff trên máy Mac từ iPhone cụ thể này.
Cách # 7: Tắt AirDrop để ngăn iPhone hiển thị trên máy Mac
AirDrop là một tính năng tiện lợi được thiết kế để gửi và nhận các file và nội dung giữa iPhone, iPad và Mac ngay lập tức qua WiFi và Bluetooth. Bạn sử dụng AirDrop để chia sẻ file, ảnh, video, âm thanh, liên kết, văn bản, tài liệu, danh bạ, vị trí, ghi chú thoại và các mục có sẵn trong ứng dụng trên máy Mac hoặc iPhone. Nếu bạn không sử dụng Airdrop và không muốn iPhone của mình hiển thị bên trong máy Mac khi chia sẻ file, thì bạn có thể tắt tính năng này.
Để ngăn iPhone hiển thị bên trong cửa sổ Airdrop của Mac, hãy khởi chạy Trung tâm điều khiển và chạm và giữ vào biểu tượng WiFi hoặc biểu tượng Bluetooth .
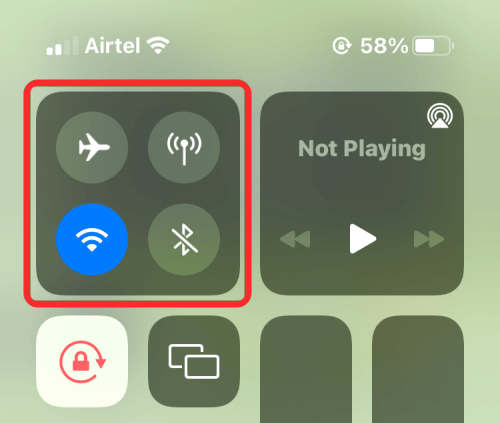
Thao tác này sẽ mở rộng menu mạng bên trong Trung tâm điều khiển, hiện sẽ hiển thị nhiều tùy chọn hơn. Nếu biểu tượng AirDrop có màu xanh lam, điều đó có nghĩa là nó đã được bật để nhận từ các thiết bị khác. Để tắt Airdrop, hãy nhấn vào biểu tượng Airdrop .
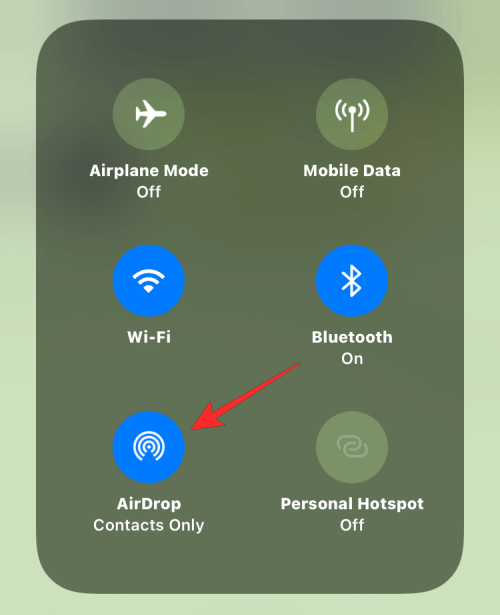
Trong menu mục bổ sung xuất hiện, chọn Tắt nhận .

Bạn đã vô hiệu hóa thành công AirDrop trên iPhone của mình và nó sẽ không còn hiển thị trên ứng dụng Finder hoặc cửa sổ Airdrop trên máy Mac nữa.
Cách ngắt kết nối iPhone khỏi máy Mac
Trong phần trước, chúng tôi đã giải thích tất cả những gì bạn có thể làm để ngắt kết nối Mac và iPhone của mình trên iOS. Nếu bạn muốn hủy ghép nối hai thiết bị trên macOS, bạn có thể làm theo các Cách bên dưới.
Cách # 1: Ngắt kết nối cáp USB kết nối với iPhone
Có lẽ cách rõ ràng nhất để ngắt kết nối iPhone với máy Mac là tháo cả hai thiết bị ra khỏi cáp kết nối. Nếu bạn đã kết nối iPhone của mình với máy Mac bằng cáp USB-to-Lightning, thì bạn cần phải đẩy iPhone ra khỏi máy tính trước khi ngắt kết nối hai thiết bị. Để đẩy iPhone ra khỏi máy Mac, hãy mở ứng dụng Finder trên macOS và định vị iPhone từ thanh bên trái trong “Vị trí”. Để gỡ bỏ iPhone, hãy di chuột qua iPhone và nhấp vào biểu tượng Eject (được đánh dấu bằng một đường ngang và một mũi tên lên phía trên nó).
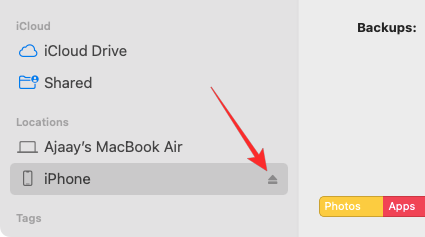
Khi iPhone được đẩy ra thành công, nó sẽ biến mất khỏi thanh bên này bên trong Finder. Bây giờ, bạn có thể tháo cáp kết nối cả hai thiết bị để ngắt kết nối hoàn toàn.
Cách # 2: Tắt khả năng hiển thị của iPhone qua WiFi
Nếu iPhone tiếp tục xuất hiện bên trong ứng dụng Finder ngay cả khi đã rút cáp khỏi máy Mac, thì rất có thể cả hai thiết bị đều được kết nối qua WiFi. Để ngăn iPhone hiển thị trên Mac mà không có kết nối thực, hãy mở ứng dụng Finder và chọn iPhone từ thanh bên trái.
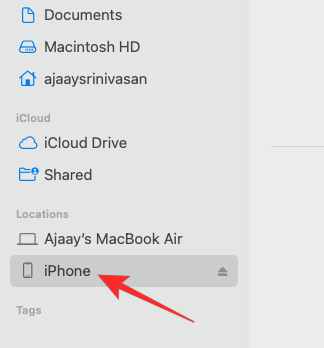
Khi iPhone hiển thị, hãy cuộn xuống màn hình bên trong tab Chung và bỏ chọn hộp Hiển thị iPhone này khi ở trên WiFi . Sau khi hoàn tất, hãy nhấp vào Áp dụng ở dưới cùng bên phải.
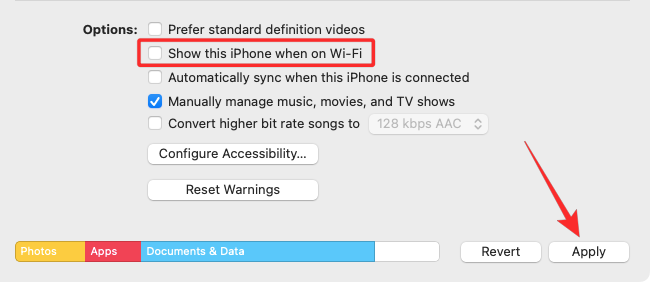
IPhone sẽ ngừng xuất hiện trên ứng dụng Finder của máy Mac trừ khi cả hai thiết bị được kết nối bằng cáp USB-to-Lightning.
Cách # 3: Ngăn Apple đồng bộ hóa dữ liệu với iCloud
Giống như trên iPhone, Apple cũng đồng bộ hóa mọi thứ bạn làm trên máy Mac với iCloud. Nếu bạn đồng bộ hóa một ứng dụng với iCloud từ iPhone và Mac, cả hai thiết bị sẽ được kết nối qua iCloud vì mọi thứ bạn làm trên ứng dụng cụ thể này trên iPhone sẽ hiển thị và có thể truy cập được trên phiên bản ứng dụng của Mac và ngược lại. Nếu bạn tắt iCloud cho ứng dụng này, dữ liệu của nó sẽ chỉ được lưu trên thiết bị và sẽ không được đồng bộ hóa giữa các thiết bị. Vì vậy, để ngắt kết nối iPhone và Mac và ngăn dữ liệu đồng bộ hóa giữa hai thiết bị, bạn cần tắt iCloud cho tất cả / một số ứng dụng trên Mac. Để ngăn Apple đồng bộ hóa với iCloud trên máy Mac, hãy chuyển đến menu Apple > System Preferences .
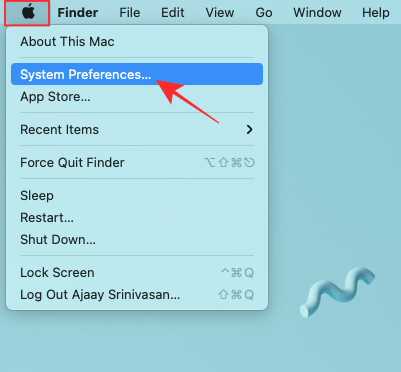
Bên trong System Preferences, chọn ID Apple .

Khi tài khoản Apple tải lên, hãy nhấp vào tab iCloud từ thanh bên trái.
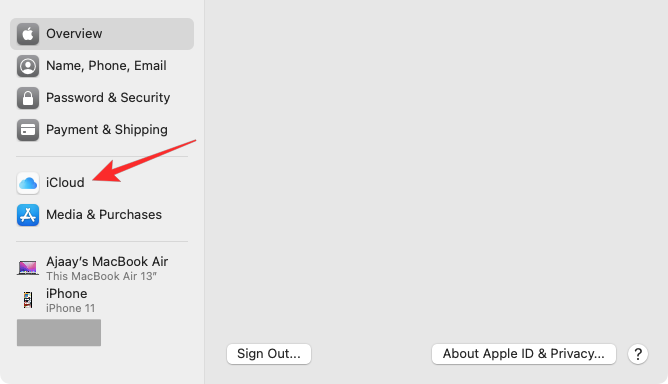
Trên bảng điều khiển bên phải, bạn sẽ thấy danh sách các dịch vụ mà bạn có thể đồng bộ hóa qua iCloud. Tại đây, hãy bỏ chọn các hộp bên cạnh các dịch vụ mà bạn không muốn iCloud đồng bộ hóa dữ liệu từ máy Mac của mình.
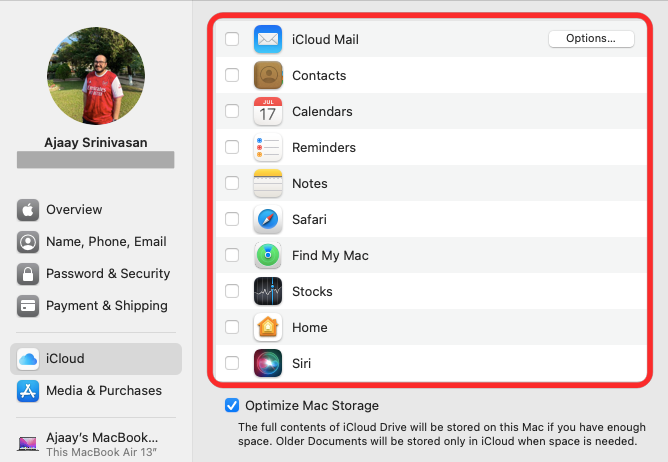
Khi bạn tắt iCloud cho một ứng dụng,
Cách # 4: Tắt Handoff trên máy Mac
Tính năng Handoff cũng có thể bị tắt trên máy Mac giống như trên iPhone. Khi bị vô hiệu hóa, máy Mac sẽ không còn hiển thị bất kỳ tác vụ đang diễn ra nào mà bạn có thể đang làm trên iPhone của mình và không có hoạt động nào của máy Mac sẽ hiển thị trên iPhone. Để tắt Handoff trên máy Mac, hãy đi tới biểu tượng Apple > System Preferences . Bạn cũng có thể mở System Preferences từ Dock, Launchpad hoặc Finder.
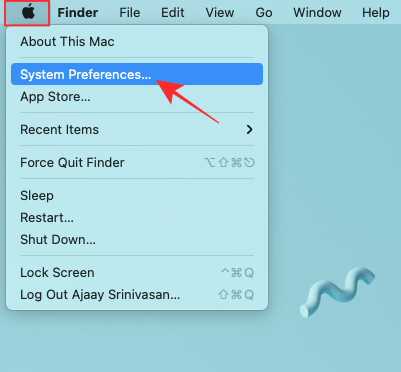
Bên trong System Preferences, chọn General.
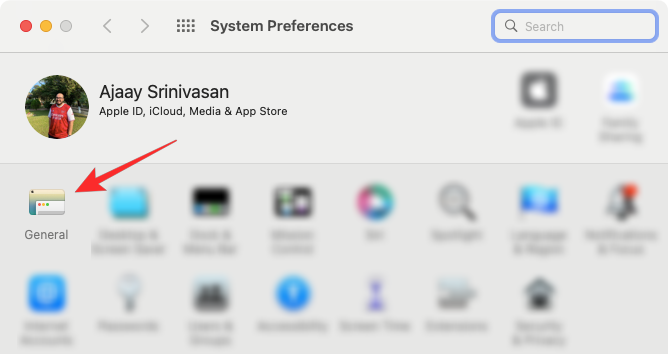
Ở cuối cửa sổ, bỏ chọn hộp Cho phép Handoff giữa máy Mac này và thiết bị iCloud .
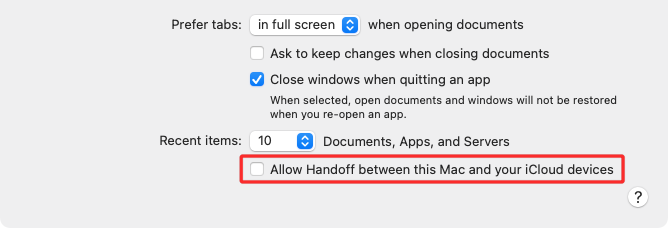
Thao tác này sẽ vô hiệu hóa Handoff trên máy Mac.
Cách # 5: Tắt cuộc gọi từ iPhone trên máy Mac
Nếu trước đó bạn đã định cấu hình máy Mac của mình để thực hiện và nhận cuộc gọi trên iPhone, bạn có thể tắt tính năng này để không có cuộc gọi iPhone nào xuất hiện trên máy Mac. Để tắt cuộc gọi từ iPhone trên máy Mac, hãy mở ứng dụng FaceTime trên macOS và đi tới FaceTime > Preferences… từ thanh menu ở trên cùng.
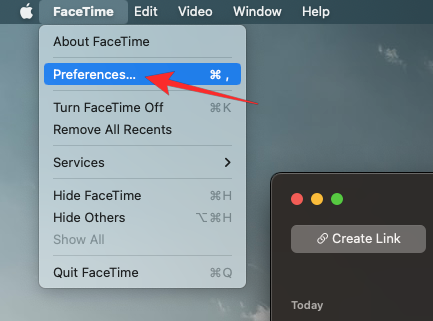
Khi cửa sổ Preferences mở ra, hãy chọn tab Settings ở trên cùng và bỏ chọn hộp Calls From iPhone .
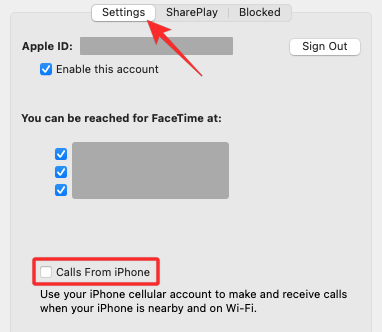
Điều này sẽ ngăn iPhone chuyển tiếp cuộc gọi trên Mac.
Cách # 6: Tắt tin nhắn văn bản từ iPhone từ ứng dụng Tin nhắn
Theo mặc định, ứng dụng Tin nhắn trên máy Mac sẽ chỉ hiển thị văn bản, ảnh và file bạn nhận được qua iMessage. Nếu bạn thấy tin nhắn SMS từ iPhone của mình xuất hiện bên trong ứng dụng này, thì có thể bạn đã bật Chuyển tiếp tin nhắn văn bản cho phép bạn nhận và gửi tin nhắn SMS trên máy Mac. Để tắt tính năng Chuyển tiếp tin nhắn văn bản trên máy Mac, hãy mở ứng dụng Tin nhắn trên máy Mac và đi tới Messages > Preferences … từ thanh menu ở trên cùng.
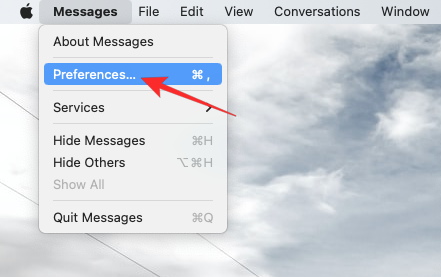
Bây giờ, bên trong cửa sổ Preferences, nhấp vào tab iMessage ở trên cùng. Để bật tin nhắn SMS trên máy Mac, hãy bỏ chọn tất cả các số điện thoại trong “Có thể liên hệ với bạn để nhận tin nhắn tại”.
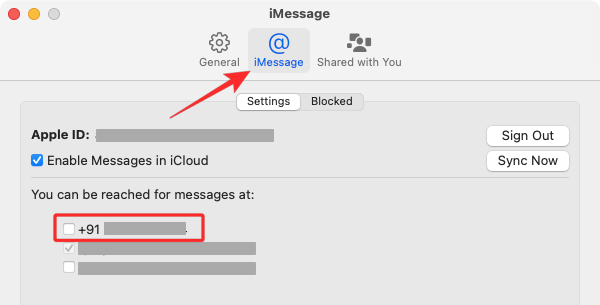
Để đảm bảo tin nhắn bạn gửi từ máy Mac được gửi từ Apple ID, hãy chọn địa chỉ iCloud thay vì số điện thoại trong menu “Bắt đầu cuộc chat mới từ”.
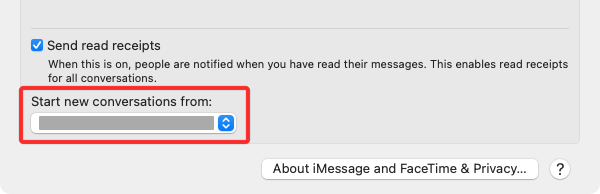
Khi bạn làm điều này, không có tin nhắn SMS nào trên iPhone sẽ hiển thị trên máy Mac.
Cách # 7: Ngắt kết nối Mac khỏi bộ phát WiFi di động của iPhone
Giống như bất kỳ smartphone hiện đại nào, iPhone có tính năng Điểm truy cập cá nhân cho phép người dùng truyền dữ liệu di động của họ qua WiFi đến các thiết bị khác để chia sẻ kết nối internet. Nếu bạn đã kết nối máy Mac của mình với Điểm truy cập cá nhân của iPhone, bạn có thể ngắt kết nối bằng cách nhấp vào biểu tượng Điểm truy cập cá nhân từ thanh Menu. Thao tác này sẽ mở menu WiFi ở trên cùng. Nếu bạn hiện đang kết nối với điểm phát sóng của iPhone, biểu tượng Điểm truy cập cá nhân bên cạnh thiết bị này sẽ có màu xanh lam.
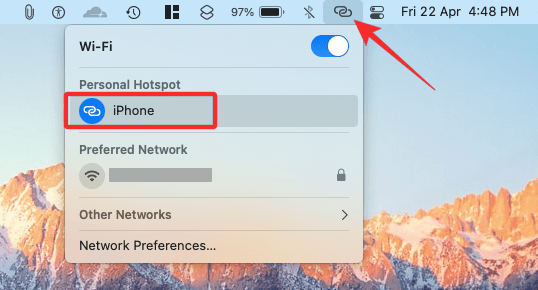
Để ngắt kết nối máy Mac khỏi điểm phát sóng của iPhone, hãy nhấp vào biểu tượng Điểm phát sóng ở bên trái iPhone bên trong menu WiFi hoặc nhấp vào một mạng không dây khác có sẵn trong vùng lân cận.
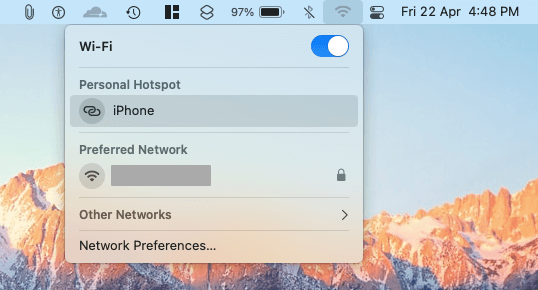
Nếu bạn không còn định kết nối với Điểm truy cập cá nhân của iPhone, hãy nhấp vào Network Preferences… bên trong cùng một menu WiFi.
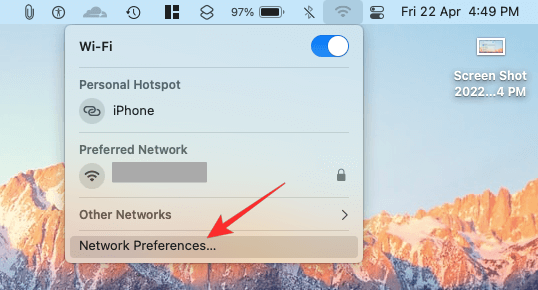
Trong cửa sổ Mạng xuất hiện, nhấp vào Nâng cao ở góc dưới cùng bên phải.
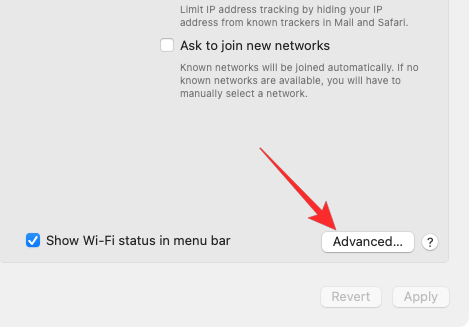
Trên màn hình tiếp theo, chọn iPhone từ hộp “Mạng ưa thích” và sau đó nhấp vào biểu tượng – .
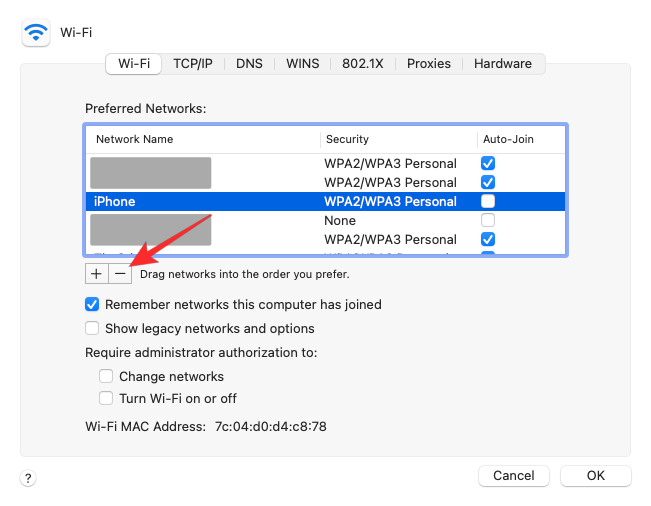
Trong hộp thoại xuất hiện tiếp theo, chọn Xóa .
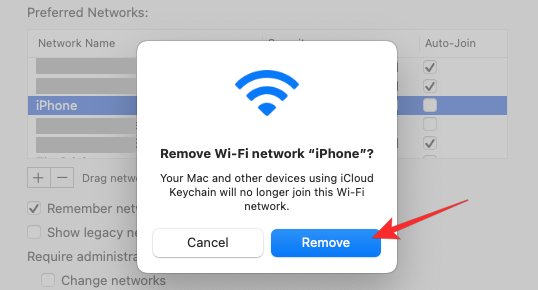
Giờ đây, mạng điểm phát sóng cá nhân của iPhone sẽ bị xóa khỏi máy Mac.
Cách # 8: Hủy ghép nối iPhone qua Bluetooth
Nếu bạn đã kết nối máy Mac với iPhone qua Bluetooth, bạn có thể hủy ghép nối nó giống như cách bạn hủy ghép nối bất kỳ thiết bị Bluetooth nào khác trên macOS. Để làm điều đó, hãy chuyển đến biểu tượng Apple > System Preferences . Bạn cũng có thể mở System Preferences từ Dock, Launchpad hoặc Finder.
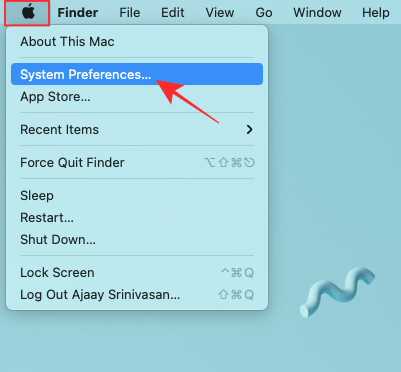
Bên trong System Preferences, chọn Bluetooth .
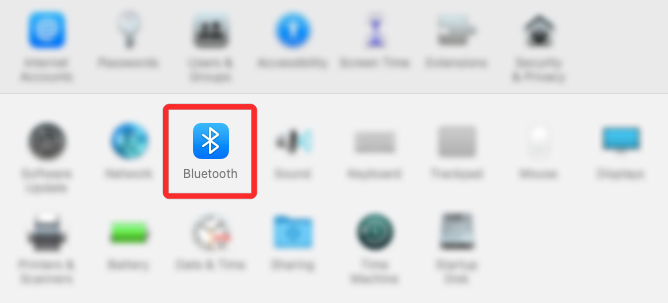
Trên cửa sổ mở ra, nhấp vào Bật Bluetooth , nếu Bluetooth chưa được bật.
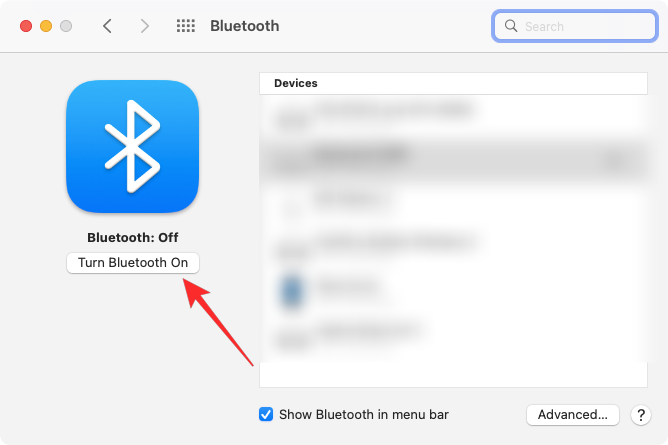
Ở ngăn bên phải, bạn sẽ thấy tất cả các thiết bị mà bạn đã kết nối với máy Mac của mình hoạt động. Để quên iPhone và hủy ghép nối nó, hãy nhấp vào biểu tượng x bên cạnh iPhone bên trong “Thiết bị”.
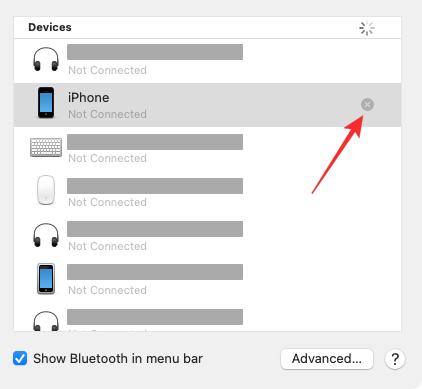
Một lời nhắc sẽ xuất hiện yêu cầu bạn xác nhận hành động của mình. Nhấp vào Xóa để hủy ghép nối iPhone khỏi máy Mac.
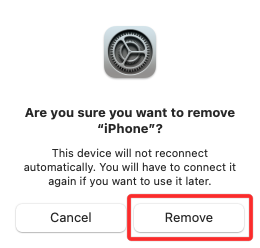
Sau khi hoàn tất, iPhone sẽ không tự động kết nối với máy Mac, ngay cả khi Bluetooth trên cả hai thiết bị được bật.
Cách # 9: Ngăn Mac hiển thị trên Airdrop
Tính năng AirDrop của Apple cho phép máy Mac và iPhone chia sẻ file và nội dung ngay lập tức giữa nhau bằng Bluetooth và WiFi. Nếu không thường xuyên chuyển file từ iPhone sang máy Mac, bạn có thể tắt chế độ nhận cho AirDrop và điều này sẽ ngừng hiển thị máy Mac là một trong những thiết bị khả dụng trên menu Chia sẻ của iPhone. Để ngăn máy Mac hiển thị trên AirDrop, hãy nhấp vào biểu tượng Trung tâm điều khiển từ thanh Menu ở trên cùng. Nếu AirDrop được bật, biểu tượng của nó sẽ có màu xanh lam.
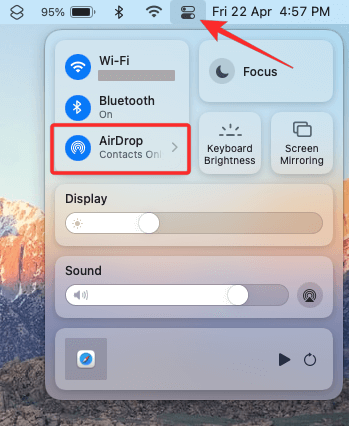
Nếu vậy, hãy nhấp vào biểu tượng Airdrop màu xanh lam này và đợi nó chuyển sang màu xám. Bây giờ bạn sẽ biết rằng AirDrop đã bị tắt trên máy Mac.
Một cách khác để bạn có thể tắt Airdrop là mở ứng dụng Finder và nhấp vào tab Airdrop ở thanh bên trái.
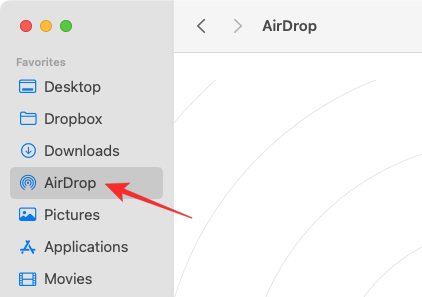
Bên trong cửa sổ AirDrop, nhấp vào menu bên cạnh “Cho phép tôi được khám phá bởi:” và chọn Không ai .
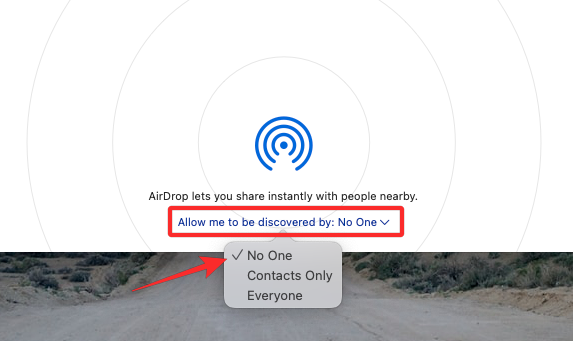
Cách # 10: Xóa iPhone khỏi Apple ID bằng System Preferences
Nếu bạn không muốn máy Mac vẫn được ghép nối với iPhone của mình và bạn muốn tiếp tục sử dụng nó với ID Apple hiện tại của mình, bạn có thể muốn xóa iPhone của mình khỏi ID Apple này. Thao tác này sẽ ngắt kết nối hoàn toàn iPhone khỏi máy Mac và sau đó bạn có thể phải thiết lập iPhone của mình bằng một tài khoản Apple khác sau khi bị ngắt kết nối. Để xóa iPhone khỏi Apple ID trên máy Mac, hãy chuyển đến menu Apple () > System Preferences .
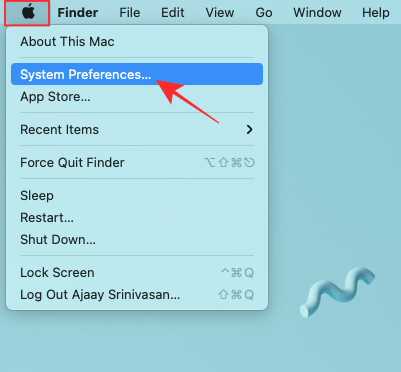
Bên trong System Preferences, chọn ID Apple .

Trên cửa sổ tiếp theo, chọn iPhone bạn muốn xóa khỏi thanh bên trái.
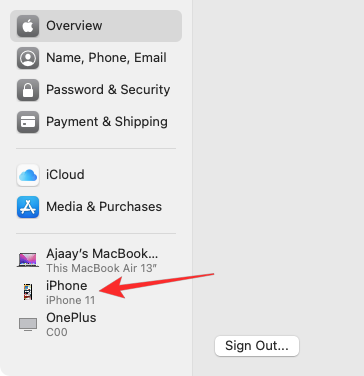
Khi ngăn bên phải tải lên, hãy nhấp vào Xóa khỏi tài khoản ở dưới cùng.
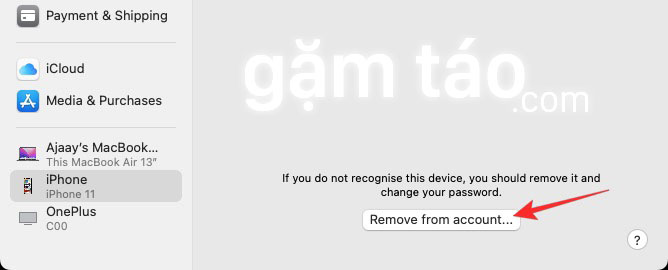
Trong lời nhắc xuất hiện, hãy nhấp vào Xóa để xác nhận quyết định.
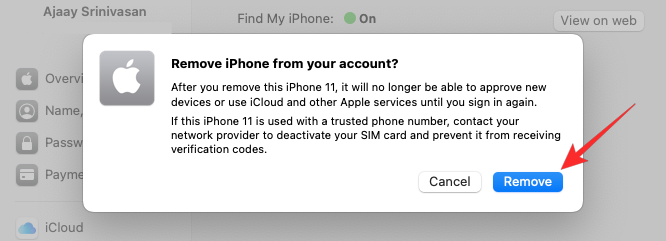
Bây giờ iPhone đã chọn sẽ bị ngắt kết nối khỏi máy Mac và bị xóa khỏi tài khoản Apple. Nếu bạn muốn sử dụng iPhone này, bạn có thể phải sử dụng một tài khoản Apple khác để đăng nhập vào nó.
Câu hỏi thường gặp
Làm cách nào để chuyển dữ liệu từ Mac sang iPhone trước khi ngắt kết nối?
Để di chuyển file từ máy Mac sang iPhone, bạn có thể sử dụng cáp USB-to-Lightning hoặc AirDrop, mặc dù bạn nên sử dụng cáp sau để hoàn thành công việc nhanh chóng và tức thì.
Tại sao kết nối iPhone của tôi lại tự ngắt kết nối?
Nếu hai thiết bị được kết nối thông qua cáp USB-to-Lightning, thì nguyên nhân thực tế cho điều này là do cáp không phù hợp hoặc bị bẩn trong cổng của Mac hoặc iPhone. Bạn có thể thử làm sạch cáp / cổng này để xem mọi thứ có hoạt động hay không và nếu không, bạn có thể đổi cáp mới.
Mục đích của việc xóa thiết bị khỏi Apple ID là gì?
Xóa iPhone hoặc Mac sẽ tách chúng khỏi tài khoản Apple, điều này sẽ ngăn nội dung trên một trong hai thiết bị được đồng bộ hóa với nhau. Khi bị ngắt kết nối, cả hai thiết bị sẽ có danh tính riêng biệt và tất cả các tính năng liên tục sẽ bị mất.
Làm cách nào để kết nối lại máy Mac từ iPhone của tôi?
Bạn sẽ cần phải giữ MacBook của mình và đăng nhập vào nó bằng ID Apple giống như iPhone. ICloud của Apple sau đó sẽ tự động liên kết lại các thiết bị và bắt đầu phản ánh chúng trên iPhone.
Làm cách nào để ngăn Safari đồng bộ hóa dữ liệu giữa iPhone và Mac?
Bạn có thể làm điều đó bằng cách tắt tính năng Handoff trên iPhone hoặc Mac của mình bằng cách làm theo các Cách có liên quan ở trên.
Làm cách nào để biết Apple ID của tôi đang được sử dụng ở đâu?
Khi truy cập ứng dụng Cài đặt của iPhone hoặc System Preferences của máy Mac, bạn có thể kiểm tra ID Apple của mình và xem tất cả các thiết bị được kết nối với cùng một tài khoản.
Đó là tất cả những gì cần biết về cách ngắt kết nối máy Mac khỏi iPhone.
Mục lục
- Ngắt kết nối máy Mac khỏi iPhone: Trước tiên, hãy khám phá cách chúng kết nối
- Cách ngắt kết nối máy Mac khỏi iPhone
- Cách # 1: Xóa Mac khỏi ID Apple
- Cách # 2: Ngắt kết nối máy Mac qua Bluetooth
- Cách # 3: Tắt chuyển tiếp cuộc gọi trên Mac
- Cách # 4: Tắt tính năng Chuyển tiếp tin nhắn văn bản tới máy Mac
- Cách # 5: Bật Ghi chú để lưu cục bộ trên iPhone
- Cách # 6: Tắt Handoff trên iOS
- Cách # 7: Tắt AirDrop để ngăn iPhone hiển thị trên máy Mac
- Cách ngắt kết nối iPhone khỏi máy Mac
- Cách # 1: Ngắt kết nối cáp USB kết nối với iPhone
- Cách # 2: Tắt khả năng hiển thị của iPhone qua WiFi
- Cách # 3: Ngăn Apple đồng bộ hóa dữ liệu với iCloud
- Cách # 4: Tắt Handoff trên máy Mac
- Cách # 5: Tắt cuộc gọi từ iPhone trên máy Mac
- Cách # 6: Tắt tin nhắn văn bản từ iPhone từ ứng dụng Tin nhắn
- Cách # 7: Ngắt kết nối Mac khỏi bộ phát WiFi di động của iPhone
- Cách # 8: Hủy ghép nối iPhone qua Bluetooth
- Cách # 9: Ngăn Mac hiển thị trên Airdrop
- Cách # 10: Xóa iPhone khỏi Apple ID bằng System Preferences
- Câu hỏi thường gặp
- Làm cách nào để chuyển dữ liệu từ Mac sang iPhone trước khi ngắt kết nối?
- Tại sao kết nối iPhone của tôi lại tự ngắt kết nối?
- Mục đích của việc xóa thiết bị khỏi Apple ID là gì?
- Làm cách nào để kết nối lại máy Mac từ iPhone của tôi?
- Làm cách nào để ngăn Safari đồng bộ hóa dữ liệu giữa iPhone và Mac?
- Làm cách nào để biết Apple ID của tôi đang được sử dụng ở đâu?




