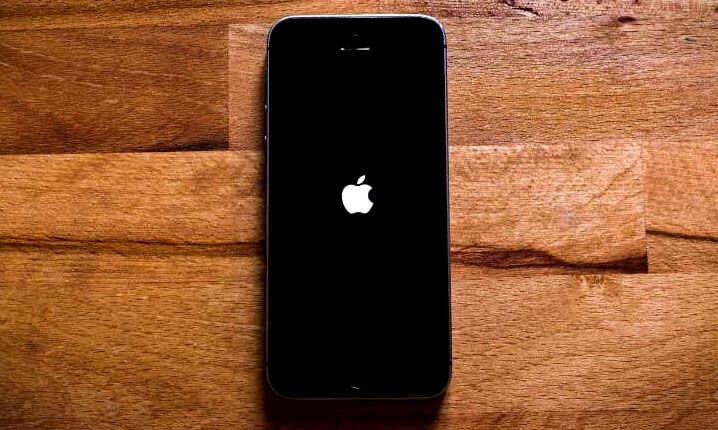
Nếu iPhone, iPad hoặc iPod touch đột nhiên hay bị đơ hoặc đang chậm lại theo thời gian, việc cài đặt iOS hoặc iPadOS hoàn toàn có thể giúp tăng tốc độ. Cài đặt phần mềm hệ thống mới có nghĩa là bạn bắt đầu với không có ứng dụng App Store của bên thứ ba, cấu hình bị hỏng và cài đặt bị hỏng, điều này có thể ảnh hưởng tích cực đến hiệu suất. Cài đặt ‘sạch’ cũng có thể khắc phục các sự cố bạn không thể giải quyết bằng cách khắc phục lỗi tiêu chuẩn.
Bạn có một số cách để xóa cài đặt iOS và iPadOS. Phương pháp đầu tiên liên quan đến việc xóa tất cả nội dung và cài đặt không sử dụng gì ngoài iPhone hoặc iPad, trong khi phương pháp thứ hai yêu cầu cài đặt lại phần mềm hệ thống thông qua máy Mac hoặc PC.
Cài đặt sạch iOS hoặc iPadOS sẽ xóa dữ liệu, nhưng bạn luôn có thể chọn tạo bản sao lưu các file và cài đặt của mình trước đó. Sau đó, bạn phải bắt đầu lại từ đầu hoặc khôi phục bản sao lưu và tiếp tục nơi bạn đã dừng lại.
Xoá tất cả nội dung và cài đặt
IPhone và iPad có công cụ “Xóa iPhone / iPad này” tích hợp trong phần ‘Cài đặt’ > ‘Cài đặt chung’ cho phép bạn nhanh chóng đặt lại thiết bị về cài đặt gốc. Nó đảm nhận mọi thứ từ tạo bản sao lưu dữ liệu vào iCloud , hủy kích hoạt Find My và Khóa kích hoạt , đến xóa từng bit dữ liệu cá nhân khỏi thiết bị.
Công cụ “Xóa iPhone / iPad này” về mặt kỹ thuật không cài đặt lại iOS hoặc iPadOS, nhưng quy trình khôi phục phần mềm hệ thống về trạng thái tương tự như những gì bạn nhận được từ iPhone hoặc iPad ngay khi xuất xưởng. Nó cũng nhanh hơn và thuận tiện hơn đáng kể so với thực hiện khôi phục thông qua máy Mac hoặc PC.
1. Mở ứng dụng Cài đặt qua Màn hình chính trên iPhone hoặc iPad.
2. Chọn Chung > Chuyển hoặc Đặt lại iPhone > Xóa Tất cả Nội dung và Cài đặt (iOS 15 / iPadOS 15 trở lên) hoặc Chung > Đặt lại > Xóa Tất cả Nội dung và Cài đặt (iOS13 / iOS 14 / iPadOS 14 trở về trước).
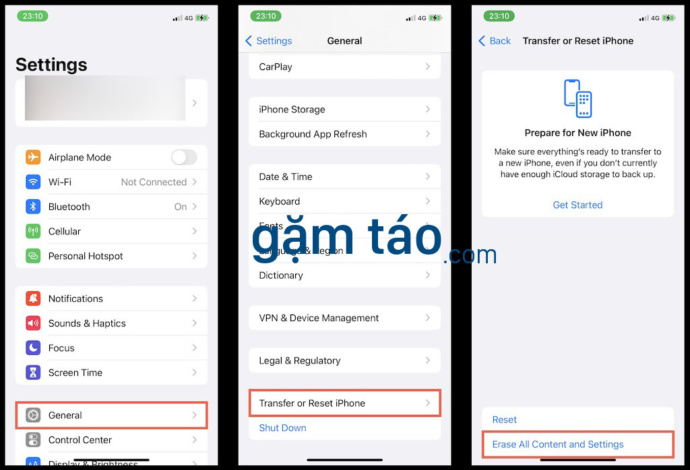
3. Chọn Tiếp tục .
4. Nhập mật mã thiết bị của thiết bị iOS hoặc iPadOS.
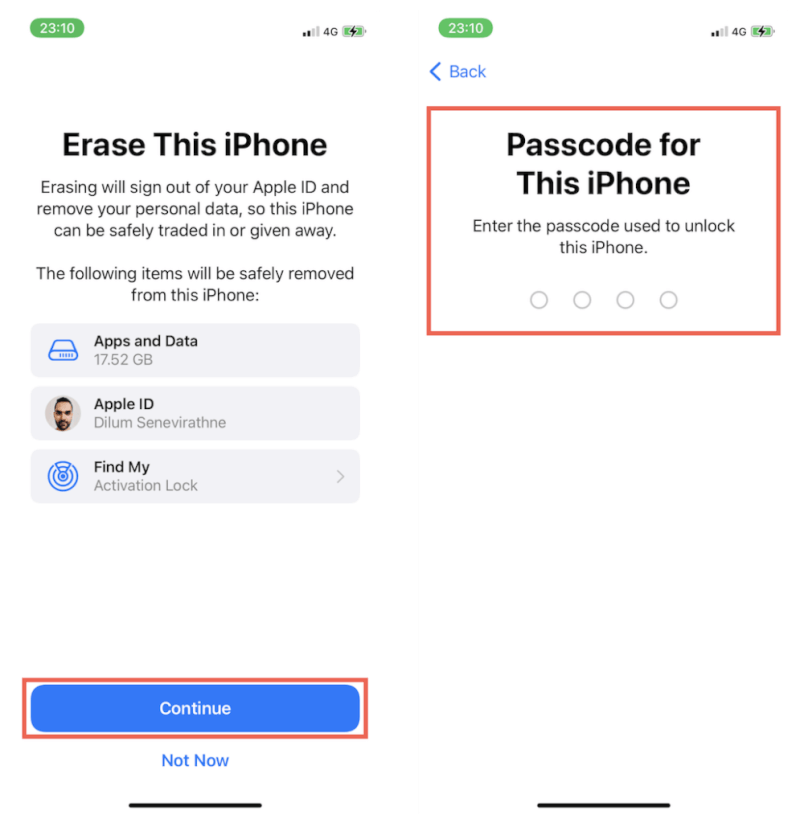
5. Chọn Hoàn tất Tải lên Sau đó Xóa để tải bản sao dữ liệu lên iCloud. Nếu bạn thiếu dung lượng trong iCloud, hãy tạo bản sao lưu ngoại tuyến qua máy Mac hoặc PC . Nếu bạn không muốn tạo bản sao lưu, hãy chọn Xóa ngay .
Cảnh báo : Nếu không tạo bản sao lưu, bạn sẽ mất vĩnh viễn tất cả dữ liệu ngoại trừ bất kỳ dữ liệu nào được đồng bộ hóa chủ động với iCloud — chẳng hạn như ảnh, ghi chú và danh bạ.
6. Nhập mật khẩu Apple ID và chạm vào Tắt để hủy kích hoạt Tìm của tôi và Khóa kích hoạt. Bạn sẽ không thấy màn hình này nếu Tìm của tôi không hoạt động trên iPhone hoặc iPad.
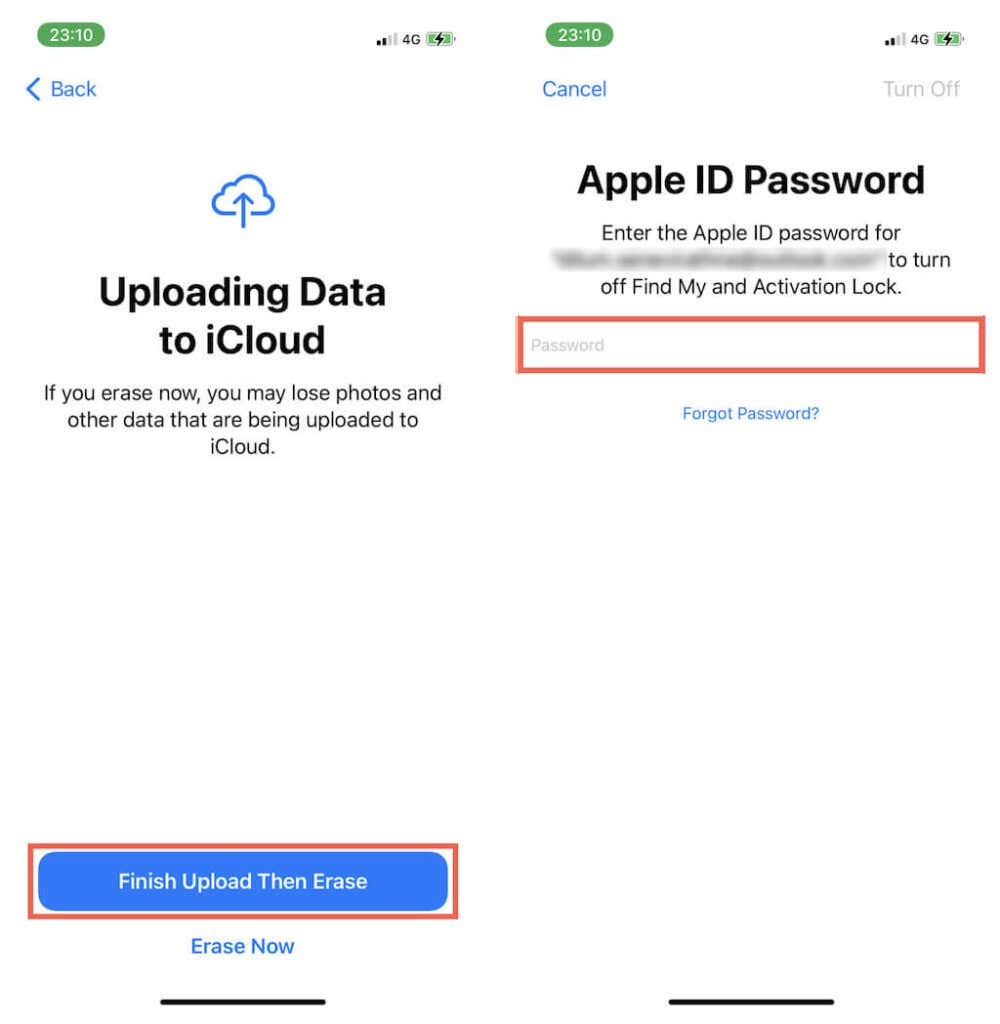
7. Nhấn vào Xóa iPhone / iPad để xác nhận bạn muốn xóa tất cả phương tiện, dữ liệu và cài đặt trên iPhone hoặc iPad của mình. Sau đó, đợi cho đến khi công cụ “Erase This iPhone / iPad” đặt lại thiết bị về mặc định ban đầu. Quá trình đó có thể mất khoảng 10-15 phút.
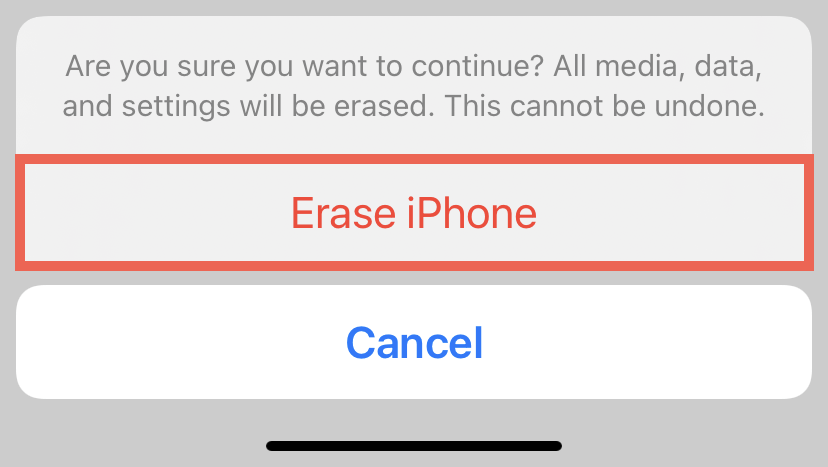
Làm việc theo cách thông qua Trợ lý thiết lập để thiết lập iPhone hoặc iPad sau quy trình đặt lại. Khi bạn đến màn hình Ứng dụng & Dữ liệu , hãy chọn Khôi phục từ Bản sao lưu iCloud hoặc Khôi phục từ máy Mac hoặc PC để khôi phục từ bản sao lưu. Hoặc, chọn Không chuyển ứng dụng và dữ liệu để bắt đầu sử dụng iPhone hoặc iPad như một thiết bị mới.
Khôi phục thiết bị qua Finder / iTunes
Nếu bạn có quyền truy cập vào máy Mac hoặc PC, bạn có thể thực hiện cài đặt iOS hoặc iPadOS sạch thực sự bằng Finder hoặc iTunes. Làm theo các bước bên dưới để tắt Tìm của tôi và Khóa kích hoạt, sao lưu iPhone hoặc iPad và cài đặt lại phiên bản iOS / iPadOS mới nhất bằng file IPSW (file gốc theo phiên bản iPhone / iPad) . Phương pháp này phù hợp nhất nếu bạn gặp sự cố khi sử dụng công cụ “Xóa iPhone / iPad này” ở trên.
Lưu ý : Nếu bạn sử dụng PC Windows, hãy đảm bảo tải xuống iTunes từ Microsoft Store hoặc trang web của Apple trước khi bắt đầu.
1. Đi tới Cài đặt > ID Apple > Tìm > Tìm iPhone / iPad trên iPhone hoặc iPad.
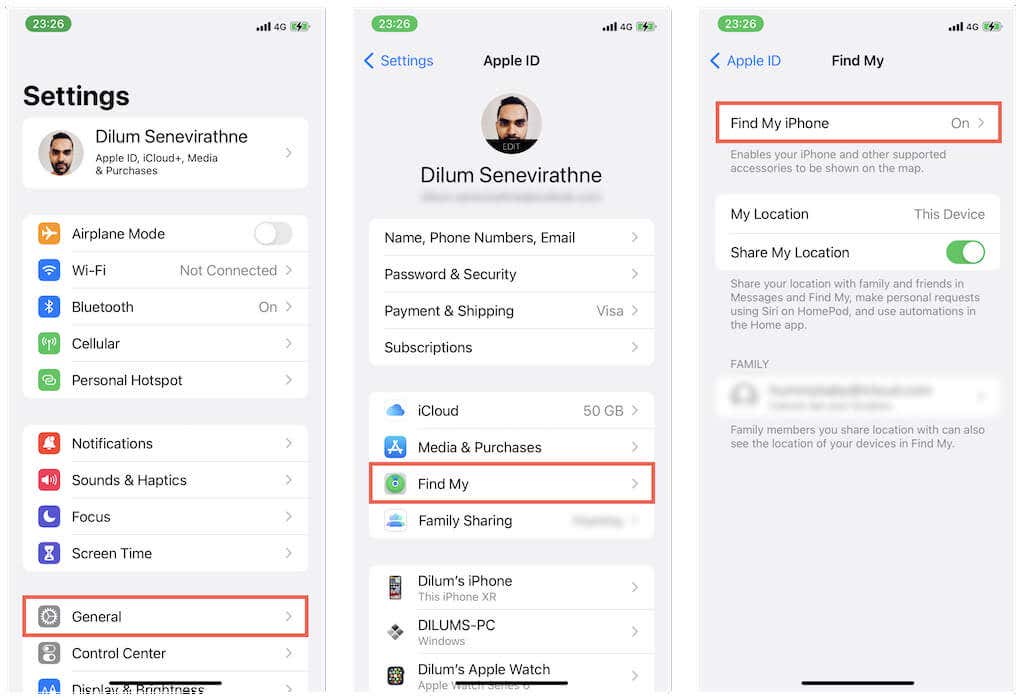
2. Tắt công tắc bên cạnh Tìm iPhone / iPad của tôi và nhập mật khẩu ID Apple để xác thực hành động.

3. Kết nối iPhone hoặc iPad với máy Mac hoặc PC qua USB. Sau đó, mở khóa thiết bị iOS hoặc iPadOS và nhấn vào Tin cậy .
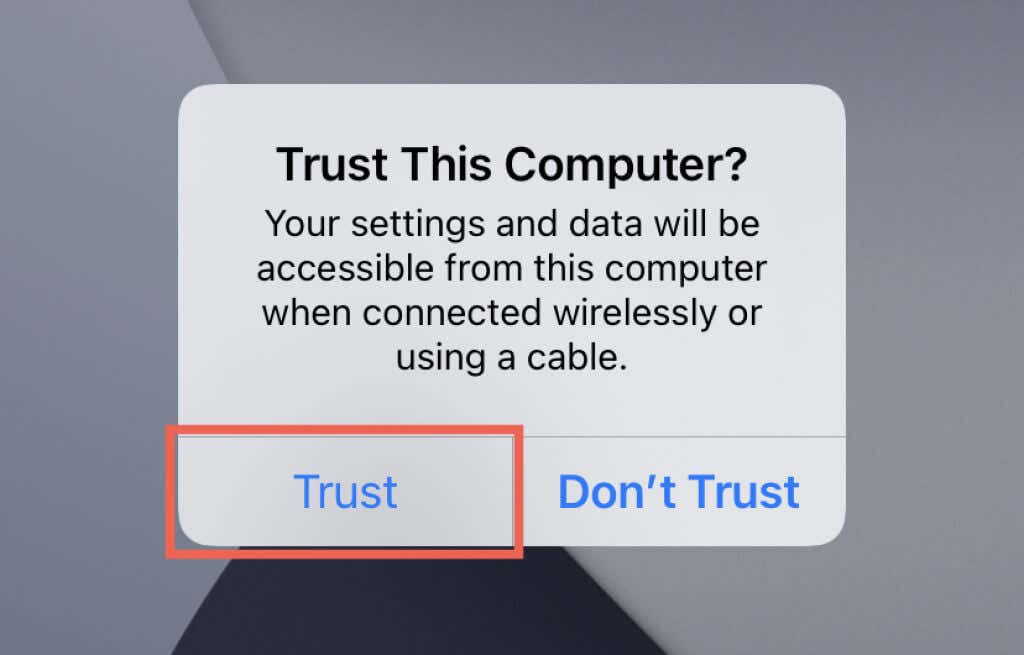
4. Khởi chạy cửa sổ Finder mới (nếu bạn sử dụng máy Mac với macOS Catalina trở lên) hoặc mở iTunes . Sau đó, chọn iPhone hoặc iPad trên thanh bên của Finder hoặc phía trên bên trái của cửa sổ iTunes.
5. Cuộn xuống phần Backups . Sau đó, chọn Back up all of the data on your iPhone/iPad to this Mac/PC . Nếu bạn muốn sao lưu dữ liệu sức khỏe và mật khẩu của Apple Watch , hãy chọn hộp bên cạnh Encrypt local backup. Sau đó, chọn Back Up Now .

6. Chờ cho đến khi Finder / iTunes hoàn tất việc sao lưu dữ liệu trên thiết bị iOS / iPadOS.
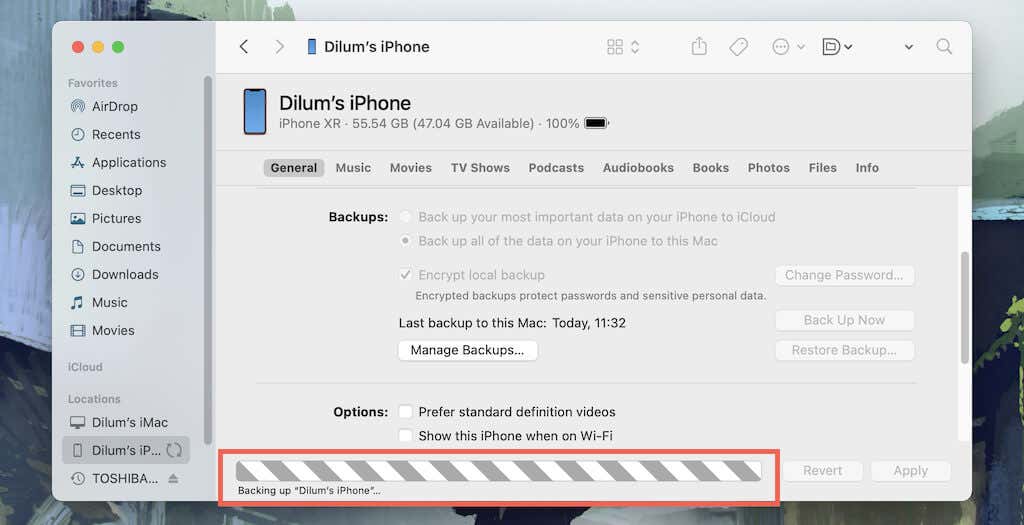
7. Cuộn lên phần Software và chọn Restore iPhone/iPad.
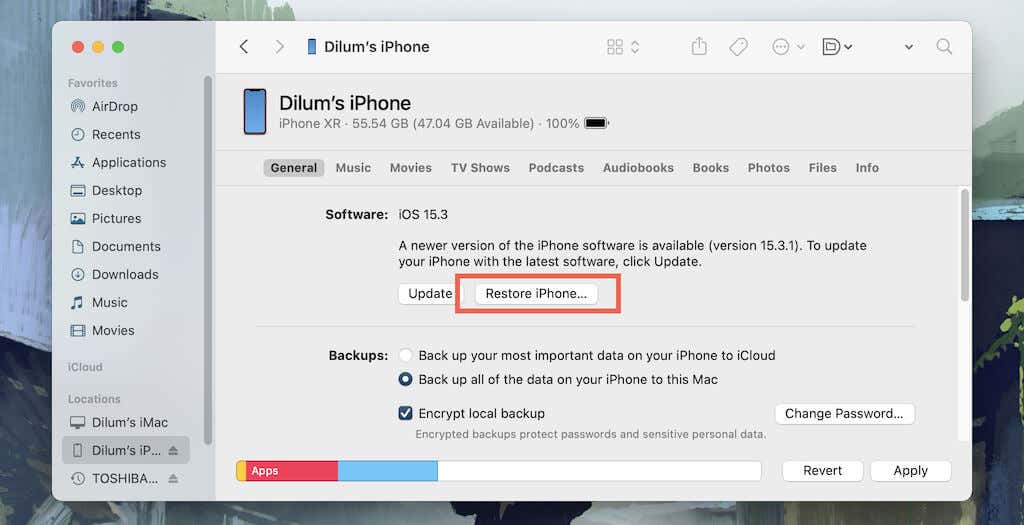
8. Chọn Restore and Update.
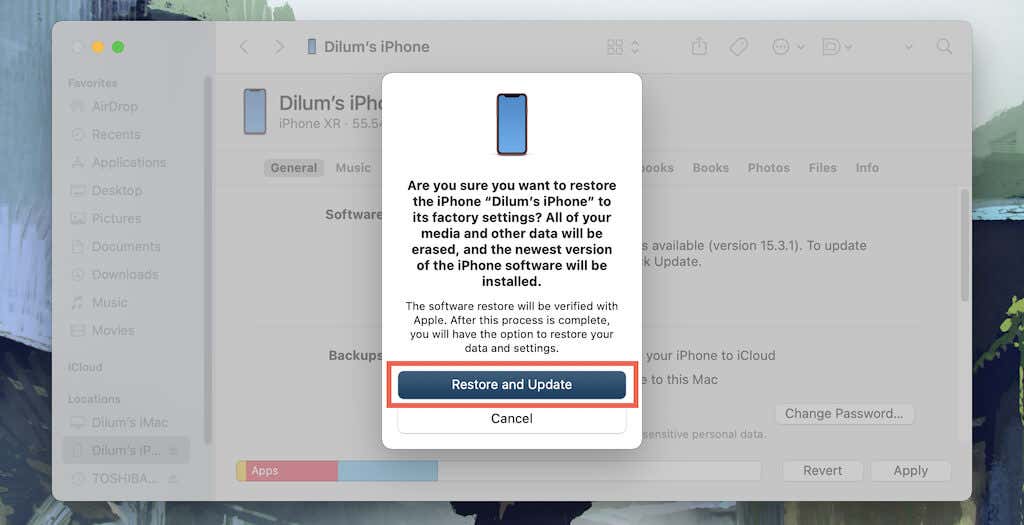
9. Chọn Agree để chấp nhận các điều khoản cấp phép cập nhật phần mềm.
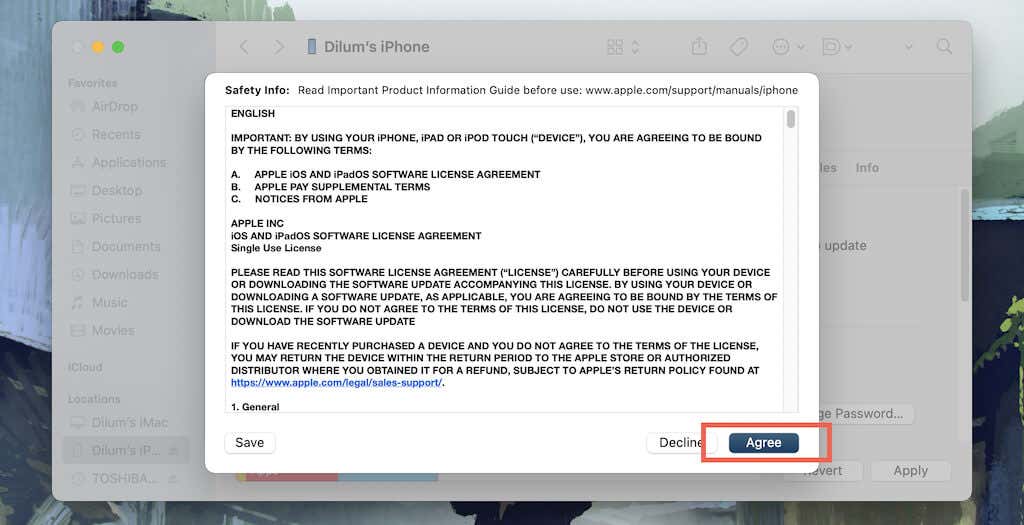
10. Chờ cho đến khi Finder hoặc iTunes tải xuống file IPSW mới nhất (chứa tất cả các tính năng mới và cách sửa lỗi) cho iPhone hoặc iPad. Tùy thuộc vào tốc độ kết nối WiFi hoặc Ethernet, quá trình này có thể mất đến một giờ. Sau đó, nó sẽ tự động bắt đầu cài đặt lại phần mềm hệ thống. Không ngắt kết nối thiết bị iOS hoặc iPadOS khỏi PC hoặc Mac trong thời gian chờ đợi.
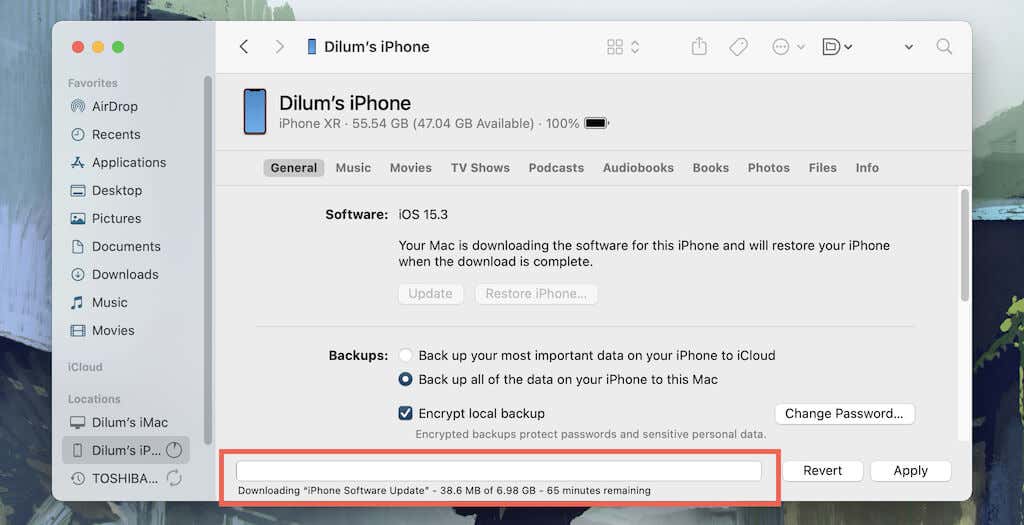
Sau khi cài đặt lại iOS hoặc iPadOS, hãy chọn Khôi phục từ bản sao lưu này và chọn bản sao lưu để khôi phục dữ liệu. Hoặc chọn Thiết lập làm iPhone / iPad mới để bắt đầu sử dụng iPhone hoặc iPad như một thiết bị mới.
Thử Chế độ khôi phục hoặc Chế độ DFU
Trong hầu hết các trường hợp, chỉ cần khôi phục iOS hoặc iPadOS về mặc định ban đầu là quá đủ để thổi luồng sinh khí mới vào iPhone hoặc iPad hoặc giải quyết các vấn đề dai dẳng liên quan đến phần mềm. Nếu điều đó không hữu ích, hãy sử dụng máy Mac hoặc PC để cài đặt lại phần mềm hệ thống.
Nếu bạn không thể cài đặt sạch iOS hoặc iPadOS bằng cả hai phương pháp trong hướng dẫn này, bạn phải sử dụng Chế độ khôi phục hoặc Chế độ DFU (Cập nhật chương trình cơ sở thiết bị) . Đây là những môi trường khôi phục đặc biệt có thể khắc phục các sự cố nghiêm trọng với thiết bị. Bạn cũng có thể thực hiện cài đặt sạch phiên bản hệ điều hành trước đó và hạ cấp iPhone hoặc iPad của mình mà không cần bẻ khóa nếu đó là điều bạn muốn.




