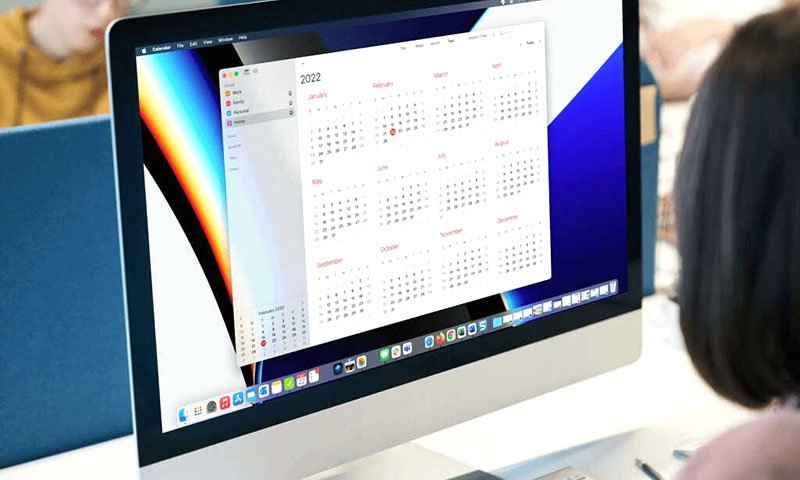
Chia sẻ lịch là một cách hay để giữ cho mọi người luôn cập nhật, mang lại lợi ích khi có cuộc hẹn khám tổng quát tại bệnh viện, luyện tập bóng đá, các sự kiện của trường và các hoạt động xã hội. Mọi người trong gia đình đều có thể biết và cập nhật.
Bất kỳ ai sử dụng thiết bị Apple và chia sẻ lịch đều có thể xem những gì sắp xảy ra trên bất kỳ thiết bị nào bằng cách sử dụng đồng bộ hóa . Chúng tôi sẽ hướng dẫn bạn cách chia sẻ lịch iCloud trên iPhone, iPad, Mac và iCloud.com, cùng với các cài đặt bạn có thể điều chỉnh.
Cách chia sẻ lịch iCloud
Bạn có thể chia sẻ lịch iCloud hiện có hoặc tạo một lịch mới đặc biệt để chia sẻ nếu bạn muốn. Bạn hiện không thể sử dụng chia sẻ lịch cho các tài khoản khác được đồng bộ hóa với ứng dụng Lịch Apple, chẳng hạn như Lịch Google , Yahoo hoặc Exchange.
Chia sẻ trên iPhone và iPad
- Mở ứng dụng Lịch trên iPhone hoặc iPad.
- Chọn Lịch để hiển thị danh sách lịch. Trên iPad, đây là biểu tượng ở trên cùng bên trái.
- Nhấn vào biểu tượng Thông tin ở bên phải lịch bạn muốn chia sẻ.
- Bên dưới Chia sẻ với, chọn Thêm người .
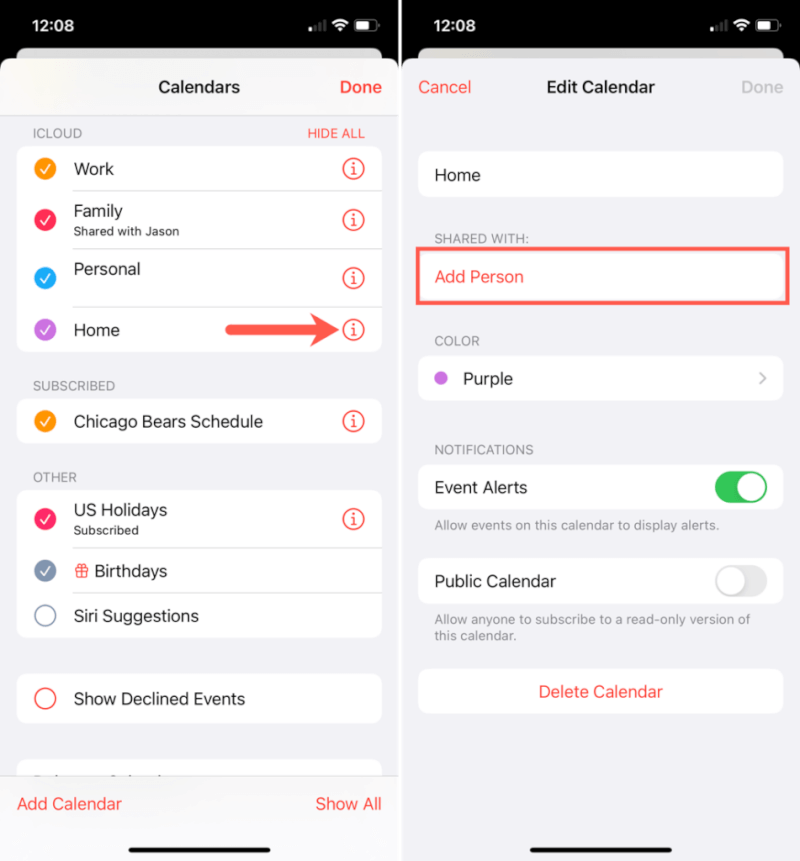
- Nhập tên hoặc địa chỉ email của người đó hoặc sử dụng dấu cộng để chọn họ từ Danh bạ. Bạn có thể thêm nhiều người cùng một lúc.
- Nhấn vào Thêm và sau đó nhấn Xong .

Sau đó, bạn sẽ thấy tên của người đó trong cửa sổ Chỉnh sửa lịch, từ “Đang chờ xử lý” hiển thị bên dưới tên của họ, từ này sẽ biến mất khi họ chấp nhận lời mời.
Chia sẻ trên Mac
- Mở ứng dụng Lịch trên máy Mac.
- Chọn biểu tượng Lịch ở trên cùng bên trái để hiển thị danh sách lịch.
- Chọn biểu tượng Liên hệ hiển thị ở bên phải lịch hoặc sử dụng Chỉnh sửa > Chia sẻ Lịch từ thanh menu.
- Trong phần Chia sẻ với của hộp bật ra, hãy nhập tên của người đó và chọn tên đó từ các đề xuất xuất hiện. Làm tương tự để thêm nhiều người.
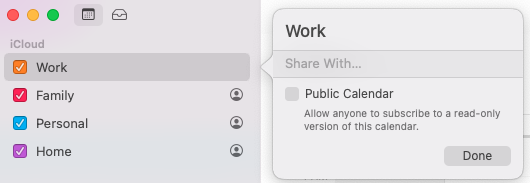
Bạn sẽ thấy địa chỉ email của người đó được hiển thị trong hộp. Dấu chấm hỏi xuất hiện bên cạnh tên của họ cho đến khi họ chấp nhận lời mời. Sau khi họ chấp nhận, một dấu kiểm sẽ thay thế cho dấu chấm hỏi.
Chia sẻ trên iCloud.com
- Truy cập iCloud.com , đăng nhập bằng ID Apple và chọn Lịch .
- Chọn biểu tượng Chia sẻ Lịch ở bên phải tên lịch ở phía bên trái.
- Chọn hộp cho Lịch Riêng tư .
- Nhập tên của người đó vào hộp Thêm người và chọn họ từ các đề xuất. Làm tương tự để thêm một người khác.
- Chọn OK .
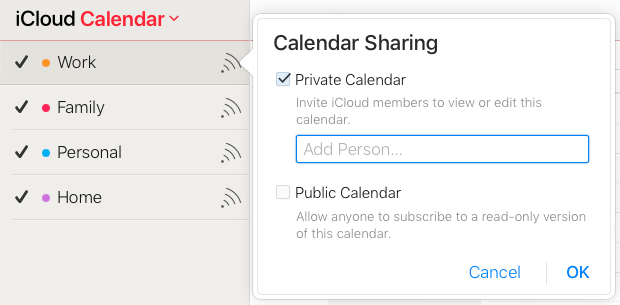
Giống như trên Mac, bạn sẽ thấy dấu chấm hỏi bên cạnh tên của người đó trong khi lời mời của họ đang chờ xử lý.
Điều chỉnh Quyền chia sẻ
Bạn có hai cách để chia sẻ lịch iCloud: xem / chỉnh sửa hoặc chỉ xem. Bạn có thể chọn một tùy chọn khi chia sẻ lịch lần đầu hoặc sau đó.
Quyền trên iPhone và iPad
- Mở ứng dụng Lịch và truy cập danh sách lịch.
- Nhấn vào biểu tượng Thông tin ở bên phải lịch.
- Bên dưới Được chia sẻ với , bạn sẽ thấy tên và quyền hiện tại cho những người mà bạn đã chia sẻ lịch của mình, cho dù họ đã chấp nhận hay chưa. Chọn một người.
- Để cho phép xem và chỉnh sửa, hãy bật công tắc cho phép Chỉnh sửa .
- Để chỉ cho phép xem, hãy tắt công tắc Cho phép chỉnh sửa .
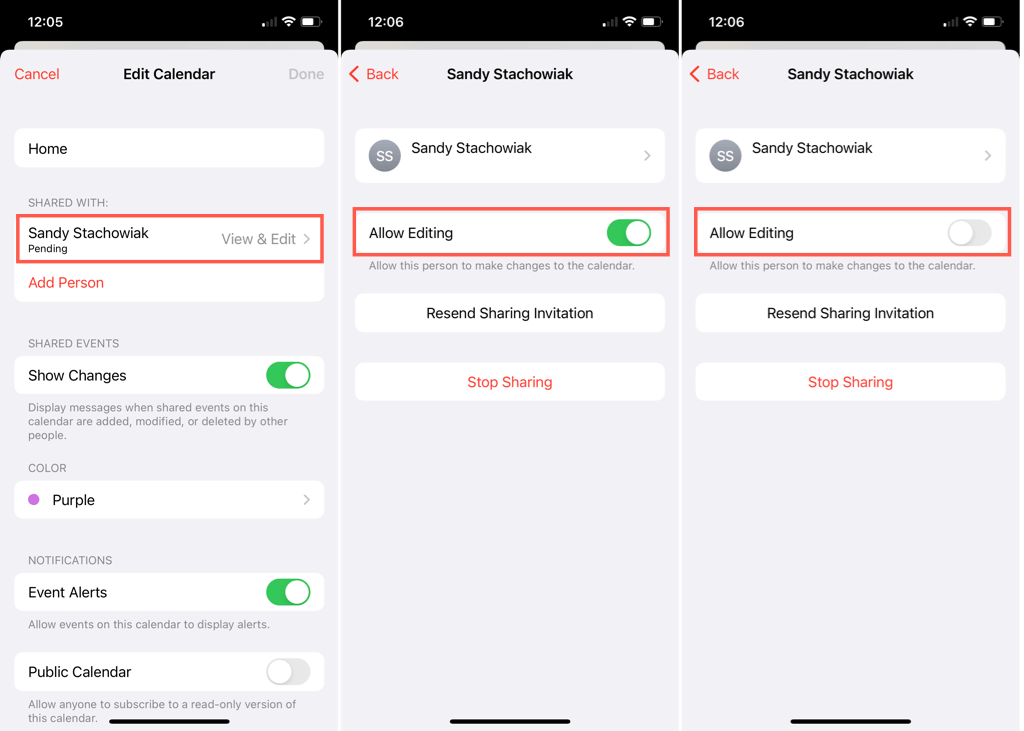
Quyền trên Mac
- Mở ứng dụng Calendar và truy cập danh sách lịch.
- Chọn lịch và sử dụng biểu tượng Contact ở bên phải hoặc Edit > Share Settings từ thanh menu.
- Chọn một người và sử dụng mũi tên thả xuống ở bên phải tên của họ để hiển thị các quyền.
- Chọn View Only hoặc View & Edit.

Quyền trên iCloud.com
- Truy cập iCloud.com và mở Lịch .
- Chọn biểu tượng Chia sẻ Lịch ở bên phải tên lịch ở bên trái.
- Chọn một người và sử dụng mũi tên thả xuống ở bên phải tên của họ để hiển thị các quyền.
- Chọn Chỉ xem hoặc Xem & Chỉnh sửa và chọn OK .
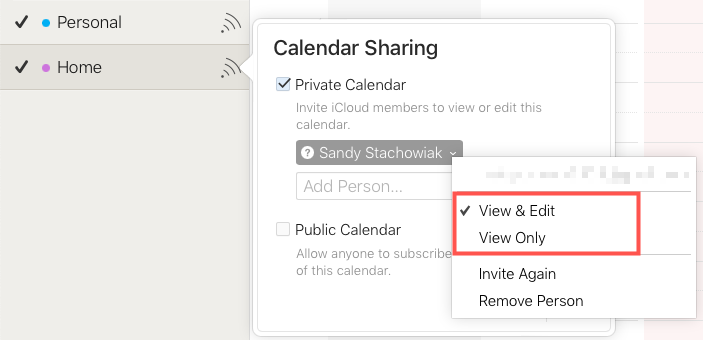
Thay đổi thông báo cho Lịch đã chia sẻ
Phương pháp thay đổi thông báo và cảnh báo bạn nhận được cho lịch iCloud được chia sẻ khác nhau tùy theo thiết bị. Nếu bạn muốn ngừng nhận cảnh báo, bạn có thể làm như vậy trên iPhone và iPad, nhưng nếu bạn muốn giới hạn cảnh báo, bạn có các tùy chọn trên Mac và iCloud.com.
Thông báo trên iPhone và iPad
- Mở ứng dụng Lịch và truy cập danh sách lịch.
- Nhấn vào biểu tượng Thông tin ở bên phải lịch.
- Tắt công tắc cho Cảnh báo sự kiện và nhấn vào Xong .
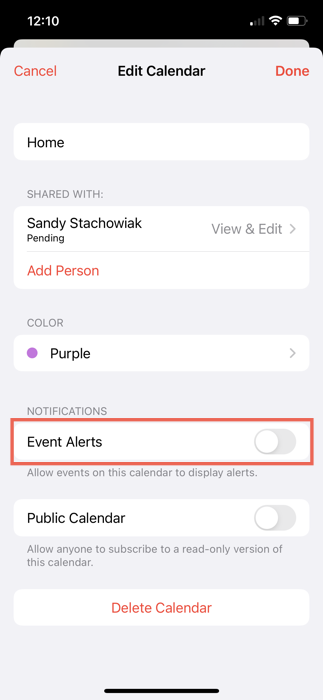
Thông báo trên Mac
Trên Mac, bạn có thể thay đổi thông báo ở cấp tài khoản, không phải cấp lịch. Tuy nhiên, bạn có một tùy chọn để ngừng xem các tin nhắn lịch được chia sẻ trong Trung tâm thông báo của mình .
- Mở ứng dụng Calendar và chọn Calendar > Preferences từ thanh menu.
- Chuyển đến tab Alerts trong cửa sổ xuất hiện.
- Ở dưới cùng, bỏ chọn hộp Show shared calendar messages in Notification Center .

Theo tùy chọn, bạn có thể điều chỉnh cảnh báo cho tất cả lịch iCloud bằng cách sử dụng cài đặt ở trên cùng. Bạn cũng có thể áp dụng các cài đặt đó cho chỉ máy Mac của mình.
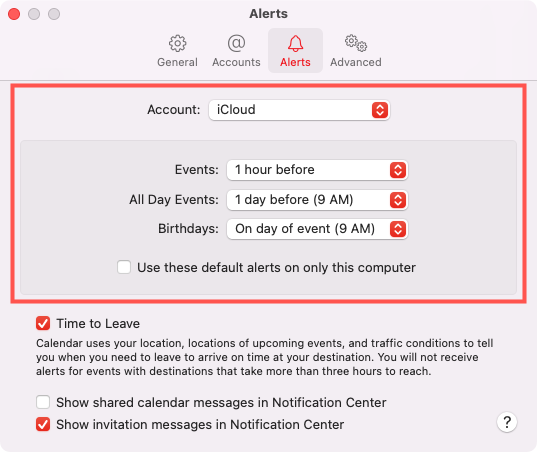
Thông báo trên iCloud.com
Thông báo cho Lịch trên iCloud.com cũng có một chút hạn chế, nhưng bạn có một vài tùy chọn.
- Truy cập iCloud.com và mở Calendar.
- Sử dụng biểu tượng bánh răng ở dưới cùng bên trái cho Hiển thị Trình đơn Tác vụ và chọn Tùy chọn .
- Trên tab Chung , bỏ chọn hộp trong phần Cảnh báo ở dưới cùng. Làm điều này sẽ ngăn các thông báo mặc định được thêm vào các sự kiện lịch mới. Lưu ý rằng điều này áp dụng cho tất cả các lịch tài khoản iCloud.
- Trên tab Nâng cao , bỏ chọn hộp trong phần Cập nhật Sự kiện để ngừng nhận email về các bản cập nhật lịch được chia sẻ. Hãy nhớ rằng điều này sẽ áp dụng cho tất cả các lịch iCloud được chia sẻ.
- Chọn Lưu ở dưới cùng để áp dụng các thay đổi.
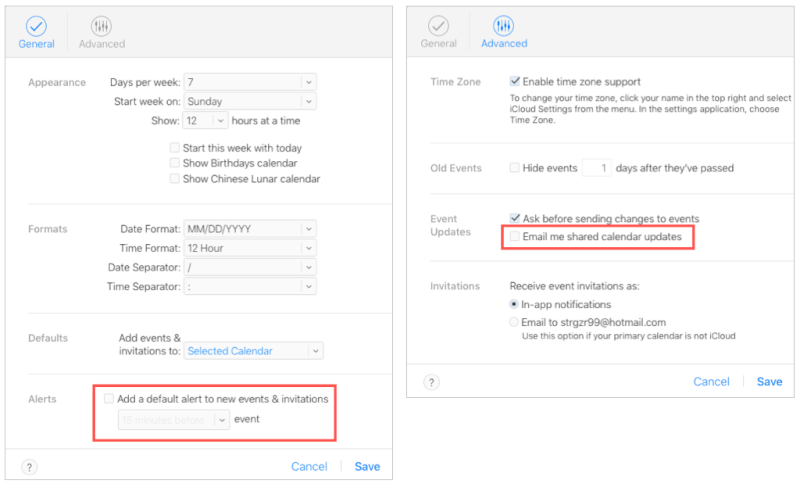
Ngừng chia sẻ lịch iCloud
Xóa ai đó khỏi lịch iCloud là một cách dễ dàng để ngừng chia sẻ. Trên Mac và iCloud.com, bạn cũng có thể ngừng chia sẻ lịch với mọi người cùng một lúc.
Ngừng chia sẻ trên iPhone và iPad
- Mở ứng dụng Lịch và truy cập danh sách lịch.
- Nhấn vào biểu tượng Thông tin ở bên phải lịch.
- Bên dưới Được chia sẻ với , hãy chọn tên của người đó.
- Chọn Chia sẻ cửa hàng và xác nhận với Xóa .
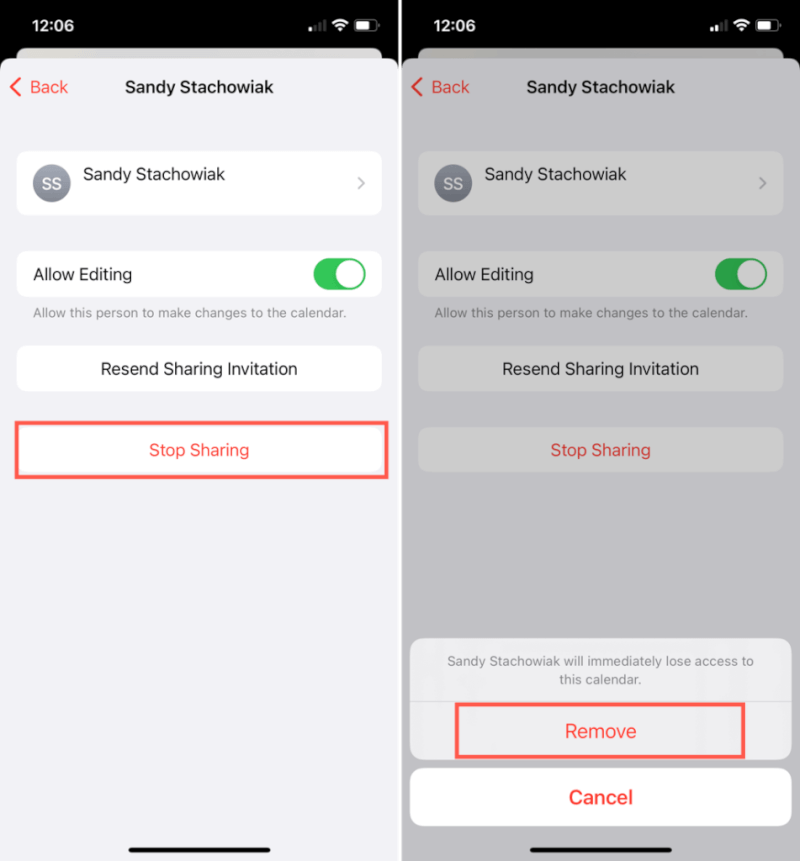
Dừng chia sẻ trên máy Mac
- Mở ứng dụng Calendar và truy cập danh sách lịch.
- Chọn lịch và chọn biểu tượng Contact ở bên phải.
- Chọn người và nhấn phím Delete của bạn .
Ngoài ra, bạn có thể ngừng chia sẻ lịch với mọi người đồng thời. Chọn lịch và đi tới Edit > Stop Sharing trên thanh menu. Xác nhận bằng cách chọn Stop Sharing trong cửa sổ bật lên.
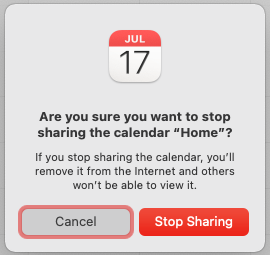
Ngừng chia sẻ trên iCloud.com
- Truy cập iCloud.com và mở Lịch .
- Chọn biểu tượng Chia sẻ Lịch ở bên phải tên lịch.
- Chọn người và sử dụng mũi tên thả xuống để chọn Xóa người .
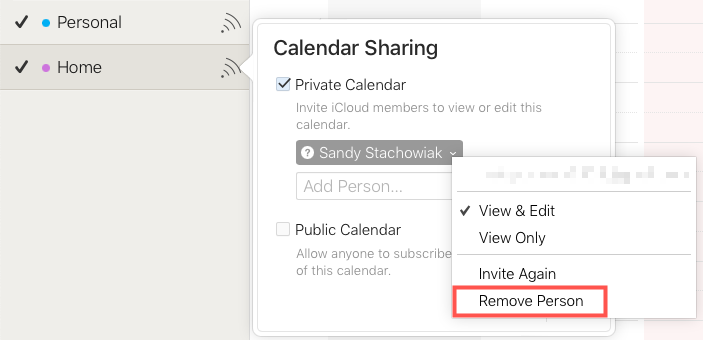
Để ngừng chia sẻ lịch với mọi người, hãy bỏ chọn hộp cho Lịch Riêng tư (hoặc Lịch Công cộng ). Chọn OK và sau đó chọn Dừng Chia sẻ trong cửa sổ bật lên.

Sử dụng Lịch công cộng
Một tùy chọn chia sẻ lịch chỉ xem khác hữu ích để hiển thị các sự kiện như lịch làm việc hoặc lớp học hoặc sự kiện của tổ chức cho iCloud là tạo lịch công khai.
Lịch công khai trên iPhone và iPad
- Mở ứng dụng Lịch và truy cập danh sách lịch.
- Nhấn vào biểu tượng Thông tin ở bên phải lịch.
- Ở dưới cùng, hãy bật nút chuyển đổi cho Lịch công khai .
- Để gửi liên kết bằng Sheet Chia sẻ, hãy nhấn Chia sẻ Liên kết và chọn một tùy chọn.

Thực hiện theo các bước tương tự và tắt chuyển đổi Lịch công khai và chạm vào Xong để ngừng chia sẻ lịch .
Lịch công khai trên máy Mac
- Mở ứng dụng Calendar và truy cập danh sách lịch.
- Chọn lịch và chọn biểu tượng Contact ở bên phải.
- Chọn hộp cho Public Calendar .
- Sử dụng nút Chia sẻ bên cạnh liên kết để gửi liên kết bằng Menu Chia sẻ trên máy Mac.
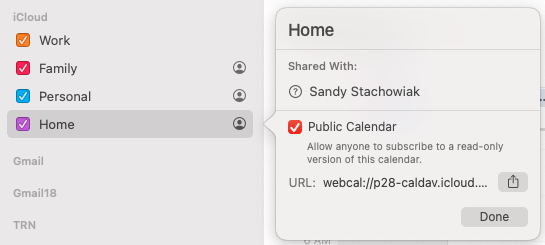
Để ngừng chia sẻ lịch, hãy làm theo các bước tương tự để bỏ chọn hộp Lịch Công cộng và chọn Xong .
Lịch công khai trên iCloud.com
- Truy cập iCloud.com và mở Lịch .
- Chọn biểu tượng Chia sẻ Lịch ở bên phải tên lịch.
- Chọn hộp cho Lịch công khai .
- Chọn Liên kết Email hoặc Sao chép Liên kết bên dưới URL của lịch để gửi liên kết.

Để ngừng chia sẻ lịch, hãy làm theo các bước tương tự để bỏ chọn hộp Lịch công cộng và xác nhận với Dừng chia sẻ .
Có rất nhiều lợi ích khi chia sẻ lịch . Bạn có thể xem lịch trình làm việc của người khác và cho phép họ xem lịch trình, kiểm tra các cuộc hẹn sắp tới và lên kế hoạch cho các sự kiện cùng nhau.




