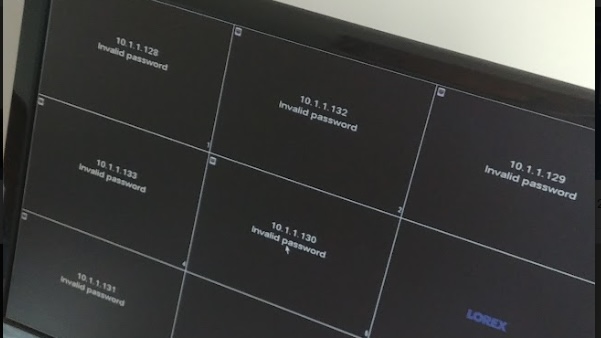
Nvidia Broadcast là một tính năng hay sử dụng Al để nâng cao chất lượng video và âm thanh trong việc phát trực tuyến hội nghị truyền hình với cuộc gọi. Nhiều người dùng thường sử dụng nó trên PC hay Laptop của mình. Tuy nhiên, gần đây có một số người dùng online đã đề cập rằng chương trình Nvidia Broadcast không hoạt động bình thường trên PC chạy Windows 11.
Họ có thể gặp vấn đề với quá trình khởi động về giọng nói và máy ảnh. Vì vậy, nếu bạn cũng đang gặp phải các vấn đề tương tự với Nvidia Broadcast trên PC thì hãy đọc hết bài viết dưới đây nhé! Hãy cùng Tekzone.vn hướng dẫn cho bạn một số cách để sửa lỗi khi Nvidia Broadcast không hoạt động trên Windows 11 nhé!
I. Tại sao Nvidia Broadcast không hoạt động trên Windows 11?
Có một số lý do khiến cho ứng dụng Nvidia Broadcast hoạt động kém trong Windows 11. Tuy nhiên, bạn cũng có thể kiểm tra tất cả các lý do khiến Nvidia Broadcast không hoạt động trên Widows 11 bên dưới:
- Quá trình tải xuống nền
- Lỗi và trục trặc trong PC
- Chương trình phát sóng Nvidia trục trặc
- Ứng dụng lỗi thời
- Driver đồ họa Nvidia có lỗi
- Micrô bị tắt tiếng
- Micrô bị tắt
- Micrô mặc định chưa được chọn
- Tai nghe không hoạt động
- Cấu hình phát sóng Nvidia không chính xác
- Lỗi với máy ảnh
II. Sửa lỗi Nvidia Broadcast không hoạt động trên Windows 11
Có một số cách để sửa lỗi Nvidia Broadcast không hoạt động trên Windows 11. Trong phần này, tekzone.vn sẽ chia sẽ tất cả các cách hiệu quả để loại bỏ lỗi với ứng dụng Nvidia Broadcast:
1. Kiểm tra xem có nội dung nào tải xuống đang chạy trong nền không?
Nếu quá trình cài đặt ứng dụng Nvidia Broadcast bị hủy hoặc tạm dừng thì có thể cí các lượt tải xuống đang chạy trong nền PC và khiến cho nó bị hủy hoặc tạm dừng. Vì vậy, bạn nên kiểm tra xem có nội dung nào tải xuống đang chạy trong nền không. Thực hiện theo các bước dưới đây để đảm bảo tương tự:
1. Nhấn Ctrl + Shift + Escđể khởi chạy chương trình Task Manager trên PC chạy Windows 11 .

2. Trong cửa sổ Task Manager, chuyển đến tab Performance và chọn loại mạng.

3. Nếu biểu đồ đi lên/xuống sau khi chọn thiết bị, điều đó có nghĩa là có thứ gì đó đang được tải xuống trên PC .

4. Bạn cần tìm hiểu quy trình, chấm dứt nó và kiểm tra xem quá trình cài đặt có hoạt động tốt không.
2. Kết thúc quá trình cài đặt bằng Task Manager
Nếu không có ứng dụng nào tải xuống trên mát tính nhưng quá trình cài đặt vẫn bị kẹt thì hãy cân nhắc việc kết thúc nó trong ứng dụng Task Manager. Sau đó, khởi động lại quá trình cài đặt và kiểm tra trạng thái của lỗi. Vậy hãy thực hiện theo các bước bên dưới để kết thúc quá trình cài đặt:
1. Nhấn các phímCtrl + Shift + Esc để mở tiện ích Task Manager trên PC chạy Windows 11 .

2. Trong cửa sổ Task Manager, tìm kiếm bất kỳ quy trình nào được đề cập dưới đây để loại bỏ chúng:
- NVIDIA_Broadcast_v1..2.0.exe
- NvBroadcastInstallerOTAUtility.exe
- Nvngx_update.exe
3. Sau khi tìm thấy, nhấp chuột phải vào quy trình và chọn tùy chọn End task từ menu ngữ cảnh.

4. Cuối cùng, thực hiện tương tự với các quy trình được liệt kê khác và bắt đầu lại quá trình cài đặt.
3. Đảm bảo mạng Internet đang hoạt động bình thường
Nếu quá trình cài đặt Nvidia Broadcast bị hủy hoặc tạm dừng trên PC chạy windows 11, thì có thể là do kết nối Interner không hoạt động bình thường. Vì vậy bạn nên đảm bảo rằng PC vẫn kết nối với mạng Wifi. Bạn cũng có thể kểm tra tương tự trong bảng QAC.
Ngoài ra, bạn cần đảm bảo rằng Wifi mà PC được kết nối có tốc độ tải xuống tốt. Bạn cũng có thể kiểm tra tốc độ Wifi tại Speedtest.net của Ookla hoặc Fast.com của Netflix.
4. Xóa và cài đặt lại
Nếu quá trình cài đặt vấn bị lỗi thì bạn có thể hủy quá trình cài đặt hiện tại và cài đặt lại nó. Nếu nó tiếp tục bị hủy vì một số lỗi và trục trặc thì việc làm như vậy chắc chắn sẽ giải quyết được. Vì vậy, bạn hãy thử xem liệu có cách bào để có thể sửa lỗi Nvidia Broadcast không hoạt động trên Windows 11 hay không.
5. Khởi động lại PC
Trong hướng dẫn về cách sửa lỗi, Nvidia đã khuyến nghị người dùng Windows 11 bị ảnh hưởng khi khởi động lại máy tính của họ và sau đó mở lại ứng dụng Nvidia Broaadcas, thì điều này sẽ sửa lỗi tất cả các vấn đề với nó. Thực hiện tương tự trên PC chạy Windows 11 và kiểm tra xam nó có sửa lỗi trên đó không. Bạn có thể làm theo các hướng dẫn được đề cập bên dưới để khởi động lại máy tính Windows 11 một cách dễ dàng.
1. Sử dụng phímAlt + F4 để nhận lời nhắc Shut Down Windows trên PC chạy Windows 11 .

2. Trong lời nhắc Shut Down Windows , chọn tùy chọn Restart từ danh sách thả xuống trong đó.

3. Nhấn Enter để khởi động lại PC chạy Windows 11 và sau khi hoàn tất, hãy kiểm tra xem ứng dụng có hoạt động không.
6. Buộc đóng và khởi chạy lại Nvidia Broadcast
Một cách để dễ dàng sửa lỗi Nvidia Broadcast không hoạt động trong Windows 11 là bạn buộc phải đóng ứng dụng đó rồi mở lại. Điều này sẽ khắc phục tất cả các vẫn đề tạm thời về chức năng của chương trình. Bạn cũng có thể làm theo các bước được đề cập dưới đtâ để thực hiện một cách dễ dàng trên PC.
1. Nhấn Ctrl + Shift + Escđể mở Task Manager trên PC và tìm kiếm Nvidia Broadcast app.

2. Nhấp chuột phải vào quy trình Nvidia Broadcast và chọn tùy chọn End task từ menu.

3. Sau khi hoàn tất, hãy khởi động lại PC Windows 11 và mở Nvidia Broadcast để xem nó có hoạt động không.
7. Cài đặt Driver card đồ họa Nvidia mới nhất
Có thể driver card đồ họa Nvidia của PC chạy Windows 11 đã lỗi thời, đó là lý do khiến bạn không thể sử dụng hiệu ứng Noise Removal. Trong trường hợp đó, bạn nên cài đặt driver đồ họa Nvidia mới nhất trên máy tính của mình. Bạn có thể thực hiện việc này bằng cách làm theo các bước được liệt kê:
1. Để tải xuống driver đồ họa Nvidia mới nhất trên PC chạy Windows 11 , hãy truy cập trang web được liệt kê.
2. Trên trang web tiếp theo, chọn tùy chọn GeForce từ menu thả xuống Product Type:

3. Sau khi hoàn tất, hãy chọn dòng card đồ họa Nvidia từ menu thả xuống Product Series:

4. Chọn các tùy chọn phù hợp từ menu Product, Operating System và Download Type

5. Nhấp vào nút Search để tìm kiếm driver đồ họa được cập nhật cho PC chạy Windows 11 .

6. Sau khi hoàn tất, hãy nhấp vào nút Download để tải xuống file tải xuống driver card đồ họa trên PC.

7. Trên trang tiếp theo, chọn nút Download và nhấp vào tùy chọn Save để tải xuống.

8. Sau khi tải xuống, hãy chọn file để mở, sau đó làm theo các bước trên màn hình để cài đặt.
8. Tải xuống ứng dụng Nvidia Broadcast mới nhất
Có thể ứng dụng Nvidia Broadcast mà bạn hiện đang sử dụng trên PC chạy Windows 11 có một số lỗi và trục trặc, đó là lý do tại sao Nvidia Broadcast không hoạt động liên tục trên ứng dụng đó. Do đó,bạn nên tải xuống và cài đặt Nvidia Broadcast mới nhất trên PC của mình. Mình đã đề cập đến các hướng dẫn để thực hiện tương tự bên dưới, vì vậy hãy làm theo các hướng dẫn đó:
1. Nhấp vào đây để chuyển đến trang tải xuống chính thức của Nvidia Broadcast và nhấp vào Download Now.
2. Trong cửa sổ Save As, nhấp vào nút Save để tải xuống file exe của Nvidia Broadcast trên PC .

3. Sau khi hoàn tất, hãy chọn file.exe rồi bấm Yes trong cửa sổ mới để cài đặt file đó.
4. Làm theo hướng dẫn hiển thị trên màn hình để thiết lập Nvidia Broadcast trên hệ thống .
9. Bật tiếng Microphone
Nếu microphone không hoạt động trong ứng dụng Nvidia Broadcast thì có thể microphone đã bị tắt tiếng. Trong trường hợp đó, bạn nên bật tiếng micrô và kiểm tra xem nó có hoạt động không. Hy vọng rằng điều này sẽ giúp Nvidia Broadcast hoạt động trên PC chạy Windows 11 .
10. Đảm bảo Microphone hoạt động tốt
Nếu bạn đang gặp phải lỗi liên quan đến microphone với ứng dụng Nvidia Broadcast thì có thể microphone bạn đang sử dụng hoặc muốn sử dụng không hoạt động bình thường trên PC. Trong trường hợp đó, bạn nên đảm bảo microphone của mình hoạt động bình thường bằng cách chạy thử nghiệm. Bạn có thể làm theo những lời nhắc được đề cập dưới đây để biết cách dễ dàng đảm bảo điều đó:
1. Mở ứng dụng Settings trên PC Windows và chọn tùy chọn Sound ở bên phải.

2. Trong cửa sổ Sound, chọn tùy chọn All sound devices trong phần Advanced

3. Trên màn hình tiếp theo, chọn microphone tích hợp hoặc microphone bên ngoài trong phần Input devices.

4. Sau khi hoàn tất, hãy nhấp vào nút Start test bên cạnh Test your microphone để chạy kiểm tra.

5. Sau khi nhấn nút được đề cập, hãy nói điều gì đó trong vài giây và nhấp vào Stop test.

6. Sau khi hoàn tất, hãy nhấp vào nút Play sample để phát âm thanh nhằm kiểm tra xem microphone có hoạt động không.

11. Đảm bảo microphone đã được bật
Nếu bạn thấy thông báo “Kết quả: 0% tổng âm lượng” thì microphone chưa được bật. Nếu không bật microphone, bạn không thể sử dụng bất kỳ tính năng nào liên quan đến microphone trong Nvidia Broadcast. Trong trường hợp đó, hãy kích hoạt nó bằng cách làm theo các lời nhắc được đề cập bên dưới trên đó:
1. Quay lại Sound, sau đó chọn tùy chọn More sound settings để mở cửa sổ Sound

2. Trong cửa sổ Sound, di chuyển đến tab Recording và tìm kiếm thiết bị micrô .

3. Nhấp chuột phải vào thiết bị micrô và chọn tùy chọn Enable để bật thiết bị đã chọn.

4. Cuối cùng, khởi động lại PC Windows 11 và kiểm tra xem lỗi với Nvidia Broadcast đã biến mất chưa.
12. Chọn microphone mặc định
Nếu có nhiều microphone được cài đặt hoặc bật trên máy tính Windows 11, có thể Nvidia Broadcast đang sử dụng một microphone khác để ghi âm thay vì microphone bạn muốn.
Vì lý do này, bạn nên mở lại cài đặt âm thanh trên PC và đặt thiết bị âm thanh làm thiết bị mặc định để PC ghi lại âm thanh. Nếu bạn muốn biết cách thực hiện chính xác điều tương tự, hãy làm theo các bước được đề cập:
1. Đi tới phần Sound của ứng dụng Settings và chọn tùy chọn More sound settings .

2. Trong cửa sổ Sound, chuyển tới tab Recording và tìm kiếm thiết bị microphone .

3. Nhấp chuột phải vào thiết bị micrô và nhấp vào nút Set Default để đặt thiết bị đó làm mặc định âm thanh.

4. Cuối cùng, hãy khởi động lại PC chạy Windows 11 và kiểm tra xem lỗi với nó đã biến mất chưa.
13. Đảm bảo tai nghe đang hoạt động
Một số người dùng đã báo cáo rằng việc họ không thể nghe thấy bất kỳ điều gì trên tai nghe. Nếu điều đó cũng xảy ra với bạn thì đảm bảo rằng tai nghe không hoạt động. Nếu là mạng khôn dây thì hãy đmả bảo rằng nó được bật. Đối vói loại có đyâ thì hãy cắm vào PC và kiểm tra xem nó có hoạt động không. Sau đó, đảm bảo âm lượng tai nghe/loa trên Windows không bị tắt tiếng.
14. Xem lại cấu hình của Nvidia Broadcast
Có thể cài đặt Nvidia Broadcast không được định cấu hình đúng cách, đó là lý do tại sao lỗi Nvidia Broadcast không hoạt động xuất hiện trên PC hoặc laptop Windows 11. Vì vậy, hãy xem lại cài đặt của chương trình Nvidia Broadcast và đảm bảo chúng chính xác. Hy vọng rằng, bạn sẽ tìm ra lý do gây ra lỗi với ứng dụng Nvidia Broadcast khi thực hiện việc này.
15. Rút điện và cắm lại camera
Nếu webcam không được liệt kê trong danh sách nguồn thiết bị NVIDIA Broadcast, có thể nó không hoạt động do một số lỗi tạm thời. Để sửa lỗi, hãy đóng NVIDIA Broadcast khỏi khay hệ thống và rút camera ra khỏi PC.
Sau khi hoàn tất, hãy cắm nó vào rồi mở NVIDIA Broadcast để xem camera có hoạt động không. Nếu lỗi xuất hiện với camera tích hợp trong laptop , hãy làm theo các bước được đề cập bên dưới để bật lại:
1. Nhấn phím Windows + Iđể mở ứng dụng Settings và chọn Bluetooth & devices từ bên trái.

2. Trong cửa sổ Bluetooth & devices, chọn tùy chọn Camera để truy cập cài đặt camera.

3. Trên màn hình tiếp theo, mở rộng phần Integrated Camera và nhấp vào nút Disable .

4. Sau khi hoàn tất, hãy nhấp vào nút Enable trên màn hình để bật lại camera trên PC .

16. Chạy nó trên Windows 10
Một số người dùng trong Reddit forum đã đề cập rằng lỗi bắt đầu xuất hiện sau khi nâng cấp máy tính Windows 10 của họ lên Windows 11. Nếu trường hợp đó xảy ra với bạn, bạn có thể cân nhắc việc hoàn nguyên máy tính về Windows 10 với sự trợ giúp của chức năng Quay lại trong Ứng dụng cài đặt. Nếu bạn đã sẵn sàng làm điều tương tự, hãy làm theo các bước được đề cập dưới đây:
1. Khởi chạy chương trình cài đặt trên máy tính Windows 11 bằng bất kỳ cách nào bạn cho là dễ áp dụng. Theo mình, cách tốt nhất để mở nó là sử dụng shortcutWindows + I

2. Nhấp vào tùy chọn Recovery ở bên phải ứng dụng Settings và nhấp vào Go back bên cạnh Go back. Trong trường hợp tùy chọn Quay lại chuyển sang màu xám hoặc không thể nhấp vào được, điều đó có nghĩa là thời gian hoàn nguyên PC đã trôi qua. Một lý do khác có thể là việc xóa các file cài đặt trước đó.

3. Trong cửa sổ tiếp theo, chọn nút Go back to Windows 10 để hoàn nguyên PC về Windows 10. Cuối cùng, đợi máy tính quay lại Windows 10 và giải quyết vấn đề.

17. Kết nối Webcam với cổng USB khác
Có thể cổng USB bạn đang sử dụng để kết nối máy ảnh bên ngoài với PC không hoạt động bình thường, đó là lý do tại sao lỗi Nvidia Broadcast không hoạt động lại xuất hiện trên đó. Vì vậy, để kiểm tra điều này, hãy kết nối webcam với một cổng USB khác trong phần cứng. Mình hy vọng lỗi xảy ra với cổng và Nvidia Broadcast hiện đang hoạt động bình thường.

III. Câu hỏi thường gặp
1. Windows 11 có tương thích với card đồ họa Nvidia không?
Có, Windows 11 mới nhất tương thích với tất cả các card đồ họa Nvidia. Nó có nghĩa là bạn có thể cài đặt nó.
2. Làm sao để kích hoạt Nvidia Broadcast?
Để kích hoạt nó, bạn chỉ cần đặt tùy chọn camera và âm thanh trong ứng dụng thành NVIDIA Broadcast.
3. GPU hỗ trợ Nvidia RTX có cần thiết cho Nvidia Broadcast không?
Có, toàn bộ dòng card đồ họa Nvidia GTX đều có hỗ trợ ứng dụng Nvidia Broadcast.
4. Nvidia Broadcast có hoạt động trên mọi PC không?
Chương trình Nvidia Broadcast chỉ hoạt động với một số dòng card đồ họa Nvidia được chọn.
5. Tại sao tôi không thể sử dụng Nvidia Broadcast?
Có thể ứng dụng Nvidia Broadcast có một số lỗi và trục trặc, đó là lý do tại sao ứng dụng này không hoạt động. Các lý do khác có thể là do adapter đồ họa Nvidia bị lỗi, lỗi trong PC,…
IV. Kết luận
Hầu hết thời gian, ứng dụng Nvidia Broadcast hoạt động bình thường. Nhưng đôi khi, nó đột nhiên bắt đầu gặp lỗi. Giống như, nó không cho phép mình tham gia các cuộc gọi điện video, phát sóng trên các nền tảng phát trực tuyến,… vấn đề với nó có thể dễ dàng được khắc phục. Trong trường hợp ứng dụng Nvidia Broadcast cũng không hoạt động bình thường thì mình hy vọng hướng dẫn khắc phục lỗi này đã giúp bạn khắc phục. Nếu có, hãy cho mình biết cách khắc phục được đề cập đã giúp bạn khắc phục lỗi Nvidia Broadcast không hoạt động.
Mục lục
- I. Tại sao Nvidia Broadcast không hoạt động trên Windows 11?
- II. Sửa lỗi Nvidia Broadcast không hoạt động trên Windows 11
- 1. Kiểm tra xem có nội dung nào tải xuống đang chạy trong nền không?
- 2. Kết thúc quá trình cài đặt bằng Task Manager
- 3. Đảm bảo mạng Internet đang hoạt động bình thường
- 4. Xóa và cài đặt lại
- 5. Khởi động lại PC
- 6. Buộc đóng và khởi chạy lại Nvidia Broadcast
- 7. Cài đặt Driver card đồ họa Nvidia mới nhất
- 8. Tải xuống ứng dụng Nvidia Broadcast mới nhất
- 9. Bật tiếng Microphone
- 10. Đảm bảo Microphone hoạt động tốt
- 11. Đảm bảo microphone đã được bật
- 12. Chọn microphone mặc định
- 13. Đảm bảo tai nghe đang hoạt động
- 14. Xem lại cấu hình của Nvidia Broadcast
- 15. Rút điện và cắm lại camera
- 16. Chạy nó trên Windows 10
- 17. Kết nối Webcam với cổng USB khác
- III. Câu hỏi thường gặp
- IV. Kết luận




