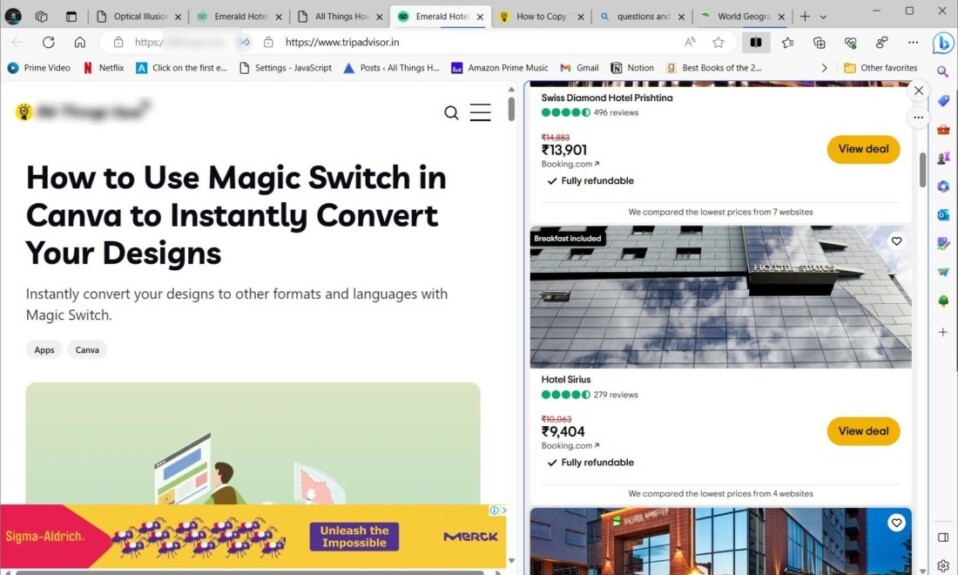
Microsoft Edge đã giới thiệu một tính năng mới có tên là Split Screen Tabs, cho phép bạn xem hai trang web cạnh nhau trong cùng một cửa sổ trình duyệt. Điều này có thể rất hữu ích cho nhiều nhiệm vụ khác nhau, chẳng hạn như so sánh giá cả, nghiên cứu một chủ đề hoặc viết báo.
Chia đôi màn hình có thể giúp bạn làm việc trên nhiều tác vụ cùng một lúc và hiệu quả hơn. Ví dụ: bạn có thể mở trang sản phẩm ở một bên màn hình và đánh giá sản phẩm ở phía bên kia. Hoặc, bạn có thể mở một bài nghiên cứu ở một bên màn hình và một ứng dụng ghi chú ở phía bên kia. Vậy hãy cùng Tekzone.vn tìm hiểu về tính năng chia đôi màn hình trong Microsoft Edge ngay bài viết dưới đây nhé!
1. Tính năng chia đôi màn hình trong Microsoft Edge
Có hai cách để mở trang web ở chế độ xem chia đôi màn hình trong Microsoft Edge. Bạn có thể mở hai tab đang mở ở chế độ chia đôi màn hình hoặc mở một trang web mới bên cạnh trang web hiện tại ở chế độ xem chia đôi.
Mở trang web đầu tiên bạn muốn xem song song (chia đôi màn hình) trong một tab.
Sau đó, nhấp chuột phải vào liên kết trong trang đó và chọn ‘Open link in split screen window’.

Thao tác này sẽ ngay lập tức chia đôi màn hình và mở liên kết ở phía bên phải trong cùng một tab.

Nếu bạn đã mở các trang web trong các tab riêng biệt mà bạn muốn sử dụng trong cửa sổ chia nhỏ thì đây là cách bạn chia chúng trong cùng một tab:
Mở trang web bạn muốn ở phía bên trái màn hình.
Sau đó, nhấp vào nút ‘Split screen’ trên thanh menu trên cùng (cạnh thanh địa chỉ).

Cửa sổ tab sẽ ngay lập tức chia thành hai phần:
- Trang web bạn đã tải sẽ được hiển thị ở bên trái.
- Phía bên phải sẽ hiển thị hình thu nhỏ của tất cả các tab đang mở .

Bây giờ, bạn có thể chọn một tab hoặc nhập URL của trang web bạn muốn mở ở bên phải màn hình.

Tab bạn chọn hoặc trang web bạn nhập vào hộp URL sẽ lấp đầy phần còn lại của màn hình.
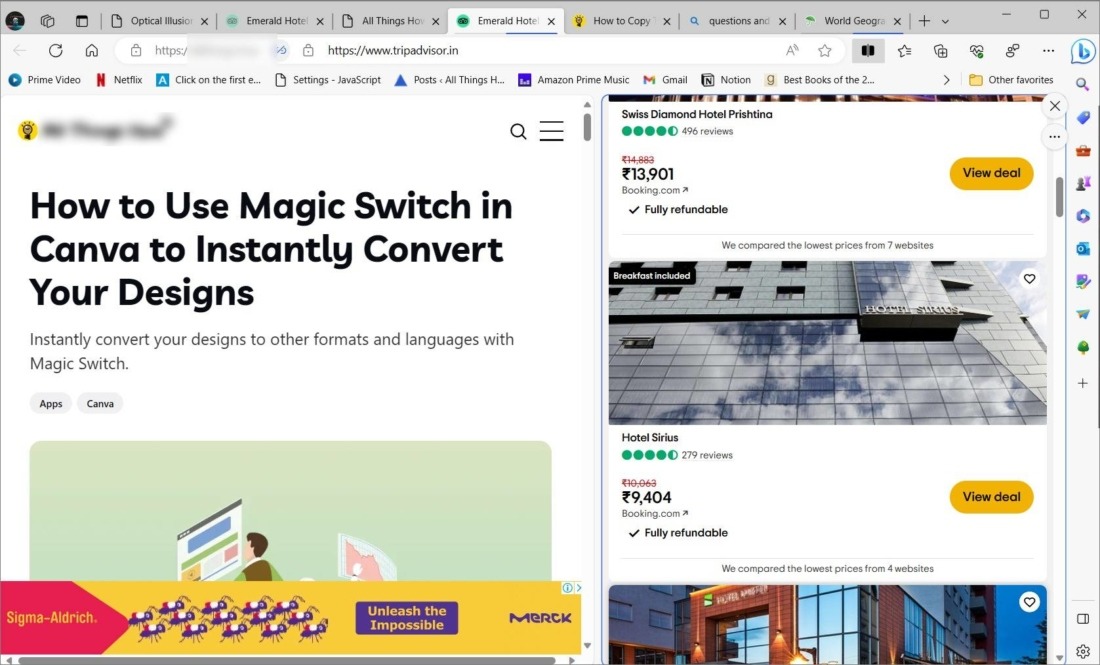
Bạn có thể xác định các tab chia đôi màn hình trong Microsoft Edge bằng màu nhấn màu tím bên dưới nhãn tab, ngay cả khi bạn mở hàng tá tab.
2. Quản lý màn hình chia nhỏ trong Edge
Sau khi mở các trang web ở chế độ chia đôi màn hình, hãy di chuột qua một trong hai màn hình để hiển thị nút ba chấm. Nút này cho phép bạn chuyển đổi bên, chuyển đổi chế độ xem, thay đổi hành vi mở liên kết ở chế độ chia đôi màn hình,…
Để điều chỉnh kích thước cửa sổ được chia nhỏ, hãy di chuột qua dấu phân cách giữa chúng và kéo sang trái hoặc phải và kích thước cửa sổ sẽ được điều chỉnh.

Để thoát chế độ chia đôi màn hình và di chuyển hai trang web trở lại hai tab riêng biệt, hãy di chuột qua bất kỳ cửa sổ nào sau đó nhấp vào nút ba chấm xuất hiện ở góc trên cùng bên phải và chọn ‘Exit split screen view’

Để chuyển đổi tab trái và phải , hãy nhấp vào nút ba dấu chấm và chọn tùy chọn “’Switch left and right tabs’ ”.

Để chuyển sang chế độ xem màn hình chia dọc , hãy nhấp vào nút ba chấm và chọn ‘Switch to vertical view’.

Để mở trang web trong phần chia đôi màn hình trong tab mới , hãy di chuột qua phần cụ thể và nhấp vào nút ba chấm rồi chọn ‘Open this webpage in a new tab’.

Để mở trang web trong phần chia đôi màn hình trong tab mới , hãy di chuột qua phần đó, nhấp vào nút ba chấm và chọn ‘Open this webpage in a new tab’. Thao tác này sẽ tạo bản sao của trang web trong tab toàn màn hình mới mà không đóng trang web trong phần chia đôi màn hình.

Để đóng một trang web ở chế độ chia đôi màn hình , hãy di chuột qua phần đó và nhấp vào nút “X” hoặc chọn trang web đó và nhấp vào nút ‘Split screen’

Bạn cũng có thể tùy chỉnh cách mở các liên kết ở chế độ chia đôi màn hình, chẳng hạn như các liên kết được nhấp vào trong một tab hay phần mở trong cùng một tab hay trong phần đối diện.
Để mở các liên kết mà bạn đã nhấp vào ở tab bên trái trong tab hoặc phần bên phải , hãy nhấp vào ba dấu chấm (Tùy chọn khác) và chọn ‘Link tabs’. Tuy nhiên tính năng này không hoạt động từ tab phải sang tab trái.

Để mở các liên kết bạn đã nhấp vào trong bất kỳ tab hoặc phần nào trong cùng một tab , hãy chọn tùy chọn ‘Unlink tabs’ (mặc định).

3. Sửa lỗi không có tính năng ‘Split Screen’ trên Microsoft Edge
Mặc dù tính năng Chia màn hình có sẵn cho các kênh của Microsoft Edge nhưng tính năng này vẫn có thể bị ẩn dưới dạng chức năng thử nghiệm đối với một số người dùng. Nếu tính năng này được bật, bạn có thể thấy nó trên thanh công cụ Edge ngay bên cạnh thanh địa chỉ. Nếu không, hãy làm theo các bước sau để kích hoạt nó:
Khi đã cập nhật thành công trình duyệt Edge, hãy mở trình duyệt và nhập địa chỉ sau vào thanh URL, sau đó nhấn Enter.
edge://flags/#edge-split-screen
Đường dẫn này sẽ trực tiếp đưa bạn đến Edge flag có liên quan.
Tại đây, hãy nhấp vào menu thả xuống bên cạnh cờ đánh dấu và bật tùy chọn có nhãn ‘Microsoft Edge Split Screen’.

Để áp dụng những thay đổi này và bật tính năng chia đôi màn hình, hãy nhấp vào ”Restart” ở góc dưới bên phải.

Sau khi trình duyệt khởi động lại, hãy đi tới ‘Settings’ > ‘Appearance’.
Sau đó, cuộn xuống phần “Select which buttons to show on the toolbar” và đảm bảo rằng tùy chọn ‘Split screen button’ được bật.

Nút Chia cửa sổ sẽ hiển thị trên thanh công cụ bên phải thanh địa chỉ.
Chia đôi màn hình là một tính năng mới hay có thể giúp bạn làm việc hiệu quả hơn khi sử dụng Microsoft Edge.
Dưới đây là một số lợi ích bổ sung của việc sử dụng Split Screen Tabs
- Nó có thể giúp bạn luôn ngăn nắp và tập trung vào công việc.
- Nó có thể giúp bạn tiết kiệm thời gian bằng cách loại bỏ nhu cầu chuyển đổi qua lại giữa các tab.
- Nó có thể giúp bạn nhìn được bức tranh toàn cảnh bằng cách cho phép bạn so sánh hai trang web cùng một lúc.
- Đó có thể là một cách thú vị và hấp dẫn để tìm hiểu những điều mới hoặc khám phá trang web.
Vì vậy, bạn dùng thử Chia đôi màn hình và xem nó có thể giúp bạn làm việc hiệu quả và hiệu quả hơn khi sử dụng Microsoft Edge như thế nào nhé!




