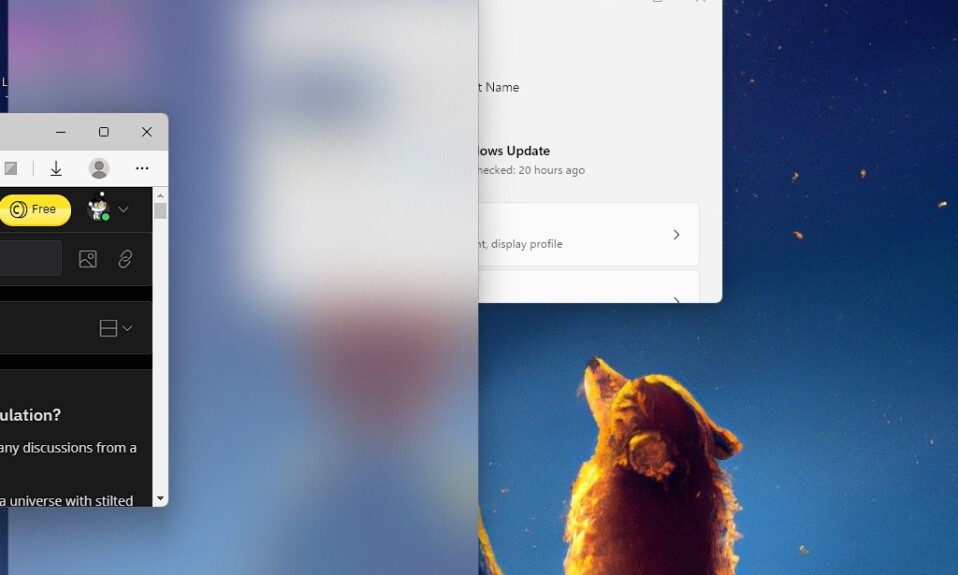
Giống như phiên bản tiền nhiệm, Windows 11 có Hiệu ứng Transparency trên toàn bộ giao diện người dùng. Nó xuất hiện ngay từ màn hình Đăng nhập đến Start Menu, Taskbar, Cài đặt, Cài đặt nhanh, Menu ngữ cảnh, File Explorer. Hiệu ứng Transparency làm cho giao diện người dùng trông hơi trong suốt với hiệu ứng mờ acrylic.
Hiệu ứng transparency được bật theo mặc định trong Windows 11. Mặc dù tính năng này rất thú vị và đẹp mắt nhưng nhiều người dùng Windows 11 có thể không thích nó. Nếu bạn là một trong những người dùng muốn tắt hiệu ứng transparency trong Windows 11 thì bài viết sau đây của tekzone.vn sẽ là bài viết hữu ích dành cho bạn.
I. Cách tắt hiệu ứng Transparency trong Windows 11
Có 3 cách để tắt hiệu ứng transparent trong Windows 11. Hai trong số đó liên quan đến ứng dụng cài đặt. Cách thứ ba là chỉnh sửa Windows Registry. Trong hướng dẫn này, tekzone.vn sẽ đưa ra các bước cho các cách để bạn có thể dễ dàng tham khảo và thực hiện.
1. Sử dụng Cài đặt
Bạn có thể tắt hiệu ứng transparency trong Windows 11 bằng ứng dụng Cài đặt. Microsoft đã thêm tùy chọn cho nó trong cài đặt Cá nhân hóa và Accessibility. Bạn có thể thực hiện theo cách mà bạn muốn để vô hiệu hóa các hiệu ứng transparency.
1. Từ Cài đặt cá nhân hóa
1. Mở Cài đặt trên PC chạy Windows 11. Bạn có thể làm như vậy bằng cách nhấn phím Windows + I hoặc bằng một trong những cách được giải thích trong bài viết này .
2. Trong ứng dụng Cài đặt, chạm vào Personalization ở thanh bên trái. Hãy nhớ rằng, bạn sẽ cần khóa cấp phép Windows 11 hợp lệ được kích hoạt trên PC của mình để truy cập cài đặt Personalization.

3. Trong cài đặt Personalization, chạm vào Colors.
4. Bạn sẽ tìm thấy tùy chọn Transparency effects trên màn hình tiếp theo. Nó sẽ được Bật theo mặc định. Nhấn vào nút chuyển đổi để tắt hiệu ứng này.

Sau khi hoàn tất, hiệu ứng Transparency sẽ bị tắt trên PC Windows 11 . Bây giờ bạn có thể đóng ứng dụng Cài đặt và nhận thấy sự khác biệt.
2. Từ Cài đặt Accessibility
1. Một lần nữa, hãy mở ứng dụng Settings trên PC bằng cách nhấn phím Windows + I.
2 . Trong Settings, chạm vào Accessibility từ thanh bên trái.

3 . Trong cài đặt Accessibility, chạm vào tùy chọn Visual effects.
4 . Bạn sẽ thấy Transparency effects ở chế độ bật ở màn hình tiếp theo. Tắt nút chuyển đổi bên cạnh để tắt hiệu ứng này trên PC .

Sau khi tắt hiệu ứng Transparency, hãy đóng ứng dụng Cài đặt. Bây giờ bạn sẽ thấy vết mờ acrylic biến mất trong toàn bộ giao diện người dùng.
2. Sử dụng Registry Editor
Tắt hiệu ứng transparency bằng Cài đặt dễ dàng hơn. Bạn có thể thực hiện việc đó từ cài đặt Personalization hoặc Accessibility. Nhưng nếu bạn là người dùng Pro Windows và đã từng sử dụng Registry Editor trước đây, bạn có thể tắt hiệu ứng trong suốt bằng cách sử dụng Registry Editor. Tekzone.vn sẽ giúp bạn dễ thực hiện hơn bằng cách cung cấp quy trình từng bước như sau:
1 . Mở Search trên menu Windows 11. Nhấn biểu tượng kính lúp ngay vào Start Menu hoặc nhấn phím Windows + S.

2 . Trong thanh tìm kiếm, nhập Registry Editor. Bạn sẽ thấy ứng dụng Registry Editor; chạm vào nó để mở. Nhấn vào Yes để cho phép Registry Editor thực hiện các thay đổi trên PC ở màn hình tiếp theo.
3 . Khi ứng dụng Registry Editor được mở trên PC, hãy điều hướng thư mục bên dưới.
HKEY_CURRENT_USER\Software\Microsoft\Windows\CurrentVersion\Themes\Personalize

4 . Bạn sẽ tìm thấy khóa EnableTransparency trong thư mục personalize. Nếu bạn thấy không đúng, hãy nhấp vào thư mục personalize, chọn New rồi chọn DWORD (32-bit) Value và đặt tên là EnableTransparency .
5 . Bây giờ, khi bạn có thư mục EnableTransparency, hãy nhấp chuột phải vào thư mục đó và nhấn vào Modify.

6 . Theo mặc định, dữ liệu giá trị sẽ được đặt là 1. Trong hộp Value data, nhập 0 và nhấn vào OK . Giá trị 0 vô hiệu hóa hiệu ứng trong suốt và 1 kích hoạt nó.

Sau khi thực hiện các thay đổi, hãy đóng ứng dụng Registry Editor. Bạn sẽ thấy sự khác biệt trên giao diện người dùng. Nếu bạn muốn bật hiệu ứng trong suốt, hãy làm theo các bước trên và nhập 1 làm dữ liệu giá trị cho khóa EnableTransparency. Đó là nó; Đây là cách bạn có thể tắt hiệu ứng Transparency trong Windows 11 bằng registry editor.
II. Câu hỏi thường gặp
1. Windows 11 có transparency không?
Có, Windows 11 có hiệu ứng trong suốt trên giao diện người dùng. Bạn có thể nhận thấy nó ngay từ màn hình đăng nhập đến Start Menu, Taskbar, Cài đặt, Cài đặt nhanh, File Explorer và khá nhiều nơi trong giao diện người dùng.
2. Làm sao để bật transparency trong Windows 11?
Bạn không cần bất cứ điều gì để bật transparency trong Windows 11 vì tính năng này được bật theo mặc định. Nếu bạn đã tắt nó trước đó và bây giờ muốn bật lại, hãy làm theo các bước tương tự được đề cập ở trên trong bài viết và thay vì tắt nó, hãy bật transparency trong Windows 11.
III. Kết luận
Windows 11 có hiệu ứng trong suốt hay trên giao diện người dùng. Nếu bạn đã sử dụng Windows 10 thì bạn đã biết về hiệu ứng này. Nó thêm một nền hơi trong suốt với hiệu ứng mờ acrylic.
Đối với hầu hết người dùng Windows 11, hiệu ứng trong suốt sẽ là một sự bổ sung hoàn hảo và họ sẽ thích nó, nhưng đồng thời, có một bộ phận người dùng có thể không thích nó và muốn tắt nó đi. Việc tắt hiệu ứng transparency cho người dùng đã trở nên dễ dàng hơn với 3 cách tắt hiệu ứng trong suốt trong Windows 11, hãy thực hiện một trong những bước sau để loại bỏ tình trạng mờ trên PC




