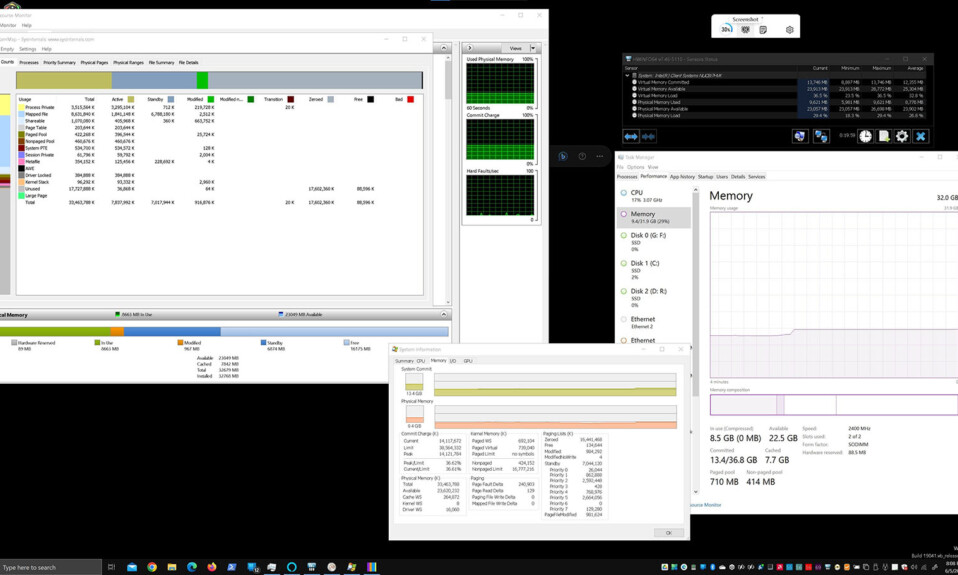
Nếu bạn cần kiểm tra thông tin RAM trên PC hoặc latop Windows 11 thì bạn không biết tìm thông tin liên quan đó ở đâu trên máy tính. Tuy nhiên việc biết thông tin cơ bản về PC hoặc laptop thì có thể khá hữu ích trong nhiều tình huống khác nhau như: khi bạn muốn nâng cấp RAM hoặc cung cấp chi tiết kỹ thuật cho các chuyên gia về công việc sửa chữa. Vì vậy để giúp bạn kiểm tra thông tin RAM như: Tổng dung lượng, loại, nhà sản xuất và nhiều chi tiết khác trên PC hoặc laptop chạy Windows 11. Trong bài viết này, bạn có thể sẽ tìm thấy nhiều cách khác nhau để kiểm tra thông tin RAM của PC hoặc Laptop trong Windows 11. Hãy cùng Tekzone tìm hiểu từng chi tiết cũng như các bước thực hiện nhé.
I. Kiểm tra thông tin RAM trên PC hoặc Laptop Windows 11
Bây giờ, khi cần kiểm tra thông tin RAM của PC hoặc laptop chạy Windows 11, có nhiều cách liên quan. Bạn có thể kiểm tra thông tin RAM cơ bản trong ứng dụng Cài đặt trên PC hoặc laptop chạy Windows 11 của mình. Tuy nhiên, nếu bạn muốn biết thông tin chi tiết chuyên sâu về RAM PC hoặc laptop như tốc độ, loại và bộ nhớ đang sử dụng, bạn phải tìm hiểu sâu hơn một chút.
Dưới đây, mình đã liệt kê mọi cách để kiểm tra thông tin RAM trong Windows 11, bắt đầu từ cách cơ bản nhất và đi lên từ đó. Vì vậy, hãy kiểm tra chúng ngay bên dưới.
1. Qua Cài đặt
Như đã nói ở trên, bạn có thể kiểm tra một trong những thông tin cơ bản về RAM từ ứng dụng Cài đặt trên PC hoặc laptop chạy Windows 11 và đó là tổng dung lượng RAM được cài đặt trên thiết bị . Mặc dù đây là một trong những cách dễ nhất để kiểm tra thông tin RAM trong Windows 11 nhưng nó không mang lại nhiều kết quả.
Tuy nhiên, nếu bạn chỉ muốn biết tổng dung lượng RAM trên PC hoặc laptop chạy Windows 11 của mình, bạn có thể làm theo các bước ngay bên dưới để xem trong ứng dụng Cài đặt trên thiết bị của mình:
1. Sử dụng Windows + Iđể khởi chạy ứng dụng Settings trên PC hoặc laptop chạy Windows 11 .
2. Trong tab System trên thanh điều hướng bên trái, tìm tùy chọn About và Click it to open.

3. Tại đây, bạn sẽ tìm thấy tổng dung lượng Installed RAM trong phần Device specifications. Nó cũng hiển thị dung lượng RAM có thể sử dụng của PC hoặc laptop trong khung.

4. Bằng cách này, bạn có thể kiểm tra tổng dung lượng RAM và dung lượng RAM có thể sử dụng của PC hoặc laptop chạy Windows 11 thông qua ứng dụng Cài đặt. Ngoài thông tin RAM cơ bản, bạn cũng có thể tìm thấy chi tiết bộ xử lý của device cũng như ID thiết bị và sản phẩm trong phần Device specifications
5. Bạn cũng có thể nhấp vào nút Copy ở góc trên cùng bên phải của phần Device specifications để sao chép tất cả thông tin vào bảng nhớ tạm trong Windows 11.

2. Thông qua Task Manager
Giờ đây, nếu bạn muốn biết chi tiết thời gian thực và thông tin kỹ thuật khác về RAM trên PC hoặc laptop chạy Windows 11 của mình, bạn có thể dựa vào Task Manager. Task Manager trong Windows 11 là một trung tâm thông tin hay không chỉ hiển thị thông tin theo thời gian thực về bộ xử lý và GPU mà còn cả RAM của PC hoặc laptop .
Vì vậy, bạn có thể làm theo các bước ngay bên dưới để xem thông tin RAM thông qua Task Manager trên PC hoặc laptop chạy Windows 11 của mình:
1. Sử dụng Ctrl + Shift + Escđể mở Task Manager trên thiết bị Windows 11 .
2. Chuyển đến tab Performance trên thanh điều hướng bên trái.

3. Bây giờ, hãy nhấp vào tùy chọn Memory ở khung bên phải để hiển thị thông tin chi tiết chuyên sâu về RAM của PC hoặc laptop .

4. Trên trang này, bạn không chỉ có thể kiểm tra thông tin cơ bản về RAM như tổng dung lượng và bộ nhớ có thể sử dụng ở góc trên bên phải mà còn các chi tiết kỹ thuật khác như RAM form factor, RAM speed, in-use và cached RAM memory, hay các chi tiết khác ở phía dưới.

5. Nếu muốn sao chép thông tin RAM trong Task Manager, bạn có thể nhấp vào nút ba chấm (…) ở trên cùng bên phải và chọn tùy chọn Copy trên menu tràn.

Vì vậy, đây là cách bạn có thể sử dụng Task Manager trên PC hoặc laptop chạy Windows 11 để kiểm tra thông tin RAM của thiết bị.
3. Thông qua Command Prompt
Nếu bạn là người dùng Windows nâng cao đang tìm kiếm thông tin RAM cụ thể, bạn có thể sử dụng công cụ Command Prompt trên PC hoặc laptop để kiểm tra thông tin RAM mà bạn yêu cầu. Tuy nhiên, điều đáng lưu ý là có nhiều lệnh khác nhau mà bạn có thể sử dụng để tìm hiểu thông tin RAM cụ thể trong Windows 11, chẳng hạn như tên nhà sản xuất RAM, số sê-ri của mô-đun RAM, vị trí vật lý của nó trên mainboard, v.v. những chi tiết như vậy.
Mình đã phân loại phụ phần này để giúp bạn sử dụng các lệnh phù hợp để kiểm tra thông tin RAM cụ thể trên thiết bị Windows 11.
a. Kiểm tra nhà sản xuất RAM
Để xem tên nhà sản xuất RAM được cài đặt trên PC hoặc laptop Windows 11 , bạn có thể làm theo các bước ngay bên dưới:
1. Sử dụng Windows + Sđể mở tìm kiếm Windows và nhập cmd vào hộp tìm kiếm.
2. Nhấp vào tùy chọn Run as administrator cho công cụ Command Prompt trong kết quả tìm kiếm.

3. Nhấp vào Yes trên Lời nhắc kiểm soát tài khoản người dùng sau.
4. Bây giờ, nhập hoặc sao chép-dán command sau vào Command Prompt và nhấn Enter:
wmic memorychip get devicelocator, serialnumber5. Sau khi nhập lệnh trên, bạn sẽ thấy tên của nhà sản xuất RAM xuất hiện trong cửa sổ Command Prompt. Ví dụ: các mô-đun RAM được cài đặt trên laptop của tôi được sản xuất bởi Micron Technology.

b. Kiểm tra số phần RAM
Trong trường hợp bạn muốn biết số bộ phận của RAM trong Windows 11, bạn có thể sử dụng các bước sau để thực hiện:
1. Mở công cụ Command Prompt trên PC hoặc laptop chạy Windows 11 như được giải thích trong phần trước.
2. Khi công cụ Command Prompt mở ra, hãy nhập hoặc sao chép-dán Command sau và nhấn Enter:
wmic memorychip get devicelocator, partnumber3. Bạn sẽ thấy số bộ phận của RAM đã cài đặt xuất hiện trong Command Prompt

c. Kiểm tra số sê-ri RAM
Để xem số sê-ri của RAM được cài đặt trên PC hoặc laptop chạy Windows 11 , hãy làm theo các bước ngay bên dưới:
1. Khởi chạy công cụ Command Prompt với tư cách administrator bằng các bước đã nói ở trên.

2. Nhập hoặc sao chép-dán command sau vào Command Prompt và nhấn Enter:
wmic memorychip get devicelocator, serialnumber3. Sau khi bạn nhấn Enter , số sê-ri của RAM đã cài đặt trên PC hoặc laptop chạy Windows 11 sẽ hiển thị trong cửa sổ Command Prompt

4. Nếu bạn muốn kiểm tra vị trí vật lý của các mô-đun RAM trên mainboard của PC hoặc laptop chạy Windows 11, hãy nhập hoặc sao chép-dán lệnh sau và nhấn Enter:
wmic memorychip get banklabel, serialnumber
5. Bạn sẽ tìm thấy chi tiết kênh của các mô-đun RAM trên thiết bị Windows 11 của mình.
d. Kiểm tra dung lượng RAM
Giờ đây, khi kiểm tra dung lượng RAM đã cài đặt trong Windows 11, bạn có thể xem dung lượng của từng mô-đun RAM riêng lẻ hoặc tổng dung lượng RAM. Hãy xem các bước bên dưới để tìm hiểu cách kiểm tra dung lượng RAM theo cả hai cách:
1. Mở công cụ Command Prompt với tư cách administrator bằng các bước được đề cập trước đó trên PC hoặc laptop chạy Windows 11 .

2. Để kiểm tra dung lượng RAM của từng RAM modules riêng lẻ , hãy nhập hoặc sao chép-dán lệnh sau và nhấn Enter:
wmic memorychip get devicelocator, capacity
3. Để kiểm tra tổng dung lượng RAM của PC hoặc laptop chạy Windows 11, hãy nhập hoặc sao chép-dán lệnh sau và nhấn Enter:
wmic computersystem get totalphysicalmemory
Vì vậy, đây là hai lệnh mà bạn có thể sử dụng trong Command Prompt để kiểm tra dung lượng RAM của từng RAM modules và tổng RAM của PC hoặc laptop Windows 11 .
Tuy nhiên, điều quan trọng cần lưu ý là dung lượng RAM sẽ được hiển thị theo byte trong công cụ Command Prompt. Nếu bạn muốn biết dung lượng RAM tính bằng Gigabyte, bạn phải chia dung lượng RAM cho 1.073.741.824 , tức là 1GB tính bằng byte.
e. Kiểm tra tốc độ RAM
Nếu bạn muốn kiểm tra tốc độ RAM thông qua công cụ Command Prompt trên PC hoặc laptop Windows 11, hãy làm theo các bước dưới đây:
1. Khởi chạy công cụ Command Prompt với tư cách administrator trên PC hoặc laptop Windows 11 .
2. Nhập hoặc sao chép-dán lệnh sau vào cửa sổ Command Prompt và nhấn Enter:
wmic memorychip get devicelocator, speed
3. Bạn sẽ tìm thấy tốc độ RAM của từng mô-đun RAM được cài đặt trên PC hoặc laptop chạy Windows 11 của mình.
f. Kiểm tra hệ số dạng RAM
Trong trường hợp bạn muốn biết hệ số dạng của RAM đã cài đặt (SODIMM, DIMM hoặc loại khác) trên PC hoặc laptop chạy Windows 11 của mình, bạn có thể sử dụng các bước sau để tìm hiểu thông qua Command Prompt:
1. Khởi chạy Command Prompt với tư cách administrator trên thiết bị Windows 11 .

2. Nhập hoặc sao chép-dán lệnh sau và nhấn Enter:
wmic memorychip get devicelocator, formfactor3. Bạn sẽ thấy một số nhất định , đại diện cho hệ số dạng RAM của thiết bị, hiển thị trong cửa sổ Command Prompt.

4. Sau đó, bạn có thể sử dụng biểu đồ sau để tìm hiểu ý nghĩa của con số đó :
- 0: Unknown.
- 1: Other.
- 2: SIP.
- 3: DIP.
- 4: ZIP.
- 5: SOJ
- 6: Proprietary.
- 7: SIMM.
- 8: DIMM.
- 9: TSOP.
- 10: PGA.
- 11: RIMM.
- 12: SODIMM.
- 13: SRIMM.
- 14: SMD.
- 15: SSMP.
- 16: QFP.
- 17: TQFP.
- 18: SOIC.
- 19: LCC.
- 20: PLCC.
- 21: BGA.
- 22: FPBGA.
- 23: LGA.
- 24: FB-DIMM.
Nếu bạn đang sử dụng Desktop, khả năng cao là số hệ số dạng sẽ là 8, tức là hệ số dạng DIMM. Đối với laptop, hệ số dạng RAM thường lên tới 12, đại diện cho hệ số dạng SODIMM, thường được sử dụng trong laptop.
g. Kiểm tra loại RAM
Giống như cách bạn có thể tìm ra hệ số dạng của RAM trong Windows 11, bạn có thể xem loại RAM bằng công cụ Command Prompt trên PC hoặc laptop của mình. Thực hiện theo các bước ngay bên dưới để kiểm tra loại RAM của thiết bị Windows 11 :
1. Khởi chạy công cụ Command Prompt với tư cách administrator trên PC hoặc laptop Windows 11 .

2. Trong cửa sổ Command Prompt, nhập hoặc sao chép-dán lệnh sau và nhấn Enter:
wmic memorychip get devicelocator, memorytype
3. Loại RAM cũng sẽ hiển thị dưới dạng số trong Command Prompt và bạn có thể sử dụng biểu đồ sau để xác định loại RAM mà PC hoặc laptop chạy Windows 11 đang sử dụng:
- 0: Unknown.
- 1: Other.
- 2: DRAM.
- 3: Synchronous DRAM.
- 4: Cache DRAM.
- 5: EDO.
- 6: EDRAM.
- 7: VRAM.
- 8: SRAM.
- 9: RAM.
- 10: ROM.
- 11: Flash.
- 12: EEPROM.
- 13: FEPROM.
- 14: EPROM.
- 15: CDRAM.
- 16: 3DRAM.
- 17: SDRAM.
- 18: SGRAM.
- 19: RDRAM.
- 20: DDR.
- 21: DDR2.
- 22: DDR2 FB-DIMM.
- 24: DDR3.
- 25: FBD2.
- 26: DRR4.
Bằng cách này, bạn có thể dễ dàng kiểm tra loại RAM của RAM đã cài đặt trên PC hoặc laptop Windows 11 của mình.
h. Kiểm tra thông số kỹ thuật RAM đầy đủ
Bây giờ, nếu bạn muốn kiểm tra tất cả thông tin về RAM đã cài đặt bằng công cụ Command Prompt trên PC hoặc laptop chạy Windows 11, bạn có thể thực hiện bằng các bước sau:
1. Mở công cụ Command Prompt với tư cách administrator trên PC hoặc laptop chạy Windows 11 .

2. Nhập hoặc sao chép-dán lệnh sau và nhấn Enter:
wmic memorychip list full3. Khi bạn bắt đầu lệnh trên, bạn sẽ thấy tất cả thông tin RAM hiển thị trong cửa sổ Command Prompt

Vì vậy, đây là cách bạn có thể sử dụng công cụ Dấu nhắc Lệnh để kiểm tra thông tin cụ thể hoặc tất cả RAM trên PC hoặc laptop Windows 11 của mình.
II. Câu hỏi thường gặp
1. Làm sao để tìm chi tiết RAM trong Windows 11?
Có nhiều cách khác nhau mà bạn có thể sử dụng để kiểm tra chi tiết RAM của PC hoặc laptop trong Windows 11. Một trong những cách dễ dàng và hiệu quả nhất để kiểm tra thông tin RAM là thông qua tab Hiệu suất trong Task Manager trong Windows 11. Các cách khác bao gồm sử dụng Settings app hoặc công cụ Command Prompt
2. Làm sao để tìm tốc độ RAM trên PC Windows 11 của tôi?
Bạn có thể xem tốc độ tối đa của RAM thông qua tab Hiệu suất trong Task Manager hoặc sử dụng công cụ Command Prompt trên PC hoặc laptop Windows 11 .
3. RAM trên máy tính Windows 11 của tôi là DDR3 hay DDR4?
Bạn có thể kiểm tra loại RAM của PC hoặc laptop Windows 11 bằng công cụ Command Prompt. Chỉ cần mở công cụ nói trên với tư cách administrator và sử dụng lệnh “wmic memorychip list full” (không có dấu ngoặc kép) để tìm ra loại RAM trong Windows 11.
III. Kết Luận
Đây là quan điểm của mình về cách kiểm tra thông tin RAM trên PC hoặc laptop chạy Windows 11 . Mặc dù việc kiểm tra thông tin RAM trong Windows 11 không phải lúc nào cũng cần thiết nhưng nó có thể thực sự hữu ích trong một số trường hợp nhất định và có thể giúp bạn điều chỉnh và kiểm tra thông tin RAM hữu ích nhất và cũng hy vọng rằng, bài viết này giúp bạn kiểm tra thông tin RAM mà bạn cần trên PC hoặc laptop Windows 11 nhé.




