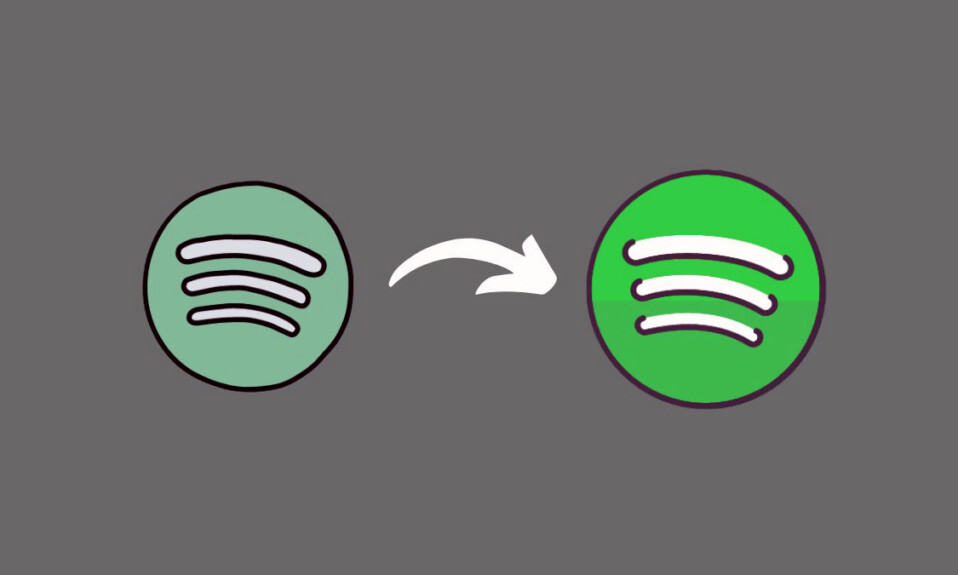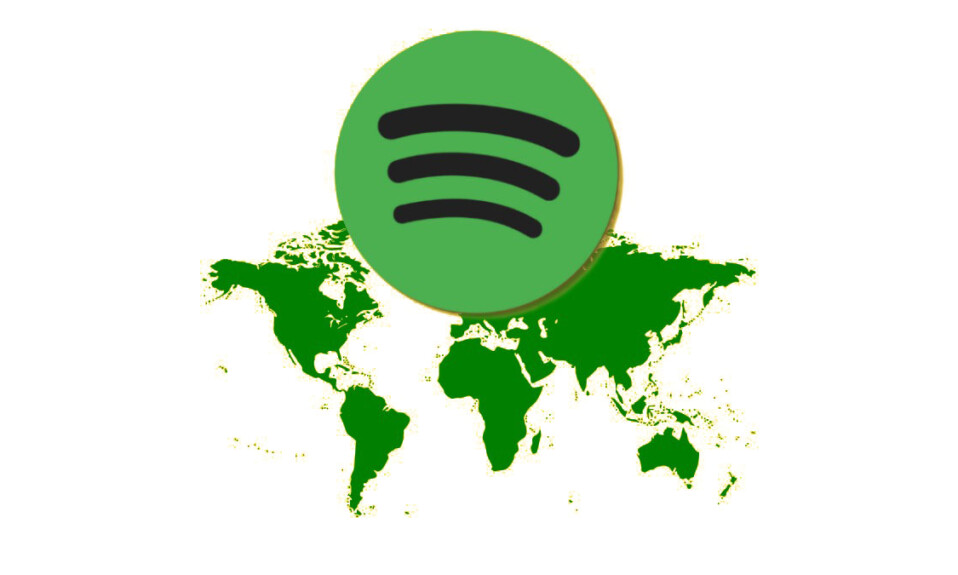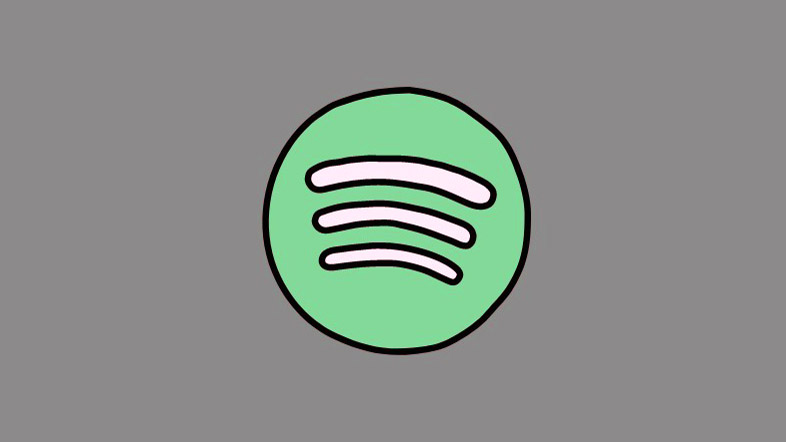
Không còn nghi ngờ gì nữa, Spotify có một bộ sưu tập danh sách phát những bài nhạc hay, nhưng lỗi phát lại sẽ khiến bạn bị tuột mood khi nghe những danh sách phát đó. Trong hầu hết các trường hợp, Spotify hoạt động hoàn hảo, nhưng đôi khi nó bắt đầu hiển thị lỗi Spotify can’t play this right now.
Nhiều người dùng hiện đang gặp phải lỗi này và không thể nghe được những bài hát yêu thích của họ trên ứng dụng Spotify. Có thể bạn cũng đã gặp phải vấn đề khó chịu này và chắc hẳn cảm thấy rất bực bội đúng không!
Tuy nhiên, đừng quá lăn tăn bởi vẫn có một số cách khắc phục có thể giải quyết lỗi Spotify can’t play this right now. Và trong bài viết này, tekzone.vn đã giải thích tất cả các cách sửa lỗi mà bạn có thể tham khảo.
Nguyên nhân xuất hiện lỗi Spotify Can’t Play This Right Now
Người dùng đã báo cáo các nguyên nhân khác nhau dẫn đến lỗi Spotify Can’t Play This Right Now. Dưới đây là một số lý do phổ biến nhất gây ra lỗi mà bạn đang gặp phải:
- Kết nối Internet không ổn định hoặc chậm
- Lỗi với loa đầu ra
- Bộ đệm bị hỏng
- File hệ thống bị hỏng
- Ứng dụng Spotify đã lỗi thời
- Lỗi với driver âm thanh
- Lỗi ứng dụng
- Cài đặt không chính xác
- Bài hát không có sẵn ở khu vực
Cách sửa lỗi Spotify Can’t Play This Right Now
Trong bài viết này, tekzone.vn đã liệt kê nhiều cách giải quyết để giúp bạn khắc phục lỗi Spotify Can’t Play This Right Now. Cùng tìm hiểu đó là những cách nào nhé!
1. Khởi động lại ứng dụng Spotify
Một trong những cách dễ dàng để khắc phục lỗi là khởi động lại ứng dụng Spotify. Có khả năng cao việc khởi động lại ứng dụng Spotify có thể khắc phục lỗi Spotify can’t play this right now. Trong một số trường hợp, phương pháp này sẽ giải quyết lỗi từ gốc. Mặc khác, lỗi có thể xuất hiện lại và làm hỏng trải nghiệm.
Bạn nên đóng ứng dụng Spotify trên PC Windows rồi khởi chạy lại ứng dụng đó. Sau khi khởi chạy lại ứng dụng Spotify, hãy thử phát một bài hát từ danh sách để xem lỗi đã được giải quyết hay chưa. Nếu lỗi được khắc phục, điều đó có nghĩa là không có gì nghiêm trọng với ứng dụng Spotify.
2. Cập nhật ứng dụng Spotify
Cập nhật ứng dụng Spotify có thể khắc phục lỗi Spotify can’t play this right now. Có thể bản thân ứng dụng có một số vấn đề và gây ra lỗi. Bạn có thể thử cập nhật ứng dụng Spotify bằng cách:
1. Khởi chạy ứng dụng Spotify.
2. Đi tới phần About Spotify và cuộn xuống.
3. Nhấp vào nút Update Now để cập nhật ứng dụng Spotify lên phiên bản mới nhất.
4. Đóng ứng dụng Spotify và khởi chạy lại để xem lỗi đã được giải quyết chưa.
3. Đăng xuất khỏi tài khoản Spotify
Cách khắc phục tiếp theo bạn nên thử là đăng xuất khỏi tài khoản Spotify. Đây là một trong những cách khắc phục hiệu quả và dễ dàng. Ngoài ra, cách khắc phục này được nhóm kỹ thuật của Spotify khuyến nghị. Nhiều người dùng cũng thấy nó hữu ích và giải quyết được vấn đề. Vì vậy, khả năng cao là điều này cũng sẽ có tác dụng với bạn. Bạn có thể đăng xuất khỏi tài khoản Spotify của mình bằng cách làm theo các bước bên dưới:
1. Mở ứng dụng Spotify trên PC.
2. Nhấp vào Profile để xem menu thả xuống.

3. Nhấp vào Đăng xuất.

4. Đăng nhập lại vào ứng dụng Spotify bằng thông tin đăng nhập Spotify.

5. Cuối cùng, hãy thử phát một vài bài hát và kiểm tra xem lỗi đã được giải quyết chưa.
4. Sử dụng VPN để nghe các bài hát không có sẵn
Đôi khi lỗi xảy ra do không có bài hát ở khu vực. Để kiểm tra xem bài hát có sẵn ở quốc gia hay không, bạn có thể kết nối với quốc gia khác bằng VPN và xem bài hát có phát hay không.
Bạn có thể kết nối với bất kỳ quốc gia nào mà bạn cho rằng bài hát có thể có sẵn. Nếu nhạc vẫn phát bình thường thì tức là nhạc đó không có sẵn ở khu vực. Lỗi xảy ra do vấn đề khu vực. Tuy nhiên, nếu lỗi vẫn tiếp diễn, bạn có thể sử dụng cách khắc phục khác.
5. Thay đổi cài đặt phát nhạc chất lượng cao
Nhiều người dùng Windows gặp phải lỗi khi chuyển từ phiên bản cao cấp của Spotify sang phiên bản miễn phí. Với Spotify Premium, bạn có thể nghe các bài hát với chất lượng cao, thế nhưng phiên bản Spotify miễn phí thì khác.
Khi bạn chuyển từ phiên bản cao cấp sang phiên bản miễn phí, cài đặt phát nhạc online vẫn giữ nguyên và gây ra lỗi. Đừng quá lo lắng, bạn có thể thay đổi cài đặt phát nhạc online và sửa lỗi. Do đó, hãy làm theo các bước dưới đây để thay đổi cài đặt phát nhạc trên Spotify.
1. Mở ứng dụng Spotify.
2. Nhấp vào Menu thả xuống Profile ở góc bên phải màn hình.

3. Sau đó, nhấp vào tùy chọn Cài đặt .

4. Cuộn xuống và tìm kiếm Streaming Quality trong phần Chất lượng âm thanh .

5. Chọn cài đặt Streaming Quality thành Tự động.

6. Sau khi hoàn tất, hãy đóng ứng dụng Spotify.
7. Mở lại ứng dụng Spotify và phát nhạc để nghe xem lỗi đã được khắc phục chưa.
6. Tắt tính năng tăng tốc phần cứng trên ứng dụng Spotify
Spotify đi kèm với tính năng Tăng tốc phần cứng giúp Spotify tận dụng sức mạnh máy tính để tăng tốc tác vụ và hoạt động hiệu quả. Tuy nhiên, đôi khi tính năng này bắt đầu tạo ra lỗi, đặc biệt nếu bạn có PC cấp thấp. Bạn có thể tắt tính năng Tăng tốc phần cứng trong cài đặt của ứng dụng Spotify. Dưới đây là các bước để làm như vậy.
1. Mở ứng dụng Spotify.
2. Bấm vào Profile để hiển thị Menu thả xuống .

3. Nhấp vào tùy chọn Cài đặt .

4. Cuộn xuống và tìm phần Tương thích .
5. Nhấp vào nút chuyển đổi bên cạnh tùy chọn Kích hoạt tính năng tăng tốc phần cứng để tắt nó.

6. Cuối cùng, đóng ứng dụng Spotify và khởi chạy lại để xem lỗi có được khắc phục hay không.
7. Tắt Crossfade
Spotify có một tính năng hay tên là Crossfade giúp loại bỏ sự im lặng giữa các bài hát để nhạc luôn được phát liên tục và không dừng lại. Trong một số trường hợp, tính năng Crossfade cũng gây ra lỗi Spotify can’t play this right now.
Chính vì thế, việc tắt tính năng Crossfade cũng có thể giải quyết được lỗi này. Bạn có thể dễ dàng tắt tính năng Crossfade khỏi cài đặt Spotify bằng cách:
1. Mở ứng dụng Spotify.
2. Bấm vào Profile ở góc phải màn hình.

3. Nhấp vào Cài đặt từ menu thả xuống.

4. Tìm kiếm tùy chọn Crossfade Songs trong phần Phát lại.

5. Nhấp vào nút chuyển đổi để tắt tùy chọn Crossfade Songs.

8. Xóa bộ nhớ đệm File cục bộ của Spotify
Mọi phần mềm hoặc ứng dụng đều sử dụng bộ đệm và Spotify cũng vậy. Bộ đệm lưu trữ một số dữ liệu tạm thời giúp ứng dụng hoạt động bình thường. Nhưng đôi khi, bộ đệm hiện có gây ra lỗi và ảnh hưởng đến ứng dụng.
Một trong những cách phổ biến để khắc phục lỗi là xóa bộ đệm ứng dụng Spotify . Xóa bộ nhớ đệm sẽ đặt lại tất cả cài đặt Spotify, xóa bài hát và đăng xuất bạn khỏi ứng dụng. Bạn hãy thực hiện các bước bên dưới để xóa bộ đệm file cục bộ Spotify.
1. Nhấn Windows + R để mở chương trình Run .

2. Nhập %appdata% và nhấn phím Enter .
3. Mở thư mục Spotify rồi chuyển đến thư mục con Users.

4. Nhấp đúp chuột vào thư mục Spotify Username để mở nó.

5. Tìm kiếm file Local-files.bnk và xóa nó đi .

6. Khởi động lại ứng dụng Spotify.
7. Mở một bài hát và kiểm tra xem lỗi đã được khắc phục hay chưa.
9. Buộc dừng Spotify
Nếu xảy ra lỗi đối với ứng dụng Spotify thì bạn có thể khắc phục được lỗi đó bằng cách đóng tất cả các tác vụ liên quan đến ứng dụng Spotify. Bạn có thể đóng hoàn toàn ứng dụng Spotify từ Task Manager. Chỉ cần làm theo các bước được đề cập bên dưới để dừng ứng dụng Spotify khỏi Task Manager.
1. Nhấn Ctrl + Shift + Esc để mở Task Manager.
2. Tìm kiếm ứng dụng Spotify trong tab Processes.

3. Nhấp chuột phải vào Spotify và chọn End Task .
4. Khởi chạy lại ứng dụng Spotify và xem lỗi đã được khắc phục hay chưa.
10. Cập nhật hoặc cài đặt lại driver âm thanh
Driver âm thanh rất cần thiết vì chúng chịu trách nhiệm tạo ra đầu ra. Trong một số trường hợp, driver âm thanh đã lỗi thời và không thể tạo ra âm thanh bình thường.
Để khắc phục lỗi, bạn có thể thử cập nhật driver âm thanh của mình từ Device Manager. Đây là cách bạn có thể cập nhật driver âm thanh:
1. Nhấn Windows + R để mở chương trình Run .

2. Gõ devmgmt.msc.

3. Tìm kiếm Audio Inputs and Outputs trong danh sách phần mềm quản lý thiết bị.
4. Nhấp đúp vào Audio Inputs and Outputs để mở rộng danh sách driver.

5. Nhấp chuột phải vào driver âm thanh và chọn Cập nhật Driver .

6. Thực hiện các bước tương tự với các driver hiện tại khác.
11. Thay đổi thiết bị đầu ra trên máy tính
Một trong những lý do phổ biến khiến Spotify can’t play this right now là do thiết bị phát lại gặp lỗi. Nhiều người dùng cho biết thiết bị phát của họ đã gây ra lỗi. Họ cũng nói thêm rằng việc thay đổi thiết bị phát lại trên máy tính đã khắc phục được lỗi. Bạn có thể làm theo các bước đã cho để thay đổi loa phát lại.
1. Nhấp chuột phải vào biểu tượng Âm lượng ở nút bên phải góc màn hình.

2. Nhấp vào tùy chọn Mở volume mixer.

3. Tìm kiếm tùy chọn Thiết bị đầu ra trong phần Hệ thống .

4. Đặt tùy chọn Thiết bị đầu ra cho loa hệ thống hoặc bất kỳ thiết bị nào khác. Ví dụ: nếu bạn muốn nghe bài hát qua Loa , hãy chọn Loa từ danh sách thiết bị.

5. Đóng Cài đặt và khởi chạy lại ứng dụng Spotify.
6. Thử mở lên một vài bài hát và kiểm tra xem lỗi đã được giải quyết chưa.
12. Cài đặt lại ứng dụng Spotify từ Microsoft Store
Nếu không có phương pháp nào nêu trên có thể giải quyết vấn đề thì bạn có thể cài đặt lại ứng dụng Spotify. Tuy nhiên, nhiều người dùng cho rằng nếu tải xuống ứng dụng Spotify từ trang web chính thức, bạn có thể tiếp tục gặp phải lỗi tương tự.
Mặt khác, nếu bạn tải xuống ứng dụng Spotify từ Microsoft Store, bạn sẽ không bao giờ gặp phải lỗi Spotify can’t play this right now. Bạn có thể làm theo các bước được tekzone.vn đề cập bên dưới để cài đặt lại ứng dụng Spotify từ Microsoft Store.
1. Nhấn Windows + R để mở cửa sổ Run.

2. Nhập appwiz.cpl và nhấn phím Enter.

3. Tìm kiếm ứng dụng Spotify trong danh sách các chương trình và tính năng.

4. Nhấp chuột phải vào Ứng dụng Spotify và nhấp vào Gỡ cài đặt.

5. Bây giờ, hãy khởi chạy Microsoft Store.
6. Sau đó, nhập Spotify vào Thanh tìm kiếm.

7. Nhấp vào Cài đặt để tải xuống ứng dụng Spotify.

8. Khởi chạy ứng dụng Spotify và phát một vài bài hát để kiểm tra xem lỗi đã được khắc phục hay chưa.
Câu hỏi thường gặp
Tại sao Spotify nói không thể phát nhạc?
Một trong những lý do chính gây ra lỗi có thể là do lỗi với cài đặt Spotify, đặc biệt là cài đặt streaming quality và cài đặt crossfade. Một lý do khác có thể là vấn đề với driver âm thanh .
Làm sao để khắc phục lỗi Spotify Can’t Play This Song Right Now
Bạn có thể thử cập nhật ứng dụng Spotify. Ngoài ra, bạn cũng có thể thử cài đặt lại ứng dụng Spotify từ Microsoft Store.
Làm sao để xóa bộ nhớ đệm Spotify?
Mở chương trình Run, gõ %appdata%, rồi nhấn phím Enter. Mở thư mục Spotify và di chuyển đến thư mục con Users. Sau đó, nhấp đúp vào thư mục Spotify User và xóa file Local-files.bnk.
Làm cách nào để khởi động lại Spotify?
Để khởi động lại ứng dụng Spotify trên PC Windows, hãy mở Task Manager, nhấp chuột phải vào ứng dụng Spotify và chọn End task từ các tùy chọn đã cho. Sau khi hoàn tất, hãy khởi chạy lại ứng dụng Spotify.
Loa có phải là nguyên nhân gây ra lỗi Spotify Can’t Play This Song Right Now ?
Đôi khi lỗi xảy ra do vấn đề với thiết bị phát lại. Để khắc phục điều này, nhấp chuột phải vào biểu tượng Âm lượng ở góc bên phải nút và chọn tùy chọn Volume Mixer . Sau đó, tìm kiếm Output Device và đặt nó vào thiết bị đầu ra ưa thích . Sau đó, đóng Cài đặt, khởi chạy lại ứng dụng Spotify và thử mở một vài bài hát.
Kết luận
Việc Spotify bị lỗi Spotify can’t play this right now khi đang nghe các bài hát hoặc danh sách phát yêu thích là điều khiến ai ai cũng cảm thấy rất khó chịu. Nó có thể ảnh hưởng đến trải nghiệm nghe nhạc của bạn. Tuy nhiên, bạn có thể khắc phục lỗi bằng cách làm theo các phương pháp mà tekzone.vn đã chia sẻ ở trên và bắt đầu nghe lại những giai điệu yêu thích của mình một cách trọn vẹn.
Mục lục
- Nguyên nhân xuất hiện lỗi Spotify Can’t Play This Right Now
- Cách sửa lỗi Spotify Can’t Play This Right Now
- 1. Khởi động lại ứng dụng Spotify
- 2. Cập nhật ứng dụng Spotify
- 3. Đăng xuất khỏi tài khoản Spotify
- 4. Sử dụng VPN để nghe các bài hát không có sẵn
- 5. Thay đổi cài đặt phát nhạc chất lượng cao
- 6. Tắt tính năng tăng tốc phần cứng trên ứng dụng Spotify
- 7. Tắt Crossfade
- 8. Xóa bộ nhớ đệm File cục bộ của Spotify
- 9. Buộc dừng Spotify
- 10. Cập nhật hoặc cài đặt lại driver âm thanh
- 11. Thay đổi thiết bị đầu ra trên máy tính
- 12. Cài đặt lại ứng dụng Spotify từ Microsoft Store
- Câu hỏi thường gặp
- Kết luận