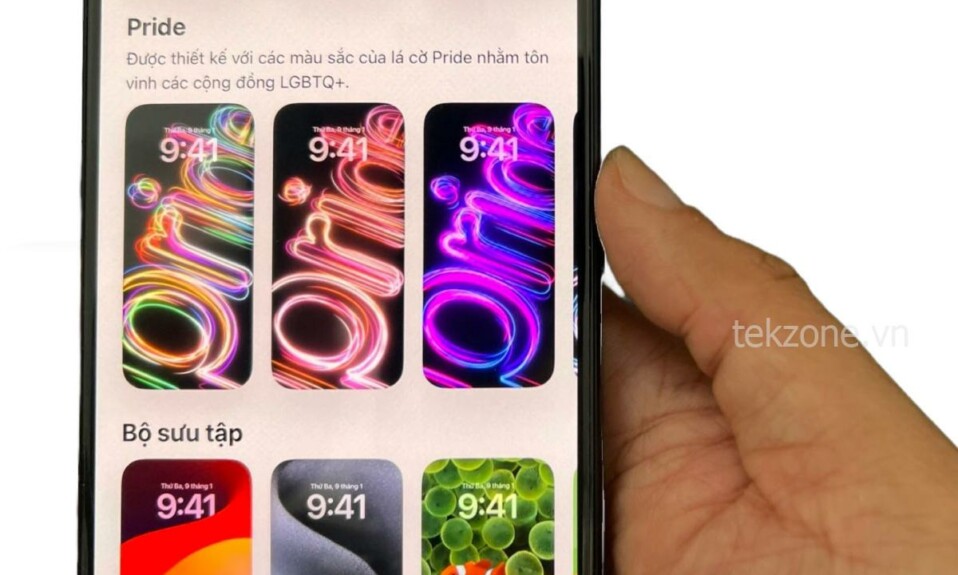Mỗi một chiếc iPhone được ra mắt, Apple luôn nâng cao các tính năng cũng như khả năng tiếp cận của người dùng. Vì vậy, tính năng Live Speech là một tính năng có thể đọc to bất cứ điều gì bạn gõ và cũng là tính năng hỗ trợ cho những người mắt bệnh ALS. Giờ đây, bạn có thể sử dụng giọng nói cá nhân ở hệ điều hành iOS17 để huấn luyện iPhone sử dụng giọng nói của mình và giọng nói này sẽ được lưu vào thiết bị. Đây là một công cụ thú vị mang tính cá nhân hóa hơn cho cách bạn giao tiếp với mọi người xung quanh. Hãy cùng Tekzone tìm hiểu về Live Speech và tận dụng tính năng này một cách tối đa.
1. Giọng nói cá nhân trong iOS 17 là gì?
Giọng nói cá nhân là một tính năng trợ năng được giới thiệu trong iOS 17, cho phép bạn ghi âm và lưu trữ giọng nói của mình trên thiết bị để sử dụng với tính năng Lời nói trực tiếp. Tính năng cải tiến này sử dụng công nghệ máy học để phân tích 15 phút âm thanh được ghi bằng giọng nói của chính bạn, tạo ra hồ sơ giọng nói được cá nhân hóa. Với cấu hình này, thiết bị có thể đọc bất kỳ văn bản nào bạn nhập bằng Live Speech trong các ứng dụng được hỗ trợ.
Một số cá nhân có thể phải đối mặt với nguy cơ mất giọng theo thời gian do một số tình trạng bệnh lý. Giọng nói Cá nhân cung cấp giải pháp bằng cách cho phép người dùng có các tình trạng như vậy lưu trữ giọng nói riêng của họ trên thiết bị của họ. Điều này cho phép họ giao tiếp hiệu quả với bạn bè và những người thân yêu của họ. Điều quan trọng là khi sử dụng Personal Voice, mọi dữ liệu ghi lại sẽ được lưu trữ và xử lý cục bộ trên chính thiết bị, đảm bảo quyền riêng tư tối đa. Cách tiếp cận thuận tiện và an toàn này cho phép bạn sử dụng giọng nói của mình với Live Speech một cách liền mạch.
2. Giọng nói cá nhân có tác dụng gì trong iOS 17?
Giọng nói cá nhân là một trong những tính năng hấp dẫn nhất trong iOS 17. Có thể không nhiều người sẽ sử dụng nó, nhưng đối với những người đã sử dụng, đây có thể là tính năng tốt nhất trong số rất nhiều tính năng khổng lồ của iOS 17. Về cơ bản, nó cho phép bạn tạo một bản sao kỹ thuật số bằng giọng nói của chính mình bằng cách sử dụng công nghệ AI thông minh. Điều thú vị hơn là dữ liệu giọng nói thậm chí không rời khỏi iPhone như một điều kỳ diệu.
Sau khi bạn đã sao chép và chạy giọng nói của mình, nó sẽ mang đến một bước ngoặt hoàn toàn mới cho việc gõ để nói. Bạn có thể sử dụng nó trên FaceTime, gọi điện thoại, tất cả các loại ứng dụng liên lạc và thậm chí cả trong các cuộc chat trực tiếp. Khi nó hoạt động rất tốt với Live Speech trên thiết bị cho dù đó là đọc nội dung từ màn hình hay lấy thông tin từ điện thoại, đều sẽ có vẻ như bạn là người đang nói! Đây là một công cụ thay đổi cuộc chơi dành cho những người bị khuyết tật về ngôn ngữ— nó giúp việc giao tiếp trở nên dễ dàng hơn.
3. Cách thiết lập Giọng nói cá nhân trên iPhone trong iOS 17
Bây giờ bạn đã quen với Giọng nói cá nhân, đây là cách thiết lập và sử dụng nó trên iPhone .
- Yêu cầu: iOS 17 trở lên chạy trên iPhone
Lưu ý: Để sử dụng Giọng nói cá nhân, trước tiên bạn phải bật Lời nói trực tiếp. Nếu bạn chưa kích hoạt tính năng này, mình sẽ hướng dẫn bạn thực hiện quy trình ở bước sau. Dưới đây là cách bạn có thể thiết lập Giọng nói cá nhân trên thiết bị của mình.
Mở ứng dụng Cài đặt.

Nhấn vào Trợ năng

Bây giờ hãy cuộn xuống và nhấn vào Giọng nói cá nhân trong Lời nói.

Tiếp theo, nhấn Tạo giọng nói cá nhân ở trên cùng.

Nhấn vào Tiếp tục ở phía dưới.

Bây giờ bạn sẽ được hiển thị các hướng dẫn cơ bản để ghi lại âm thanh của mình và bạn nên xem qua các hướng dẫn này và cố gắng làm theo chúng càng sát càng tốt.

Khi bạn đã sẵn sàng, hãy nhấn vào Tiếp tục ở dưới cùng.

Bây giờ, hãy thêm tên ưa thích cho Giọng nói cá nhân ở trên cùng để bạn có thể dễ dàng nhận dạng nó trong tương lai.

Nhấn vào Tiếp tục khi bạn đã đặt tên cho Giọng nói cá nhân của mình.

Bây giờ bạn sẽ được cung cấp cụm từ đầu tiên để kiểm tra chất lượng âm thanh. Đảm bảo bạn đang ở trong một môi trường tương đối yên tĩnh và sẵn sàng đọc cụm từ đó. Khi bạn đã sẵn sàng, hãy nhấn vào biểu tượng Ghi và đọc cụm từ được cung cấp.

Cụm từ bây giờ sẽ được ghi lại và nếu phát hiện thấy bất kỳ sự khác biệt nào có thể ảnh hưởng đến chất lượng Giọng nói cá nhân thì chúng sẽ được hiển thị cho bạn. Trong những trường hợp như vậy, bạn có thể chạm vào Nghe để xem bản xem trước của cụm từ đã ghi.

Nhấn vào Kiểm tra lại nếu bạn muốn ghi lại cụm từ đó.

Nhấn vào Tiếp tục nếu bạn sẵn sàng tiếp tục.

Bây giờ bạn sẽ được hiển thị cụm từ tiếp theo. Lặp lại các bước trên để ghi lại cụm từ này.

Nếu mọi việc suôn sẻ thì quá trình ghi âm cho cụm từ tiếp theo sẽ tự động được bắt đầu. Tiếp tục ghi lại lời nhắc trên màn hình để hoàn tất thiết lập Giọng nói cá nhân.

Apple yêu cầu bạn ghi lại khoảng 15 phút âm thanh trước khi Giọng nói cá nhân có thể được thiết lập trên iPhone. Điều tương tự sẽ được theo dõi ở đầu màn hình và nó sẽ giảm đi khi bạn tiếp tục ghi các cụm từ.
Lưu ý: Bạn có thể chọn nhấn Xong và hoàn tất thiết lập còn lại sau này. Thiết bị sẽ ghi nhớ tiến trình .
Bạn có thể nhấn vào biểu tượng Dừng bất cứ lúc nào bạn muốn dừng ghi.

Bạn cũng có thể chạm vào Xem trước để nghe bản xem trước âm thanh của cụm từ hiện tại trên thiết bị của mình.

Nhấn vào biểu tượng Quay lại để quay lại cụm từ đã ghi trước đó nếu cần.

Mẹo: Bạn nên dành thời gian khi ghi âm các cụm từ và lưu ý đến cách phát âm của mình. Những thay đổi trong giọng điệu, giọng nói, tốc độ và nhiều thứ khác đều có thể ảnh hưởng đến kết quả cuối cùng. Do đó, việc ghi âm một cách tự nhiên nhất có thể sẽ giúp tạo ra bản sao giọng nói chân thực hơn sau khi mọi thứ đã được thiết lập. Bạn nên thể hiện rõ ràng khi đọc các câu cảm thán, câu hỏi,…để có kết quả cuối cùng tốt hơn.
Sau khi hoàn tất, bạn sẽ được chào đón bởi màn hình Bạn đã ghi xong. Nhấn vào Tiếp tục ở phía dưới.

Giờ đây, bản ghi âm sẽ được xử lý cục bộ để tạo Giọng nói cá nhân và bây giờ bạn sẽ được thông báo về điều tương tự. Cắm điện thoại để bắt đầu quá trình xử lý ngay lập tức. Quá trình này có thể mất tới một giờ. Nhấn vào Xong khi bạn đã sẵn sàng.

Bạn có thể theo dõi tiến trình xử lý theo thời gian thực trong mục Giọng nói cá nhân ở trên cùng.

Bật nút chuyển đổi Chia sẻ trên các thiết bị nếu bạn muốn sử dụng Giọng nói cá nhân này với các thiết bị Apple khác sử dụng cùng ID Apple.

Nhấn và bật nút chuyển đổi Cho phép ứng dụng yêu cầu sử dụng nếu bạn muốn cho phép các ứng dụng của bên thứ ba có khả năng yêu cầu quyền truy cập vào giọng nói cá nhân . Điều này có thể hữu ích nếu bạn sử dụng các ứng dụng trợ năng của bên thứ ba khác trên iPhone của mình.

Sau khi Giọng nói cá nhân được tạo, bạn sẽ nhận được thông báo tương tự. Sau đó, bạn có thể sử dụng bước tiếp theo bên dưới để sử dụng Giọng nói cá nhân trên thiết bị của mình.
4. Cách sử dụng Giọng nói cá nhân trên iPhone trong iOS 17
Bây giờ bạn đã thiết lập Giọng nói cá nhân của mình, hãy làm theo các bước bên dưới để bật và sử dụng tính năng tương tự với Giọng nói trực tiếp trên thiết bị . Nếu bạn đã bật Live Speech, bạn có thể bỏ qua một vài bước đầu tiên. Bắt đầu nào.
Mở ứng dụng Cài đặt và nhấn vào Trợ năng .

Bây giờ hãy cuộn xuống và nhấn vào Lời nói trực tiếp trong Lời nói

Nhấn và bật nút chuyển đổi cho Lời nói trực tiếp ở trên cùng.

Nhấn vào Cụm từ yêu thích để thêm bất kỳ cụm từ ưa thích nào mà bạn sử dụng thường xuyên.

Tiếp theo, nhấn vào giọng nói hiện được chỉ định trong Giọng Nói .

Nhấn vào Giọng nói cá nhân ở trên cùng.
Đến đây, chuyển sang giao diện tiếng anh vì giao diện tiếng việt chưa hỗ trợ.

Bây giờ hãy nhấn và chọn Giọng nói cá nhân mà bạn đã tạo ở các bước trên.

Bây giờ bạn có thể nhấn nút Ngủ/Thức ba lần để kích hoạt Lời nói trực tiếp. Bây giờ, hãy nhập bất kỳ cụm từ nào và cụm từ đó sẽ được nói bằng giọng .

Bạn cũng có thể nhấn vào Cụm từ và chọn trực tiếp một trong những cụm từ yêu thích của mình.

Bây giờ bạn có thể nhấn và chọn cụm từ bạn muốn được nói.

Và đó là cách bạn có thể thiết lập và sử dụng Giọng nói cá nhân với Live Speech trên iOS 17 trở lên.