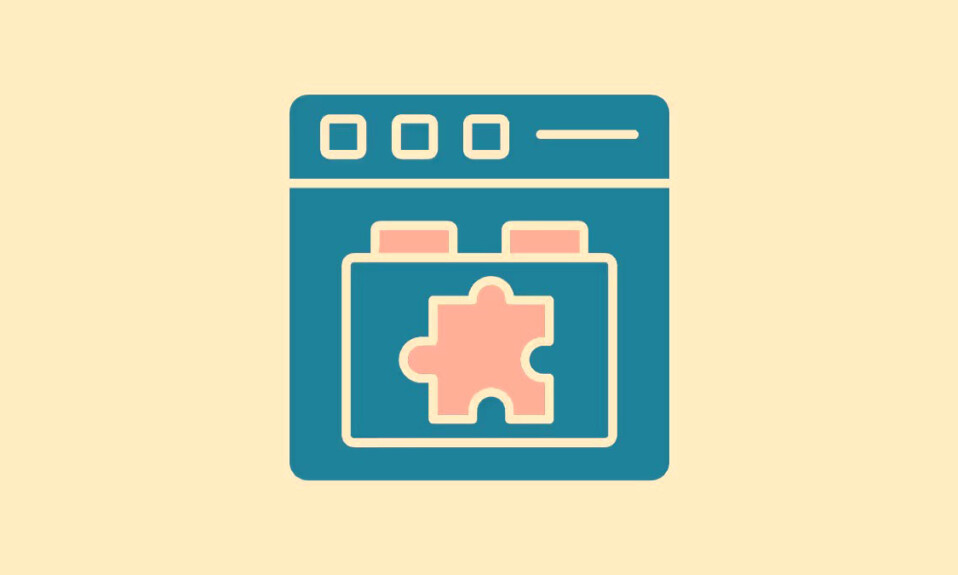Mỗi một ứng dụng đều khuyến cáo rằng bạn nên sử dụng một mật khẩu duy nhất cho tài khoản của mình. Nhưng thi thoảng bạn vẫn sử dụng nhiều mật khẩu khác nhau cho tài khoản và không thể nào nhớ hết các mật khẩu đó được. Vì vậy đã đến lúc các phần mềm quản lý mật khẩu giúp bạn thực hiện được điều này. Keepass là phần mềm quản lý mật khẩu máy tính để bàn rất tiện dụng và hữu ích, cho phép bạn ghi lại tất cả mật khẩu của mình và lưu trữ chúng một cách an toàn. Tuy nhiên, bạn thường xuyên phải chuyển đổi sang ứng dụng này để tìm kiếm và sao chép mật khẩu trước khi dán vào biểu mẫu đăng nhập. Trong bài viết này, Tekzone sẽ hướng dẫn cho bạn Cách dùng KeePassXC và KeePass 2 với Chrome và Firefox trong Ubuntu. Cùng tìm hiểu ngay sau đây nhé!
1. Thiết lập KeePassXC với Chrome hoặc Firefox
1. Cài đặt file nhị phân KeePassXC vào máy bằng phần mềm Snap.sudo snap install keepassxc
2. Mở KeePassXC và đảm bảo rằng nó có file cơ sở dữ liệu với ít nhất một bản ghi mật khẩu bên trong.
3. Nhấp vào nút “Tools” từ thanh menu của KeePassXC, sau đó nhấp vào “Settings.”

4. Chọn danh mục “Browser Integration” trên thanh bên trái của cửa sổ. Đánh dấu vào hộp kiểm “Enable Browser Integration” sau đó nhấp vào liên kết địa chỉ KeePassXC trong tab “General”.

5. Cuộn xuống trang Tải xuống KeePassXC, sau đó nhấp chuột phải vào liên kết “KeePassXC-Browser Helper Script” và chọn “Save Link As…”

6. Tải xuống và cài đặt tiện ích mở rộng KeePassXC-Browser cho trình duyệt .
7. Mở một cửa sổ terminal mới, sau đó sử dụng lệnh sau để chạy Tập lệnh trợ giúp:bash ~/Downloads/keepassxc-snap-helper.sh
Thao tác này sẽ mở ra terminal với danh sách các trình duyệt tương thích với KeePassXC. Chọn trình duyệt bạn muốn liên kết rồi nhấn Enter.

8. Khởi động lại trình duyệt và mở tiện ích mở rộng KeePassXC-Browser từ menu tiện ích mở rộng của trình duyệt.
9. Nhấp vào “Connect”, cung cấp tên duy nhất cho phiên trình duyệt .
10. Kiểm tra xem tích hợp KeePassXC có hoạt động hay không bằng cách nhấp chuột phải vào hộp văn bản.

2. Thiết lập KeePass 2 bằng Chrome hoặc Firefox
Ngoài KeePassXC, bạn cũng có thể tích hợp phần mềm quản lý mật khẩu KeePass 2 gốc với trình duyệt web của mình. Tuy nhiên, điều quan trọng cần lưu ý là phiên bản KeePass này hiện không hoạt động với bất kỳ trình duyệt web nào từ Snap Store.
1. Cài đặt KeePass 2 trên Ubuntu.sudo apt install keepass2 mono-complete
Lưu ý rằng: mô-đunmono-complete này cần thiết cho việc tích hợp trình duyệt và nó sẽ cài đặt rất nhiều thư viện đơn âm.
2. Mở KeePass 2 và đảm bảo rằng file cơ sở dữ liệu đang mở và chạy ở chế độ nền.
3. Tải xuống plugin KeePassNatMsg từ trang Github của nó. Nhấp vào liên kết kết thúc bằng “.plgx” trong phần “Assets”

4. Mở một terminal. Chúng ta cần sao chép file “KeePassNatMsg.plgx” vào thư mục plugin KeePass2.sudo mv ~/Downloads/KeePassNatMsg.plgx /usr/lib/keepass2/Plugins/
Tiếp theo, mở Keepass 2. Nếu bạn thấy “KeePassNatMsg Options” trong menu Công cụ thì plugin đó đang hoạt động.
5. Cài đặt tiện ích mở rộng KeePassXC-Browser cho Firefox hoặc Chrome. Khởi động lại trình duyệt nếu cần thiết.
6. Sau khi khởi động lại, hãy mở tiện ích mở rộng từ menu tiện ích mở rộng của trình duyệt, sau đó nhấp vào”Save”. Thao tác này sẽ tạo khóa mã hóa được lưu trữ trong cơ sở dữ liệu KeePass 2 .

Sau khi kết nối, bạn sẽ tìm thấy một tùy chọn trong menu ngữ cảnh cho phép bạn tự động điền tên người dùng và mật khẩu.

Keepass hiện đã được tích hợp với Chrome và/hoặc Firefox.
3. Các câu hỏi thường gặp
a. Ưu điểm của việc tích hợp KeePass vào trình duyệt là gì?
Ưu điểm của việc tích hợp KeePass vào trình duyệt là bạn có thể khiến nó tự động điền vào biểu mẫu đăng nhập mỗi khi bạn truy cập một trang web. Nó giúp bạn tiết kiệm công sức chuyển đổi qua lại giữa trình duyệt và phần mềm quản lý mật khẩu.
b. Không phải KeePass chỉ có sẵn cho Windows sao?
KeePass chủ yếu dành cho Windows và nó sử dụng .NET framework, rất khó cài đặt trên các hệ điều hành khác. Trong Linux, có một cổng trên KeePass 2 mà bạn có thể cài đặt. Tuy nhiên, nó sử dụng các mono mà nhiều người sẽ không hài lòng. Nếu không muốn cài đặt nhiều mono vào máy tính thì bạn có thể dùng thử KeePassXC.