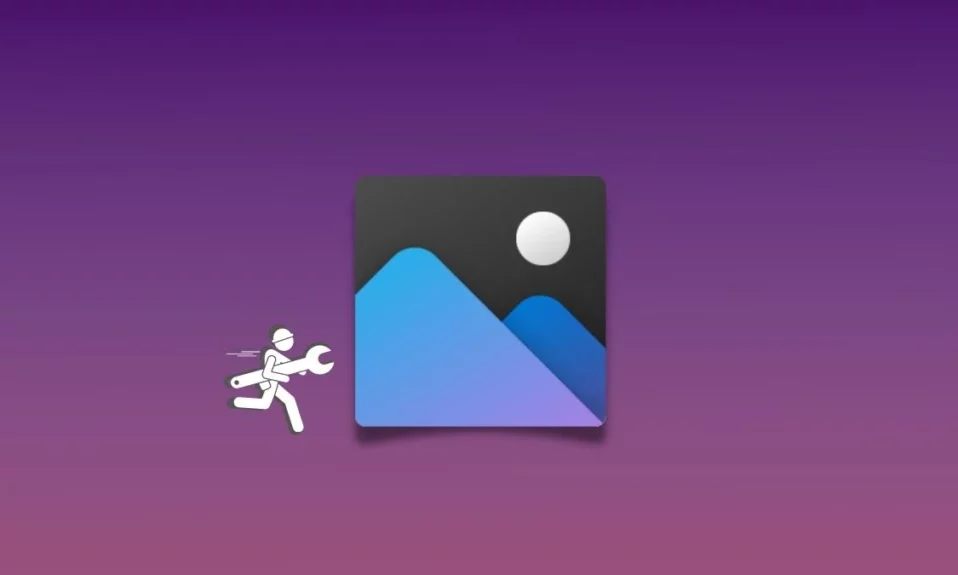
Microsoft Photos là ứng dụng xem ảnh mặc định trên Windows có thể đáp ứng mọi nhu cầu đa phương tiện có sẵn trên thiết bị và sắp xếp chúng thành các thư mục, album ảnh, giúp việc điều hướng qua và áp dụng các bộ lọc phù hợp dễ dàng hơn. Tuy nhiên, trong quá trình sử dụng, nhiều người nhận thấy đôi khi ứng dụng Photos không hoạt động trên PC chạy Windows 11, điều này khiến họ không thể có trải nghiệm ứng dụng ổn định và mượt mà hơn. Do đó, nếu bạn không may gặp phải trường hợp như vậy thì hãy áp dụng ngay một trong 10 Cách sửa lỗi không xem được ảnh trên Windows 11 (ứng dụng Microsoft Photos) dưới đây để ứng dụng này hoạt động trở lại bình thường nhé!
10 Cách sửa lỗi không xem được ảnh trên Windows 11 (Fix Photos)
1. Khởi động lại ứng dụng Photos
Mặc dù Microsoft đã cải thiện khá nhiều trong những năm gần đây, cả về cập nhật và cải tiến chất lượng tổng thể, nhưng hãng vẫn chưa thể mang lại trải nghiệm mượt mà và liền mạch cho người dùng với ứng dụng Photos của mình. Trong đó, sự cố ứng dụng Microsoft Photos không hoạt động trên Windows 11 là hay gặp nhất và có thể xảy ra bất cứ lúc nào làm cản trở đến quá trình sử dụng của người dùng. Để giảm thiểu những vấn đề này, cách khắc phục đơn giản nhất là khởi động lại ứng dụng Photos.
Cụ thể, việc đóng và khởi động lại ứng dụng này đã được chứng minh là có hiệu quả trong hầu hết các trường hợp mà người dùng khi gặp phải lỗi ứng dụng này đã áp dụng và chia sẽ lại với nhau. Đây cũng là cách đơn giản nhất để khắc phục lỗi ứng dụng nên bạn có thể dễ dàng thực hiện.
2. Khởi động lại PC

Nếu đã áp dụng cách trên mà không hiệu quả thì bạn có thể thử cách khởi động lại PC. Nghe có vẻ không liên quan nhưng việc khởi động lại PC đơn giản đã được chứng minh là có hiệu quả trong nhiều tình huống và khắc phục được sự cố. Cụ thể, khi hệ thống khởi động lại PC, hệ điều hành có thời gian để cài đặt các bản cập nhật ứng dụng hoặc hệ thống quan trọng, điều này giúp loại bỏ các dịch vụ không cần thiết chạy ẩn và giúp khởi động lại các thành phần thiết yếu của hệ điều hành.
3. Chạy Windows Store trong Troubleshooter
Microsoft biết rằng các sự cố liên quan đến ứng dụng khá phổ biến trong Windows 11 và có thể xảy ra bất cứ lúc nào. Vì vậy, trên Windows 11 luôn có tích hợp sẵn Troubleshooter để giúp bạn khắc phục các sự cố liên quan đến các ứng dụng đi kèm cũng như các ứng dụng được tải xuống từ Microsoft Store.
Hãy làm theo các bước sau để sử dụng Troubleshooter:
- Đầu tiên, hãy truy cập ứng dụng Cài đặt trên Windows 11 bằng shortcut Windows + I hoặc trực tiếp từ menu Start.

- Điều hướng đến tab System và chọn Troubleshoot.

- Trong Troubleshoot, tìm kiếm Other Troubleshooters và nhấp vào nó.

- Trong Other Troubleshooters section, hãy tìm ứng dụng có tên Windows Store và nhấp vào nút Chạy bên cạnh nó.

- Hãy làm theo các bước mà troubleshooter hiển thị trên màn hình và sự cố có thể được khắc phục.

4. Cài đặt tiện ích mở rộng phương tiện

Theo mặc định, ứng dụng Photos chỉ hỗ trợ các format file giới hạn và phổ biến. Bạn truy cập ứng dụng Microsoft Store và tải xuống các tiện ích mở rộng để nhận được hỗ trợ cho các tiện ích mở rộng file mới và hiện đại.
Dưới đây là một số phần mở rộng file mới hơn mà bạn có thể tải xuống:
5. Kiểm tra cập nhật ứng dụng từ Microsoft Store
Đôi khi, một ứng dụng có thể ngừng hoạt động nếu nó không được cập nhật mới trong một thời gian dài, vì thế ứng dụng đó có thể sẽ bị lỗi và ảnh hưởng đến một số chức năng của nó. Cách tốt nhất để khắc phục điều này là cập nhật ứng dụng Photos mới từ Microsoft Store.
Dưới đây là cách cập nhật ứng dụng Photos mới trên Windows 11:
- Khởi chạy ứng dụng Microsoft Store từ menu Start. Hoặc tìm kiếm trên Windows bằng shortcut Windows + Q hay Windows + S và nhập Microsoft Store.

- Sau khi vào trong ứng dụng, hãy chuyển tới tab Library.

- Nhấp vào nút Get Updates hiện ở góc trên bên phải màn hình để nhận bản cập nhập.

- Đợi kết quả tải lên và ứng dụng sẽ được cập nhật.
6. Đóng ứng dụng Photos theo cách thủ công
Nếu việc khởi động lại ứng dụng không hiệu quả, hãy thử cách đóng ứng dụng theo cách thủ công và khởi động lại bằng cách làm theo các bước sau. Điều này hoạt động trong hầu hết các trường hợp và sẽ khắc phục được vấn đề.
- Đầu tiên, mở Cài đặt Windows 11 bằng Windows + I hoặc từ menu Start.

- Điều hướng đến phần Apps và chọn Apps & Features.

- Trong Apps & Features, tìm Microsoft Photos. Sau đó, nhấp vào menu Ba dấu chấm ở bên phải danh sách ứng dụng và chọn Advanced Options.

- Từ trang advanced Options, nhấp vào nút Terminate là xong.

7. Sửa chữa ứng dụng Photos
Tương tự như việc khởi động lại, nếu việc dừng ứng dụng Photos cũng không hoạt động thì có thể ứng dụng này đã bị hỏng, bị lỗi. Đừng lo, Windows có cung cấp tùy chọn sửa chữa ứng dụng Photos và sửa nó chỉ bằng một nút bấm.
Hãy làm theo các bước sau để sửa chữa ứng dụng Photos:
- Sử dụng shortcut Windows + I hoặc từ menu Start để mở ứng dụng Cài đặt trên PC chạy Windows 11.
- Điều hướng đến phần Apps và chọn Apps & Features.
- Trong Apps & Features, tìm Microsoft Photos. Sau đó, nhấp vào menu ba dấu chấm ở bên phải danh sách ứng dụng và chọn Advanced Options.
- Từ trang Advanced Options, nhấp vào nút Repair để sửa chữa là xong.

Lưu ý: Điều này sẽ chỉ xác minh và sửa chữa các thành phần ứng dụng nên sẽ không có dữ liệu nào bị ảnh hưởng hoặc bị mất.
8. Reset lại ứng dụng Photos
Reset lại một cách hay để đưa ứng dụng về trạng thái tốt được biết đến gần đây nhất. Sau khi reset lại, tất cả dữ liệu liên quan đến ứng dụng sẽ bị xóa cùng với dữ liệu nhật ký và bộ đệm.

Cách này được áp dụng khi bạn đã khởi động lại hoặc sửa chữa ứng dụng nhưng không hoạt động. Cụ thể, quá trình Reset có thể được thực hiện bằng cách làm theo các bước sau:
- Sử dụng shortcut Windows + I hoặc từ Start Menu để mở ứng dụng Cài đặt trên PC chạy Windows 11.
- Điều hướng đến phần Apps và chọn Apps & Features.
- Trong Apps & Features, tìm Microsoft Photos. Sau đó, nhấp vào menu Ba dấu chấm ở bên phải danh sách ứng dụng và chọn Advanced Options.
- Từ trang advanced Options, nhấp vào nút Reset.

Lưu ý: Dữ liệu, file và cài đặt được cá nhân hóa liên kết với ứng dụng sẽ bị xóa, vì vậy bạn phải sao lưu mọi thứ trước khi tiếp tục.
9. Cài đặt lại ứng dụng Photos
Nếu tất cả các bước trên đều không có hiệu quả thì bạn nên thử cài đặt lại ứng dụng Photos từ PC chạy Windows 11 của mình. Mặc dù, ứng dụng Photos có sẵn trên Windows nên không có tùy chọn gỡ cài đặt để cài đặt lại ứng dụng. Nhưng Microsoft cho phép bạn có thể sử dụng PowerShell để cài đặt lại Photos trong Windows 11.

Dưới đây là các bước để thực hiện việc này:
- Mở Windows Terminal hoặc PowerShell từ Start Menu hoặc thanh tìm kiếm.
- Nhập theo chỉ dẫn:
Get-AppxPackage -allusers Microsoft.Windows.Photos | Foreach {Add-AppxPackage -DisableDevelopmentMode -Register "$($_.InstallLocation)\AppXManifest.xml"} - Đợi quá trình hoàn tất và hiển thị kết quả.
- Sau khi quá trình hoàn tất, hãy khởi động lại hệ thống và kiểm tra xem ứng dụng có bắt đầu hoạt động như bình thường không.
Lưu ý: Bạn phải khởi chạy Terminal hoặc PowerShell với tư cách administrator trước khi thực hiện lệnh.
10. Kiểm tra cập nhật hệ thống
Ứng dụng Photos đôi khi có thể ngừng hoạt động do bản cập nhật Windows bị lỗi và bạn có thể sửa nó khá dễ dàng bằng cách làm theo các bước sau để kiểm tra PC chạy Windows 11 xem có các bản cập nhật nào đang chờ xử lý hay không:
- Mở ứng dụng Cài đặt bằng shortcut Windows + I hoặc trực tiếp từ Start Menu.

- Điều hướng đến tab Windows Update và nhấp vào nút Check for updates.
- Chờ kết quả tải lên rồi nhấn Install now.
- Sau khi cài đặt xong các bản cập nhật, hãy khởi động lại hệ thống một lần nữa rồi thử khởi chạy ứng dụng Photos.
Tóm lại, Microsoft Photos là một ứng dụng mặc định để xem và chỉnh sửa hình ảnh cũng như video trên PC chạy Windows. Mặc dù ứng dụng này hoạt động khá tốt nhưng đôi khi bạn có thể gặp phải sự cố với nó. Do đó, khi bạn gặp phải sự cố ứng dụng Photos không hoạt động thì chỉ cần áp dụng các giải pháp được đề cập trong hướng dẫn này sẽ giúp bạn khắc phục nó và khôi phục chức năng của ứng dụng.
Mục lục
- 10 Cách sửa lỗi không xem được ảnh trên Windows 11 (Fix Photos)
- 1. Khởi động lại ứng dụng Photos
- 2. Khởi động lại PC
- 3. Chạy Windows Store trong Troubleshooter
- 4. Cài đặt tiện ích mở rộng phương tiện
- 5. Kiểm tra cập nhật ứng dụng từ Microsoft Store
- 6. Đóng ứng dụng Photos theo cách thủ công
- 7. Sửa chữa ứng dụng Photos
- 8. Reset lại ứng dụng Photos
- 9. Cài đặt lại ứng dụng Photos
- 10. Kiểm tra cập nhật hệ thống




