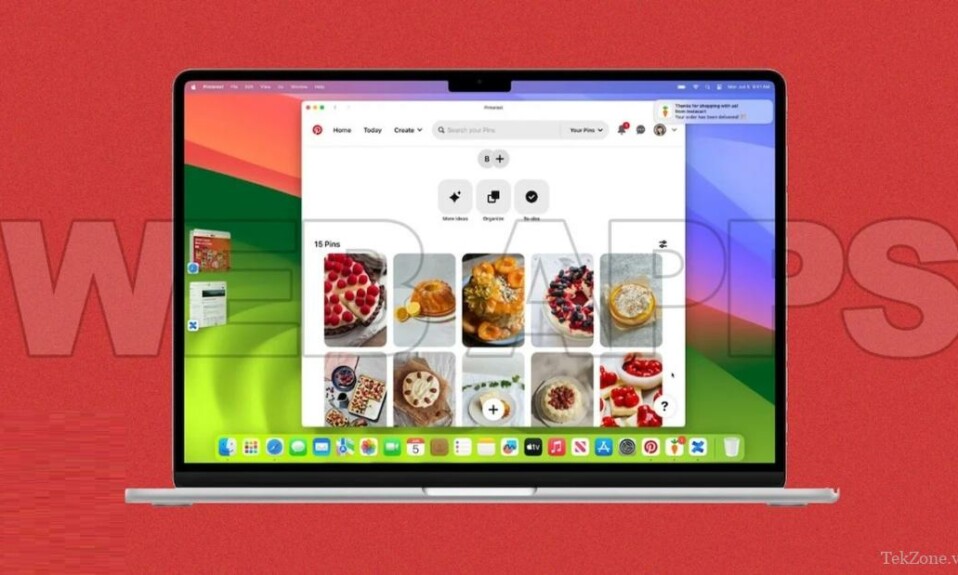
Các ứng dụng web là cách truy cập trang web dễ dàng và nhanh hơn. Chúng hoạt động tương tự như ứng dụng dành cho máy tính để bàn hoặc thiết bị di động mang lại trải nghiệm liền mạch. Các ứng dụng web không cần cài đặt, nhẹ và sử dụng ít bộ nhớ hơn và cũng là ứng dụng web lý tưởng hàng đầu dành cho đại đa số người dùng.
Có nhiều cách để bạn có thể tạo ứng dụng web và thêm chúng vào màn hình chính. Nếu đang sử dụng máy Mac thì bạn có thể sử dụng các phương pháp gốc và các công cụ phổ biến khác của bên thứ ba như Flotato hoặc Fluid để tạo ứng dụng web và thêm chúng vào màn hình chính. Trong hướng dẫn này, Tekzone sẽ giới thiệu cho bạn một số phương pháp để bạn có thể sử dụng để dễ dàng tạo ứng dụng web và thêm chúng vào màn hình chính của máy Mac.
I. Ứng dụng web là gì?
Ứng dụng web chạy trên máy chủ web và được truy cập thông qua trình duyệt web qua Internet. Không giống như các ứng dụng truyền thống, ứng dụng web không cần phải cài đặt trên thiết bị . Chúng độc lập với nền tảng và có thể chạy trên các hệ điều hành khác nhau như Windows, Mac OS, Android và iOS.
Cách ứng dụng web hoạt động trong macOS
- Tạo ứng dụng web: Apple gần đây đã giới thiệu hỗ trợ tạo ứng dụng web trên máy Mac. Bạn cũng có thể sử dụng các công cụ của bên thứ ba để tạo ứng dụng web từ các trang web.
- Sử dụng Ứng dụng web: Các ứng dụng web có thể được sử dụng độc lập và hoạt động giống như các ứng dụng máy tính để bàn khác trên máy Mac. Bạn có thể mở ứng dụng web trong một cửa sổ. Ứng dụng web cũng hỗ trợ Mission Control và Stage Manager giống như bất kỳ ứng dụng nào khác. Các ứng dụng web cũng có thể được mở từ tìm kiếm Launchpad hoặc Spotlight. Ứng dụng web bao gồm một thanh công cụ được đơn giản hóa với các nút điều hướng.
- Điều hướng trong Ứng dụng web: Bạn có thể điều hướng đến bất kỳ đâu trên trang web, nhưng khi bạn nhấp vào liên kết bên ngoài trang lưu trữ, trang web được liên kết sẽ mở trong trình duyệt web mặc định. Một số ứng dụng cũng cho phép bạn đặt liên kết bên ngoài để mở trong ứng dụng web.
- Thông báo và đăng nhập trang web: Nếu bạn đã đăng nhập vào tài khoản của mình trên trang web Safari hoặc bất kỳ trang web mặc định nào khác mà bạn đang sử dụng, bạn sẽ vẫn đăng nhập vào ứng dụng web. Nếu một trang web hỗ trợ thông báo đẩy trên web và bạn đã đăng ký chúng, thì bạn sẽ nhận được thông báo đẩy trong ứng dụng web. Bạn cũng có thể kiểm soát thông báo thông qua chế độ lấy nét.
- Quyền riêng tư và bảo mật: Apple cũng đã thêm các tùy chọn cho phép bạn kiểm soát quyền truy cập của ứng dụng web vào máy ảnh, micrô và vị trí trong Cài đặt hệ thống -> Quyền riêng tư và bảo mật, giống như các ứng dụng gốc trên máy Mac .
- Tạo nhiều ứng dụng web: Bạn có thể chuyển đổi nhiều trang web thành ứng dụng web và thêm chúng vào Màn hình chính.
II. Cách tạo ứng dụng web Safari trong macOS Sonoma (Cơ bản)
Ở phiên bản macOS mới nhất (macOS 17 trở lên), Apple đã bổ sung thêm tính năng hỗ trợ tạo ứng dụng web bằng trình duyệt Safari. Không cần sử dụng ứng dụng của bên thứ ba, bạn có thể tạo ứng dụng web từ cài đặt. Ứng dụng web sẽ được thêm trực tiếp vào Dock và bạn có thể truy cập trang web từ ứng dụng web bằng trình duyệt Safari. Tại thời điểm viết bài, Safari là trình duyệt duy nhất hỗ trợ tạo ứng dụng web. Để tạo:
Cách tạo ứng dụng web bằng Safari
- Mở trình duyệt web Safari trên máy Mac và điều hướng đến trang web bạn muốn thêm làm ứng dụng web.

- Nhấp vào Share icon ở trên cùng và nhấp vào tùy chọn Add to Dock .

- Đổi tên tên trang web nếu muốn và nhấn vào Add button . Ứng dụng web được thêm vào Màn hình chính.

- Trang web sẽ tự động được thêm vào Dock dưới dạng ứng dụng web. Bạn có thể nhấp vào biểu tượng để mở trang web. Trang web sẽ mở trong một cửa sổ mới.

III. Cách khác để thêm ứng dụng web vào màn hình chính macOS
Hỗ trợ ứng dụng web gốc chỉ khả dụng trên macOS 17 trở lên. Nếu thiết bị đang chạy phiên bản cũ hơn và bạn muốn thêm ứng dụng web vào màn hình chính thì bạn có thể sử dụng các phương pháp thay thế để thêm ứng dụng web vào màn hình chính. Có nhiều ứng dụng của bên thứ ba mà bạn có thể sử dụng để tạo ứng dụng web và thêm chúng vào màn hình chính
1. Thêm ứng dụng web bằng Fluid
Fluid là một công cụ bên ngoài phổ biến cho phép bạn tạo ứng dụng dành cho máy tính để bàn chỉ bằng cách dán URL trang web – Fluid được sử dụng miễn phí. Ngoài ra còn có một phiên bản cao cấp cung cấp các tính năng bổ sung. Dưới đây là cách tạo ứng dụng web bằng Fluid:
Cách sử dụng Fluid để tạo ứng dụng Web
- Download Fuild from the official website: Mở trình duyệt yêu thích và nhập URL: https://fluidapp.com/. Bấm vào nút Free Download để tải xuống miễn phí

- Cài đặt ứng dụng: Mở thư mục tải xuống trên máy Mac và nhấp đúp vào file zip để bắt đầu cài đặt ứng dụng trên máy Mac .
- Sao chép URL của trang web: Để tạo một ứng dụng web, trước tiên bạn cần sao chép URL của trang web bạn muốn tạo. Bạn có thể làm điều này từ bất kỳ trình duyệt web nào.
- Tạo ứng dụng web: Mở ứng dụng Fluid trên máy Mac. Trong trường URL, dán URL bạn đã sao chép từ trình duyệt. Nhập tên của trang web. Chọn nơi bạn muốn cài đặt ứng dụng web. Hầu hết mọi người thích cài đặt nó trên máy tính để bàn vì khi đó sẽ dễ truy cập hơn. Cuối cùng, chọn logo của ứng dụng. Bạn có thể chọn favicon của trang web làm logo hoặc sử dụng bất kỳ hình ảnh nào làm logo và nhấp vào nút “Create”.

- Sử dụng ứng dụng web: Ứng dụng web sẽ tự động được thêm vào màn hình hoặc vị trí bạn chọn. Để thêm nó vào dock, hãy kéo và thả biểu tượng vào dock .

2. Tạo ứng dụng web bằng tiện ích mở rộng của Google Chrome
Applicationize là một công cụ phổ biến khác để tạo và thêm ứng dụng web vào màn hình chính máy Mac bằng trình duyệt Google Chrome. Công cụ này tạo tiện ích mở rộng Google Chrome dựa trên URL của trang web. Bạn chỉ cần tải xuống tiện ích mở rộng, thêm nó vào trình duyệt Google Chrome và tạo ứng dụng web. Việc ứng dụng là miễn phí và yêu cầu trình duyệt Google Chrome để tạo ứng dụng web. Đây là cách tạo ứng dụng web bằng Applicationize.
Cách dùng Applicationize tạo ứng dụng Web
- Mở Google Chrome và truy cập trang web Applicationize.me tại URL: https://applicationize.me/now.
- Nhập URL của trang web bạn muốn chuyển đổi thành ứng dụng.

- Nếu muốn, bạn có thể thêm một biểu tượng độc đáo thì công cụ sẽ sử dụng biểu tượng yêu thích mặc định của trang web làm biểu tượng cho ứng dụng web.
- Bạn có thể chỉ định tên của ứng dụng web. Nếu không muốn, bạn có thể để nguyên và chọn màu cho ứng dụng của mình. Đây sẽ là màu của đường viền và thanh tiêu đề của ứng dụng web.
- Nhấp vào Download button để tải xuống ứng dụng. Điều này thực sự sẽ tải xuống tiện ích mở rộng của Chrome.
- Mở một tab mới trong trình duyệt Google Chrome và truy cập chrome://extensions và bật tùy chọn nhà phát triển. Ngoài ra, bạn có thể nhấp vào three-dot menu > More Tools > Extensions.


- Bây giờ hãy kéo và thả file tiện ích mở rộng đã tải xuống. Điều này sẽ cài đặt ứng dụng web tùy chỉnh .

- Để thêm ứng dụng web vào màn hình ứng dụng, hãy truy cập URL: chrome://apps. Tại đây, bạn sẽ thấy các ứng dụng được cài đặt trong trình duyệt Google Chrome của mình. Tìm ứng dụng web bạn vừa cài đặt, nhấp chuột phải vào ứng dụng đó và chọn Create Shortcut.

- Sau đó ứng dụng sẽ được cài đặt trên thiết bị . Bạn có thể sử dụng Spotlight trên máy Mac để tìm ứng dụng. Hoặc tìm vị trí của ứng dụng rồi kéo và thả ứng dụng web vào màn hình để truy cập nhanh hơn.
3. Khám phá và tạo ứng dụng web với Flotato
Flotato là lựa chọn tốt nhất nếu bạn muốn biến những trang web được truy cập nhiều nhất thành ứng dụng web. Công cụ này cung cấp bộ sưu tập ứng dụng web hoàn chỉnh gồm các trang web mà chúng ta sử dụng nhiều nhất trong cuộc sống hàng ngày. Chúng bao gồm YouTube, Instagram, Twitter, Wikipedia và nhiều hơn nữa. Ứng dụng này cũng cho phép người dùng tạo ứng dụng web của riêng họ bằng cách sử dụng URL của trang web. Để sử dụng:
Cách sử dụng Flotato để tạo ứng dụng web
- Tải xuống Flotato từ trang web chính thức và cài đặt ứng dụng trên thiết bị .

- Khi mở ứng dụng lên, bạn sẽ thấy ngay danh sách các ứng dụng web đã có sẵn trong ứng dụng. Bạn có thể chọn bất kỳ ứng dụng nào và nhấp vào nút Nhận. Ứng dụng web sẽ được cài đặt tự động trên thiết bị .

- Bạn có thể tạo ứng dụng máy tính để bàn của riêng bạn. Nhấp vào Start trong Make your own app, nhập URL và tên của ứng dụng web rồi chọn phiên bản. Bạn có thể chọn phiên bản dành cho thiết bị di động và máy tính để bàn và nhấp vào thêm để tạo ứng dụng web.

- Ứng dụng web sẽ được tạo tự động và thêm vào danh sách ứng dụng. Bạn chỉ cần nhấn vào biểu tượng để mở ứng dụng web.

- Kéo và thả ứng dụng để thêm nó vào màn hình chính. Để xóa, hãy mở ứng dụng Flotato trên máy Mac , chọn ứng dụng và nhấp vào biểu tượng xóa để xóa ứng dụng. Nếu ứng dụng không có sẵn, bạn có thể sử dụng phương pháp truyền thống để gỡ cài đặt ứng dụng web trên máy Mac.
4. Tạo ứng dụng web với các tùy chọn tùy chỉnh nâng cao
Unite cung cấp nhiều tính năng tùy chỉnh khác nhau để cá nhân hóa ứng dụng web. Ứng dụng này cho phép bạn cải thiện giao diện của ứng dụng web và cung cấp một số tính năng như ẩn các tùy chọn cửa sổ ứng dụng, thay đổi ô và màu của ứng dụng web, thêm tính năng tự động làm mới gốc,… Nó cũng hỗ trợ chế độ tối, đánh dấu trang, chặn quảng cáo, chế độ hình ảnh trong ảnh, danh sách trắng thông minh,… Tương tự như các ứng dụng khác, bạn chỉ cần nhập URL và ứng dụng sẽ tự động tạo ứng dụng web.
Cách sử dụng Unite để tạo ứng dụng web trên Mac
- Mở trình duyệt yêu thích và truy cập trang web chính thức của Unite tại https://www.bzgapps.com/unite
- Nhấp vào nút tải xuống để tải xuống ứng dụng Unite và cài đặt nó trên thiết bị

- Mở ứng dụng, nhập URL và tiêu đề của trang web, thay đổi màu ứng dụng nếu bạn muốn và nhấp vào nút Create Unite app.

- Ứng dụng bây giờ sẽ được tạo. Trong phiên bản dùng thử miễn phí, bạn có thể tạo ba ứng dụng. Để tùy chỉnh ứng dụng, hãy mở ứng dụng và đi tới Cài đặt (nhấp vào ⌘ , , ) rồi thay đổi giao diện và hoạt động của ứng dụng, thêm shortcut, v.v.

IV. Cách để Xóa ứng dụng web trên máy Mac
Bạn có thể sử dụng các phương pháp gỡ cài đặt truyền thống trên máy Mac để xóa ứng dụng web. Dưới đây là hai phương pháp đơn giản bạn có thể sử dụng để gỡ cài đặt ứng dụng web khỏi máy Mac.
- Gỡ cài đặt ứng dụng web bằng Thùng rác: Để gỡ cài đặt ứng dụng web, hãy open Finder > Applications, chọn ứng dụng web bạn muốn xóa, nhấn Command + Delete, sau đó dọn sạch Thùng rác. Ứng dụng web sẽ bị xóa khỏi thiết bị.
- Gỡ cài đặt Web bằng Launchpad: Bấm vào biểu tượng Launchpad trên Mac Dock, tìm ứng dụng web bạn muốn xóa, bấm và giữ ứng dụng web cho đến khi nó bắt đầu lắc lư, bấm vào X ở góc trên bên trái của biểu tượng ứng dụng, sau đó nhấp vào Xóa.
V. Ưu điểm và hạn chế của ứng dụng web trên máy Mac
- Platform Independent ( nền tảng độc lập): Ứng dụng web độc lập với nền tảng. Chúng có thể được sử dụng từ bất kỳ thiết bị nào có trình duyệt web và kết nối Internet đang hoạt động.
- Dễ truy cập: Không giống như các ứng dụng máy tính để bàn truyền thống, ứng dụng web không cần phải cài đặt. Điều này giúp tiết kiệm không gian và cả quá trình cài đặt ứng dụng.
- Nhẹ hơn và nhanh hơn: So với các ứng dụng máy tính để bàn truyền thống, ứng dụng web nhanh hơn và nhẹ hơn. Ngoài ra, người dùng luôn có phiên bản mới nhất khi họ mở ứng dụng vì các bản cập nhật cho ứng dụng web diễn ra ở phía máy chủ.
- Chuyển đổi bất kỳ trang web nào thành ứng dụng web: Bạn có thể biến bất kỳ trang web nào thành ứng dụng web. Tương tự như ứng dụng dành cho máy tính để bàn và thiết bị di động, chúng nằm trên màn hình chính hoặc trên tài liệu . Bạn chỉ cần nhấn vào biểu tượng của trang web để mở nó.
Hạn chế của ứng dụng web
- Cần kết nối Internet đang hoạt động: Hầu hết các ứng dụng web đều yêu cầu kết nối Internet để hoạt động. Nếu người dùng có kết nối internet kém hoặc không có, họ sẽ không thể truy cập ứng dụng web.
- Hiệu suất: Ứng dụng web nhanh hơn và nhẹ hơn so với ứng dụng gốc, nhưng điều này phụ thuộc vào tốc độ kết nối internet của người dùng và hiệu quả hiển thị của trình duyệt.
- Chức năng hạn chế: Hạn chế lớn nhất của ứng dụng web là chức năng hạn chế. So với ứng dụng gốc, ứng dụng web có ít tính năng hơn.
- Khả năng tương thích của trình duyệt: Mặc dù ứng dụng web độc lập với nền tảng nhưng bạn vẫn có thể gặp sự cố nếu ứng dụng web không tương thích với trình duyệt bạn đang sử dụng.
Apple cuối cùng đã làm cho việc truy cập và điều hướng các trang web trở nên dễ dàng hơn. Trong macOS Sonoma, phiên bản Mac OS mới nhất của Apple, Apple đã bổ sung khả năng tạo ứng dụng Web tùy chỉnh cho bất kỳ Trang web nào bạn truy cập bằng Safari. Hỗ trợ mới giúp việc truy cập các trang web trên máy Mac nhanh hơn và thuận tiện hơn, cùng với các lợi ích khác mà các ứng dụng web thường mang lại. Bạn có thể sử dụng các phương pháp đơn giản để tạo, tùy chỉnh và thêm ứng dụng web vào màn hình chính của máy Mac.
VI.Câu hỏi thường gặp về Tạo ứng dụng web trên máy Mac
1. Sự khác biệt giữa Web app và Progressive Web app là gì?
Ứng dụng web về cơ bản là một trang web được thiết kế để hoạt động giống như một ứng dụng máy tính để bàn truyền thống. Các ứng dụng web được truy cập thông qua bất kỳ trình duyệt web nào và không cần phải tải xuống hoặc cài đặt trên thiết bị . Mặt khác, Progressive Web app (PWA) là một loại ứng dụng web sử dụng công nghệ web hiện đại để cung cấp trải nghiệm tương tự như một ứng dụng. Tương tự như Ứng dụng gốc, Ứng dụng web Progressive được cài đặt trên thiết bị và có thể được truy cập từ màn hình chính mà không cần phải mở trình duyệt trước.
Một số điểm nổi bật của PWA
- Khả năng offline: PWA có thể hoạt động offline hoặc trên các mạng chất lượng thấp bằng cách lưu trữ thông tin với nhân viên dịch vụ, đây là tập lệnh mà trình duyệt chạy trong nền.
- Khả năng phản hồi: PWA được thiết kế để hoạt động trên mọi thiết bị, bất kể kích thước màn hình.
- Cảm giác giống như ứng dụng: PWA mang lại trải nghiệm toàn màn hình và có thể khởi chạy từ màn hình chính của thiết bị, giống như các ứng dụng gốc.
- Cập nhật nền: Nhân viên dịch vụ trong PWA có thể cập nhật tài nguyên của ứng dụng ở chế độ nền, đảm bảo rằng người dùng luôn có phiên bản mới nhất.
- Thông báo đẩy: PWA có thể gửi thông báo đẩy, giống như các ứng dụng gốc.
2. Tôi có thể xóa ứng dụng web khỏi màn hình chính của máy Mac không?
Có, bạn có thể xóa ứng dụng web khỏi màn hình chính của máy Mac. Nhấp chuột phải vào ứng dụng web và nhấp vào Xóa hoặc Thoát. Thao tác này sẽ xóa ứng dụng web khỏi màn hình chính của máy Mac. Để gỡ cài đặt hoàn toàn ứng dụng web, bạn có thể sử dụng các phương pháp gỡ cài đặt truyền thống mà chúng tôi đã mô tả ở trên.
3. Các ứng dụng web trên màn hình chính có ảnh hưởng đến hiệu suất của máy Mac không?
Các ứng dụng web nhẹ hơn và nhanh hơn so với các ứng dụng gốc dành cho máy tính để bàn và hơn nữa, việc thêm ứng dụng web vào màn hình chính không ảnh hưởng đến hiệu suất của máy Mac.
Mục lục
- I. Ứng dụng web là gì?
- II. Cách tạo ứng dụng web Safari trong macOS Sonoma (Cơ bản)
- III. Cách khác để thêm ứng dụng web vào màn hình chính macOS
- IV. Cách để Xóa ứng dụng web trên máy Mac
- V. Ưu điểm và hạn chế của ứng dụng web trên máy Mac
- VI.Câu hỏi thường gặp về Tạo ứng dụng web trên máy Mac
- 1. Sự khác biệt giữa Web app và Progressive Web app là gì?




