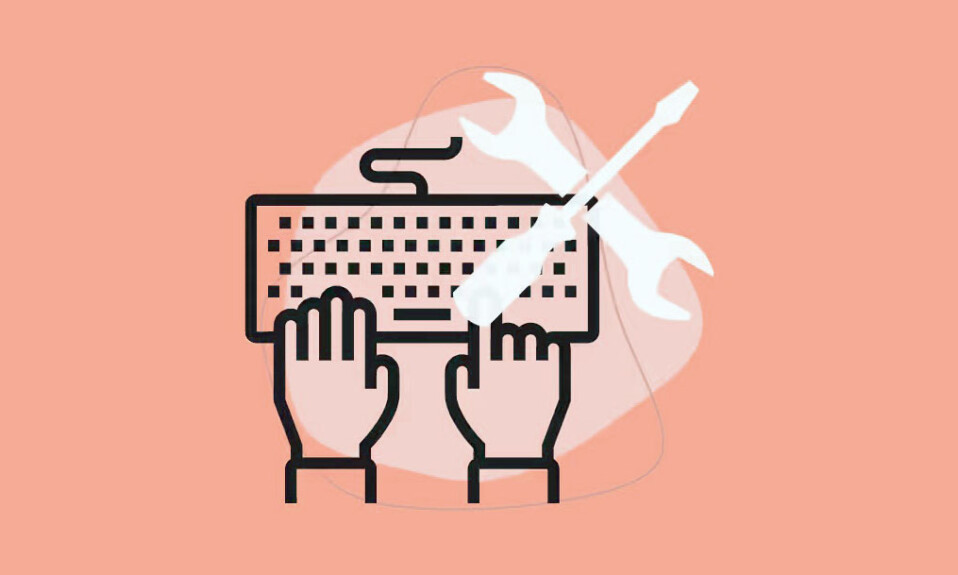
Lỗi nút phím ‘Delete’ không xóa được có thể là một vấn đề khó chịu. Mặc dù nó không khiến máy tính hoàn toàn không thể sử dụng được nhưng nó buộc bạn phải tìm cách giải quyết cho các tác vụ thay cho phím ‘Delete’
May mắn thay, có nhiều phương pháp để khắc phục lỗi, mặc dù chúng liên quan đến phần mềm. Nếu có vấn đề phần ứng nào đó và/hoặc phím bị hỏng, bạn có thể phải mang bàn phím đến cửa hàng.
1. Kiểm tra các vấn đề vật lý
Trước khi bắt đầu quá trình khắc phục lỗi, bạn cần đảm bảo rằng về mặt vật lý bàn phím laptop hoặc bàn phím rời của PC không có vấn đề gì. Trước tiên, hãy đảm bảo không có nước hoặc bụi/mảnh vụn nào bị kẹt dưới phím.

Ngoài ra, hãy nhấn vào nó một vài lần và đảm bảo rằng nó cảm thấy hoàn toàn bình thường. Nếu bạn nghe thấy bất kỳ âm thanh chói tai, lạch cạch hoặc lực cản nào khi nhấn phím, thì có thể phím đó có vấn đề vật lý và cần phải vệ sinh bàn phím hoặc thay thế.
2. Kết nối bàn phím ngoài
Kết nối bàn phím ngoài cũng là một lựa chọn tốt nhất để đảm bảo sự cố không nằm ở phần cứng.
Nếu phím Delete hoạt động trên bàn phím rời được kết nối bên ngoài thì nó sẽ loại trừ tất cả các sự cố liên quan đến phần mềm và bàn phím cần được sửa chữa hoặc thay thế.
3. Chạy Keyboard Troubleshooter
Nếu bạn đã loại trừ các sự cố phần cứng, bước tiếp theo là tìm xem liệu có bất kỳ sự cố hệ thống hoặc cấu hình nào với bàn phím không. Keyboard Troubleshooter sẽ giúp bạn phát hiện và giải quyết sự cố.
Đầu tiên, hãy vào Start Menu và nhấp vào biểu tượng ứng dụng ‘Settings’.
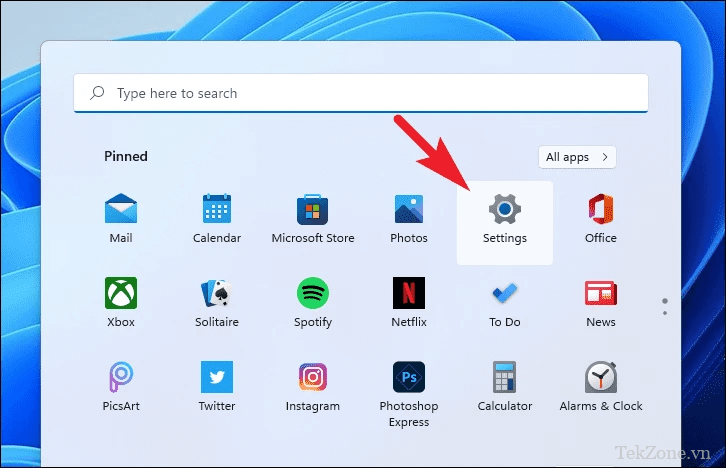
Tiếp theo, hãy đảm bảo bạn đã chọn tab ‘Hệ thống’ từ thanh bên trái.
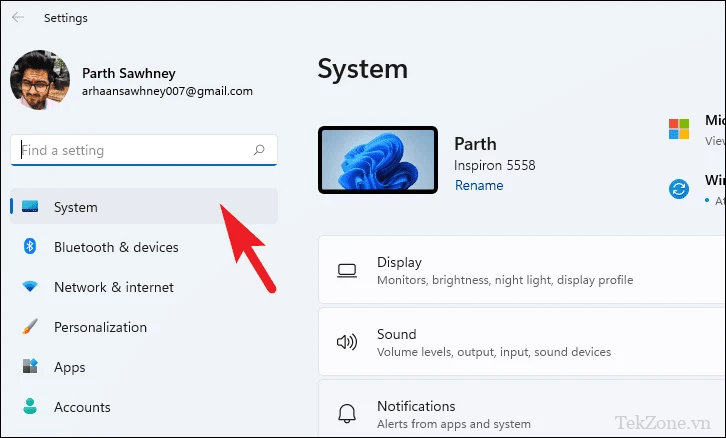
Sau đó, từ phần bên phải của cửa sổ, nhấp vào ô ‘Khắc phục lỗi’ để tiếp tục.
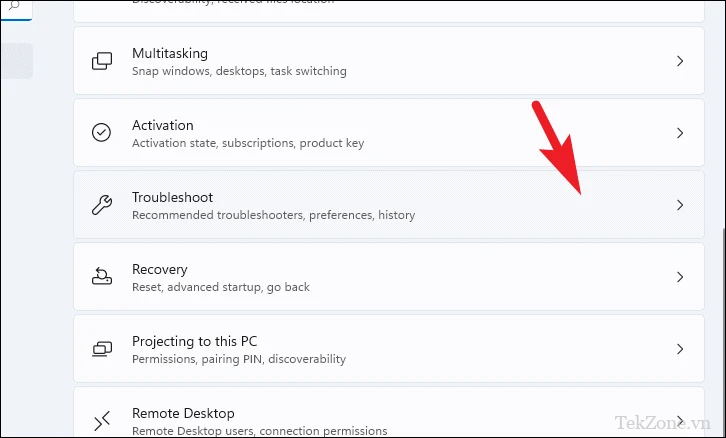
Tiếp theo, nhấp vào ô ‘Trình khắc phục lỗi khác’ để tiếp tục.
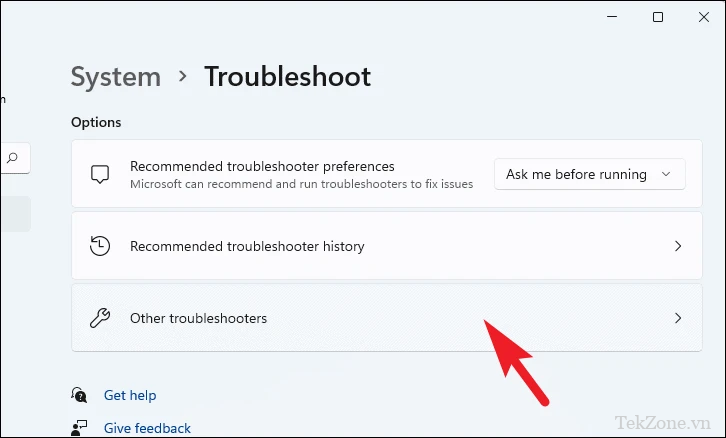
Sau đó, tìm ô ‘Bàn phím’ và nhấp vào nút ‘Chạy’ để bắt đầu khắc phục lỗi. Sau đó, làm theo hướng dẫn trên màn hình để khắc phục lỗi.

4. Cập nhật driver bàn phím
Sự cố driver cũng có thể khiến chìa khóa bị trục trặc hoặc không hoạt động. Bạn có thể dễ dàng cập nhật driver bàn phím từ Device Manager, việc này có thể khắc phục được sự cố.
Để cập nhật driver bằng ứng dụng Cài đặt, hãy đi tới Start Menu và nhấp vào ô ‘Cài đặt’.
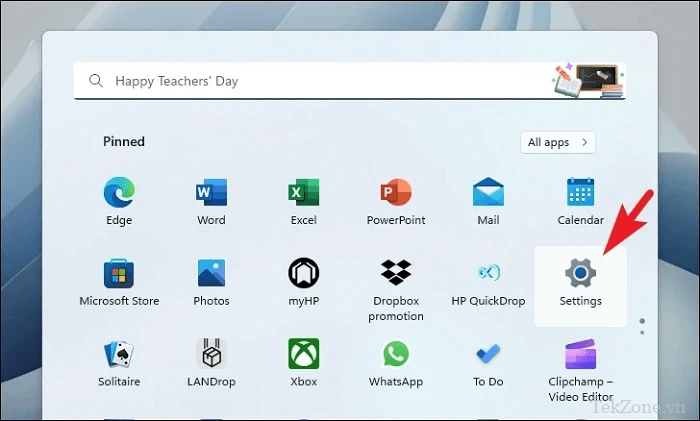
Sau đó, nhấp vào tab ‘Windows Update’ từ thanh bên trái.
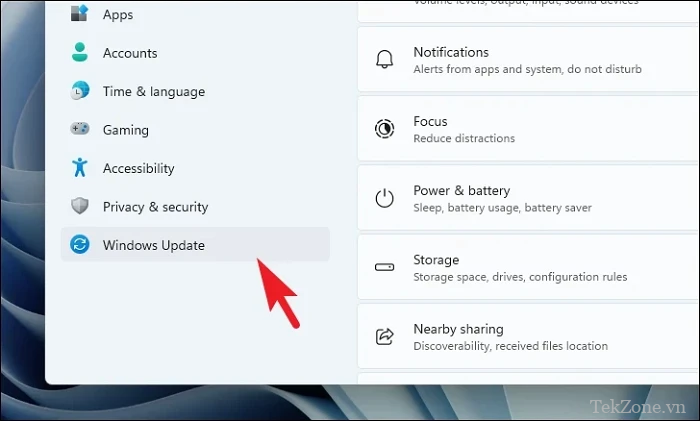
Tiếp theo, nhấp vào ô ‘Tùy chọn nâng cao’ từ phần bên phải để tiếp tục.
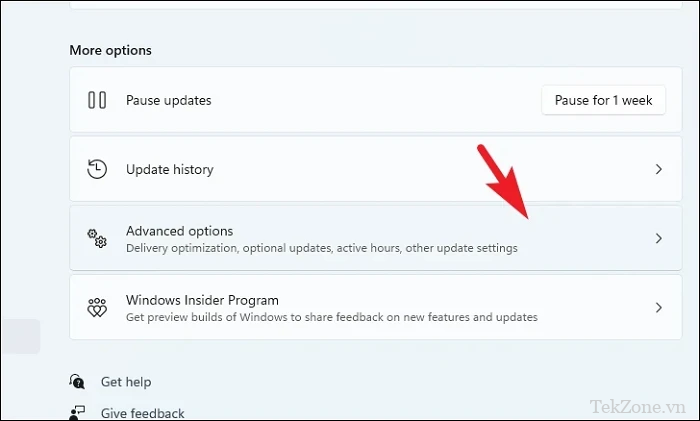
Sau đó, nhấp vào ô ‘Cập nhật tùy chọn’ để tiếp tục.
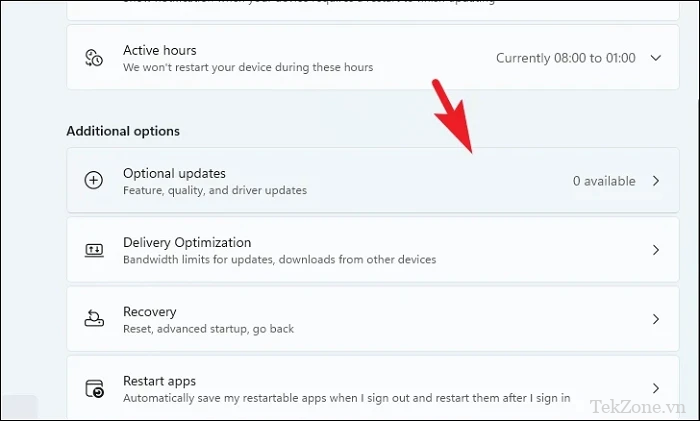
Bây giờ, hãy chọn các bản cập nhật có ‘Bàn phím’ làm hậu tố hoặc tiền tố bằng cách nhấp vào các hộp kiểm riêng lẻ. Cuối cùng, nhấp vào nút ‘Tải xuống và cài đặt’.
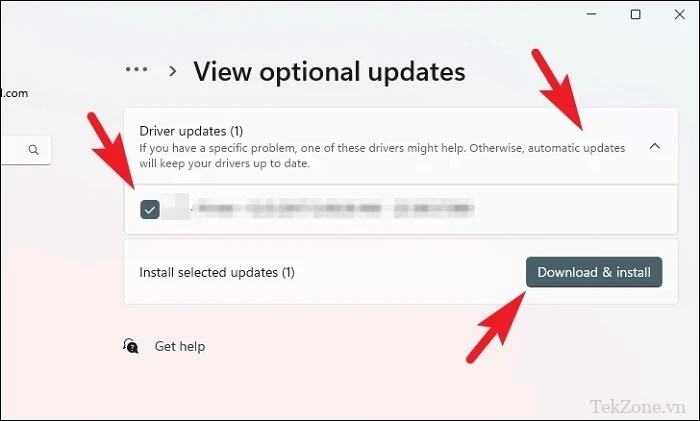
Sau khi cài đặt, hãy khởi động lại PC và kiểm tra xem khóa đã bắt đầu hoạt động trở lại chưa.
Bạn cũng có thể cập nhật driver bằng Device Manager. Để làm như vậy, hãy vào Start Menu và gõ Device Managerđể tìm kiếm nó. Sau đó, nhấp vào ô ‘Device Manager’ để mở nó.
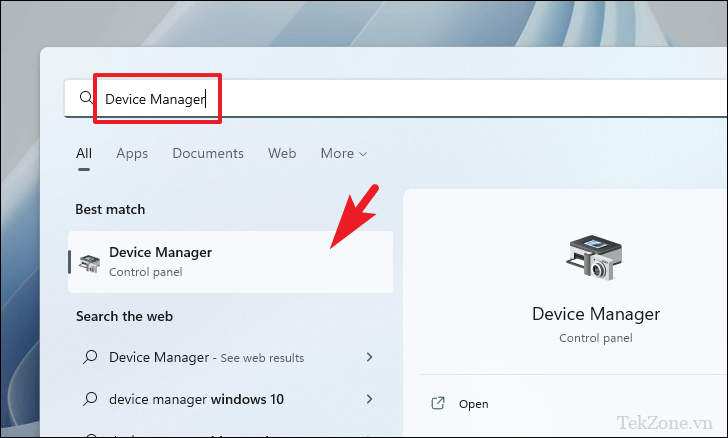
Tiếp theo, nhấp đúp vào phần “Keyboards” để mở rộng các tùy chọn. Sau đó, nhấp chuột phải vào thành phần phần cứng và chọn tùy chọn ‘Cập nhật driver’ từ menu liên hệ. Thao tác này sẽ mở một cửa sổ riêng trên màn hình .
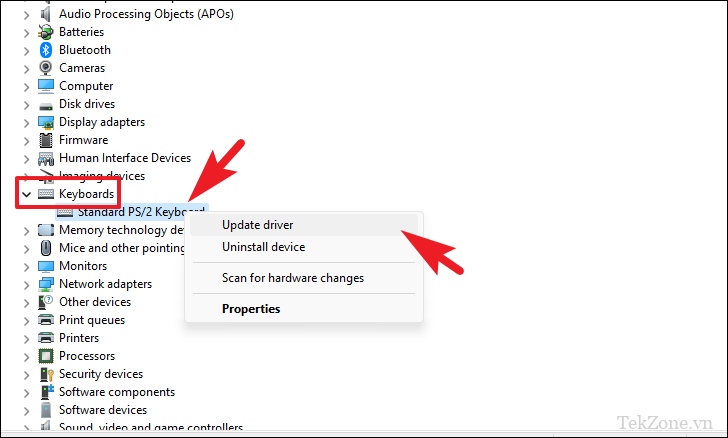
Sau đó, nhấp vào tùy chọn “Search for the driver automatically” để Windows tải xuống và cập nhật driver cho bạn. Nếu không, hãy nhấp vào ‘Duyệt qua máy tính của tôi để tìm driver’ để định vị gói driver bằng File Explorer.
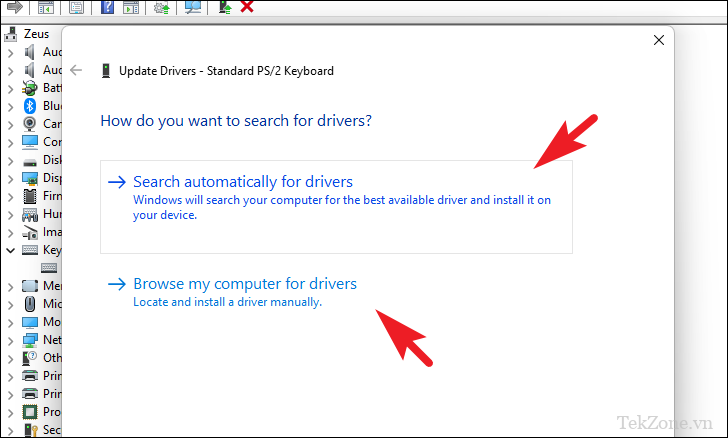
Khi driver đã được cập nhật, hãy khởi động lại PC và kiểm tra xem phím Del có hoạt động không.
5. Buộc quét lại bàn phím
Nếu vẫn thất bại, đây là lựa chọn hạt nhân. Sử dụng Registry editor hoặc PowerShell, bạn có thể xóa bố cục bàn phím đã được quét và buộc Windows quét lại bàn phím.
Để buộc quét lại bàn phím bằng Registry editor, hãy đi tới Start Menu và nhập ‘Đăng ký’ để thực hiện tìm kiếm. Sau đó, từ kết quả tìm kiếm, hãy nhấp vào ô ‘Registry Editor’.
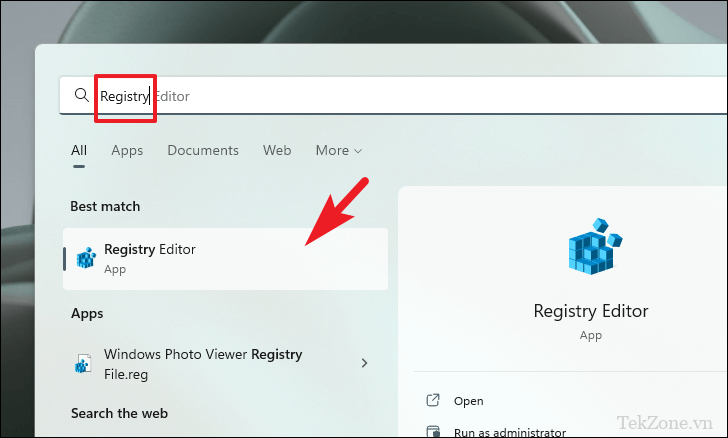
Bây giờ, một cửa sổ UAC sẽ xuất hiện trên màn hình . Nếu bạn chưa đăng nhập bằng tài khoản administrator, hãy nhập thông tin đăng nhập cho một tài khoản. Nếu không, hãy nhấp vào nút ‘Có’ để tiếp tục.
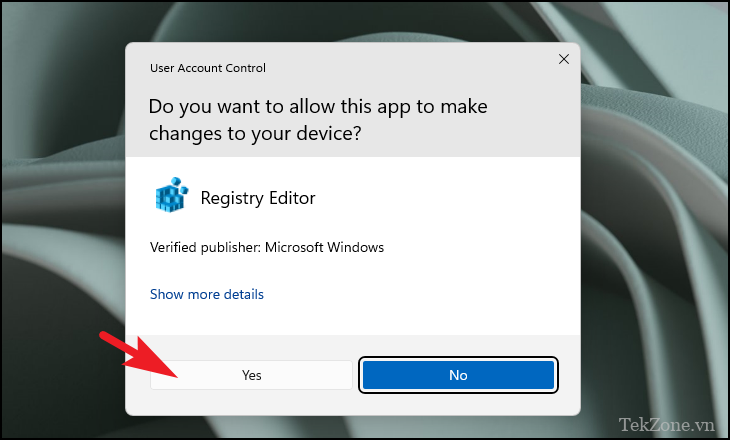
Sau đó, nhập hoặc sao chép và dán địa chỉ được đề cập bên dưới vào thanh địa chỉ và nhấn Enter để điều hướng đến địa chỉ đó.
Computer\HKEY_LOCAL_MACHINE\SYSTEM\CurrentControlSet\Control\Keyboard Layout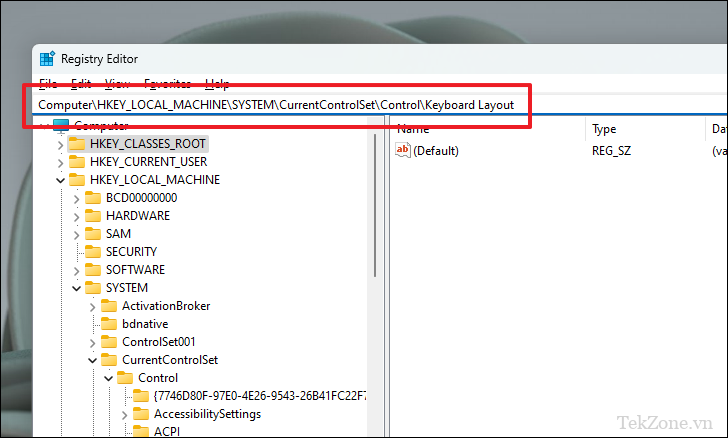
Tiếp theo, ở phần bên phải của cửa sổ, nhấp chuột phải vào file DWORD “Scancode” và chọn tùy chọn “Delete” để xóa nó.
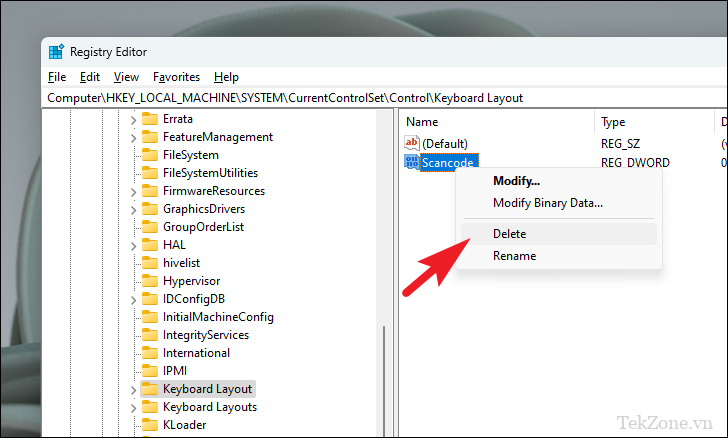
Sau đó, từ hộp thoại xuất hiện, nhấp vào nút ‘Có’.
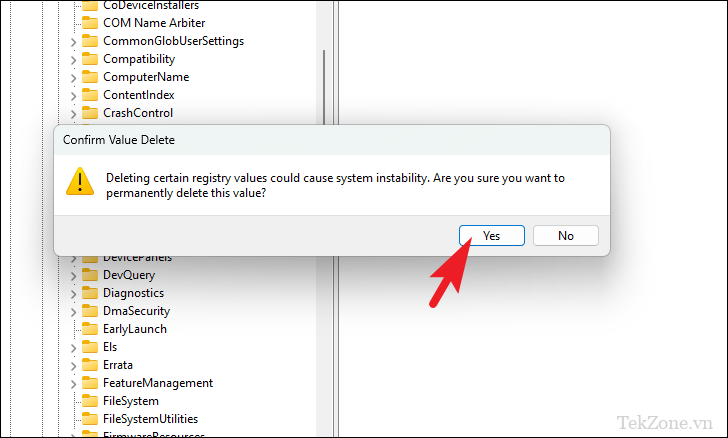
Khởi động lại PC từ Start Menu và kiểm tra xem sự cố còn tồn tại không.
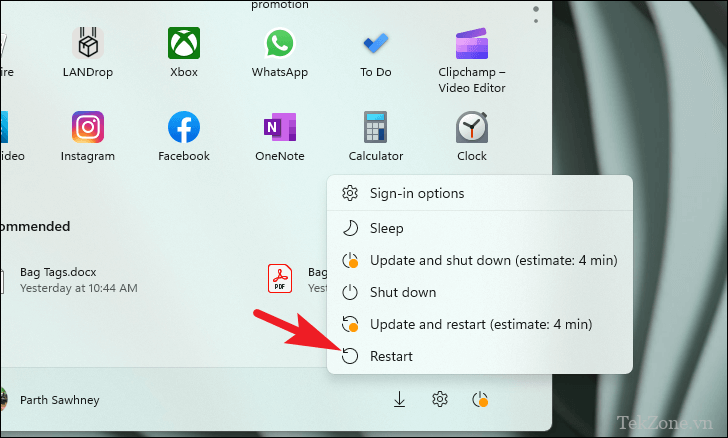
Nếu bạn không có file DWORD “Scancode” hoặc không thoải mái khi mày mò với Registry editor trên hệ thống của mình, bạn cũng có thể sử dụng PowerShell để đạt được kết quả tương tự.
Để sử dụng Powershell để quét lại bố cục bàn phím, hãy đi tới Start Menu và nhập ‘Terminal’ để thực hiện tìm kiếm. Sau đó, từ kết quả tìm kiếm, nhấp chuột phải vào ô ‘Terminal’ và nhấp vào tùy chọn ‘Chạy với tư cách administrator’ để tiếp tục.
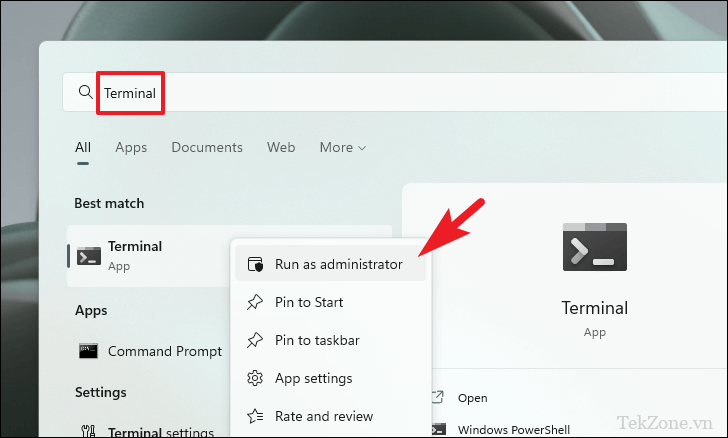
Sau đó, một cửa sổ UAC sẽ xuất hiện trên màn hình . Nếu bạn chưa đăng nhập bằng tài khoản administrator, hãy nhập thông tin đăng nhập cho một tài khoản. Nếu không, hãy nhấp vào nút ‘Có’.
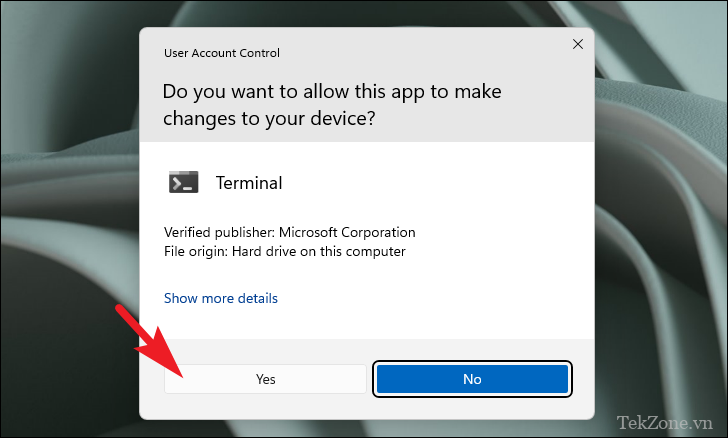
Bây giờ, hãy nhập hoặc sao chép và dán lệnh được đề cập bên dưới và nhấn Enterbàn phím để thực thi lệnh đó.
Get-AppXPackage -AllUsers | Foreach {Add-AppxPackage -DisableDevelopmentMode -Register “$($_.InstallLocation) AppXManifest.xml"}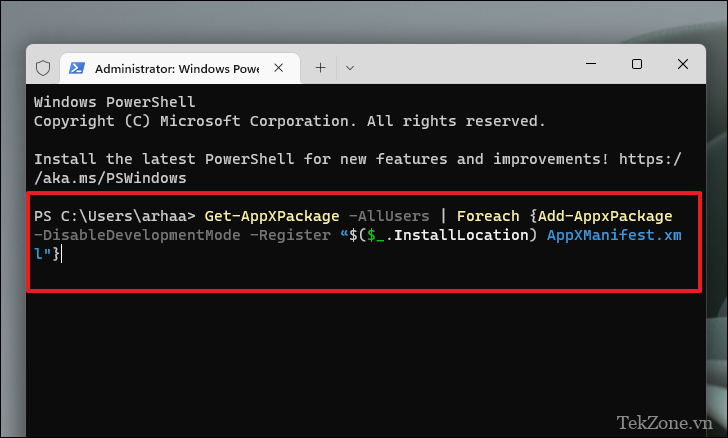
Khi mã đã được thực thi, hãy khởi động lại hệ thống từ Start Menu và kiểm tra xem nó đã giải quyết được sự cố chưa.
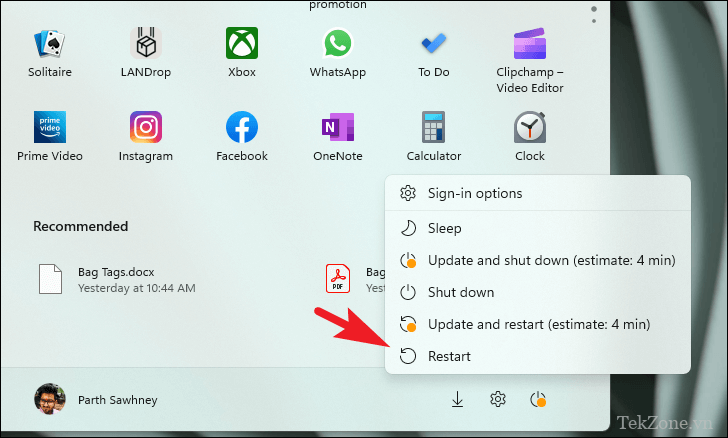
6. Kích hoạt Service nhập liệu bằng bàn phím và máy tính bảng
Nếu bạn gặp phải sự cố này trên các phím khác cũng như trên bàn phím của mình thì có khả năng Keyboard Service đã bị dừng/vô hiệu hóa. May mắn thay, bạn có thể tự mình khởi động hoặc kích hoạt lại nó.
Đầu tiên, hãy vào Start Menu và nhập Services để thực hiện tìm kiếm. Sau đó, nhấp vào ô ‘Services’ từ kết quả tìm kiếm.
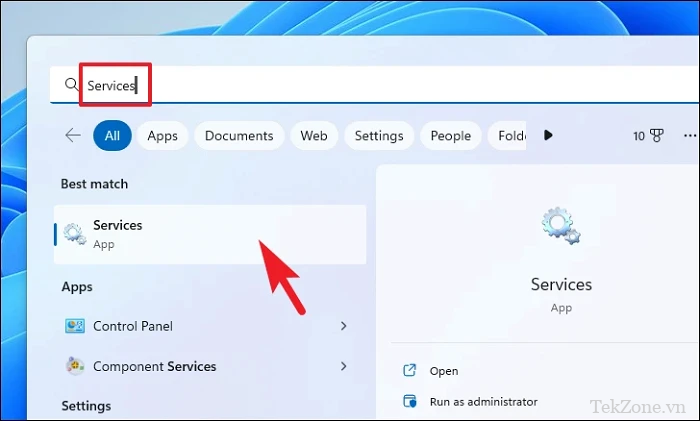
Bây giờ, hãy tìm dịch vụ ‘Microsoft Keyboard Filter’ và nhấp đúp vào dịch vụ đó. Thao tác này sẽ mở một cửa sổ riêng trên màn hình .
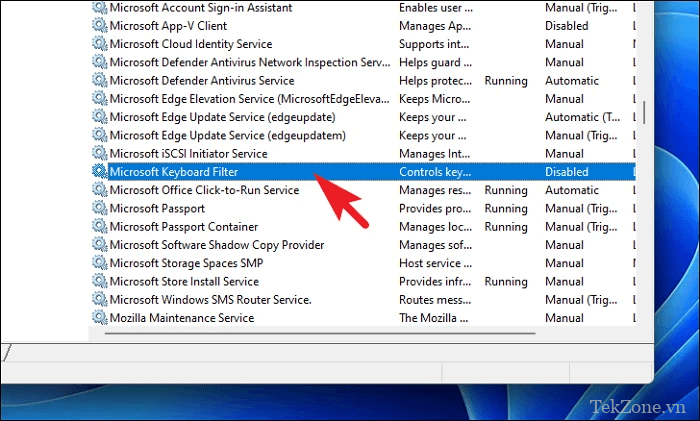
Sau đó, nhấp vào menu thả xuống, sau đó là ‘Loại khởi động’, chọn tùy chọn ‘Tự động’ và nhấp vào nút ‘Áp dụng’ và ‘OK’ để lưu các thay đổi.
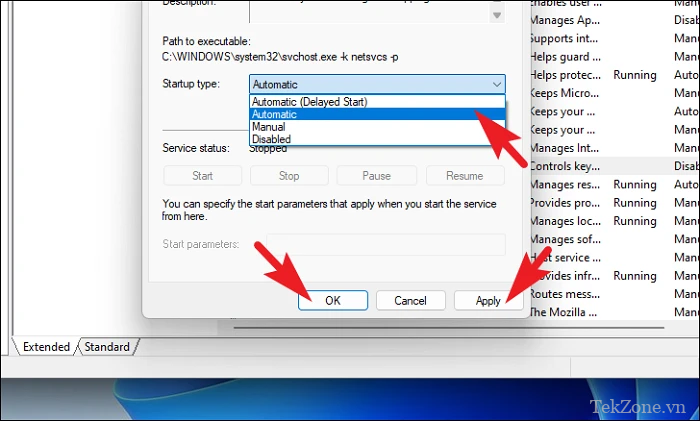
Tương tự, lặp lại quy trình tương tự với tùy chọn ‘Dịch vụ đầu vào máy tính bảng’ từ danh sách.
7. Chạy DISM và SFC
Các file hệ thống có thể bị hỏng hoặc bị hỏng do bản cập nhật Windows chưa hoàn chỉnh hoặc việc gỡ cài đặt ứng dụng của bên thứ ba không đúng cách. Nếu không, cũng có thể là do phần mềm độc hại/vi rút trên hệ thống . Mặc dù khả năng xảy ra là rất khó xảy ra nhưng việc đảm bảo trường hợp đó không xảy ra cũng không có hại gì.
Đi tới Start Menu và nhập ‘Terminal’ để thực hiện tìm kiếm. Sau đó, nhấp chuột phải vào ô ‘Terminal’ từ kết quả tìm kiếm và nhấp vào tùy chọn ‘Chạy với tư cách administrator’.
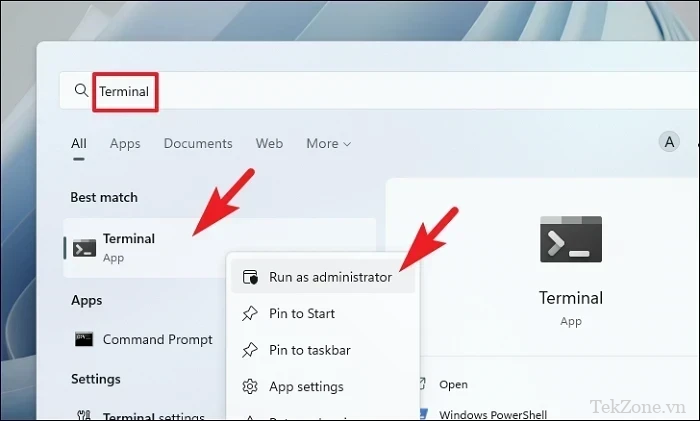
Cửa sổ UAC (Kiểm soát tài khoản người dùng) sẽ xuất hiện trên màn hình . Nếu bạn chưa đăng nhập bằng tài khoản administrator, hãy nhập thông tin đăng nhập cho một tài khoản. Nếu không, hãy nhấp vào ‘Có’.
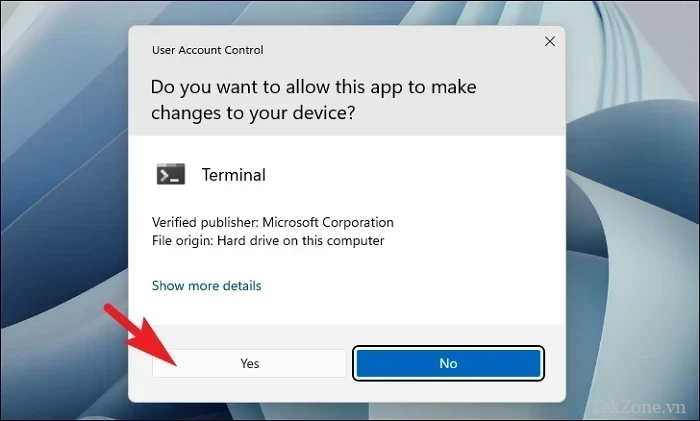
Sau đó, nhấp vào biểu tượng ‘chevron’ (mũi tên hướng xuống) và chọn ‘Command Prompt’.

Sau đó, gõ hoặc sao chép và dán lệnh được đề cập bên dưới và nhấn Entertrên bàn phím . Điều này sẽ khôi phục file image chứa hệ điều hành hiện được cài đặt trên thiết bị .
DISM/ Online/Cleanup-Image/RestoreHealth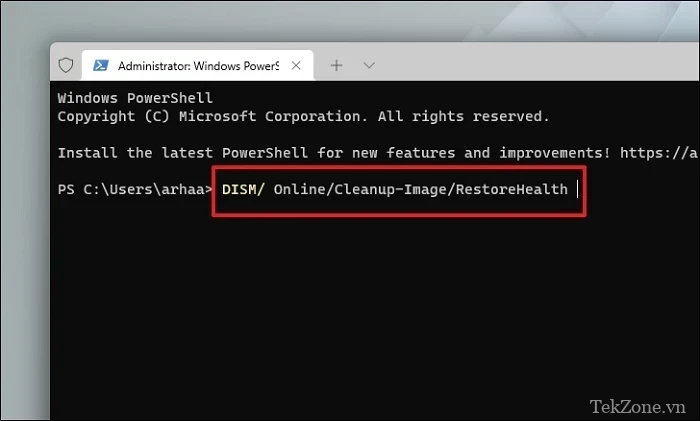
Sau đó, gõ hoặc sao chép và dán lệnh sau để kiểm tra và sửa chữa các file hệ thống trên PC .
SFC /scannow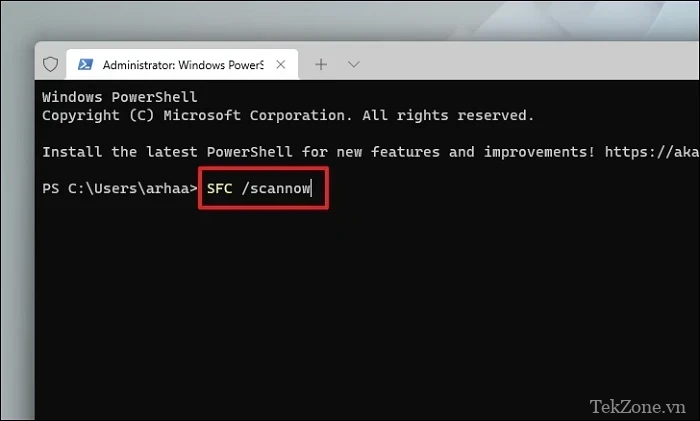
Sau khi thực hiện thành công, hãy khởi động lại PC và kiểm tra xem bạn có thể cập nhật PC của mình không.
8. Quay lại khôi phục hệ thống
Nếu bạn cho rằng bản nâng cấp phần mềm gần đây hoặc cài đặt phần mềm của bên thứ ba có thể là thủ phạm, bạn có thể quay lại điểm khôi phục hệ thống nếu có.
Đi tới Start Menu và nhập ‘Control Panel’ để thực hiện tìm kiếm. Sau đó, nhấp vào ô ‘Control Panel’ từ kết quả tìm kiếm để tiếp tục.
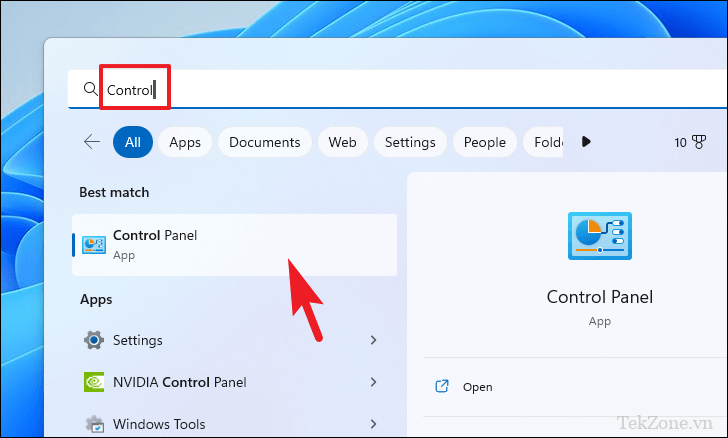
Sau đó, xác định vị trí và nhấp vào ô ‘Phục hồi’ từ lưới biểu tượng.
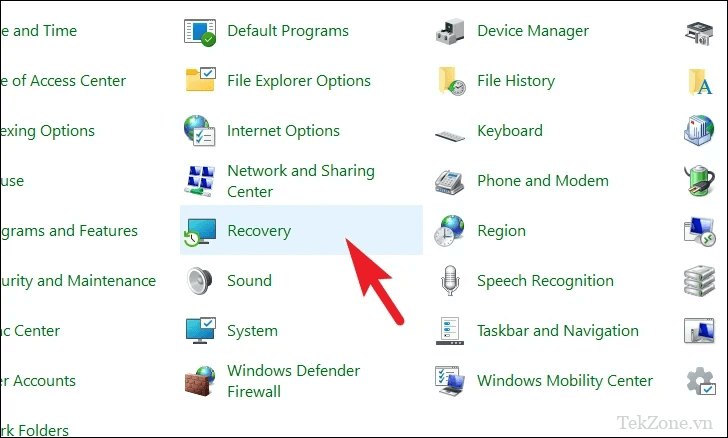
Tiếp theo, nhấp vào tùy chọn ‘Mở khôi phục hệ thống’ từ danh sách. Thao tác này sẽ mở một cửa sổ riêng trên màn hình .
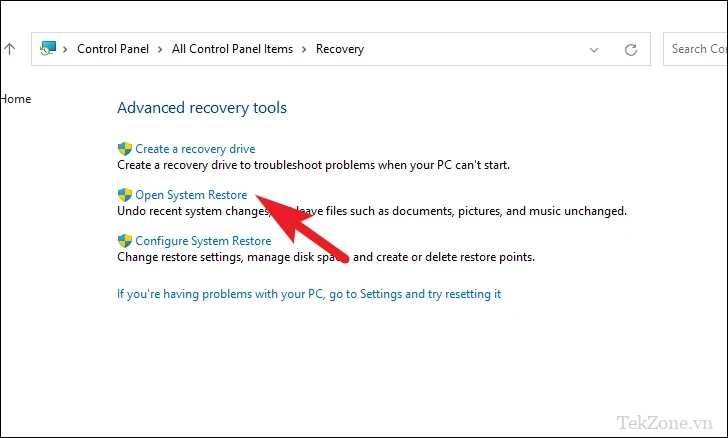
Từ cửa sổ được mở riêng, nhấp vào nút ‘Tiếp theo’.
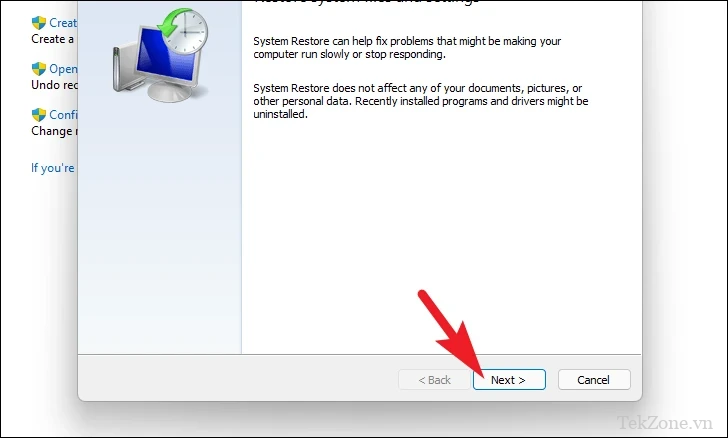
Tất cả các điểm khôi phục hệ thống đã tạo sẽ được liệt kê trên màn hình. Nhấp để chọn cái mong muốn và sau đó nhấp vào nút ‘Tiếp theo’ để bắt đầu quá trình quay lại.
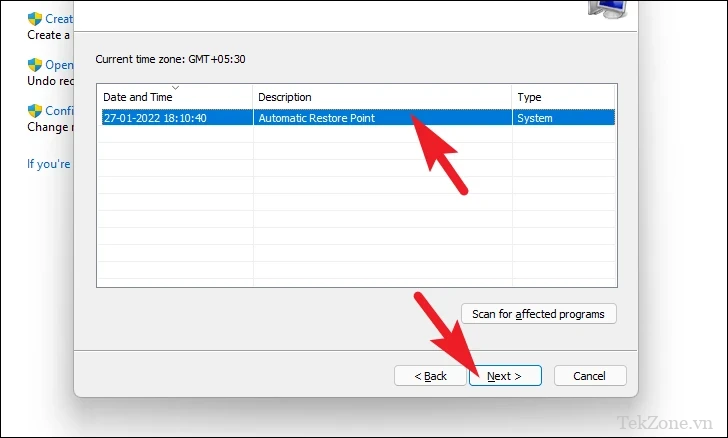
Tiếp theo, danh sách các ổ đĩa bị ảnh hưởng bởi quá trình khôi phục sẽ được hiển thị cùng với dấu thời gian của điểm khôi phục được tạo. Bạn cũng có thể kiểm tra các chương trình sẽ bị ảnh hưởng bằng cách nhấp vào nút Quét các chương trình bị ảnh hưởng. Một cửa sổ mới sẽ xuất hiện trên màn hình.
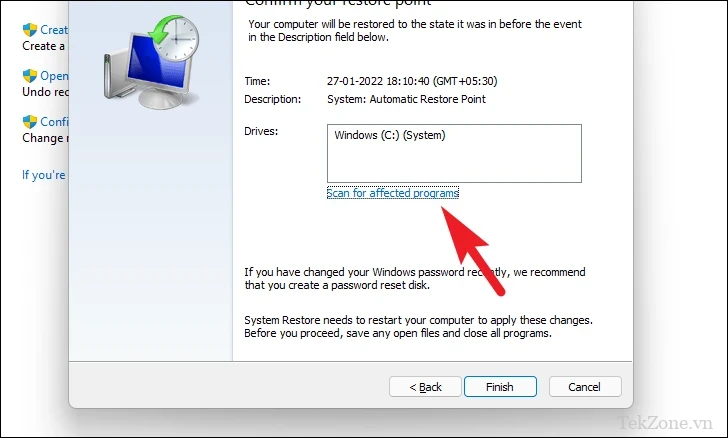
Trên cửa sổ mới, bạn có thể xem các chương trình sẽ bị xóa và những chương trình sẽ được khôi phục (vì không có chương trình nào bị ảnh hưởng trên PC thử nghiệm nên danh sách trên ảnh chụp màn hình bên dưới trống). Nhấp vào nút ‘Đóng’ để điều hướng đến cửa sổ trước đó.
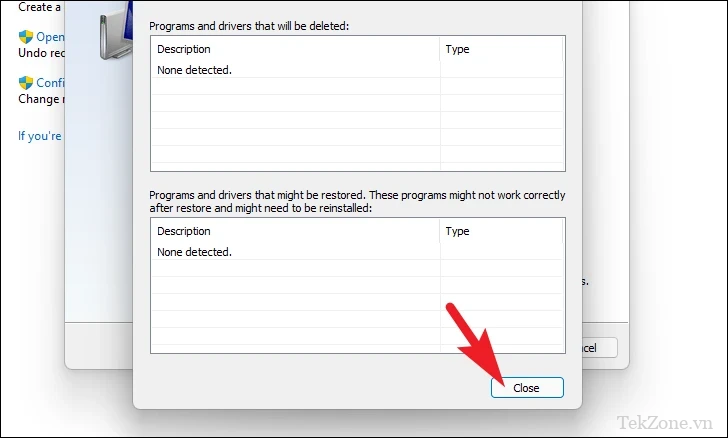
Cuối cùng, nhấp vào nút ‘Hoàn tất’ để bắt đầu quá trình khôi phục.
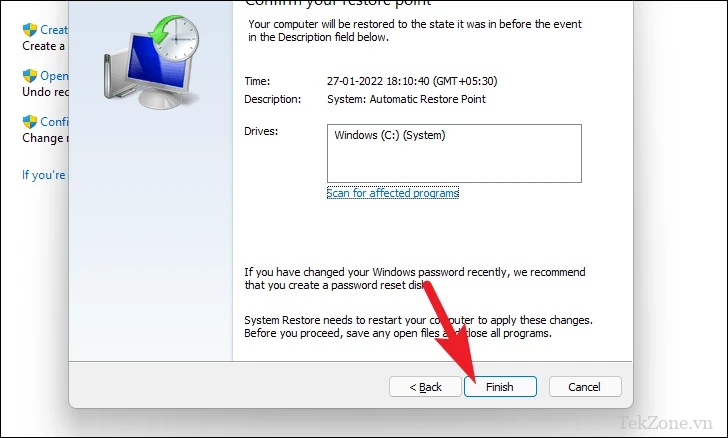
9. Đặt lại PC
Nếu bạn không có điểm khôi phục hệ thống để quay lại hoặc bất kỳ giải pháp nào được đề cập cho đến nay sẽ khắc phục được sự cố cho bạn, thì giải pháp này có thể giải quyết được vấn đề. Đặt lại PC sẽ khôi phục tất cả các cài đặt và file hệ thống về trạng thái xuất xưởng mà không xóa các file và thư mục cá nhân .
Đi tới ứng dụng ‘Cài đặt’ từ Start Menu để đặt lại PC .
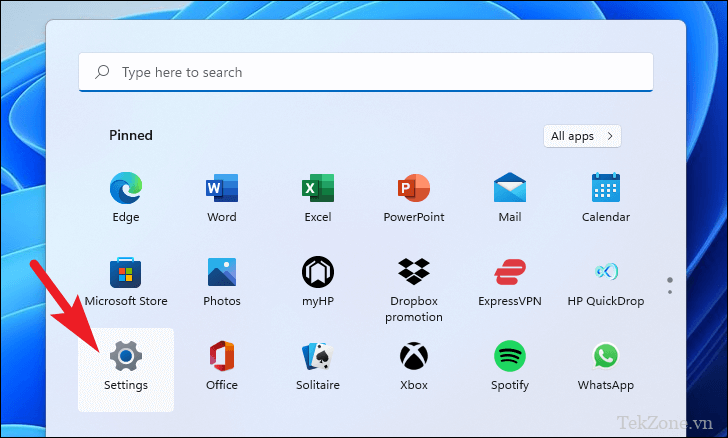
Sau đó, đảm bảo bạn đã chọn tab ‘Hệ thống’ từ thanh bên trái hiện trên cửa sổ ‘Cài đặt’.
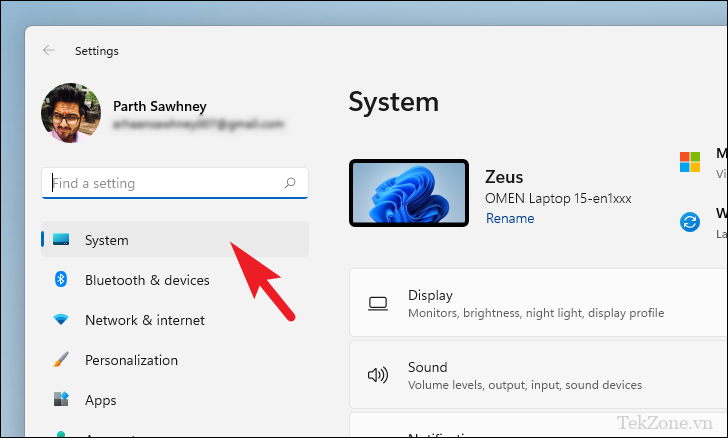
Tiếp theo, từ phần bên phải của cửa sổ, cuộn xuống để xác định vị trí và nhấp vào ô ‘Phục hồi’ để tiếp tục.
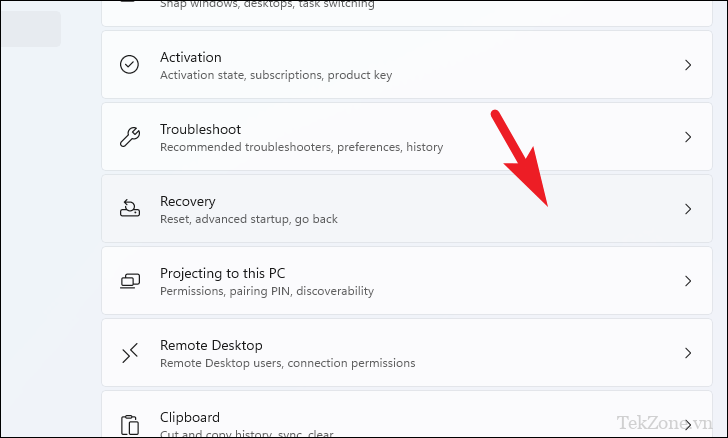
Bây giờ, hãy tìm ô ‘Đặt lại PC này’ trong phần ‘Tùy chọn khôi phục’ và nhấp vào nút ‘Đặt lại PC’ ở cạnh ngoài cùng bên phải của ô. Điều này sẽ mở một cửa sổ riêng biệt.
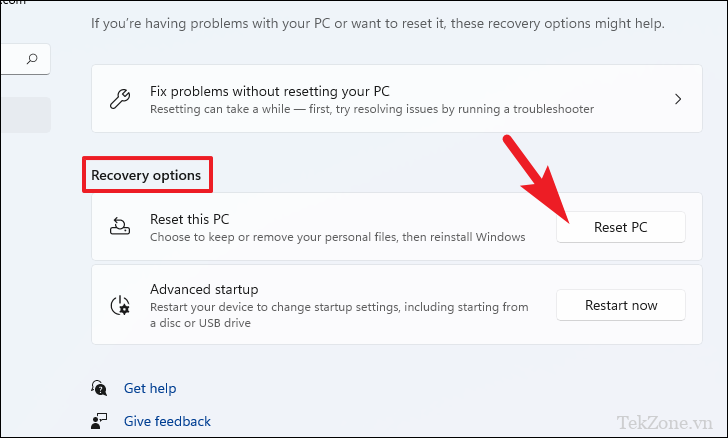
Trên một cửa sổ riêng biệt, bạn sẽ có hai lựa chọn. Chọn tùy chọn ‘Giữ file của tôi’ bằng cách nhấp vào tùy chọn đó để bắt đầu lại các cài đặt hệ thống và ứng dụng trong khi vẫn giữ nguyên các file và thư mục cá nhân .

Trên màn hình tiếp theo, bạn phải chọn phương pháp cài đặt lại hệ điều hành trên máy của mình. Vì có thể có vấn đề với bản sao đã có trong hệ thống nên bạn nên nhấp vào tùy chọn ‘Tải xuống qua đám mây’.
Lưu ý: ‘Tải xuống qua đám mây’ sẽ yêu cầu kết nối Internet đang hoạt động và tiêu tốn tới 4 GB dữ liệu.
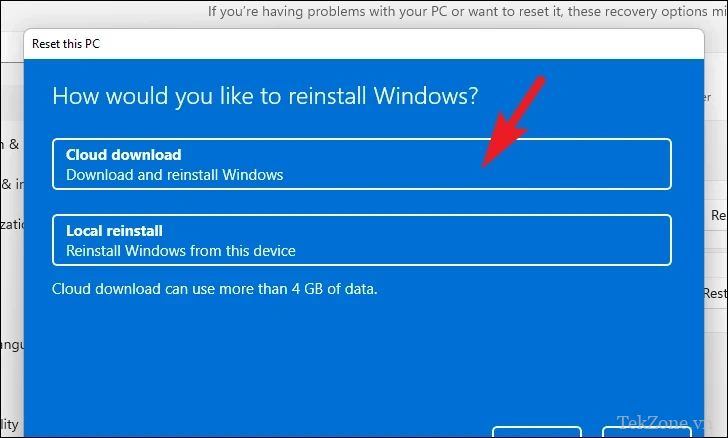
Sau đó, Windows sẽ liệt kê các cài đặt mà bạn đã chọn. Nếu bạn muốn thay đổi bất kỳ cài đặt nào, hãy nhấp vào tùy chọn ‘Thay đổi cài đặt’ để tiếp tục.
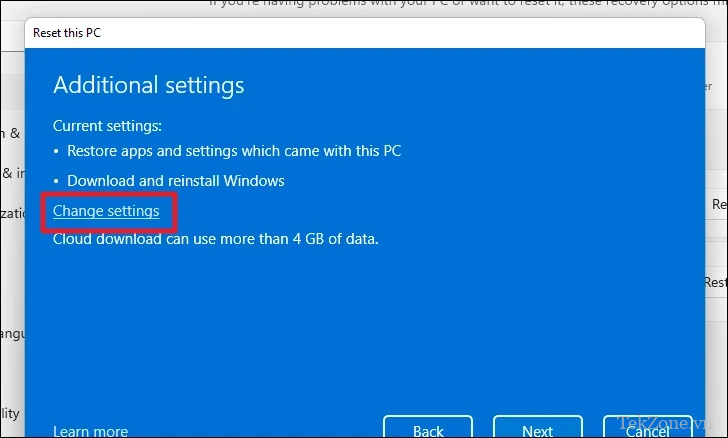
Nếu bạn thay đổi cài đặt, bạn có thể định cấu hình các cài đặt sau trên màn hình tiếp theo. Bạn có thể chọn không khôi phục ứng dụng và cài đặt bằng cách nhấp vào công tắc bật tắt trong phần ‘Khôi phục ứng dụng đã cài đặt sẵn?’ tùy chọn và đưa nó đến vị trí ‘Không’. Bạn có thể chuyển từ tải xuống Đám mây sang cài đặt cục bộ bằng cách nhấp vào ‘Tải xuống Windows?’ chuyển đổi. Sau khi điều chỉnh xong, hãy nhấp vào ‘Xác nhận’ để tiếp tục.
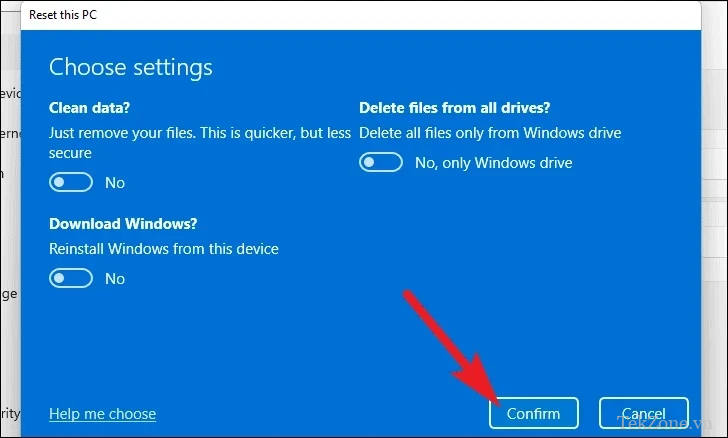
Sau đó, nhấp vào ‘Tiếp theo’ ở dưới cùng bên phải để tiếp tục.
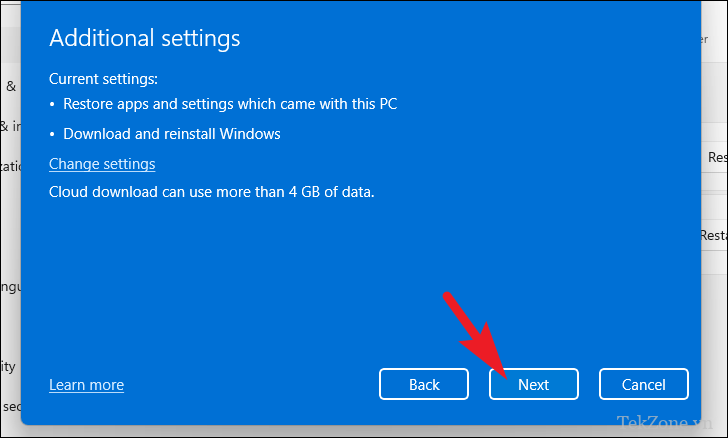
Có thể mất một lúc để Windows tải màn hình tiếp theo. Windows sẽ liệt kê tác động của việc đặt lại PC . Đọc chúng cẩn thận và nhấp vào ‘Đặt lại’ để bắt đầu quá trình.
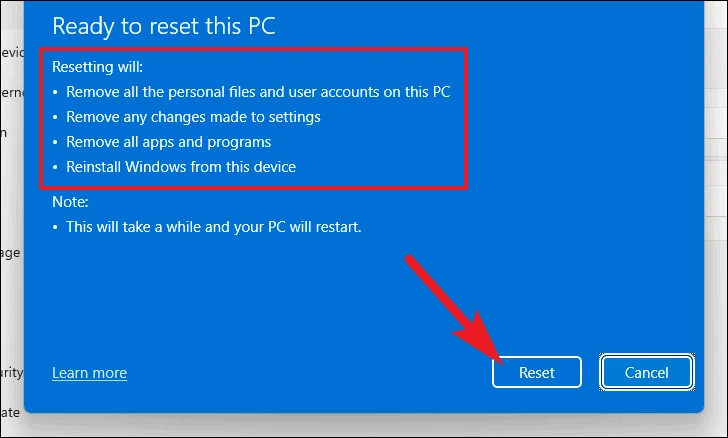
Một hoặc nhiều phương pháp được mô tả trong hướng dẫn này sẽ giải quyết được vấn đề phím ‘Delete’ không hoạt động. Nếu mình bỏ lỡ bất cứ điều gì, đừng ngần ngại đề cập đến nó trong phần bình luận.




