
Trong thời đại ngày nay, nơi chúng ta sử dụng máy tính cho mọi việc, từ công việc, học tập đến giải trí và liên lạc, việc quản lý Desktop của mình có thể là một vấn đề đau đầu.
Đặc biệt nếu bạn giống tôi, bạn có thể mở khoảng rất nhiều tab và cửa sổ cùng một lúc: Email, Slack, một kịch bản lên video cho Tiktok đang viết dở … Máy Mac được trang bị một tính năng tiện lợi giúp biến khu rừng đó thành một vườn cây ăn trái được tổ chức tốt: Multiple Desktops.
Chính thức được gọi là Spaces, Multiple Desktops cho phép bạn sắp xếp máy Mac của mình một cách hiệu quả mà không cần bất kỳ phần cứng bổ sung nào. Đó là tính năng mà những người làm việc hiệu quả sử dụng thường xuyên nhất. Sẵn sàng để trở thành một trong số họ? Đi nào.
Spaces trên máy Mac là gì?
Spaces là tên chính thức của Multiple Desktops trên máy Mac . Có thể truy cập từ Mission Control, nó cho phép bạn sắp xếp nhiều cửa sổ khác nhau vào các màn hình khác nhau. Vì vậy, bạn có thể có các Desktop riêng biệt để duyệt Công việc và Cá nhân hoặc thậm chí các Desktop khác nhau cho các dự án khác nhau đang diễn ra tại nơi làm việc.
Khi bạn ở trong Space, chỉ các cửa sổ trong Space mới được hiển thị. Và vì bạn có thể truy cập Mission Control khá nhanh, nên bạn có thể truy cập các cửa sổ khác của mình (trong Space khác) trong nháy mắt. Hãy xem cách bạn có thể sử dụng Multiple Desktops này.
Sử dụng Spaces trên máy Mac
Nhiều màn hình ảo trên Mac là yếu tố thay đổi cuộc chơi. Đây là mọi thứ bạn cần biết để sử dụng chúng một cách hiệu quả, từ việc thiết lập cho đến quản lý chúng.
Truy cập Mission Control
Một điều rõ ràng là để thực hiện bất kỳ điều gì liên quan đến Multiple Desktops trên Mac, bạn cần truy cập Mission Control. Suy cho cùng, bạn không thể chơi game nếu bạn thậm chí không biết bàn cờ ở đâu. Vì vậy, chúng ta hãy giải quyết nó đi, phải không?
Để vào Mission Control từ bàn di chuột, hãy vuốt lên bằng ba ngón tay (vuốt xuống để thoát). Từ bàn phím, nhấn phím ‘Mission Controlvụ’ vật lý (phím F3) hoặc sử dụng phím tắt Ctrl+ mũi tên lên để vào và thoát khỏi Điều khiển nhiệm vụ.
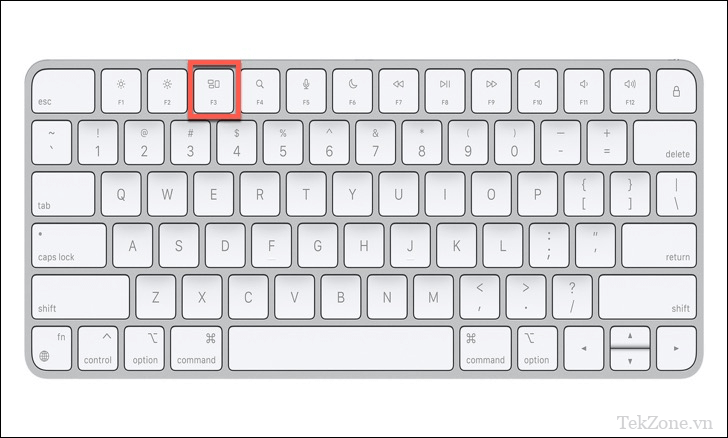
Tạo một màn hình mới (Space)
Khi vào Mission Control, bạn sẽ thấy các cửa sổ đang mở dưới dạng hình thu nhỏ trên màn hình. Phía trên các hình thu nhỏ sẽ là khu vực hiển thị số lượng màn hình nền đang mở, được gọi là Spaces Bar. Di chuyển con trỏ đến cạnh trên của màn hình để mở rộng nó.

Khi bạn chỉ mở một màn hình, nó sẽ chỉ hiển thị một hình thu nhỏ.
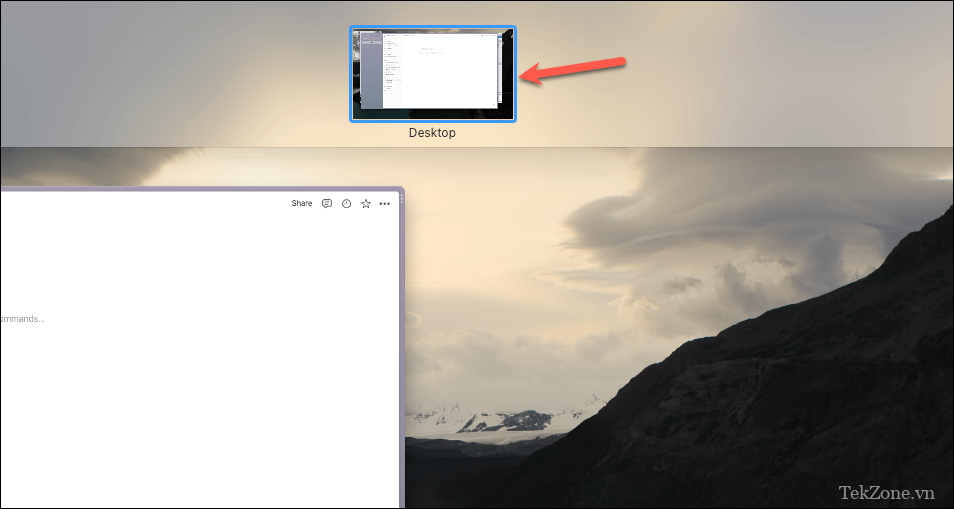
Tuy nhiên, nếu bạn đang làm việc trên một ứng dụng ở chế độ toàn màn hình hoặc chế độ xem Chia tách, ứng dụng đó sẽ xuất hiện dưới dạng một hình thu nhỏ khác trong Spaces Bar. Nó sẽ chỉ xuất hiện dưới dạng hình thu nhỏ riêng biệt khi ở chế độ xem toàn màn hình nhưng không chia sẻ bất kỳ thuộc tính hoặc tính năng nào khác của Spaces. Ngay khi bạn thoát khỏi chế độ xem toàn màn hình, nó sẽ trở về màn hình gốc.

Để tạo màn hình nền mới, hãy nhấp vào biểu tượng ‘+’ ở phía bên phải của Thanh dấu cách.

Một hình thu nhỏ khác sẽ xuất hiện bên cạnh màn hình hiện tại ; bấm vào nó để truy cập nó. macOS cho phép bạn tạo tối đa 16 khoảng trắng.

Chỉ có một cảnh báo trong toàn bộ sự sắp xếp. Bạn không thể đổi tên Desktop để tổ chức tốt hơn.
Sử dụng hình nền riêng cho các màn hình ảo khác nhau
Bạn cũng có thể làm cho mỗi Space trở nên độc đáo bằng cách gán hình nền riêng cho mỗi màn hình.
Trước tiên, hãy đi tới biểu tượng ứng dụng ‘Cài đặt hệ thống’ trong Dock và nhấp chuột phải vào biểu tượng đó.
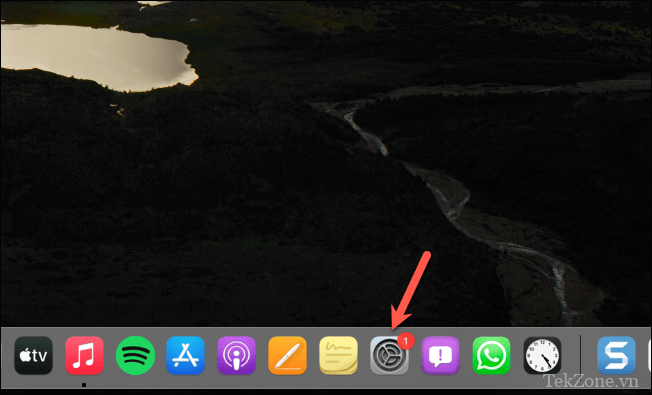
Đi tới ‘Tùy chọn’ từ menu ngữ cảnh và chọn ‘Tất cả Desktop’ trong phần Gán cho.
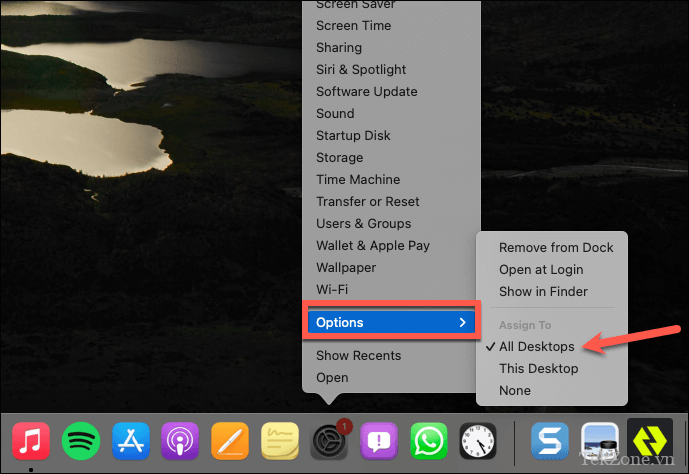
Sau đó, đi tới màn hình nền mà bạn muốn thay đổi hình nền từ Mission Control và thay đổi hình nền từ Cài đặt. Nó sẽ chỉ được phản ánh cho Desktop hiện tại. Tương tự, thay đổi hình nền của từng desktop mà bạn muốn bằng cách vào đó.
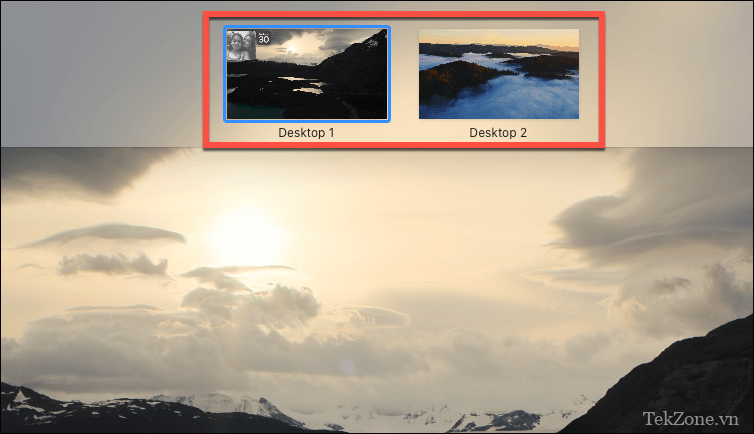
Chuyển đổi giữa các Desktop
Mặc dù bạn có thể chuyển đổi giữa các màn hình từ Mission Control nhưng cũng có phím tắt để truy cập nhanh hơn. Bạn có thể sử dụng phím Ctrl+ Left/ Rightmũi tên để điều hướng giữa chúng một cách dễ dàng.
Người dùng trackpad có thể vuốt sang trái hoặc phải bằng ba hoặc bốn ngón tay để chuyển đổi, trong khi người dùng Magic Mouse có thể vuốt bằng hai ngón tay.
Di chuyển ứng dụng giữa các Desktop
Bạn cũng có thể dễ dàng di chuyển bất kỳ cửa sổ ứng dụng đang mở nào từ Space này sang Space khác và có nhiều cách để thực hiện việc đó.
Bạn có thể kéo cửa sổ ứng dụng đang mở vào cạnh màn hình cho đến khi không thể di chuyển thêm nữa và giữ nó ở đó trong một giây. Nó sẽ tự động di chuyển đến Space liền kề. Giả sử bạn đang ở trên màn hình thứ hai. Bây giờ, nếu bạn kéo cửa sổ sang cạnh phải, nó sẽ di chuyển sang màn hình nền thứ ba và nếu bạn kéo nó sang cạnh trái, nó sẽ di chuyển sang màn hình nền đầu tiên.
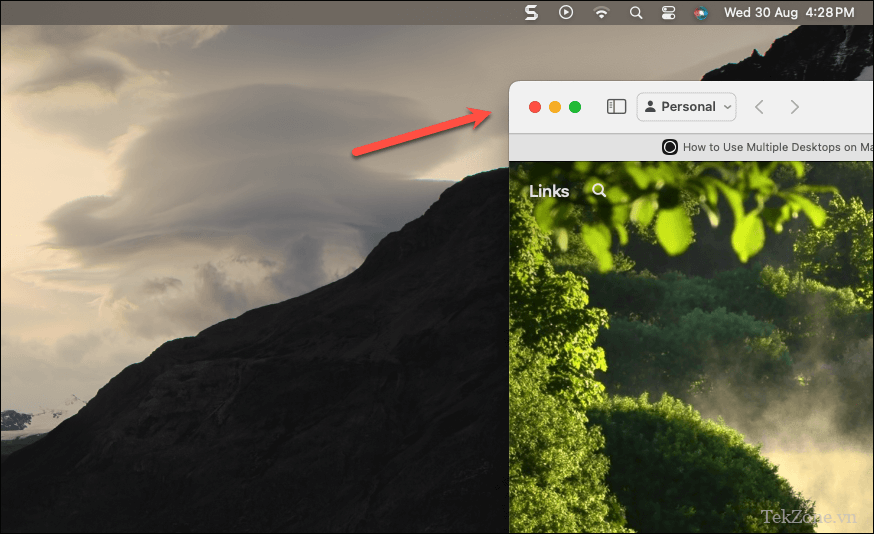
Bạn cũng có thể kéo và thả các cửa sổ trong Mission Control. Từ Desktop có ứng dụng bạn muốn mở, hãy nhập Mission Control. Sau đó, kéo hình thu nhỏ của ứng dụng bạn muốn di chuyển và thả nó vào màn hình nền nơi bạn muốn di chuyển ứng dụng từ Spaces Bar.
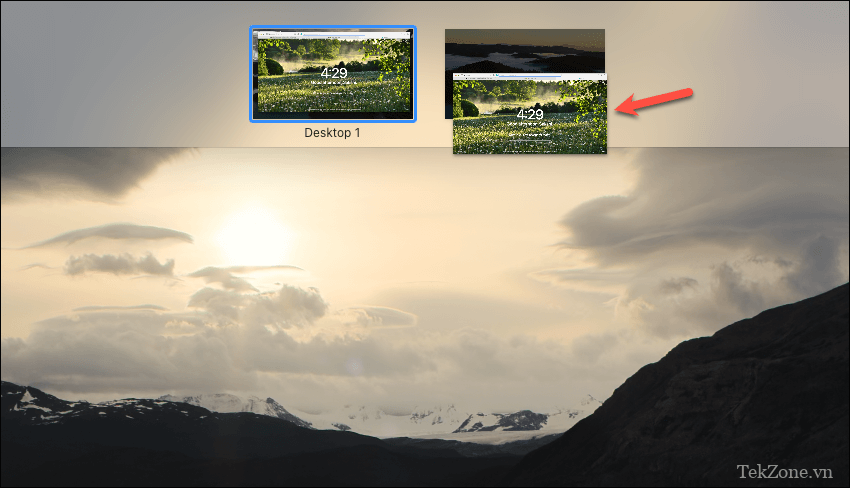
Nếu bạn kéo và thả cửa sổ ứng dụng vào cửa sổ toàn màn hình từ Spaces Bar, hai ứng dụng sẽ mở ở Chế độ xem phân tách.
Gán ứng dụng cho Desktop
Việc chỉ định ứng dụng cho Desktop sẽ đảm bảo rằng ứng dụng sẽ luôn mở trong Space đó.
Đi tới Dock và nhấp Ctrl hoặc nhấp chuột phải vào biểu tượng của ứng dụng. Nếu ứng dụng không có trong dock, hãy mở ứng dụng đó để đưa biểu tượng của nó vào dock. Sau đó, đi tới ‘Tùy chọn’ từ menu ngữ cảnh. Trong menu phụ Tùy chọn, bạn sẽ tìm thấy ba tùy chọn:
- All Desktops: Ứng dụng sẽ mở trên tất cả Desktop bất cứ khi nào bạn mở nó.
- This Desktop: Ứng dụng sẽ mở trên màn hình hiện tại bất cứ khi nào bạn mở nó.
- None: Ứng dụng sẽ mở trên bất kỳ Desktop nào bạn đang sử dụng tại thời điểm đó.
Bạn cũng có thể tìm thấy một tùy chọn khác trong menu phụ:
- Desktop on Display [number]: Ứng dụng sẽ mở trên màn hình đã chọn bất cứ khi nào bạn mở nó.
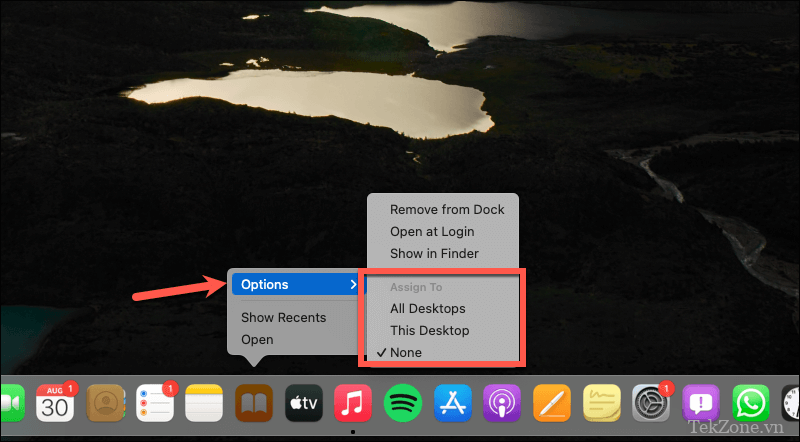
Xóa Desktop
Để xóa màn hình nền, hãy nhập Mission Control từ bất kỳ màn hình nền nào.
Sau đó, đi tới Spaces Bar và di chuột qua màn hình nền mà bạn muốn xóa. Sau đó, nhấp vào dấu ‘X’ ở góc trên cùng bên trái của hình thu nhỏ. Tất cả các ứng dụng đang mở trên màn hình đó sẽ chuyển sang màn hình bạn đang sử dụng.
Bạn cũng có thể thoát khỏi chế độ xem toàn màn hình từ Spaces Bar. Di chuột qua hình thu nhỏ cho ứng dụng toàn màn hình. Sau đó, một biểu tượng có hai mũi tên sẽ xuất hiện trên đó. Nhấp vào nó và ứng dụng toàn màn hình sẽ trở về chế độ bình thường trên màn hình hiện tại.




