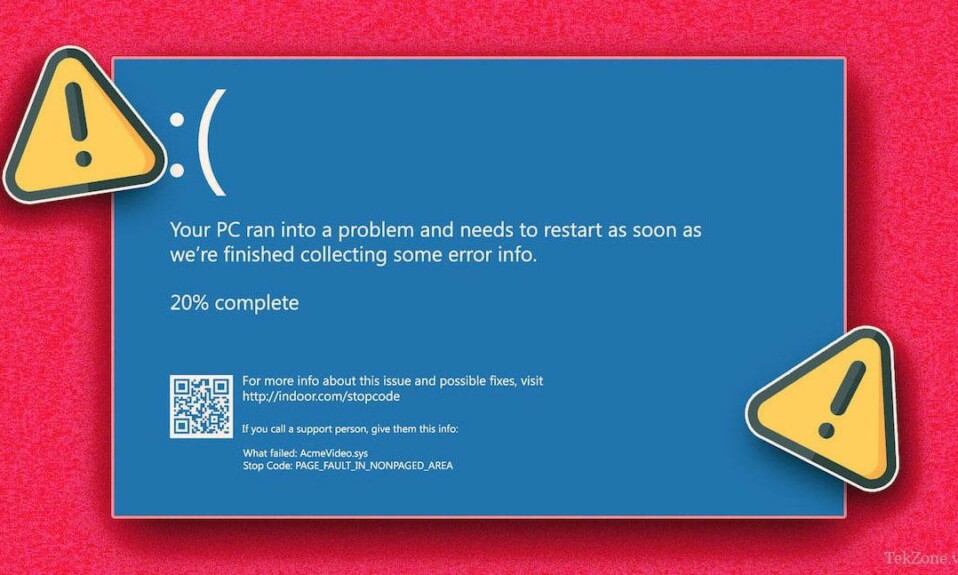
Gần đây, Microsoft đã có những bước tiến lớn trong việc cải thiện tính ổn định của Windows bằng cách sửa lỗi. Tuy nhiên, nhiều người dùng vẫn gặp khó khăn với lỗi phổ biến như: Lỗi màn hình xanh ‘The blue screen of death’ (BSOD). Trong đó, tình trạng lỗi BSOD đi kèm với mã code 0x0 0x0 được gọi là “Page Fault In Nonpaged Area” thường do sự cố phần cứng gây ra là gây khó khăn cho người dùng nhất. May mắn thay, có một số cách để khắc phục lỗi này mà không cần thay thế phần cứng. Trong bài viết này, mời các bạn cùng tìm hiểu về lỗi “Page Fault In Nonpaged Area” và cách để sửa lỗi này nhé!
I. Lỗi ‘Page Fault In Nonpaged Area’ trên Windows là gì?
Mã “PAGE FAULT IN NONPAGED AREA” là một lỗi BSOD phổ biến có thể làm hỏng máy tính. Có một số nguyên nhân gây ra lỗi này chẳng hạn như: do bộ nhớ hệ thống không hợp lệ (khi Windows không thể tìm thấy dữ liệu cần truy cập từ bộ nhớ), hay do các file hoặc dữ liệu hệ thống bị hỏng, driver lỗi thời hoặc thậm chí là do virus/phần mềm độc hại tấn công.
Ngoài ra, phần cứng bị lỗi cũng có thể là nguyên nhân gây ra lỗi này hoặc các thành phần logic kém trên thiết bị lưu trữ thứ cấp, chẳng hạn như ổ cứng hoặc SSD, cũng có thể dẫn đến lỗi “Page Fault In Nonpaged Area”.
II. Cách khắc phục lỗi ‘Page Fault In Nonpaged Area’ trên Windows
Nếu chẳng may gặp phải lỗi “PAGE FAULT IN NONPAGED AREA” khi đang dùng Windows 10/11 thì bạn có thể khắc phục bằng cách thực hiện 1 trong các cách mà chúng tôi sẽ hướng dẫn dưới đây nhé!
Trước khi thực hiện bất kỳ bước quan trọng nào, tốt nhất bạn nên bắt đầu với những điều cơ bản, chẳng hạn như chỉ cần khởi động lại PC hoặc laptop hoặc thử khởi động vào chế độ an toàn. Thông thường, việc khởi động lại là cách đơn giản nhất có thể khắc phục các sự cố phần cứng và thiết bị ngoại vi. Nếu bạn khởi động lại máy tính nhưng không khắc phục được sự cố thì bạn có thể thử các giải pháp sau để khắc phục lỗi “Page Fault In Nonpaged Area”:
1. Cập nhật Driver cho thiết bị
Driver bị lỗi là một trong những nguyên nhân phổ biến nhất gây ra hầu hết các lỗi BSOD như lỗi “Page Fault In Nonpaged Area”. Vì vậy, trước tiên bạn hãy thử cập nhật driver thiết bị. Và để cập nhật driver máy tính, chúng ta cần thực hiện các bước sau:
- Đầu tiên, nhấn Ctrl + X trên bàn phím và chọn tùy chọn Device Manager từ menu bật lên.

- Bây giờ, hãy mở rộng Device drivers bằng cách nhấp vào mũi tên ở phía bên trái.
- Sau đó nhấp chuột phải vào driver chính và nhấp vào Update driver.

- Trên màn hình tiếp theo, nhấp vào Search automatically for drivers để tự động tìm kiếm drivers mới nhất.

Bây giờ hệ thống sẽ tìm kiếm trên Internet phần mềm driver mới nhất và cài đặt nó trên thiết bị. Bạn phải thực hiện bước này cho từng driver thiết bị riêng biệt. Nếu việc cập nhật driver cho thiết bị không khắc phục được sự cố, bạn hãy thực hiện cách tiếp theo.
2. Chạy Windows Memory Diagnostic
Nếu bạn gặp lỗi “PAGE FAULT IN NONPAGED AREA” thì rất có thể RAM bị lỗi là nguyên nhân chính gây ra vấn đề này. Bạn có thể sử dụng Windows Memory Diagnostic tích hợp trong Windows để xác định xem RAM có bị lỗi hay không.
Và cách để sử dụng công cụ Chẩn đoán bộ nhớ trong Windows như sau:
- Đầu tiên hãy tìm Memory Diagnostic Tool trong thanh tìm kiếm.

- Nhấp vào kết quả và trên màn hình tiếp theo, nhấp vào Restart Now and check for problems.

Nếu do RAM bị lỗi hoặc hư hỏng bạn cần thay RAM mới. Còn nếu đã thay rồi mà lỗi BSOD vẫn còn thì bạn nên chuyển sang bước tiếp theo.
3. Tắt Tự động quản lý kích thước file hoán trang
Windows tự động quản lý kích thước tệp hoán trang để tối ưu hóa hiệu suất hệ thống. Tuy nhiên, trong một số trường hợp nhất định, điều này có thể dẫn đến lỗi không mong muốn. Để ngăn chặn điều này, bạn có thể tắt tính năng quản lý tự động kích thước file hoán trang (Automatically manage paging file size for all drivers) bằng cách thực hiện theo các bước đơn giản sau:
- Đầu tiên, hãy tìm About your PC trong thanh tìm kiếm và nhấp vào kết quả tìm được như hình dưới.

- Tại đây, hãy nhấn vào Advanced System Settings để mở cửa sổ System Properties.

- Bây giờ hãy chuyển sang Advance Tab và nhấp vào Settings.

- Chuyển về tab Advanced và nhấp vào Change trong Virtual Memory.

- Cuối cùng, bỏ chọn Tự động quản lý kích thước file hoán trang cho tất cả driver (Automatically manage paging file size for all drivers).

- Nhấn Ok để áp dụng các thay đổi là xong! Bây giờ, bạn hãy khởi động lại hệ thống và kiểm tra xem lỗi còn tồn tại hay không.
4. Kiểm tra lỗi ổ đĩa
Đôi khi các sự cố với đĩa cứng có thể kích hoạt mã dừng “PAGE FAULT IN NONPAGED AREA”. Trong trường hợp này, bạn có thể sử dụng tiện ích Windows tích hợp sẵn “CHKDSK” (Kiểm tra đĩa) để tìm các thành phần bị lỗi trên ổ đĩa chính. Dưới đây là cách bạn chạy tiện ích Check Disk trong Windows:
- Trước tiên, nhấp vào thanh tìm kiếm trên Windows và tìm kiếm CMD.

- Trong ngăn bên phải, bấm Chạy với tư cách Administrator.
- Sau đó sao chép và dán đoạn mã chkdsk C: /f/x/r (trong đó: C là viết tắt của ổ đĩa chính nơi hệ điều hành được lưu trữ) vào cửa sổ CMD.

- Nhấn phím Enter để tiếp tục quá trình. Bây giờ khởi động lại hệ thống, tiện ích chkdsk sẽ sửa chữa ổ đĩa chính và bạn sẽ không còn thấy lỗi BSOD nữa.
5. Chạy SFC để kiểm tra các tập tin hệ thống bị hỏng
Nếu các bước trên không hiệu quả và bạn vẫn gặp lỗi BSOD “PAGE FAULT IN NONPAGED AREA” thì bạn nên thử chạy SFC (Trình kiểm tra file hệ thống). Đây là một tiện ích giúp tự động tìm và sửa chữa các tập tin hệ thống bị hỏng. Để chạy lệnh SFC, hãy làm theo các bước sau:
- Để chạy CMD với tư cách Administrator và dán đoạn mã sau vào cửa sổ CMD.
sfc /scannow

- Nhấn Enter để tiếp tục quá trình và khởi động lại máy tính là xong.
Các tập tin hệ thống bị hỏng sẽ được quét và sửa chữa tự động và bạn sẽ không phải đối mặt với lỗi ‘Page Fault In Nonpaged Area’ nữa.
Đây là một số cách nhanh chóng để khắc phục lỗi “PAGE FAULT IN NONPAGED AREA” trong cả Windows 10 và Windows 11. Nếu lỗi vẫn còn, bạn cũng có thể thử cài đặt lại Windows, nhưng lưu ý rằng bạn có thể mất dữ liệu nếu không có bản sao lưu. Hy vọng các cách này sẽ giúp bạn khắc phục lỗi nhanh chóng và hiệu quả.
III. Một số câu hỏi thường gặp
Dưới đây là một số câu hỏi thường gặp liên quan đến lỗi ‘Page Fault In Nonpaged Area’ trên máy tính, mời các bạn cùng tham khảo nhé!
1. Làm cách nào để ngăn chặn lỗi ‘Page Fault In Nonpaged Area’?
Để giữ cho hệ thống trên máy tính hoạt động ổn định, trơn tru, bạn nên thực hiện bảo trì thường xuyên, chẳng hạn như dọn dẹp và chống phân mảnh ổ cứng. Ngoài ra, bạn có thể sử dụng phần mềm chống virus đáng tin cậy để bảo vệ hệ thống của mình khỏi phần mềm độc hại và các mối đe dọa bảo mật khác.
2. Việc thay thế phần cứng có khắc phục được sự cố không?
Thay thế phần cứng có thể khắc phục lỗi vì trong 90% trường hợp, phần cứng bị lỗi như RAM hoặc bộ nhớ là nguyên nhân chính gây ra sự cố này, nhưng trước khi thực hiện điều đó, bạn có thể thử các giải pháp được đề cập trong bài viết này để khắc phục lỗi ‘Page Fault In Nonpaged Area’.
3. Lỗi ‘Page Fault In Nonpaged Area’ khi cài đặt driver là gì?
Khi cài đặt driver, lỗi “Page Fault In Nonpaged Area” có thể xảy ra nếu driver không tương thích với phần cứng của máy tính hoặc nếu driver bị hỏng. Trong một số trường hợp, lỗi cũng có thể xảy ra nếu driver không được cài đặt đúng cách.
4. Lỗi “Page Fault In Nonpaged Area” có xảy ra cụ thể đối với một số phiên bản Windows nhất định không?
Không, lỗi “PAGE FAULT IN NONPAGED AREA” có thể xảy ra trên nhiều phiên bản Windows khác nhau, bao gồm Windows 11, Windows 10, Windows 8.1, Windows 7 và các phiên bản cũ hơn.
5. Xung đột phần mềm có thể gây ra lỗi “PAGE FAULT IN NONPAGED AREA” không?
Có, xung đột phần mềm, đặc biệt là giữa driver thiết bị hoặc các chương trình mới cài đặt, có thể dẫn đến lỗi này. Điều cần thiết là kiểm tra phần mềm không tương thích hoặc các bản cài đặt gần đây có thể gây ra sự cố.
Mục lục
- I. Lỗi ‘Page Fault In Nonpaged Area’ trên Windows là gì?
- II. Cách khắc phục lỗi ‘Page Fault In Nonpaged Area’ trên Windows
- III. Một số câu hỏi thường gặp
- 1. Làm cách nào để ngăn chặn lỗi ‘Page Fault In Nonpaged Area’?
- 2. Việc thay thế phần cứng có khắc phục được sự cố không?
- 3. Lỗi ‘Page Fault In Nonpaged Area’ khi cài đặt driver là gì?
- 4. Lỗi “Page Fault In Nonpaged Area” có xảy ra cụ thể đối với một số phiên bản Windows nhất định không?
- 5. Xung đột phần mềm có thể gây ra lỗi “PAGE FAULT IN NONPAGED AREA” không?




