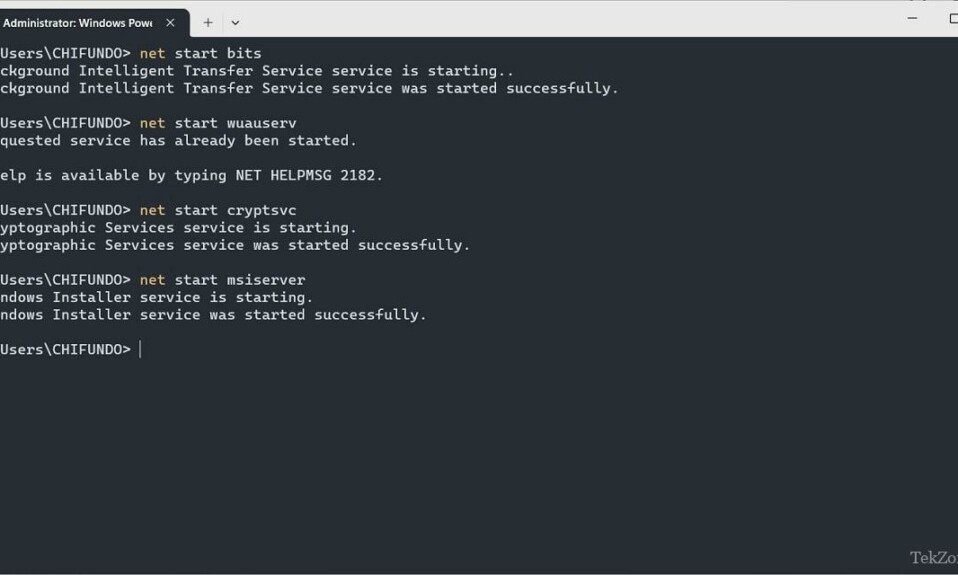
Không phải tất cả các bản cập nhật Windows đều tải xuống hoàn hảo. Đôi khi một bản cập nhật có thể khiến PC hoạt động chậm hơn so với trước khi bạn cập nhật. Khi tải xuống bản cập nhật, bạn có thể gặp phải tình trạng cập nhật bị kẹt hoặc gặp lỗi thông báo rằng quá trình tải xuống không thể tiếp tục. Mặc dù vậy vẫn có nhiều thứ gây ra vấn đề này và một trong số đó chính là các thành phần Windows Update bị hỏng. Bài viết dưới đây, Tekzone sẽ chỉ cho bạn cách đặt lại cũng như khắc phục một số bản cập nhật khi có vấn đề.
1. Trước khi bạn đặt lại các thành phần Windows Update
Đặt lại các thành phần Windows Updates theo cách thủ công là một quá trình tỉ mỉ. Hãy thử một số cách sửa lỗi chung trước khi đặt lại các thành phần.
Chạy trình khắc phục lỗi Windows Update – thể hiện một cách nhanh chóng để giải quyết các sự cố với các bản cập nhật trên PC. Chạy Trình khắc phục sự cố Windows Update sẽ chẩn đoán các sự cố Windows Update và khắc phục chúng. (Nó cũng sẽ tự động đặt lại các thành phần Windows Update.)
Quét tìm sự cố hệ thống – thực hiện quét SFC và DISM phải là bước tiếp theo để khắc phục mọi file hệ thống bị hỏng, bị hỏng hoặc bị thiếu gây ra sự cố cập nhật.
Tạo điểm Khôi phục Hệ thống – với nhiều bước để đặt lại các thành phần Windows Update, bạn có thể dễ dàng mắc lỗi. Nếu bạn làm như vậy và máy tính bắt đầu hoạt động, bạn cần có cách nào đó để hoàn nguyên các thay đổi. Chúng tôi khuyên bạn nên tìm hiểu cách tạo và sử dụng điểm khôi phục hệ thống .
2. Dừng các dịch vụ cập nhật Windows cần thiết
Hãy coi đây là bước đầu tiên để đặt lại các thành phần Windows Update: dừng các dịch vụ không thể thiếu trong quy trình Windows Update và dừng với các dịch vụ cụ thể sau:
Dịch vụ truyền thông minh nền (BITS) : khi nói đến các bản cập nhật trên Windows, dịch vụ này chịu trách nhiệm tối ưu hóa quá trình tải xuống thông qua việc phân bổ băng thông và các tài nguyên khác hợp lý.
Windows Update Service (wuauserv) : tự động hóa quá trình tải xuống các bản cập nhật trên Windows. Bất cứ khi nào bạn thấy một bản cập nhật tự động tải xuống, Dịch vụ Windows Update sẽ thực hiện hành động. (Tuy nhiên, đây chỉ là một trong những nhiệm vụ của nó.)
Dịch vụ mật mã (cryptsvc) : xác minh rằng mỗi bản cập nhật bạn tải xuống trên Windows đều đáp ứng các yêu cầu về tính toàn vẹn và xác minh của Microsoft.
Windows Installer (msiserver) : tên gọi khác của Windows Installer, để cài đặt các bản cập nhật và bản vá lỗi trên Windows.
Chúng tôi đang dừng các dịch vụ nêu trên trong PowerShell, nhưng bạn cũng có thể sử dụng Command Prompt nếu bạn muốn.
Nhấp vào hộp Tìm kiếm trên Taskbar, nhập “PowerShell” và khi “Windows PowerShell” hiển thị trong kết quả tìm kiếm, hãy nhấp vào “Run as administrator.”

Lưu ý : giữ PowerShell mở ngay cả sau khi dừng dịch vụ, vì chúng tôi cần nó trong suốt hướng dẫn này.
Trong PowerShell, chạy từng lệnh bên dưới, đảm bảo nhấn Entersau mỗi lệnh:net stop bits net stop wuauserv net stop cryptsvc net stop msiserver

Sau khi chạy từng lệnh, bạn sẽ thấy thông báo cho biết dịch vụ Windows đã dừng thành công.
3. Đổi tên thư mục SoftwareDistribution và catroot2
Thư mục SoftwareDistrubition lưu trữ dữ liệu tạm thời liên quan đến các bản cập nhật Windows như file, lịch sử và dữ liệu được lưu trong bộ nhớ đệm khác. Thư mục catroot2 lưu trữ các file được sử dụng để xác minh file hệ thống, một số file quan trọng đối với quá trình cập nhật Windows.
Đổi tên các thư mục này là một cách để thiết lập lại bộ đệm cập nhật trên Windows. Điều này giúp xóa mọi file bị hỏng có thể khiến các thành phần Windows Update hoạt động sai.
Để đổi tên thư mục SoftwareDistribution, hãy nhập lệnh bên dưới trong PowerShell và nhấn phím Enter:Ren % systemroot %\SoftwareDistribution SoftwareDistribution.old

Để đổi tên thư mục “catroot2”, hãy nhập lệnh bên dưới trong PowerShell và nhấn phím Enter:Ren % systemroot%\system32\catroot2 catroot2.old

3. Khởi động lại dịch vụ Windows Update
Bạn có nhớ những dịch vụ bạn đã dừng ở bước đầu tiên không? Đã đến lúc khởi động lại chúng khi bạn đã đặt lại các thành phần Windows Update.
Chạy từng lệnh bên dưới, đảm bảo nhấn Entersau mỗi lệnh:net start bits net start wuauserv net start cryptsvc net start msiserver

Mỗi bước sẽ đặt lại các thành phần Windows Update khác nhau. Kiểm tra xem liệu điều này có khắc phục được sự cố bạn gặp phải với bản cập nhật hay không.
Nếu vẫn thất bại, bạn có thể phải đặt lại máy tính Windows của mình về mặc định ban đầu để giải quyết vấn đề.
4. Các câu hỏi thường gặp
a. Làm sao để kiểm tra lịch sử cập nhật trên Windows?
Đi tới “Settings -> Windows Update -> Update History” trên Windows 11. Trên Windows 10, hãy đi tới “Update & Security -> Windows Update -> View update history.”
b. Tôi có thể dừng cập nhật Windows không?
Thông thường, bạn không nên dừng cập nhật Windows vì những cải tiến về hiệu suất và bảo mật mà chúng mang lại. Nhưng nếu bạn thấy điều đó làm gián đoạn trải nghiệm người dùng của mình thì cũng có một số cách để dừng cập nhật trên Windows .




