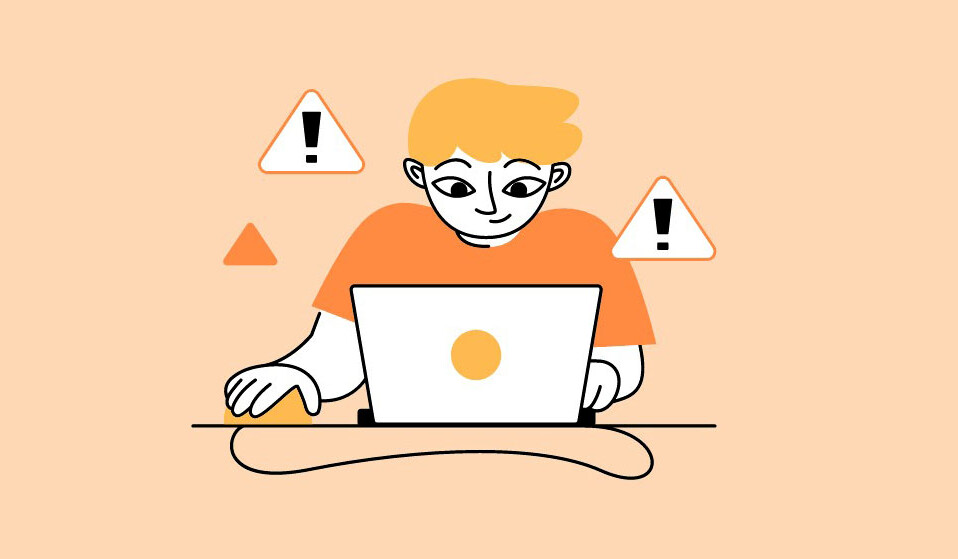
WerFault.exe đã gây rắc rối cho các máy tính Windows kể từ Windows 10 bằng việc chiếm 100% tài nguyên hệ thống và tồn tại ở đó vô thời hạn. Thật đáng tiếc là Microsoft vẫn chưa thể nắm được nguyên nhân thực sự của nó trong Windows 11 – mặc dù hệ điều hành đã có bước tiến vượt bậc trong thiết kế và xử lý.
May mắn thay, lỗi WerFault.exe đã được ghi lại rõ ràng và có một số phương pháp đã được thử nghiệm mà bạn có thể sử dụng để giải quyết vấn đề. Vì vậy, hãy cùng tekzone.vn tham khảo Cách khắc phục lỗi WerFault.exe trên máy tính.
Process WerFault.exe là gì? Có phải phần mềm độc hại không?
WerFault.exe là một phần quan trọng của dịch vụ báo lỗi Windows. Nó giúp máy tính gửi thông tin liên quan đến sự cố, lỗi ứng dụng và các sự cố khác có thể giúp Microsoft tìm ra giải pháp cho vấn đề đó.
Thông thường, Process này được kích hoạt khi xảy ra sự cố hoặc lỗi và tự động tắt sau khi thực hiện điều tra về nguyên nhân sự cố. Tuy nhiên, đôi khi điều đó không xảy ra và Process WerFault.exe bắt đầu chiếm hết tài nguyên sẵn có của máy tính.
Mặc dù bản thân Process này không phải là phần mềm độc hại nhưng việc sử dụng nhiều tài nguyên có thể là do nhiễm phần mềm độc hại (phần mềm độc hại đôi khi có thể giả mạo các quy trình hệ thống chính hãng hoặc can thiệp vào hoạt động của chúng), các file hệ thống bị hỏng hoặc thậm chí là phiên bản hệ điều hành đã lỗi thời.
Cách khắc phục lỗi WerFault.exe
1. Khởi động lại máy tính
Việc khởi động lại PC có vẻ rất cơ bản hoặc không cần thiết. Tuy nhiên, đôi khi có thể đã xảy ra sự cố với bản cập nhật hoặc dịch vụ/phần mềm của bên thứ ba có thể đang tạo ra sự cố và việc khởi động lại đơn giản này có thể giải quyết được sự cố đó.
Nếu bạn có laptop, hãy nhấn và giữ nút Power để tắt máy tính. Đợi vài giây rồi bật lại.
Trong trường hợp bạn có máy tính để bàn, bạn có thể nhấn nút nguồn vật lý trên bộ CPU hoặc bạn có thể rút phích cắm và bắt đầu khởi động lại.
2. Cập nhật hoặc Khôi phục lại Driver
Trong trường hợp bạn có driver được cập nhật gần đây, hãy khôi phục nó về phiên bản trước và vấn đề có thể sẽ được khắc phục. Mặt khác, nếu driver đã lỗi thời, bạn sẽ phải đảm bảo rằng mỗi driver đều được cập nhật theo cách thủ công.
Để làm như vậy, hãy mở Start Menu và gõ Device Managerđể tìm kiếm nó. Sau đó, từ kết quả tìm kiếm, hãy nhấp vào ô ‘Device Manager‘ để mở nó.

Để khôi phục driver, hãy xác định danh mục thành phần mà bạn đã cập nhật driver gần đây và nhấp đúp vào nó để mở rộng phần này. Sau đó, nhấp đúp vào thành phần để mở thuộc tính của nó. Thao tác này sẽ mở một cửa sổ riêng trên màn hình.

Từ cửa sổ thuộc tính, nhấp vào tab ‘Driver’. Sau đó, nhấp vào nút ‘Khôi phục lại Driver‘ để quay lại bản cập nhật gần đây. Nếu nút chuyển sang màu xám thì driver chưa được cập nhật gần đây và không thể khôi phục lại.

Để cập nhật driver , trên cửa sổ thuộc tính của một thành phần, hãy nhấp vào nút ‘Cập nhật Driver‘. Thao tác này sẽ mở một cửa sổ riêng trên màn hình.

Từ cửa sổ ‘Cập nhật driver’, nhấp vào ‘Tự động tìm kiếm driver‘ để cho phép Windows tìm kiếm driver trên server của nó. Mặt khác, nếu bạn đã có sẵn driver mới nhất trên máy của mình, hãy nhấp vào tùy chọn ‘Duyệt qua máy tính của tôi để tìm driver‘ để duyệt file bằng File Explorer.

Lưu ý: Đảm bảo bạn khôi phục hoặc cập nhật NVMe, WiFi, Bluetooth, Webcam, webcam bên thứ ba và driver đồ họa được xác định là nguyên nhân gây ra sự cố này trên máy tính.
3. Cập nhật Windows
Một trong những phương pháp cơ bản và hiệu quả nhất để giải quyết phần lớn vấn đề là đảm bảo hệ thống được cập nhật.
Đầu tiên, hãy vào Start Menu và nhấp vào ô ‘Cài đặt‘.

Sau đó, nhấp vào ô ‘Cập nhật Windows‘ từ thanh bên trái để tiếp tục.

Từ phần bên phải của cửa sổ, nhấp vào nút ‘Check for updates‘. Nếu không, hãy nhấp vào nút ‘Download & Install‘ để tải xuống các bản cập nhật. Khi các bản cập nhật được cài đặt, hãy nhấp vào ‘Khởi động lại ngay‘ để khởi động lại máy tính và áp dụng các thay đổi.

4. Khởi chạy Quét hệ thống
Quét toàn bộ hệ thống sẽ kiểm tra hệ thống xem có phần mềm độc hại hoặc virus nào không. Thông thường Windows thực hiện điều đó một cách tự động. Tuy nhiên, việc quét sâu trên PC không gây hại gì. Nếu bạn đã cài đặt phần mềm chống virus của bên thứ ba, hãy làm theo các bước để khởi chạy phần mềm quét. Tuy nhiên, đối với hướng dẫn này, tekzone.vn sẽ sử dụng Windows Defender (hệ thống Bảo mật Mặc định trên Windows) để quét.
Để quét toàn bộ, hãy đi tới Start Menu và nhập ‘Windows Security’ trong menu để thực hiện tìm kiếm. Sau đó, từ kết quả tìm kiếm, hãy nhấp vào ô ‘Windows Security’ để tiếp tục.

Tiếp theo, ở phần bên phải của trang, nhấp vào nút ‘Tùy chọn quét‘ nằm trong phần ‘Các mối đe dọa hiện tại‘.

Sau đó, trên trang tiếp theo, nhấp vào nút radio trước Process quét ‘Microsoft Defender Antivirus’ và sau đó nhấp vào nút ‘Quét ngay‘ hiện ở cuối trang để tiếp tục.

PC có thể tắt và khởi động lại một lần để hoàn tất Process quét và phát hiện bất kỳ phần mềm độc hại hoặc virus nào trên hệ thống.
5. Sử dụng CHKDSK
Quét CHKDSK sẽ kiểm tra ổ đĩa cứng để tìm các thành phần vật lý xấu và lỗi logic. Điều này sẽ giúp bạn xác định các sự cố với thiết bị lưu trữ thứ cấp có thể gây ra lỗi ‘WerFault.exe’.
Đầu tiên, hãy vào Start Menu và gõ Terminal để thực hiện tìm kiếm nó. Sau đó, nhấp chuột phải vào ô ‘Terminal’ và chọn tùy chọn ‘Chạy với tư cách administrator‘ để tiếp tục.

Sau đó, nhập thông tin xác thực cho administrator trên màn hình UAC nếu chưa đăng nhập bằng tài khoản administrator. Nếu không, hãy nhấp vào nút ‘Có‘ để tiếp tục.

Sau đó, nhấp vào biểu tượng mũi tên hướng xuống và chọn tùy chọn ‘Command Prompt‘ để tiếp tục. Thao tác này sẽ mở Command Prompt trong một tab riêng.

Tiếp theo, nhập hoặc sao chép và dán lệnh được đề cập bên dưới và nhấn phím Enter để thực hiện lệnh.
chkdsk /f

Sau đó, nhấn phím Y để lên lịch bắt đầu Process quét khi bạn khởi động PC vào lần tiếp theo.

6. Sử dụng SFC và DISM
Process quét DISM (Deployment Image Servicing and Management) sẽ kiểm tra và sửa lỗi các file hệ điều hành hiện có được cài đặt trên thiết bị, cùng với các file hệ thống khác hiện có trên PC. Điều này đã được biết đến để khắc phục vấn đề cho nhiều người dùng.
Đi tới Start Menu và nhập ‘Terminal’ để tìm kiếm nó. Sau đó, nhấp chuột phải vào ô ‘Terminal’ và chọn tùy chọn ‘Chạy với tư cách administrator’ từ menu ngữ cảnh để tiếp tục.

Tiếp theo, nếu bạn chưa đăng nhập bằng tài khoản administrator, hãy nhập thông tin đăng nhập cho một tài khoản. Nếu không, hãy nhấp vào nút ‘Có‘ để tiếp tục.

Sau đó, nhấp vào biểu tượng mũi tên hướng xuống và chọn tùy chọn ‘Command Prompt’.

Tiếp đến, nhập hoặc sao chép rồi dán lệnh được đề cập bên dưới và nhấn phím Enter. Điều này sẽ khôi phục hình ảnh hệ điều hành hiện được cài đặt trên thiết bị.
DISM/ Online/Cleanup-Image/RestoreHealth

Sau khi hoàn tất, hãy nhập hoặc sao chép và dán lệnh sau để kiểm tra và sửa chữa các file hệ thống trên PC. SFC là một công cụ miễn phí của Microsoft có thể giúp bạn tìm và khôi phục các file bị hỏng trên PC.
SFC/ scannow

Sau khi quét thành công, hãy khởi động lại PC và kiểm tra xem phương pháp này có giải quyết được sự cố hay không.
7. Sử dụng công cụ Windows Memory Diagnostics
Công cụ Windows Memory Diagnostic giúp bạn chẩn đoán và tìm ra sự cố với mô-đun RAM được cài đặt trên máy tính. Nếu sự cố liên quan đến phần cứng, điều này sẽ giúp bạn xác định chính xác sự cố.
Đi tới Start Menu và gõ Memory Diagnosticđể thực hiện tìm kiếm nó. Sau đó, từ kết quả tìm kiếm, hãy nhấp vào ô ‘Windows Memory Diagnostic’ để tiếp tục.

Sau đó, nhấp vào tùy chọn ‘Khởi động lại ngay và kiểm tra sự cố‘ để khởi động lại PC ngay lập tức. Nếu không, hãy nhấp vào tùy chọn ‘Kiểm tra sự cố vào lần tiếp theo tôi khởi động máy tính của mình‘ dựa trên thời điểm bạn cảm thấy thoải mái khi thực hiện các kiểm tra này.

8. Thực hiện Clean Boot
Phần mềm/dịch vụ của bên thứ ba thường can thiệp vào hệ thống và gây ra lỗi này. Do đó, khởi động hệ thống ở chế độ Clean Boot có thể giúp bạn xác định xem nguyên nhân thực sự đằng sau sự cố có phải là phần mềm/dịch vụ của bên thứ ba hay không.
Đầu tiên, nhấn các phím Windows+ Rcùng lúc trên bàn phím để hiển thị tiện ích Run. Sau đó, gõ msconfigvà nhấn Entertrên bàn phím để tiếp tục.

Sau đó, nhấp vào tab ‘Chung‘ và chọn tùy chọn ‘Khởi động có chọn lọc‘. Sau đó, hãy chọn tùy chọn ‘Tải dịch vụ hệ thống‘.

Sau đó, chuyển đến tab ‘Dịch vụ‘, chọn hộp kiểm ‘Ẩn tất cả các dịch vụ của Microsoft‘ và nhấp vào ‘Tắt tất cả‘.

Cuối cùng, nhấp vào nút ‘Áp dụng‘ và ‘OK‘ để lưu các thay đổi và đóng cửa sổ.

Bây giờ, hãy khởi động lại PC và xem lỗi còn tồn tại không. Nếu không, một trong các dịch vụ của bên thứ ba là nguyên nhân; bạn sẽ phải kích hoạt từng dịch vụ và mục khởi động để tìm ra dịch vụ nào.
9. Quay lại Điểm Khôi Phục Hệ Thống
Nếu trước đây bạn đã tạo điểm khôi phục hệ thống khi không gặp phải sự cố này, bạn có thể dễ dàng quay lại điểm khôi phục đó. Nhưng hãy lưu ý rằng mọi dữ liệu sau điểm khôi phục sẽ biến mất.
Mở Start Menu và gõ Control. Bây giờ, hãy nhấp vào ô ‘Control Panel’ từ kết quả tìm kiếm.

Sau đó, xác định vị trí và nhấp vào ô ‘Khôi phục’ từ danh sách biểu tượng.

Tiếp theo, nhấp vào tùy chọn ‘Mở khôi phục hệ thống’ từ danh sách. Thao tác này sẽ mở một cửa sổ riêng trên màn hình.

Từ cửa sổ được mở riêng, nhấp vào nút ‘Tiếp theo’.

Tất cả các điểm khôi phục hệ thống đã tạo sẽ được liệt kê trên màn hình. Nhấp để chọn cái mong muốn và sau đó nhấp vào nút ‘Tiếp theo‘ để bắt đầu Process quay lại.

Tiếp theo, danh sách các ổ đĩa bị khôi phục sẽ tác động được hiển thị cùng với dấu thời gian của điểm khôi phục được tạo. Bạn cũng có thể kiểm tra các chương trình sẽ bị ảnh hưởng, nhấp vào nút ‘Quét các chương trình bị ảnh hưởng‘. Một cửa sổ mới sẽ xuất hiện trên màn hình.

Trên cửa sổ mới, bạn có thể xem các chương trình sẽ bị xóa và những chương trình sẽ được khôi phục (vì không có chương trình nào bị ảnh hưởng trên PC thử nghiệm nên danh sách trong ảnh chụp màn hình bên dưới trống). Nhấp vào nút ‘Đóng‘ để điều hướng đến cửa sổ trước đó.

Cuối cùng, nhấp vào nút ‘Hoàn tất‘ để bắt đầu Process khôi phục.

10. Vô hiệu hóa WerFault.exe
Tắt bất kỳ dịch vụ nào trên máy tính là một công việc khá dễ dàng. Tuy nhiên, vì dịch vụ này đóng một vai trò quan trọng trong việc báo cáo lỗi nên cách sửa lỗi này chỉ được sử dụng như là phương pháp cuối cùng. Nếu có thể, hãy thử đặt lại PC trước khi thử cách này.
Đầu tiên, hãy vào Start Menu và nhập ‘Services’. Sau đó, từ kết quả tìm kiếm, hãy nhấp vào ô ‘Services’ để tiếp tục.

Sau đó, tìm kiếm thủ công hoặc nhấn phím W trên bàn phím để chuyển đến các dịch vụ bắt đầu từ bảng chữ cái và tìm ‘Windows Error Reporting Service‘. Sau đó nhấp chuột phải vào nó và chọn ‘Properties‘ từ menu. Thao tác này sẽ mở một cửa sổ riêng trên máy tính.

Trên cửa sổ Properties, nhấp vào menu thả xuống ‘kiểu Khởi động‘ và chọn tùy chọn ‘Đã tắt‘. Sau đó, nhấp vào nút ‘Áp dụng‘ và ‘OK‘ để lưu các thay đổi.

11. Reset lại PC
Nếu không có cách nào phù hợp với bạn, đã đến lúc sử dụng một cách bất đắc dĩ đó chính là Reset lại PC. Reset lại PC sẽ cài đặt lại Windows hoàn chỉnh trong khi vẫn giữ nguyên các file và thư mục cá nhân.
Để reset lại PC, hãy đi tới ứng dụng Cài đặt từ Start Menu.

Sau đó, đảm bảo bạn đã chọn tab ‘Hệ thống‘ từ thanh bên trái hiện có trên cửa sổ Cài đặt.

Tiếp theo, từ phần bên phải của cửa sổ, cuộn xuống để xác định vị trí và nhấp vào ô ‘Khôi phục‘.

Bây giờ, hãy tìm ô ‘Đặt lại PC này‘ trong phần ‘Tùy chọn khôi phục’ và nhấp vào nút ‘Đặt lại PC‘ nằm ở cạnh ngoài cùng bên phải của ô. Điều này sẽ mở một cửa sổ riêng biệt.

Trên cửa sổ “Đặt lại PC này” riêng biệt xuất hiện, bạn sẽ có hai tùy chọn: “Giữ các file của tôi” và “Loại bỏ mọi thứ”. Chọn ‘Giữ các file của tôi’ bằng cách nhấp vào nó để bắt đầu lại các cài đặt hệ thống và ứng dụng trong khi vẫn giữ nguyên các file và thư mục cá nhân.

Trên màn hình tiếp theo, bạn sẽ cần chọn phương pháp cài đặt lại hệ điều hành trên máy của mình. Vì có thể có vấn đề với bản sao đã có trong hệ thống nên bạn nên nhấp vào tùy chọn ‘Tải xuống Cloud’.Lưu ý: ‘Tải xuống Cloud’ sẽ yêu cầu kết nối Internet đang hoạt động và sẽ tiêu tốn tới 4 GB dữ liệu.

Sau đó, Windows sẽ liệt kê các cài đặt mà bạn đã chọn. Nếu bạn muốn thay đổi bất kỳ cài đặt nào, hãy nhấp vào tùy chọn ‘Thay đổi cài đặt‘ để tiếp tục.

Nếu bạn nhấp vào tùy chọn thay đổi cài đặt, bạn có thể định cấu hình các cài đặt sau trên màn hình tiếp theo. Bạn có thể chọn không khởi động lại ứng dụng và cài đặt bằng cách nhấp vào công tắc bật tắt trong phần ‘Khôi phục ứng dụng đã cài đặt sẵn?’ tùy chọn và đưa nó đến vị trí ‘Không’. Bạn thậm chí có thể chuyển từ tải xuống Cloud sang cài đặt cục bộ bằng cách nhấp vào nút chuyển đổi trong phần ‘Tải xuống Windows?‘ tùy chọn để thay đổi phương pháp cài đặt. Sau khi điều chỉnh theo sở thích, hãy nhấp vào nút ‘Xác nhận‘ để tiếp tục.

Sau đó, nhấp vào nút ‘Tiếp theo‘ ở cuối cửa sổ để tiếp tục.

Có thể mất một lúc để Windows tải màn hình tiếp theo. Trên màn hình tiếp theo, Windows sẽ liệt kê tác động của việc đặt lại PC. Đọc kỹ phần này và nhấp vào nút ‘Reset‘ để bắt đầu Process đặt lại PC.

Máy có thể khởi động lại nhiều lần, điều này hoàn toàn bình thường. Có thể mất vài phút, tùy thuộc vào máy tính và cài đặt để đặt lại PC.
Thông thường, WerFault.exe sẽ giảm mức sử dụng tài nguyên trong vài phút. Tuy nhiên, trong trường hợp WerFault.exe bị lỗi, các phương pháp nêu trên chắc chắn sẽ giúp bạn giải quyết vấn đề trên máy tính của mình.




