
Có rất nhiều bộ máy tính chơi game trọn bộ theo cấu hình dựng sẵn trên thị trường, nhưng không có gì bằng sự hài lòng khi sử dụng một chiếc PC do bạn tự lên ý tưởng mua sắm link kiện cho đến khâu tự lắp ráp. Mặc dù quá trình lắp ráp máy tính không khó nhưng lần đầu tiên bạn thực hiện sẽ thấy khó khăn. Đối với những người mới bắt tay vào xây dựng chiếc PC đầu tiên của mình – TekZone.vn đã tổng hợp hướng dẫn từng bước để xây dựng một chiếc PC.
Trước khi bắt đầu, hãy biết rằng đây là hướng dẫn dành riêng cho việc lắp ráp. Điều đó có nghĩa là bạn sẽ cần phải chọn các bộ phận của mình trước. Một điều khác cần ghi nhớ là không có hai cấu hình PC nào giống hệt nhau. Thứ tự chúng tôi thực hiện ở đây một phần dựa trên sở thích và nhu cầu build PC cụ thể của chúng tôi. Ví dụ: nếu bạn có một bộ làm mát lớn che các khe cắm RAM, trước tiên bạn có thể cần phải lắp RAM của mình. Hoặc nếu bạn đang lắp bộ tản nhiệt làm mát AIO ở phía trên thùng máy, bạn thường cần cắm bất kỳ cáp nguồn hoặc cáp quạt nào lên đó trước khi bộ làm mát chặn các cổng và đầu cắm.
Tương tự như vậy, nếu bạn build PC với Case Mini đặc biệt nhỏ hoặc chật chội và/hoặc một card đồ họa cao cấp khổng lồ, bạn có thể cần lắp ráp mọi thứ theo thứ tự hơi khác một chút vì card đồ họa sẽ che nhiều cổng, khe cắm và đầu nối.
Nói tóm lại, đừng ngạc nhiên nếu bạn cần quay lại và rút ra một phần ở đây hoặc ở đó để phù hợp với những đặc điểm của từng cấu hình PC cụ thể. Nhưng đừng nản lòng, vì những điều này thường xảy ra, ngay cả đối với những người thường xuyên xây dựng PC trong nhiều năm.
Chuẩn bị
Trước khi bắt đầu xây dựng một chiếc PC, bạn cần chuẩn bị sẵn không gian làm việc của mình. Đảm bảo rằng bạn có sẵn tất cả các bộ phận và công cụ. Ít nhất, bạn sẽ muốn:
- Tua vít
- Hướng dẫn sử dụng mainboard
- Dây buộc zip và/hoặc dây buộc xoắn để quản lý cáp
- Một chiếc đèn pin
- Keo tản nhiệt (mặc dù hiện nay nhiều bộ làm mát đã được bôi sẵn chất này)
- Một cái gì đó để giữ ốc vít (một chiếc cốc hoặc khay từ tính sẽ hoạt động)
- Ổ USB / Ổ cứng cài đặt cho hệ điều hành bạn chọn
Nếu bạn lo lắng về tĩnh điện, hãy thực hiện các biện pháp phòng ngừa thích hợp và buộc mình vào dây đeo chống tĩnh điện .
Kết nối các thành phần với mainboard
Một số người thích gắn mainboard vào thùng máy trước khi làm bất cứ điều gì khác, nhưng nhìn chung, với hầu hết các phiên bản, việc kết nối các thành phần chính như CPU,Ổ cứng M.2 và RAM mà không cần nghiêng sang một bên của thùng máy thường dễ dàng hơn với hầu hết các Case máy.
CPU
Cho dù bạn đang build PC dựa trên Intel hay AMD, bước đầu tiên là tháo nắp nhựa bảo vệ Socket, sau đó nhả cần căng trên CPU và (với các nền tảng AMD và Intel mới nhất) nhấc thanh chắn lên khung giữ bằng kim loại để bạn có thể thả bộ xử lý vào Socket CPU .

Lưu ý rằng tất cả các mainboard gần đây của Intel, cũng như nền tảng AM5 mới nhất của AMD, đều có các chân kết nối CPU được tích hợp trong Socket, trong khi các nền tảng AM4 và các nền tảng trước đó của AMD đều có các chân cắm ở phía dưới CPU. Theo mục đích của câu chuyện này, điều này quan trọng chủ yếu vì việc làm cong các chân của nó sẽ dễ dàng làm hỏng CPU AMD cũ hơn rất nhiều. Vì vậy, nếu bạn đang lắp ráp CPU AM4 (Ryzen 5000 trở lên), hãy hết sức cẩn thận về cách bạn xử lý và lắp ráp nó.
Bất kể bạn đang xây dựng nền tảng nào, sẽ có một mũi tên/hình tam giác ở một góc trên đỉnh CPU. Điều này cần phải thẳng hàng với hình tam giác trên Socket hoặc nắp Socket.

Đừng cố lắp CPU có mũi tên hướng sai hướng, nếu không bạn có thể làm hỏng chip, bo mạch hoặc cả hai! Sau khi CPU và Socket được căn chỉnh chính xác, bạn có thể (nhẹ nhàng) thả con chip vào đúng vị trí và nó sẽ cố định vào Socket dưới trọng lượng của chính nó. Nếu không, hãy nhấc CPU lên và gắn lại. Đừng ép bộ xử lý vào Socket, nếu không bạn gần như chắc chắn sẽ làm hỏng thứ gì đó.
Sau khi bạn đã đặt CPU chính xác vào Socket (kiểm tra xem nó có nằm đều không, sao cho nó không bị dính vào bất kỳ phía nào), thả khung giữ xuống các cạnh của bộ xử lý, sau đó nhấn nút đòn bẩy căng thẳng trở lại.
Lưu ý rằng trên các bo mạch Intel thế hệ thứ 12 và 13 nói riêng, việc này có thể yêu cầu một lực lớn đáng kinh ngạc, đến mức độ cong của Socket là một vấn đề đã biết đối với những người thường xuyên tháo và lắp ráp lại bộ xử lý trong mainboard của họ. Đây không phải là vấn đề đáng lo ngại đối với build PC thông thường nơi bạn lắp đặt CPU một hoặc có thể hai lần. Chỉ cần biết rằng bạn sẽ phải đẩy cần giữ xuống khá mạnh để làm cho nó trượt xuống dưới tab giữ. Miễn là trước đó bạn đã kiểm tra kỹ xem CPU của mình có được đặt đúng vị trí hay không thì không có lý do gì phải lo lắng.
Lưu ý rằng các hướng dẫn trên liên quan đến các nền tảng phổ thông của AMD và Intel. Các nền tảng dành cho người đam mê như Xeon của Intel (hoặc Core X cũ hơn) và Threadripper của AMD có cách lắp ráp CPU khác nhau/phức tạp hơn, với các chip Intel liên quan đến hai cần gạt và Threadripper yêu cầu vít Torx và khung nhựa trượt. Do chi phí và độ phức tạp tăng thêm, chúng tôi không khuyến nghị một trong hai cách này cho cấu hình PC đầu tiên.
Bộ làm mát
Nhiều bộ xử lý đi kèm với bộ làm mát trong hộp. Nếu bạn không thực hiện bất kỳ thao tác ép xung mạnh nào, những điều đó có thể đủ tốt, mặc dù nhiều người đam mê build PC cũng thích mua bộ làm mát riêng mạnh hơn (và thường êm hơn), làm bộ PC trông pro hơn.

Nếu quyết định sử dụng bộ làm mát nguyên bản, bạn sẽ thấy rằng nó đã được bôi keo tản nhiệt, cũng như nhiều bộ làm mát AIO và bộ làm mát được tặng kèm.
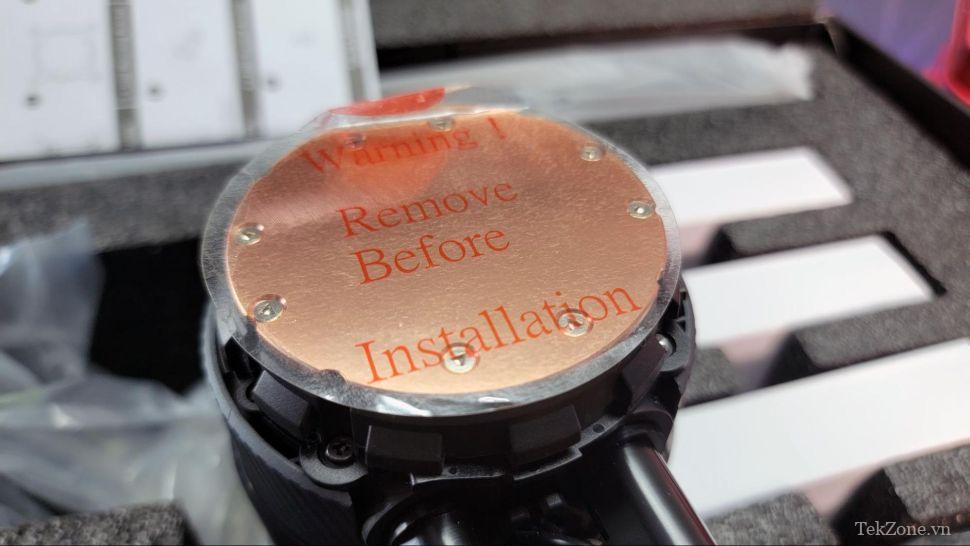
Bất kể có dán sẵn miếng dán trên bộ làm mát hay không, đừng quên bóc lớp màng bảo vệ ra khỏi tấm / khu vực dán lạnh trước khi lắp đặt bộ làm mát. Nếu bỏ qua bước này, sau này bạn sẽ phải tháo rời một nửa hệ thống của mình khi nhận ra nhiệt độ CPU của mình cao bất thường.
Mặc dù keo tản nhiệt bôi sẵn ngày càng phổ biến nhưng bạn vẫn thường cần phải bôi keo tản nhiệt của riêng mình lên CPU. Ống đi kèm với bộ làm mát sẽ hoạt động đủ tốt, nhưng nếu bạn muốn nhiệt độ thấp hơn nữa, hãy cân nhắc xem danh sách keo tản nhiệt tốt nhất mà chúng tôi đã thử nghiệm.


Bạn không cần bôi nhiều keo tản nhiệt – nên bôi một lượng bằng hạt đậu (khoảng 3 mm) vào giữa CPU cho các chip mới nhất của AMD. Và nên thoa năm khối nhỏ hơn cho các CPU Intel gần đây, dài hơn và có các bộ phận tạo nhiệt ít được đặt tập trung hơn dưới bộ tản nhiệt. Những người ép xung nghiêm túc và những người thợ lắp PC lâu năm có thể có những kỹ thuật riêng của họ. Chỉ cần đảm bảo rằng bạn không thêm quá nhiều bột nhão; bạn không muốn nó phun ra các cạnh của Socket và PCB xung quanh.


Bộ làm mát nguyên bản dành cho bộ xử lý Intel sử dụng chốt đẩy xuyên qua các lỗ trên mainboard. Chúng tôi khuyên bạn nên ấn các góc đối diện vào để keo tản nhiệt trải đều và tránh tạo áp lực không đồng đều lên một bên của CPU (giống như bạn nên làm khi vặn chặt bất kỳ bộ làm mát nào). Bộ làm mát nguyên bản của AMD có các cạnh kim loại gắn vào các rãnh trên khung nhựa ở hai bên Socket. Để gắn bộ làm mát hậu mãi trên mainboard AMD, những giá đỡ bằng nhựa này thường cần phải được tháo ra.


Bộ làm mát tặng kèm được gắn theo nhiều cách khác nhau, thường phức tạp hơn nhiều. Vì vậy, hãy nhớ tham khảo hướng dẫn sử dụng cho bộ làm mát.
Bạn có thể cần lắp một tấm ốp lưng lớn được gắn phía sau mainboard, điều này bạn nên làm trước khi lắp nó vào thùng máy của mình. Nhiều Case máy có các phần cắt ra phía sau khu vực mainboard để cho phép thêm tấm gắn CPU sau khi lắp mainboard. Nhưng phần bị cắt không phải lúc nào cũng thẳng hàng với khu vực Socket CPU. Và việc giữ một tấm kim loại ở phía sau mainboard trong khi bạn lắp phần cứng gắn vào bên trong thùng máy đòi hỏi rất nhiều sự khéo léo và kiên nhẫn.

Ngoài ra, hãy lưu ý rằng nếu bạn đang lắp Tản nhiệt khí lớn treo trên các khe cắm RAM (như DeepCool AK620 mà chúng tôi đã sử dụng trong build PC cho nhiều bức ảnh này), bạn nên thực hiện bước tiếp theo (lắp RAM) trước.


Sau khi lắp đặt bộ làm mát, hãy cắm đầu nối quạt CPU vào đầu cắm của nó trên mainboard. Nó thường ở đâu đó gần Socket CPU và được gắn nhãn như “CPU_FAN”. Nếu bạn có bộ làm mát lớn hơn với hai quạt, bạn cũng cần cắm quạt thứ hai (thường ở đầu cắm gần đó có nhãn “CPU_AUX”. Và nếu bạn đang lắp đặt bộ làm mát AIO dạng lỏng thì máy bơm cũng cần được cắm in, với nhiều bo mạch cũng cung cấp đầu nối tiêu đề “CPU_PUMP”.
RAM


Việc gắn RAM rất nhanh chóng—theo nghĩa đen, cho dù bo mạch sử dụng DDR5 mới hơn hay cũ hơn, DDR4 rẻ hơn. Trước tiên, nếu bạn đang lắp hai thanh RAM vào một bo mạch có bốn khe cắm, hãy kiểm tra hướng dẫn sử dụng mainboard để đảm bảo rằng bạn đang lắp DIMM vào đúng khe cắm. Nếu bạn đặt chúng vào sai khe cắm, bạn có thể không đạt được hiệu suất tốt nhất có thể hoặc một trong các thanh có thể không được mainboard hoặc hệ điều hành nhận dạng.
Khi bạn biết mình sẽ lắp vào khe RAM nào, hãy đảm bảo rằng các chốt cho từng khe cắm bộ nhớ đều mở. Một số bo mạch có chốt ở cả hai mặt của khe cắm RAM, trong khi nhiều bo mạch hiện chỉ có chốt ở một bên và đầu còn lại được cố định tại chỗ.
Đẩy các chốt mở ra, sau đó nhìn vào từng DIMM và đặt nó lên trên khe sao cho rãnh nhỏ ở dưới cùng của thanh RAM thẳng hàng với chỗ lồi lõm phù hợp trên bo mạch. Nếu phần chia không thẳng hàng, hãy lật thanh RAM lại. Đưa thanh vào khe và ấn DIMM xuống ở mỗi cạnh cho đến khi nó khớp vào vị trí, làm cho các chốt tự đóng lại.
Quá trình này đòi hỏi một chút lực, nhưng nếu bạn gặp sự cố, hãy đảm bảo rằng bạn không cố đặt mô-đun về phía sau hoặc một trong các đầu không thẳng hàng với khe cắm. Lưu ý rằng đôi khi các chốt không thể tự đóng hoàn toàn. Sau khi chắc chắn rằng gậy đã được cắm hoàn toàn vào khe của chúng, bạn có thể đẩy bất kỳ chốt nào cho đến hết phần còn lại.
Ổ cứng SSD M.2
Nếu bạn đang sử dụng ổ SSD M.2 thì bây giờ là thời điểm thích hợp nhất để lắp nó vì sau này các bộ phận khác có thể gây cản trở. Bạn cũng có thể thực hiện bước này sớm hơn trong quy trình vì ổ M.2 nhỏ và nằm phẳng trên bo mạch nên nó sẽ không cản trở bất cứ điều gì khác.

Nếu bo mạch có nhiều hơn một khe cắm M.2, như hầu hết các khe cắm hiện nay, trước tiên bạn sẽ muốn tìm ra khe cắm nào để lắp đặt nó vào. Tùy thuộc vào loại ổ cứng (SATA hoặc PCIe / NVME) và khả năng tương thích của các khe cắm, một số ổ M.2 sẽ không hoạt động hoặc không vừa. Bạn cũng sẽ muốn đảm bảo rằng nếu bạn có ổ SSD PCIe 4.0 hoặc 5.0 nhanh thì nó sẽ đi vào khe cắm nhanh nhất trên bo mạch. Nhưng theo nguyên tắc chung, nếu ổ khởi động là PCIe thì nên lắp vào khe M.2 gần CPU nhất.

Sau khi đã xác định được vị trí khe cắm muốn sử dụng, bạn cũng có thể phải tháo tản nhiệt/vỏ bọc để thực sự tiếp cận khe cắm M.2 và lắp đặt Ổ cứng của mình. Điều này thường liên quan đến việc tháo một hoặc hai ốc vít nhỏ, tháo tản nhiệt và sau đó khe M.2 sẽ sẵn sàng nhận ổ SSD.

Nếu nó đã được lắp, hãy tháo vít nằm đối diện với khe M.2 và trượt SSD vào khe M.2 theo một góc. Đảm bảo rãnh khía thẳng hàng với khe cắm, tương tự như lắp đặt RAM. Nếu rãnh khía không thẳng hàng, Ổ cứng có thể không tương thích với khe cắm đó (một lần nữa, hãy kiểm tra hướng dẫn sử dụng để biết chi tiết).

Từ từ đặt SSD phẳng và cố định vít gắn. Con vít nhỏ này rất dễ rơi, đó là một lý do khác để lắp ổ M.2 trước khi lắp mainboard vào thùng máy. Một số bo mạch cao cấp sẽ có một tab nhựa nhỏ mà bạn có thể chỉ cần đẩy sang một bên khi lắp Ổ cứng, sau đó trượt về phía sau để giữ Ổ cứng xuống.

Sau khi ổ cứng được lắp đặt và cố định bằng vít hoặc tab, hãy đặt bộ tản nhiệt trở lại vị trí phía trên Ổ cứng, trừ khi Ổ cứng có bộ tản nhiệt riêng. Chỉ cần đảm bảo rằng nếu bạn đặt tản nhiệt mainboard trở lại phía trên Ổ cứng của mình, hãy tháo tấm nhựa bảo vệ trên tấm tản nhiệt (giống như trên bộ làm mát CPU), tấm này phải ở trên bề mặt bên trong của tản nhiệt.
Đặt mainboard vào Thùng máy
Bây giờ chúng ta đã xây dựng xong nền tảng cốt lõi (trừ card đồ họa, việc này chúng ta sẽ làm sau), chúng ta sẽ lắp CPU, RAM và mainboard được trang bị SSD vào thùng máy. Nếu chưa, hãy tháo các tấm bên trên khung máy. Hầu hết các Case đều có vít ngón tay cái giữ các tấm của chúng tại chỗ, giúp dễ dàng tháo chúng ra.
Tháo phụ kiện đi kèm trong Case
Trước tiên, hãy thu thập các thanh chống đi kèm với hộp đựng (có thể trong túi riêng của chúng) và tìm vị trí thích hợp để lắp đặt chúng. Các lỗ trên khu vực lắp bo mạch bên trong thùng máy phải được đánh dấu dựa trên kích thước của mainboard bạn đã chọn.

Nhiều Case máy đã lắp đặt sẵn các thiết bị chờ nên bạn có thể bỏ qua bước này. Nếu các giá đỡ được lắp đặt sai vị trí trên mainboard, bạn có thể sử dụng kìm mũi kim để lấy chúng ra và vặn chúng vào đúng lỗ cho bo mạch.
Nhiều thùng máy cũng sẽ bao gồm một chốt hoặc trụ đặc biệt thẳng hàng với lỗ gắn ở giữa của mainboard (miễn là ATX). Điều này rất hữu ích trong việc sắp xếp bo mạch bên trong thùng máy. Sau khi bo mạch được lắp vào hộp với trụ dính qua lỗ này, hầu hết các lỗ vít còn lại phải thẳng hàng (hoặc gần thẳng hàng) với các bệ đỡ của mainboard.
Tuy nhiên, đừng lắp và vặn bo mạch xuống – đặc biệt nếu tấm chắn IO chưa được lắp đặt sẵn trên mainboard.
Tấm chắn main (I/O Shield)


Tấm chắn main (I/O – đầu vào/đầu ra), bao phủ khu vực xung quanh các cổng phía sau, đi kèm với mainboard. Bạn sẽ cần lắp tấm chắn vào khung máy trước khi lắp đặt mainboard, đảm bảo nó ở đúng vị trí để các cổng bên ngoài của mainboard sẽ vừa với các lỗ sau khi cả hai được lắp đặt. Bạn sẽ phải dùng một lực nào đó để gắn cả bốn góc vào đúng vị trí. Hãy cẩn thận với các cạnh sắc (đó là lý do tại sao bạn phải dùng băng hỗ trợ) cũng như các mảnh kim loại có thể chặn các cổng–đặc biệt nếu bạn có mainboard bình dân.
Cũng lưu ý rằng nếu bạn có bo mạch tầm trung đến cao cấp được sản xuất trong vài năm gần đây, tấm IO có thể được gắn sẵn vào mainboard, giúp bạn tiết kiệm bước này. Nhìn vào khu vực có cổng USB và âm thanh trên mainboard. Nếu các cổng trông trống rỗng, không có nắp đậy, dán nhãn và giấu vỏ cổng thì bạn sẽ phải tự lắp tấm chắn. Nếu bạn chỉ nhìn thấy các đầu mở của các cổng được bao quanh bởi các nhãn cho bạn biết đó là cổng nào thì tấm đã được lắp đặt sẵn.
Lắp đặt mainboard

Bây giờ cuối cùng đã đến lúc đặt mainboard vào hộp. Đảm bảo các lỗ trên mainboard thẳng hàng với các giá đỡ bạn đã lắp đặt và các cổng thẳng hàng với các lỗ khoét trên tấm chắn IO.

Sau khi bo mạch đã được lắp vào, hãy đặt các vít xuyên qua các lỗ trên mainboard và vào các giá đỡ, sau đó vặn chúng xuống để cố định mainboard vào đúng vị trí.

Sau khi hoàn thành việc này, đây là thời điểm tốt để giải quyết vấn đề vì phần lớn phần còn lại của quá trình xây dựng sẽ dễ dàng hơn.
Thêm nguồn điện và Ổ cứng
Bây giờ là một số bộ phận gắn vào thùng máy thay vì gắn vào mainboard.
Nguồn cấp

Bộ nguồn hay PSU thường được gắn ở mặt sau của thùng máy. Đôi khi bạn sẽ thấy nó ở phía trên, nhưng nó thường được gắn ở phía dưới, nơi nó có thể hút không khí mát từ dưới khung máy vào.
Nếu đang sử dụng bộ nguồn mô-đun, bạn có thể cắm tất cả các dây cáp cần thiết vào mặt sau của mặt trước bộ nguồn trước khi lắp và lắp đặt. Nếu không, bạn sẽ phải cắm chúng vào sau từ bên trong Case máy khó nhìn thấy nhãn cáp trên PSU. Nếu bộ nguồn không có cáp rời thì rõ ràng đây không phải là vấn đề.
Sau khi đặt bộ nguồn vào thùng máy, thông thường bạn chỉ cần vặn nó vào đúng vị trí bằng bốn con vít ở phía sau thùng máy. Hoặc trong một số Case máy, bạn sẽ cần lắp lại giá đỡ (xem bên trên, bên phải) mà trước tiên bạn cần tháo ra để trượt bộ nguồn vào, sau đó vặn bốn vít gắn vào đó. Sau khi Thêm nguồn điện và Ổ cứng/SATA PSU, hãy xem đầu nối nguồn 24 chân và đầu nối nguồn bổ sung/CPU xuyên qua thùng máy rồi cắm chúng vào mainboard. Đầu nối 24 chân thường ở đâu đó gần giữa bên phải của mainboard, trong khi đầu nối nguồn PSU cắm ở góc trên cùng bên trái.
Đừng quên bước cuối cùng này, vì đầu nối nguồn CPU bổ sung là một trong những loại cáp khó lắp đặt hơn, bị kẹt vì nó ở gần phần trên của thùng máy. Và việc cắm điện chỉ trở nên khó khăn hơn khi bạn bắt đầu thêm các loại cáp và linh kiện khác, khiến việc thực hiện sau này ngày càng khó khăn hơn. Và nếu bạn quên cắm nó hoàn toàn, hệ thống sẽ không khởi động được.
Ổ cứng SATA

Chúng ta đã thêm ổ cứng M.2 trước đó, vì vậy bây giờ đã đến lúc dành cho Ổ cứng SATA, có thể là ổ SSD hoặc ổ cứng 2,5 inch hoặc ổ cứng 3,5 inch truyền thống. Kết nối cáp dữ liệu SATA với mainboard và Ổ cứng. Sau đó kết nối đầu nối nguồn SATA từ PSU với Ổ cứng còn lại nếu có. Gắn ổ cứng hoặc SSD vào giá đỡ thích hợp và vặn vít hoặc gắn khớp vào đúng vị trí. Lưu ý rằng phương pháp và vị trí lắp khung/Ổ cứng khác nhau tùy theo mẫu khung.
Lắp card đồ họa

Trước hết, nếu bạn định lắp một card rất lớn, chẳng hạn như RTX 4090 / 4080 hoặc RX 7900 (hoặc một card nhỏ hơn một chút mà bạn đang lắp trong Thùng máy chật hẹp hơn), bạn sẽ muốn làm như vậy việc này muộn hơn một chút, sau khi bạn đã cắm tất cả các dây cáp còn lại và thực hiện bất kỳ việc định tuyến/dọn dẹp cáp nào mà bạn dự định thực hiện; một card cồng kềnh sẽ cản trở việc truy cập dễ dàng vào các đầu cắm và đầu nối trên mainboard.
Lắp đặt card đồ họa cũng là một bước tùy chọn. Nếu bạn đang sử dụng CPU Intel hoặc AMD có đồ họa tích hợp và không có ý định chơi game nghiêm túc, bạn có thể không cần hoặc không muốn có card đồ họa rời. Nhưng nhiều CPU AMD, cũng như các mẫu Intel cao cấp, không có đồ họa tích hợp và sẽ yêu cầu card đồ họa để kết nối và xuất ra màn hình.
Kết nối GPU vào khe cắm PCIe X16 trên mainboard (đó là khe cắm dài và bạn sẽ muốn sử dụng khe cắm trên cùng nếu có nhiều hơn một khe cắm trên mainboard). Nếu cần, hãy cắm đầu nối nguồn PCIe từ nguồn điện vào Card. (Bạn có thể không cần thực hiện việc này trên các thẻ cấp thấp hơn).

Để lắp GPU, bạn có thể phải tháo một số nắp khe cắm ở mặt sau vỏ để DisplayPort, HDMI và bất kỳ cổng card đồ họa nào khác hiển thị xuyên suốt, cho phép bạn kết nối (các) màn hình của mình sau này. Bạn nên thử xếp card của mình trong hộp dọc theo khe cắm của nó trước khi lắp đặt, nếu bạn muốn tránh rắc rối khi tháo nhầm các giá đỡ và phải lắp lại chúng sau này. Thông thường, khung mở rộng phía trên sẽ không cần phải tháo ra. Khe cắm đó là tàn tích của những ngày mà khe cắm PCIe x1 nằm trên khe cắm card đồ họa đầu tiên. Nhưng ngày nay, khu vực đó hiện đã bị chiếm giữ bởi đầu nối M.2 chính (thường bị ẩn sau bộ tản nhiệt).
Đẩy card đồ họa vào khe cắm PCIe X16 trên mainboard (đó là khe dài gần tâm/mặt trên của bo mạch nhất). Nếu card đồ họa có các đầu nối nguồn PCIe ở cạnh trước, bạn cũng cần kết nối các đầu nối đó từ nguồn điện vào card. (Bạn có thể không cần thực hiện việc này trên các card cấp thấp vì khe cắm PCIe có thể tự cung cấp 75 watt).

Lưu ý rằng đối với những card cao cấp, bạn sẽ cần kết nối hai hoặc thậm chí ba đầu nối nguồn PCIe, đôi khi bằng adapter đi kèm với card.
Nếu bạn đang lắp đặt một card cực kỳ cao cấp như RTX 4090, bạn cũng có thể muốn đầu tư vào bộ nguồn ATX 3.0 , nó sẽ có đầu nối 12VHPWR cho GPU nên bạn chỉ cần cắm một dây cáp duy nhất.


Thêm Card WiFi (nếu cần)
Hầu hết các mainboard đều có cổng Ethernet và nhiều mainboard còn tích hợp WiFi. Tuy nhiên, nếu bạn cần truy cập không dây và máy tính không đi kèm Card WiFi, bạn sẽ cần lắp một Card vào một trong các khe cắm PCIe, khe cắm M.2 ngắn hoặc gắn khóa USB WiFi . Nếu bạn đang chơi game, kết nối Ethernet có lẽ là lựa chọn tốt nhất để bạn có được kết nối đáng tin cậy.
Kết nối cáp cuối cùng

Được rồi, chỉ còn vài dây cáp nữa cho đến khi chúng ta thử bật PC. Đảm bảo các đầu nối của bất kỳ quạt nào đều được cắm vào đầu cắm quạt của mainboard. Sau đó, gắn cáp âm thanh bảng mặt trước, đầu nối USB 2.0, USB 3.0 và vỏ 3.1/3.2 vào các đầu cắm đó.

Bạn sẽ muốn tham khảo hướng dẫn sử dụng mainboard của mình để biết vấn đề này vì vị trí và số lượng của chúng thay đổi tùy theo kiểu mainboard.

Cuối cùng, có các đầu nối nhỏ ở mặt trước, bao gồm nguồn, reset, đèn hoạt động của ổ cứng, v.v. Những đầu nối này cần đi đến các chân thích hợp trên mainboard (thường ở góc dưới bên phải nếu mainboard được gắn theo hướng truyền thống). ). Bạn chắc chắn sẽ cần tham khảo hướng dẫn sử dụng mainboard của mình để biết từng vị trí nên đi đến đâu, vì điều này cũng có thể khác nhau tùy theo kiểu dáng và nhãn hiệu bo mạch (mặc dù nó đã trở nên tiêu chuẩn hóa hơn trong những năm gần đây). Một số Case máy sẽ có ít đầu nối này hơn, vì những thứ như công tắc đặt lại và đèn hoạt động của ổ cứng ngày càng trở nên ít phổ biến hơn. Và một số thùng máy sẽ cung cấp những thứ này trong một khối duy nhất, thay vì các chân cắm nhỏ, vốn sẽ hoạt động trong hầu hết các mainboard thế hệ gần đây. Ngoài ra, một số mainboard còn có một khối để cắm các đầu nối vào,
Hãy kiểm tra kỹ xem bạn có đang sử dụng đúng Tên hay không. Những thứ này đều nhỏ (và nhãn của chúng cũng vậy), vì vậy bạn rất dễ làm hỏng chúng nếu không chú ý. Các đầu nối này cũng rất dễ vô tình bị tuột ra khi bạn vệ sinh dây cáp hoặc di chuyển các vật dụng bên trong hộp sau khi chúng đã được cắm vào.

Nếu bạn có card đồ họa lớn hoặc card cỡ vừa phải và hộp đựng nhỏ gọn thì bây giờ là thời điểm tốt nhất để lắp đặt nó và bất kỳ cáp nguồn PCIe bổ sung nào, như đã thảo luận ở trên.
Bật máy tính

Sau khi hoàn tất mọi việc, bạn nên kiểm tra kỹ để đảm bảo không còn đầu cắm quạt hoặc cáp nguồn nào đang chờ được đến đầu nối phù hợp. Sau đó cắm PC vào, cắm và kết nối màn hình (với một trong các cổng trên card đồ họa, nếu bạn đã cài đặt trên đó) và bàn phím và chuột.
Nhấn nút nguồn trên màn hình, sau đó bật công tắc nguồn điện (ở mặt sau của nguồn điện) rồi nhấn nút nguồn của PC. Nếu mọi thứ đều hoạt động, PC sẽ bật và chạy POST (tự kiểm tra khi bật nguồn). Vì hệ điều hành chưa được cài đặt nên bạn có thể nhận được thông báo lỗi về Ổ cứng khởi động bị thiếu hoặc bạn có thể được gửi thẳng tới UEFI/BIOS.
Quản lý cáp

Đây là nơi bạn làm cho phần bên trong thùng máy của mình đẹp và gọn gàng, đồng thời đảm bảo rằng các dây cáp không cản trở luồng không khí đến CPU hoặc GPU. Chúng tôi làm điều này sau khi biết rằng hệ thống khởi động đúng cách, vì chúng tôi không muốn phải xé bỏ tất cả hệ thống dây điện cẩn thận và cắt một loạt dây buộc chỉ để lắp lại một bộ phận hoặc làm gọn lại cáp. Tất nhiên, bạn có thể cài đặt hệ điều hành của mình trước bước này.
Việc làm gọn cáp sạch sẽ ít quan trọng hơn nếu bạn không có Case máy có mặt bên bằng kính hoặc cửa sổ. Tuy nhiên, tốt nhất là bạn nên để dây cáp tránh xa luồng không khí lưu thông và chúng tôi thích mọi thứ gọn gàng, đẹp mắt, vì vậy đã đến lúc tắt hệ thống, rút cáp nguồn và dọn dẹp mọi thứ.


Luồn một số dây cáp qua mặt sau của thùng máy trong quá trình lắp ráp là bước đầu tiên phù hợp để hướng tới một công trình gọn gàng. Nhưng đây là nơi bạn cũng sẽ nhét bất kỳ đoạn cáp thừa nào qua bảng mặt sau, tháo dây buộc zip để sắp xếp mọi thứ và sau đó đặt các tấm bên trở lại. Bạn có thể dành hàng giờ để làm gọn cáp của mình hoàn hảo nhất có thể. Nhưng chỉ cần dành 15 phút để cố gắng làm sạch dây cáp sau khi hệ thống khởi động lần đầu tiên có thể tạo ra sự khác biệt lớn về mặt hình ảnh trong diện mạo của build PC cuối cùng.
Cài đặt Hệ điều hành, Driver và Cập nhật

Bạn sẽ muốn tạo Ổ cứng cài đặt USB cho Windows 11 hoặc hệ điều hành mà bạn chọn. Đối với Windows 10 hoặc Windows 11, chỉ cần điều hướng đến trang Tải xuống của Microsoft và nhấp vào nút “Download Tool Now”. Bạn sẽ muốn tải xuống và chạy công cụ Media Creation, công cụ này sẽ biến bất kỳ ổ USB 8GB hoặc lớn hơn nào thành đĩa cài đặt Windows. Nếu chưa có key cài đặt Windows 10 hoặc 11, bạn có thể nhận một key giá rẻ hoặc miễn phí . Nếu gặp sự cố với HĐH, bạn có thể thử đặt lại Windows về cài đặt gốc .
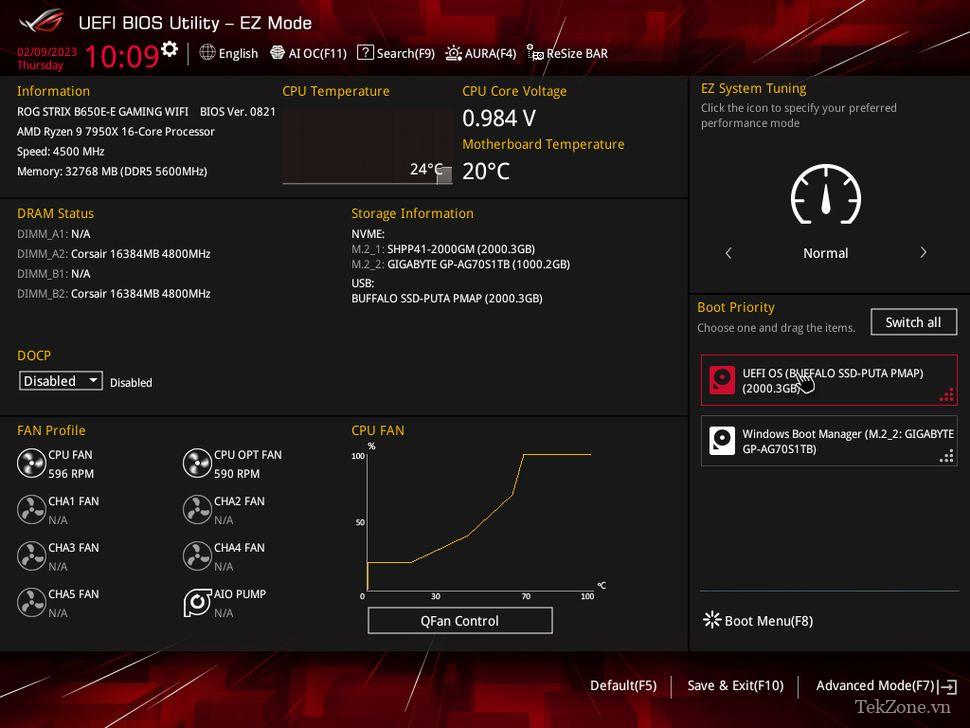
Cắm ổ USB có trình cài đặt hệ điều hành vào máy tính mới, sau đó bật nguồn và bạn nên khởi động vào trình cài đặt hệ điều hành, thao tác này sẽ hướng dẫn bạn thực hiện quy trình. Nếu hệ thống không truy cập vào Ổ cứng cài đặt, bạn có thể cần phải điều hướng đến BIOS và đảm bảo rằng ổ USB hiển thị dưới dạng thiết bị khởi động và nó được đặt theo thứ tự khởi động trước bất kỳ Ổ cứng trong hoặc Ổ cứng di động gắn nào.
Sau khi bạn đã cài đặt hệ điều hành, khi bạn kết nối Internet lần đầu tiên, Windows 10 và Windows 11 hiện nay khá tốt trong việc tải driver thiết bị. Tuy nhiên, bạn vẫn nên truy cập trang sản phẩm của nhà sản xuất để biết các bộ phận của mình để đảm bảo rằng bạn có hoặc nhận được các bản cập nhật mới nhất.
Cuối cùng, khi hệ điều hành và driver đã được cập nhật, đã đến lúc bắt đầu sử dụng PC! Cái mà bạn đã xây dựng. Cài đặt một số game, Streaming một số phim, chỉnh sửa một số ảnh hoặc video, chat trên Discord — bất cứ điều gì bạn muốn làm với PC của mình. Và hãy nhớ: Bất cứ khi nào bạn sẵn sàng bổ sung thêm nhiều tính năng hoặc hiệu suất, bạn luôn có thể nâng cấp.
Mục lục
- Chuẩn bị
- Kết nối các thành phần với mainboard
- CPU
- Bộ làm mát
- RAM
- Ổ cứng SSD M.2
- Đặt mainboard vào Thùng máy
- Tháo phụ kiện đi kèm trong Case
- Tấm chắn main (I/O Shield)
- Lắp đặt mainboard
- Thêm nguồn điện và Ổ cứng
- Nguồn cấp
- Ổ cứng SATA
- Lắp card đồ họa
- Thêm Card WiFi (nếu cần)
- Kết nối cáp cuối cùng
- Bật máy tính
- Quản lý cáp
- Cài đặt Hệ điều hành, Driver và Cập nhật




