
Giá của ổ cứng rất rẻ và bây giờ không có lý do gì để không chọn một ổ SSD tốt hơn cho laptop . Nếu bạn chưa bao giờ mở laptop của mình trước đây, việc tháo máy sẽ hơi khó khăn, nhưng đừng lo. Nâng cấp SSD là một quá trình nhanh chóng và đơn giản và đây là các bước để thực hiện việc đó.
Trước khi mua Ổ cứng mới, bạn cần xác định loại Ổ cứng mà laptop sử dụng và liệu nó có thể nâng cấp được hay không. Nếu laptop được sản xuất trong vài năm trở lại đây, nó có thể có ít nhất một khe cắm M.2 cho ổ NVMe (hoặc có thể là SATA). Nhưng nó có thể có Ổ cứng SATA 2,5 inch hoặc thậm chí là một khe cắm bổ sung mà bạn có thể sử dụng cho Ổ cứng thứ hai.
Cách tốt nhất là tạo bản sao lưu trước khi làm việc trên bất kỳ Ổ cứng nào. Nếu bạn đang di chuyển cài đặt của mình từ Ổ cứng cũ sang Ổ cứng mới thì bạn sẽ cần sao chép cái cũ sang cái mới.
Bạn sẽ cần những công cụ phù hợp để vào bên trong laptop của mình một cách an toàn.
Ở cấp độ cơ bản, bạn sẽ cần một chiếc tuốc nơ vít. Các dụng cụ cạy bằng nhựa.

Thay thế ổ SSD M.2 NVMe và M.2 SATA
Ổ M.2 trông hơi giống thanh RAM và thường dài 80mm (được gọi là 2280) nhưng đôi khi có chiều dài nhỏ hơn như 2260, 2242 và 2230. Chúng thường là NVMe, nhưng đôi khi sử dụng SATA. Hãy chắc chắn rằng bạn mua được ổ cứng SSD phù hợp trước khi cố gắng nâng cấp laptop của mình.
1. Đảm bảo rằng laptop đã tắt nguồn và không được kết nối với nguồn điện.
2. Tắt hoặc tháo pin. Đối với laptop có pin rời, hãy tắt nguồn, mở khóa và tháo pin. Đối với pin tích hợp, hãy vào BIOS và tắt pin tích hợp. Lenovo X390 của mình có mục BIOS để tắt pin.
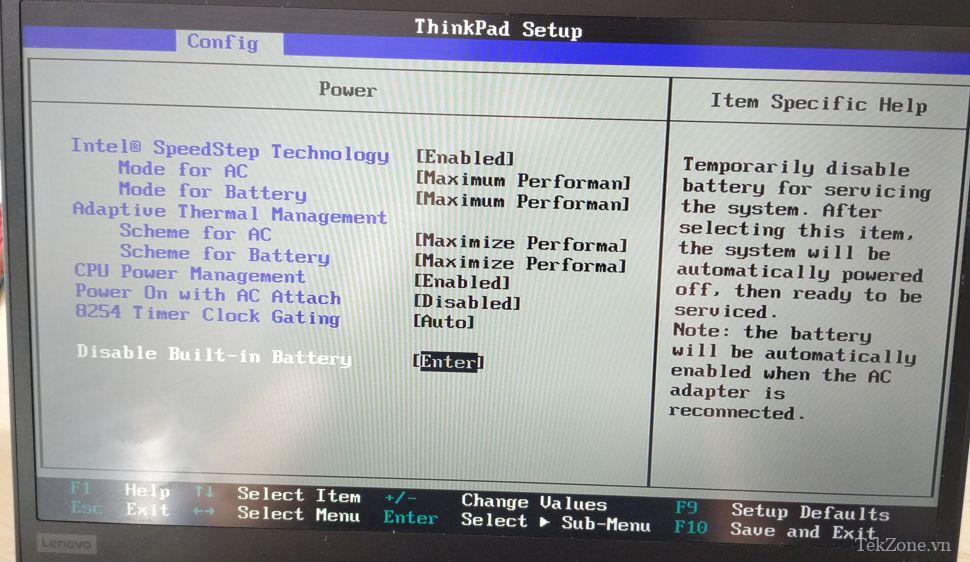
3. Tháo tấm dưới cùng của laptop (hoặc khay che ổ cứng). Một số laptop có cửa sập / bảng điều khiển cho Ổ cứng, một số khác yêu cầu phải tháo toàn bộ mặt đáy laptop.


4. Xác định vị trí SSD và tháo vít.


5. Cẩn thận tháo Ổ cứng ra. Nó sẽ hơi nhấc lên khi đã tháo vít và tạo ra ít ma sát. Có thể có một số chất kết dính giữ Ổ cứng, hãy đảm bảo rằng nó được loại bỏ cẩn thận.


6. Lắp Ổ cứng thay thế vào một góc và đẩy nhẹ vào vị trí.

7. Lắp lại vít để khóa Ổ cứng vào đúng vị trí.Hình ảnh 1 trên 2


8. Đảm bảo rằng SSD không bị cấn khi lắp lại mặt đáy laptop.
9. Cấp nguồn cho laptop . Người dùng Lenovo có pin tích hợp sẽ cần thực hiện việc này với nguồn điện được kết nối để pin có thể hoạt động.
Thay thế ổ SSD SATA 2,5 inch
1. Đảm bảo rằng laptop đã tắt nguồn và không được kết nối với nguồn điện.
2. Tháo pin. Đối với laptop có pin rời, hãy tắt nguồn, mở khóa và tháo pin. Đối với pin tích hợp, hãy vào BIOS và tắt pin tích hợp.
3. Xác định vị trí cho SSD và tháo vít. Một số laptop có khe tháo ổ cứng bên ngoài, một số khác yêu cầu phải tháo toàn bộ mặt đáy.

4. Cẩn thận tháo Ổ cứng ra. Nó sẽ trượt ra khỏi laptop với ít ma sát. Có thể phải tháo vít hoặc adapter trước khi thực hiện được việc này. Ghi lại hướng của các cổng dữ liệu và nguồn SATA.

5. Nếu có, hãy tháo ray/hộp Ổ cứng ra khỏi SSD. Đường ray và caddie thường được sử dụng để bảo vệ Ổ cứng khỏi va đập.

6. Lắp Ổ cứng thay thế vào, chú ý hướng của các cổng SATA và đẩy nhẹ vào vị trí. Thay ray/caddy dẫn động (nếu có).

7. Gắn vít lại

8. Cấp nguồn cho laptop .
Nếu bạn đang sao chép Ổ cứng khởi động Windows nhưng chưa sao chép dữ liệu, bạn có thể cần khôi phục dữ liệu của mình sang Ổ cứng mới vào thời điểm này.




