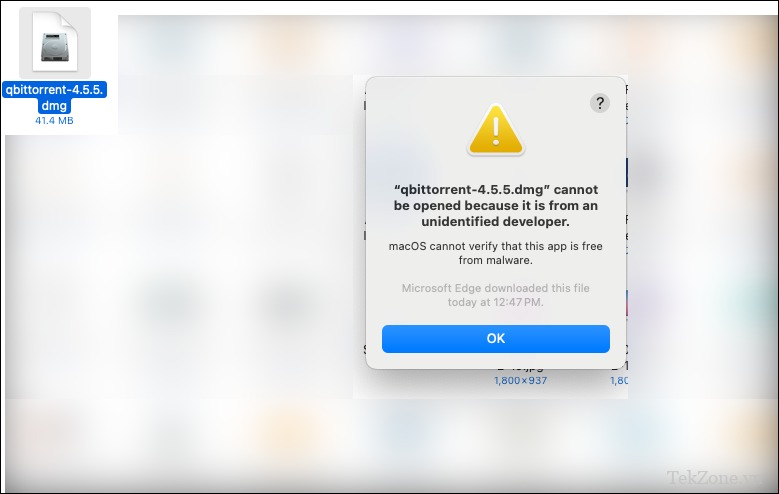
Đối với người dùng Mac, thông báo ‘macOS cannot verify that this app is free from malware’ nghĩa là ‘macOS không thể xác minh rằng ứng dụng này không có phần mềm độc hại’ không có gì mới. Bạn có thể nhận được thông báo này khi cố mở một ứng dụng được tải xuống từ Internet trên máy tính macOS của mình.
Thông báo cảnh báo là một biện pháp bảo mật của Apple được thiết kế để giữ an toàn cho bạn và ngăn chặn phần mềm độc hại tiềm ẩn chạy trên máy Mac . Kèm theo đó là một thông báo khác cho biết ứng dụng không thể mở được vì nó đến từ một lập trình viên – Developer không xác định.
Mặc dù đây không hẳn là một lỗi nhưng việc “sửa” nó trở nên tối quan trọng vì nó có thể khá khó chịu, đặc biệt là khi bạn biết rằng ứng dụng này an toàn nhưng vẫn phải đối mặt với cảnh báo này và không tìm cách nào để loại bỏ nó. Điều này có nghĩa là bạn không thể mở ứng dụng cho đến khi Gatekeeper (đó là tên thật của tính năng này) cho phép bạn đi qua.
Rất may, có những phương pháp nhanh chóng và dễ dàng để bỏ qua cảnh báo này và mở bất kỳ ứng dụng nào bạn muốn và để thuận tiện cho bạn, chúng tôi sẽ thảo luận về tất cả các phương pháp đó.
Lưu ý : Bạn chỉ nên áp dụng các bước sau cho những ứng dụng mà bạn tin tưởng. Nếu bạn chưa biết đủ về ứng dụng, trước tiên hãy thực hiện thẩm định và tìm các bài đánh giá về ứng dụng hoặc Developer. Hãy chắc chắn rằng bạn không cài đặt phần mềm độc hại hoặc phần mềm có hại, sau đó chỉ tiến hành các phương pháp được đưa ra bên dưới.
1. Sử dụng Menu ngữ cảnh để mở ứng dụng
Cách dễ nhất để bỏ qua cảnh báo này và mở ứng dụng trên macOS là sử dụng menu ngữ cảnh.
Mở Finder và điều hướng đến ứng dụng. Nó sẽ nằm trong thư mục ‘Applications’ hoặc ‘Downloads’.
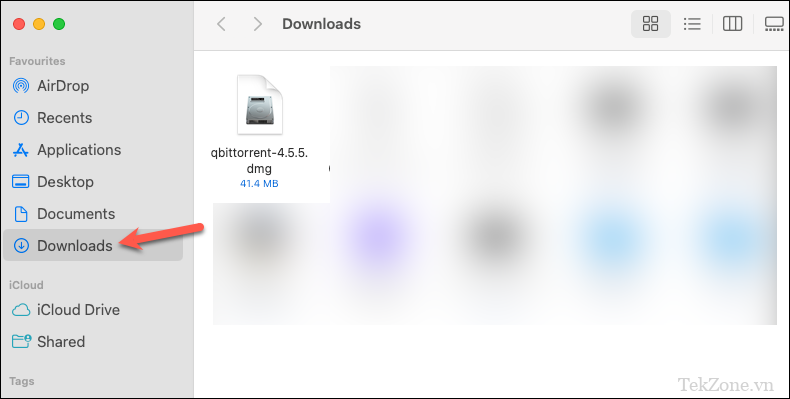
Sau đó, nhấp chuột phải (hoặc nhấp Ctrl) vào ứng dụng thay vì nhấp đúp vào ứng dụng. Từ menu ngữ cảnh, nhấp vào ‘Open’.
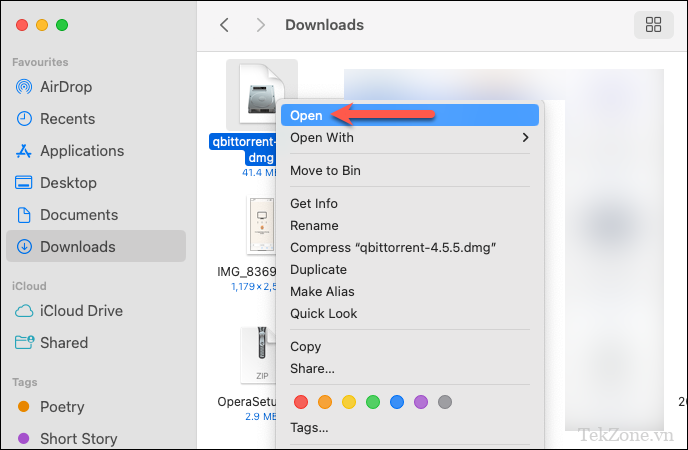
Một lần nữa, một thông báo cảnh báo cho biết “macOS cannot verify the developer of [ứng dụng]” sẽ xuất hiện. Nhưng lần này, nó cũng sẽ có tùy chọn ‘Open’ ứng dụng; nhấp vào nó.
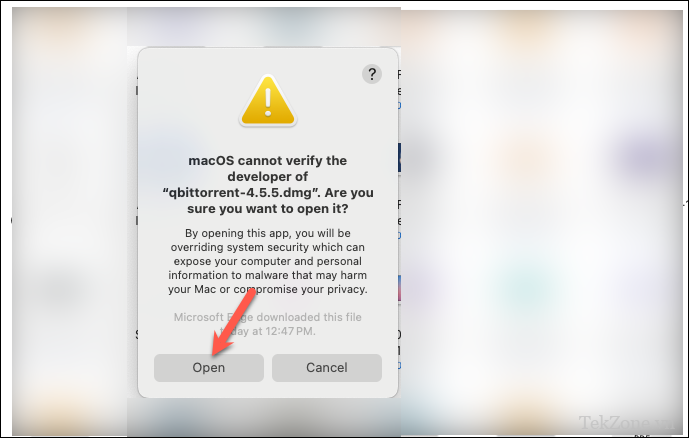
Thao tác này sẽ bỏ qua Gatekeeper và ứng dụng sẽ mở ra.
2. Sử dụng Cài đặt quyền riêng tư và bảo mật
Nếu vì lý do nào đó mà phương pháp trên không hiệu quả với bạn, bạn cũng có thể mở ứng dụng từ Cài đặt macOS của mình.
Mở ứng dụng ‘System Settings’ trên máy Mac .
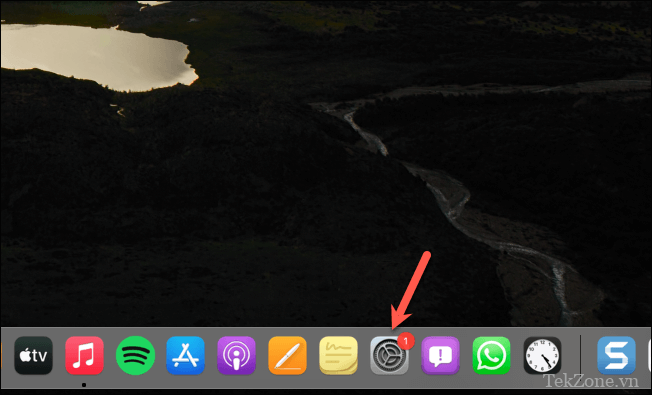
Sau đó, điều hướng đến ‘Quyền riêng tư & Bảo mật’ từ menu bên trái.
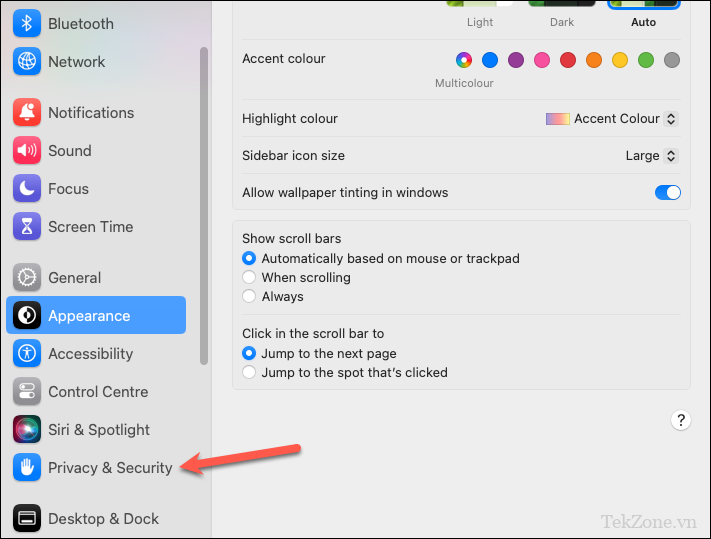
Cuộn xuống bên phải và trong phần ‘Bảo mật’, bạn sẽ thấy thông báo rằng “[Tên ứng dụng] was blocked from use because it is not from an identified developer”. Nhấp vào tùy chọn ‘Mở dù sao’.
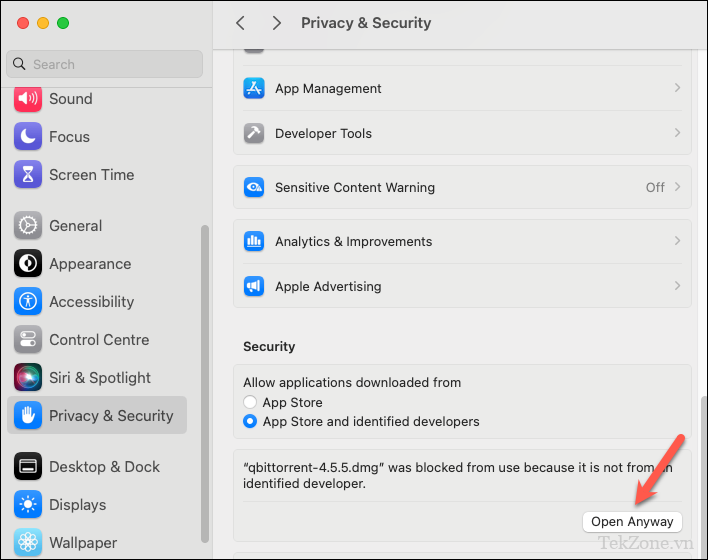
Sau đó, nhập mật khẩu cho tài khoản người dùng và nhấp vào ‘Modify Settings’ để mở ứng dụng.
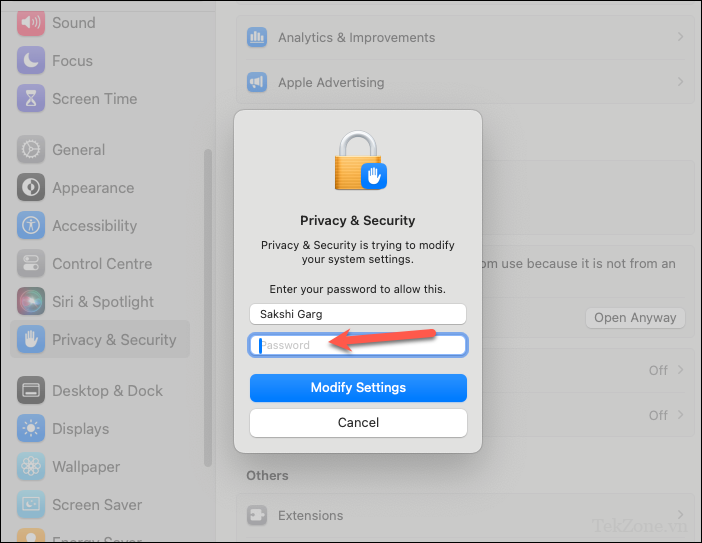
3. Tải lại ứng dụng
Nếu bạn vẫn không mở được ứng dụng bằng các phương pháp trên, hãy thử xóa và tải lại ứng dụng. Đôi khi, thông báo cảnh báo có thể không biến mất nếu ứng dụng bị hỏng hoặc chữ ký của ứng dụng có thể đã thay đổi.
Việc tải xuống lại đơn giản từ trang web của Developer sẽ giải quyết được sự cố trong trường hợp này.
Vô hiệu hóa hoàn toàn Gatekeeper bằng Terminal (Không nên làm)
Nếu bạn thường cài đặt ứng dụng từ các Developer chưa được xác minh và cảm thấy mệt mỏi khi mỗi lần nhận được cảnh báo, bạn cũng có thể vô hiệu hóa hoàn toàn Gatekeeper. Mặc dù chúng tôi không khuyến nghị điều đó vì hai tùy chọn trên có thể nhanh chóng giúp bạn truy cập vào bất kỳ ứng dụng nào, nhưng nếu bạn chắc chắn thì có một lệnh Terminal đơn giản có thể giúp bạn thực hiện điều đó.
Lưu ý rằng từng có một tùy chọn trong cài đặt macOS để tắt Gatekeeper trong các phiên bản trước, nhưng nó đã bị loại bỏ trong các bản cập nhật gần đây. Lệnh Terminal mang lại tùy chọn đó.
Đầu tiên, hãy đi tới ‘Applications’ từ Finder.
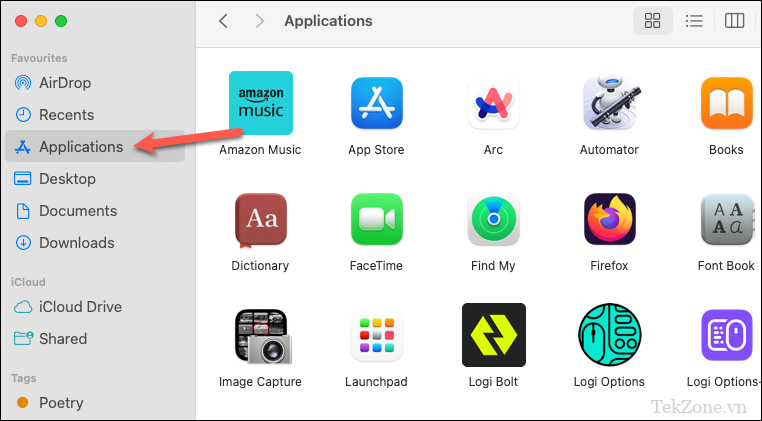
Từ ứng dụng , hãy điều hướng đến ‘Utilities’.
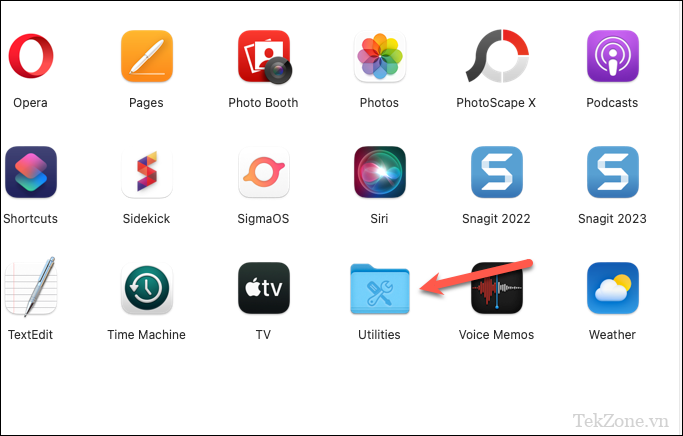
Sau đó, mở ‘Terminal’. Bạn cũng có thể sử dụng Spotlight Search ( Cmd+ Space) để tìm kiếm Terminal.
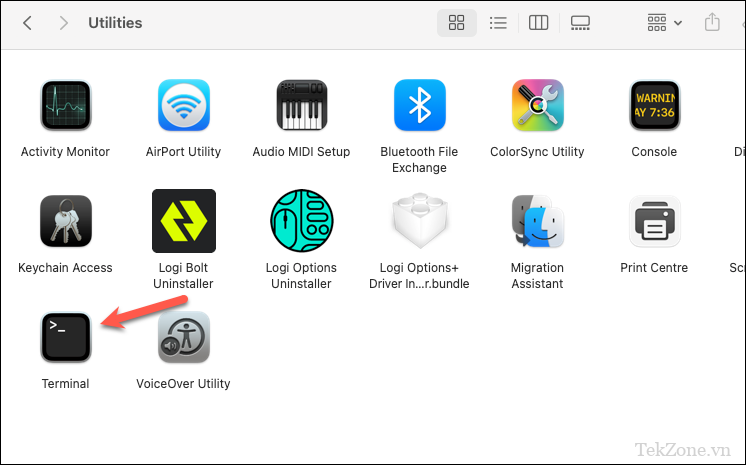
Trong Terminal, nhập lệnh sau và nhấn Enter:
sudo spctl --master-disable
Bạn sẽ được yêu cầu nhập mật khẩu administrator để thực thi lệnh. Mật khẩu sẽ không được hiển thị khi bạn nhập nó; đây là hành vi bình thường trong Terminal. Chỉ cần nhập mật khẩu và nhấn Enter. Bạn cũng sẽ không nhận được bất kỳ xác nhận nào trên Terminal nhưng bạn có thể xác minh rằng các thay đổi đã được thực hiện từ ứng dụng Cài đặt.
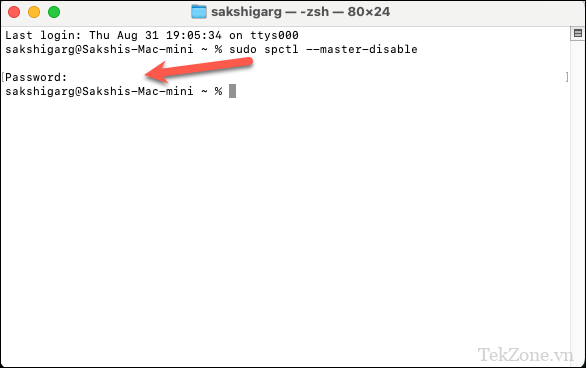
Khi bạn tắt Gatekeeper, một tùy chọn bổ sung sẽ được thêm vào cài đặt Bảo mật . Điều hướng đến System Settings> Privacy & Securityvà cuộn xuống phần Bảo mật. Ở đó, bạn sẽ thấy cài đặt ‘Allow apps downloaded from’ có một tùy chọn khác không có sẵn trước đây: ‘Anywhere’ và nó sẽ được chọn. Bạn có thể thay đổi cài đặt ưa thích của mình bất kỳ lúc nào từ đây.
Lưu ý: Chúng tôi muốn nhắc lại rằng việc tắt Gatekeeper trên máy Mac sẽ vô hiệu hóa một tính năng bảo mật quan trọng giúp bảo vệ bạn khỏi phần mềm độc hại tiềm ẩn. Bạn chỉ nên vô hiệu hóa nó nếu có lý do chính đáng và hiểu được những rủi ro liên quan.
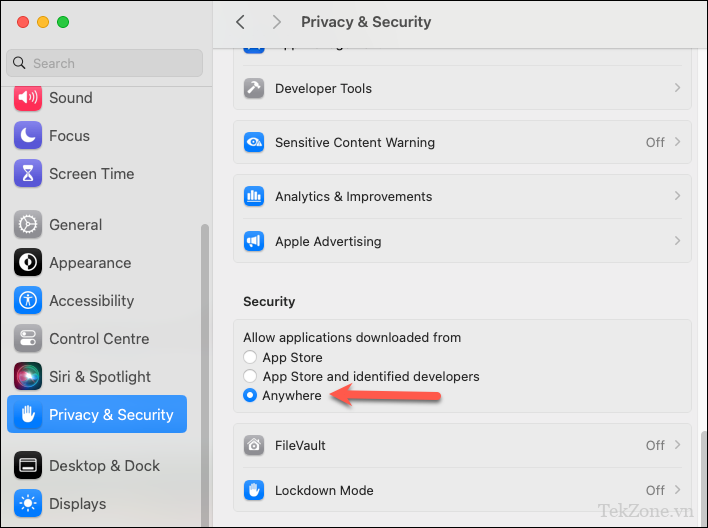
Để kích hoạt lại Gatekeeper, bạn có thể gõ lệnh sau trong Terminal rồi nhấn Enter:
sudo spctl --master-enable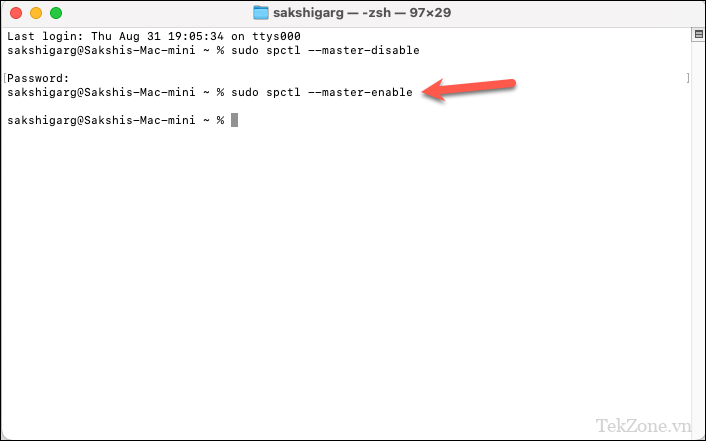
Tùy chọn ‘Anywhere’ sẽ biến mất một lần nữa.

Gatekeeper là một tính năng quan trọng trong macOS giúp bảo vệ PC khỏi phần mềm độc hại và các mối đe dọa bảo mật khác. Mặc dù chúng tôi khuyên bạn không nên tắt hoàn toàn tính năng này nhưng có nhiều cách dễ dàng để vượt qua tính năng bảo mật của Gatekeeper và bạn có thể làm điều đó đối với các ứng dụng mà bạn hoàn toàn tin tưởng.




