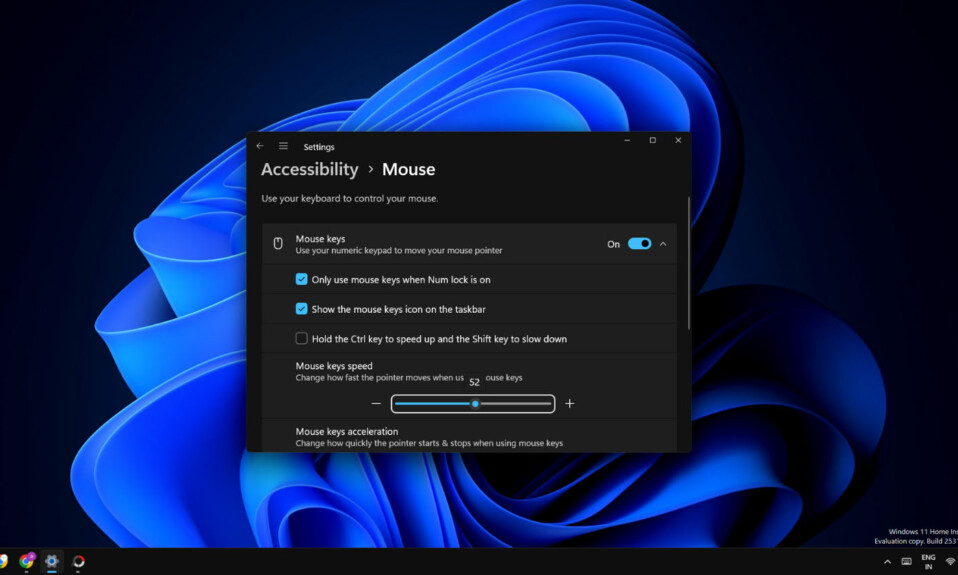
Bàn phím và chuột là 2 thứ cần thiết để tương tác với máy tính. Một số người có thể lập luận rằng bạn chỉ cần một trong những thiết bị này, nhưng trên thực tế, việc sử dụng máy tính chỉ có một trong số chúng có thể rất khó khăn. Nhưng điều gì sẽ xảy ra nếu trackpad của chuột hoặc laptop của bạn đột nhiên ngừng hoạt động và bạn không thể sửa chữa hoặc không có chuột dự phòng?
Trong những trường hợp như vậy, bạn có thể sử dụng bàn phím để điều hướng máy tính. Nó không phù hợp cho thực tế làm việc nhưng nó có thể giúp bạn đóng các ứng dụng hiện có, lưu tiến trình và thậm chí hoàn thành các tác vụ khác. Chúng ta sẽ thảo luận về một số shortcut và shortcut tiện dụng cũng như giải thích chi tiết về tính năng “Mouse Keys” có thể giúp bạn di chuyển con trỏ theo mọi hướng.
Cách điều hướng Windows bằng bàn phím
Khi chuột không hoạt động, bạn phải dựa vào các phím Tab, Enter, Spacebar, Menu, Backspace và Mũi tên.
- Nhấn phím Tab để di chuyển qua bất kỳ nút hoặc tùy chọn nào trong cửa sổ ứng dụng đang mở. Một số ứng dụng có thể có menu phụ hoặc các phần. Sử dụng các phím mũi tên để điều hướng chúng.
- Nhấn Shift + Tab để lùi lại một bước.
- Nhấn phím Enter để chọn một nút hoặc tùy chọn . Đôi khi, bạn có thể cần nhấn phím Phím cách để chọn một tùy chọn, chuyển đổi hoặc hộp kiểm trên màn hình.
Menu ngữ cảnh nhấp chuột phải là một yếu tố quan trọng khác của hệ điều hành Windows. Có vẻ như không thể mở được nếu chuột không hoạt động. Tuy nhiên, bàn phím có phím “Menu” đặc biệt để hiển thị menu ngữ cảnh khi nhấp chuột phải vào file, thư mục hoặc cài đặt.
- Nhấn phím Menu (nếu có) hoặc Shift + F10 để mở menu ngữ cảnh nhấp chuột phải . Sử dụng phím Tab để đánh dấu file, ứng dụng hoặc thư mục. Sau đó, sử dụng các phím mũi tên để đánh dấu một tùy chọn trong menu ngữ cảnh. Sau đó nhấn phím Enter để chọn nó.
- Nhấn phím Backspace để quay lại trang trước trong File Explorer, ứng dụng Cài đặt hoặc bất kỳ cửa sổ ứng dụng nào khác.
Bạn cũng có thể sử dụng một số shortcut tiện dụng để đơn giản hóa cuộc sống của mình mà không cần chuột. Một số trong số này khá phổ biến, nhưng chúng tôi vẫn sẽ liệt kê chúng:
- Alt + F4: Đóng mọi cửa sổ đang mở và truy cập hộp thoại Shut Down Windows.
- Alt + Tab: Chuyển sang bất kỳ cửa sổ đang mở nào khác.
- Phím Windows/CTRL + Esc: Khởi chạy start menu.
- Windows + Phím mũi tên: Thu nhỏ, phóng to hoặc đính cửa sổ ứng dụng đang mở sang hai bên màn hình.
- Windows + D: Chuyển sang Desktop
- Windows + A: Mở Action Center trên Windows 10 và 11. Bạn có thể quản lý kết nối mạng, âm lượng, độ sáng, âm thanh và các tùy chọn khác từ đây.
- Windows + X: Mở menu Liên kết nhanh, trong đó có tùy chọn mở các công cụ Windows, File Explorer, chuyển đổi người dùng, v.v.
- Windows + S: Mở hộp tìm kiếm. Sau đó bắt đầu nhập để tìm kiếm ứng dụng, file hoặc thậm chí trang web.
- CTRL + ALT + Del: Hiển thị menu khẩn cấp có liên kết đến phần mềm quản lý tác vụ, đăng xuất và tắt. Bạn có thể điều hướng qua những điều này bằng cách nhấn Tab.
Cách điều hướng Windows bằng phím chuột
Phím Chuột là một tính năng cho phép bạn sử dụng bàn phím số trên bàn phím làm chuột. Bạn có thể sử dụng các phím số (trừ 0 và 5) để di chuyển con trỏ chuột theo tám hướng. Việc này dễ dàng hơn nhiều so với việc nhấn phím Tab nhiều lần để đánh dấu một file hoặc một nút trong cửa sổ đang mở. Nhưng trước tiên bạn phải bật tính năng Mouse Keys bằng ứng dụng Cài đặt.
1. Mở cài đặt Mouse Keys . Cách dễ nhất để thực hiện việc này là tìm kiếm “Mouse Keys” bằng Windows Search và nhấn phím Enter.
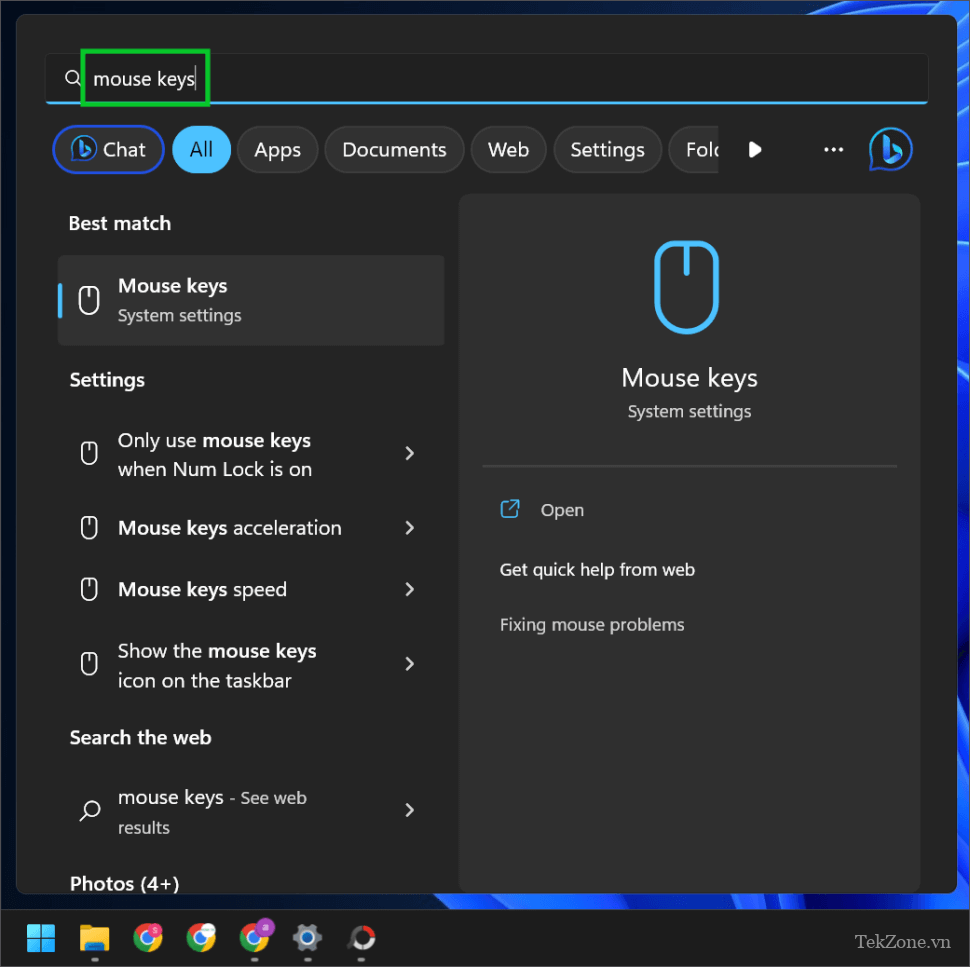
2. Bật nút chuyển đổi Mouse Keys . Để thực hiện việc này, hãy nhấn phím Tab liên tục để tô sáng nút chuyển đổi và nhấn Phím cách để bật nó.
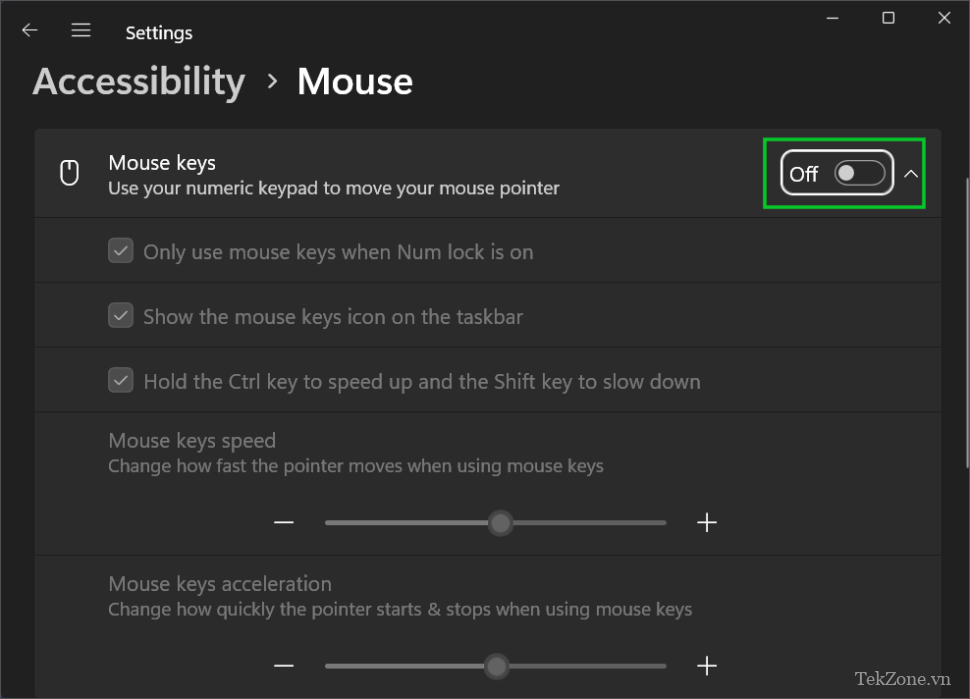
3. Chọn hộp kiểm Giữ phím Ctrl để tăng tốc và phím Shift để làm chậm . Sử dụng phím Tab để đánh dấu hộp kiểm và nhấn phím Phím cách để chọn nó.
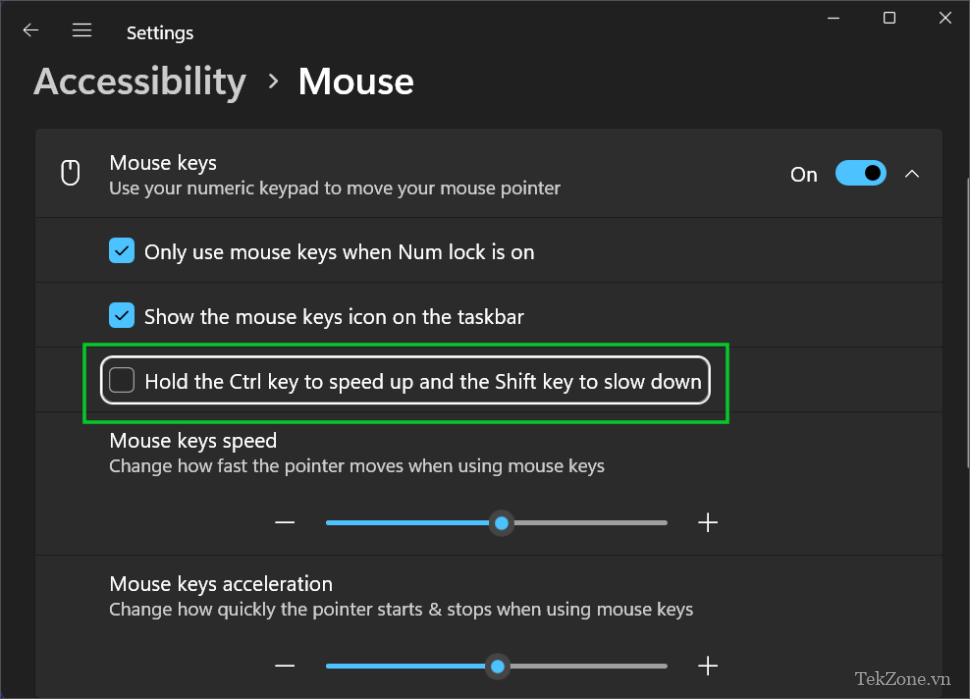
4. Tăng tốc độ phím chuột . Đánh dấu thanh trượt bằng phím Tab và nhấn phím mũi tên phải để tăng tốc độ lên 50 hoặc hơn một chút.

5. Chuyển sang Desktop bằng cách nhấn phím Windows + D.
6. Nhấn phím Numlock .
7. Di chuyển con trỏ bằng cách nhấn các phím thích hợp trên bàn phím số (8=lên, 2=xuống,4=trái,6=phải và 7,9,1 và 3 là hướng chéo).
7. Nhấn và giữ phím Ctrl để tăng tốc độ di chuyển con trỏ.
8. Nhấn đúp vào phím năm (5) để mở ứng dụng. Một lần nhấn phím sẽ chọn ứng dụng.
9. Nhấn phím dấu gạch chéo lên (/) + năm (5) để mở menu ngữ cảnh nhấp chuột phải.
10. Nhấn phím 0 để kéo tập tin đã chọn. Sử dụng các phím mũi tên để kéo tập tin. Sau đó, nhấn phím dấu chấm (.) để thả file vào vị trí.
Tính năng Mouse Keys là một cứu cánh mô phỏng các nút và chuyển động của chuột bằng Numpad. Sẽ mất một thời gian để làm quen với Phím chuột. Nhưng bạn có thể sử dụng máy tính của mình để hoàn thành các nhiệm vụ trước mắt. Tắt Phím chuột trong Cài đặt sau khi bạn kết nối chuột mới.




