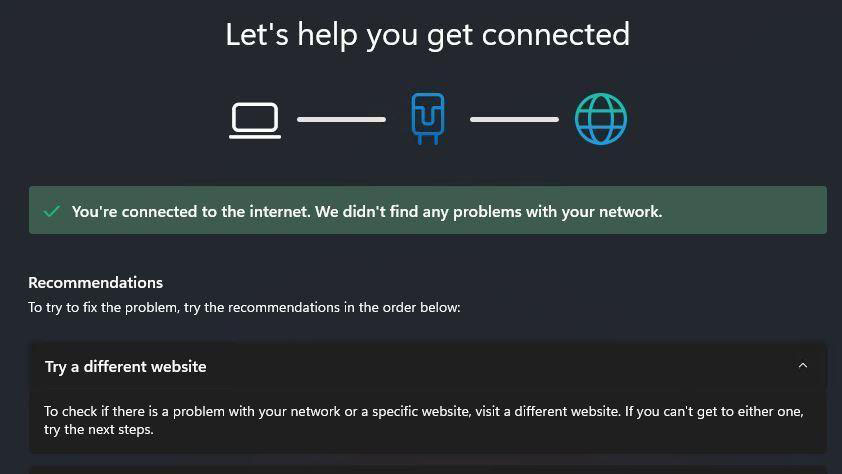
Nếu không có kết nối Internet ổn định, hầu hết các laptop PC Windows không thể hoạt động như bình thườngt. Điều đó làm cho việc sửa lỗi bị mất mạng Internet trở nên cực kỳ quan trọng.
Thử dùng Diagnose network problems
Biểu tượng mạng trong vùng thông báo của Taskbar (theo mặc định, phía bên phải), bạn có thể chuyển ngay sang phần khắc phục lỗi kết nối mạng Windows của mình.
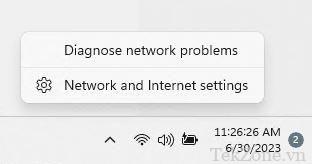
Nhấp chuột phải vào biểu tượng WiFi (hoặc Ethernet) (ở giữa phía dưới) và “Diagnose network problems” bật lên ngay trong Windows 11 Insider Preview.
Nếu Winodws không có nút Diagnose network problems thì bạn có thể thấy như hình dưới.
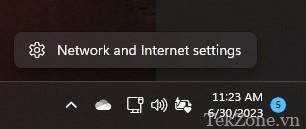
Lúc này bạn cần bấm vào Start Menu 🡪 Settings, sau đó nhập “Trouble” vào hộp tìm kiếm Settings. Như bạn có thể thấy trong Hình tiếp theo, một số tùy chọn bật lên để phản hồi, hãy nhấp vào mục “Troubleshoot Other problems” để tiếp tục.
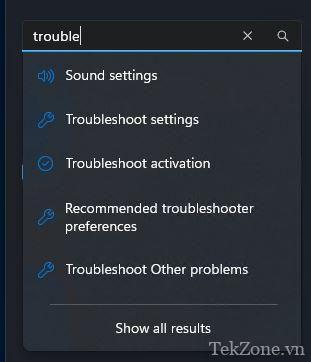
Khi bạn đến mục “Other problems” đó, mục “Network and Internet” cuối cùng sẽ xuất hiện. Đó là những gì bạn muốn (và đó là nơi mà các phiên bản Windows khác sẽ đưa bạn trực tiếp hơn). Nhấp vào nút “Run” ở bên phải để tiếp tục từ đây.

Trên thực tế, cách tiếp cận này áp dụng cho tất cả các phiên bản Windows 10 và 11 (với một số khác biệt nhỏ trong Windows 10 về cách diễn đạt, nhưng đường dẫn khá giống nhau).
Cách dùng Windows Network Troubleshooters
Vì kết nối mạng Windows chủ yếu xoay quanh hai loại : cáp mạng có dây, WiFi không dây. Hình tiếp theo hiển thị kết quả của việc chạy trình khắc phục lỗi Wired Ethernet, với tất cả các tùy chọn được mở rộng trong tình huống “mạng vẫn hoạt động bình thường”:
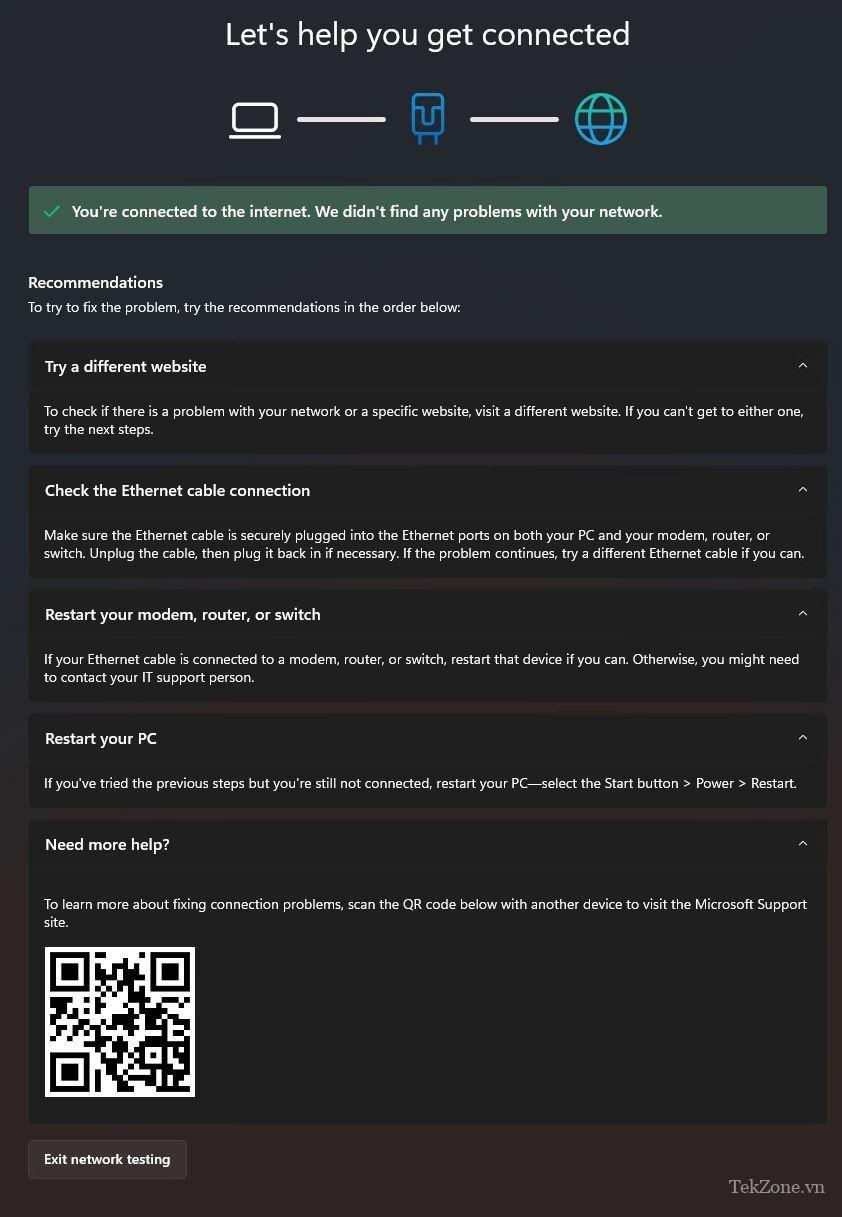
Hình tiếp theo hiển thị trình khắc phục lỗi tương tự khi chạy trên hệ thống có gắn WiFi. Bỏ qua những thay đổi về hình tượng và thuật ngữ nhỏ, nó giống hệt với phiên bản được hiển thị trong Hình tiếp theo.
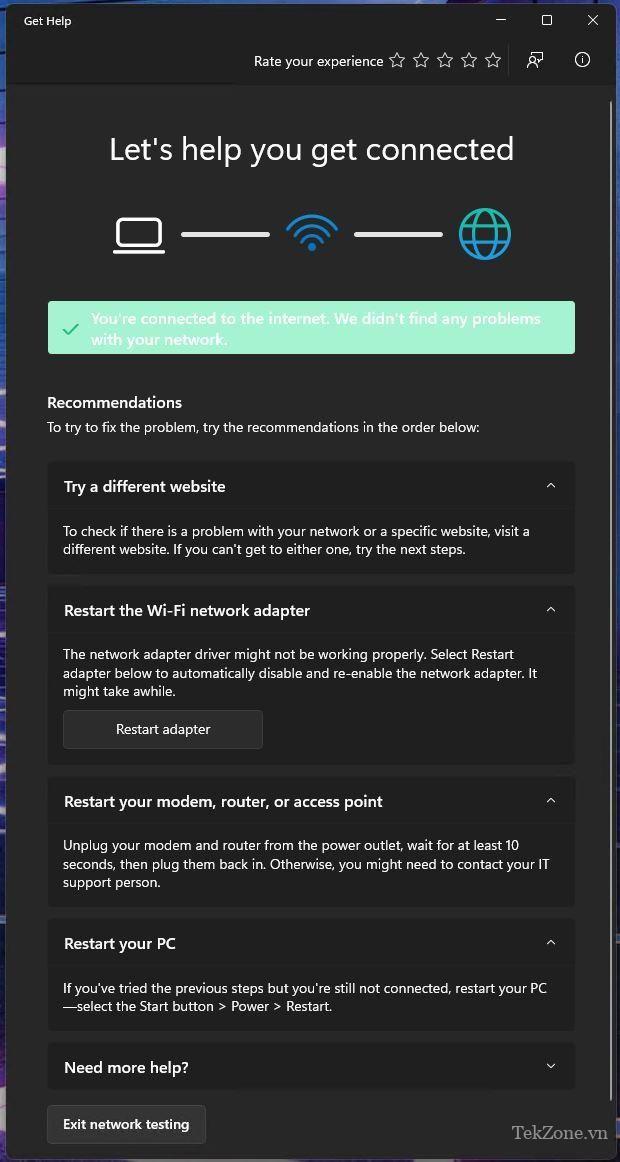
Các hành động khác nhau được đề xuất trong trình khắc phục lỗi bao gồm nhiều nguồn sự cố có thể xảy ra. Hãy cùng xem qua các mục đó để thảo luận về những gì người khắc phục lỗi tìm kiếm, những gì họ có thể tìm thấy và các cách khắc phục liên quan.
Try a different website : Tất nhiên, bất kỳ trang web nào cũng nằm ở đâu đó trên Internet. Nhưng vì 1 số trang web cũng ngừng hoạt động nên việc chuyển sang một trang khác sẽ giúp xác định xem liệu bản thân “đầu bên kia” của kết nối đã cố gắng có gặp sự cố hay không. Ở chế độ nền, trình khắc phục lỗi sẽ kiểm tra quyền truy cập mạng cục bộ, quyền truy cập cổng Internet và sau đó là quyền truy cập Internet thực tế thông qua một loạt “kiểm tra khả năng tiếp cận”. Bạn có thể thực hiện tương tự ở dòng lệnh bằng lệnh PING như sau:
1. Ping loopback (điều này kiểm tra xem TCP/IP có đang hoạt động không và tìm kiếm phản hồi từ một địa chỉ tổng hợp luôn có sẵn).
2. Ping localhost (điều này kiểm tra xem thiết bị giao diện mạng hiện tại có đang hoạt động không)
3. Ping router hoặc cổng gần nhất (Sử dụng ipconfig để tra cứu địa chỉ IP cho “Cổng mặc định” – trên mạng của tôi là 192.168.1.1, vì vậy điều đó có nghĩa là ping 192.168.1.1 là lệnh sử dụng)
4. Ping một địa chỉ Internet đang hoạt động đã biết ; vì bất kỳ lý do gì MS thường sử dụng ping Microsoft.com để kiểm tra). Xem trình tự này trong Hình tiếp theo.
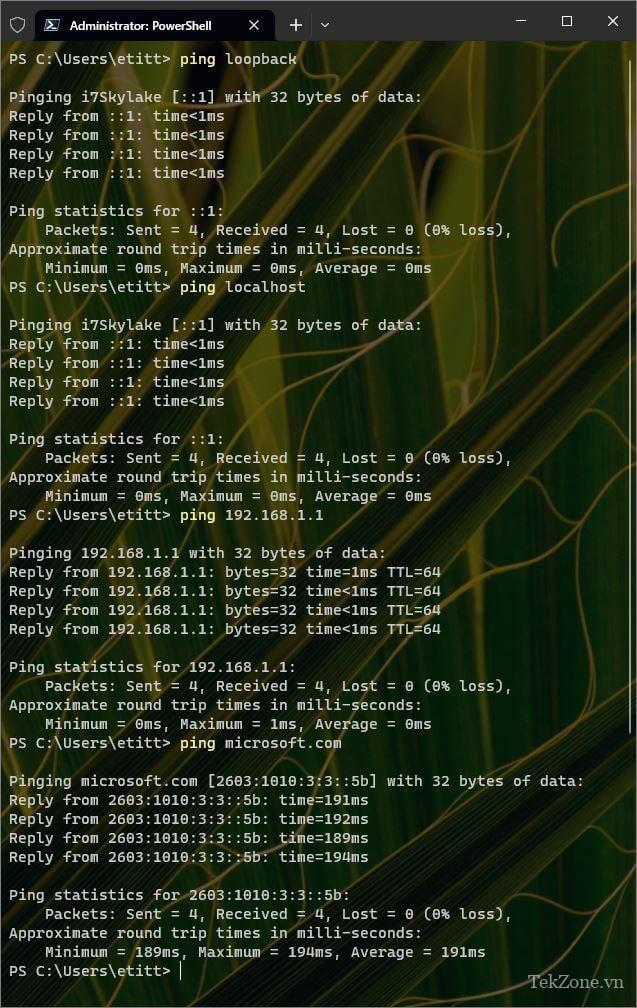
Khởi động lại adapter mạng (WiFi hoặc Ethernet có dây): về cơ bản, thao tác này sẽ tắt Mmạng rồi bật lại. Tắt rồi bật lại thường sẽ loại bỏ được những trục trặc tạm thời như vậy. Hãy chú ý nút có nội dung “Restart adapter”. Thao tác này thực hiện các hành động tương tự mà bạn có thể tự thực hiện trong Device Manager bằng cách tắt adapter, sau đó bật lại adapter sau một thời gian chờ ngắn (thường là 30 giây hoặc lâu hơn).
Khởi động lại modem, router hoặc điểm truy cập (cả ba đều áp dụng cho WiFi và hai cái đầu tiên áp dụng cho Ethernet có dây). Trong nhiều trường hợp (trừ khi dịch vụ vẫn tiếp tục ngừng hoạt động), việc khởi động lại thiết bị sẽ khiến mọi thứ trở lại bình thường.
Khởi động lại PC: Việc khởi động lại thường sẽ loại bỏ mọi nguyên nhân gây ra sự cố, vì vậy, bạn nên thử cách này nếu trình khắc phục lỗi mạng không thể khắc phục nguyên nhân khiến kết nối mạng Windows bị hỏng.




