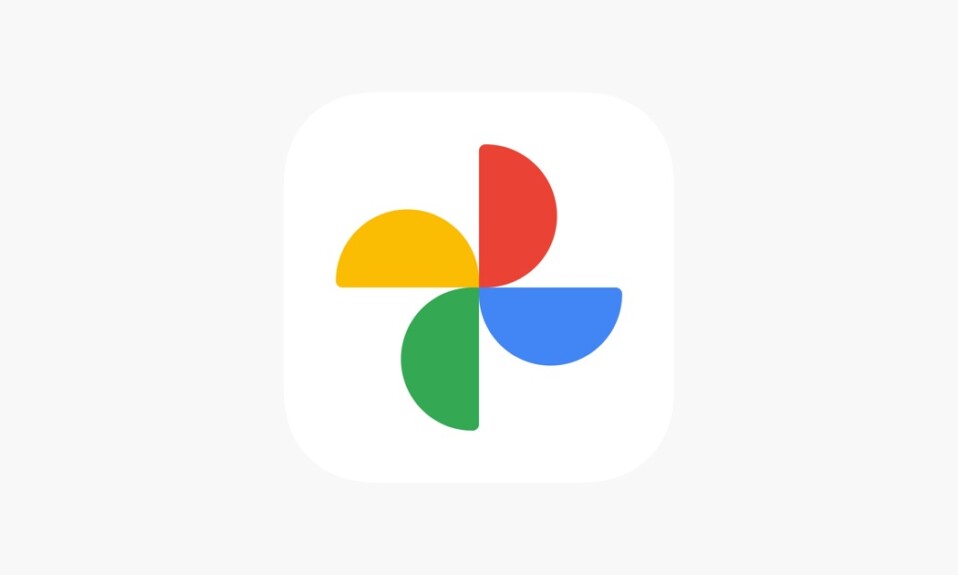
Google Photos là một trong những tùy chọn lưu trữ ảnh trên đám mây tốt nhất giúp bạn giải quyết chi phí tổ chức. Vì nó chia sẻ dung lượng lưu trữ với các dịch vụ khác trên tài khoản Google nên có giới hạn về số lượng ảnh bạn có thể lưu giữ trên đám mây (trừ khi bạn muốn trả tiền để có nhiều hơn 15GB). Với ý nghĩ đó, bạn có thể muốn xóa vĩnh viễn một số ảnh để giải phóng dung lượng (hoặc có thể bạn muốn loại bỏ những bức ảnh đáng xấu hổ mà lẽ ra bạn phải xóa từ lâu).
Xóa vĩnh viễn hình ảnh khỏi tài khoản Google Photos rất đơn giản và quy trình này hầu như giống hệt nhau trên các nền tảng, cho dù bạn sử dụng điện thoại hay Chromebook mới ra mắt. Thường thì sẽ tập trung vào Android nhưng bạn cũng có thể sử dụng các hướng dẫn này cho dù bạn sử dụng nền tảng nào.
I. Cách xóa vĩnh viễn ảnh trên Google Photos
Các bước xóa hình ảnh trên Google Photos tương tự trên phiên bản web và thiết bị di động của phần mềm. Bạn có thể làm theo hướng dẫn dưới đây:
1. Xóa ảnh trên ứng dụng di động iOS
Khi bạn mở ứng dụng Google Photos trên thiết bị Android, Apple iPhone hoặc iPad và tìm hình ảnh bạn muốn xóa, bạn sẽ làm theo một số bước đơn giản:
Nhấn vào một ảnh để hiển thị chế độ xem toàn màn hình.
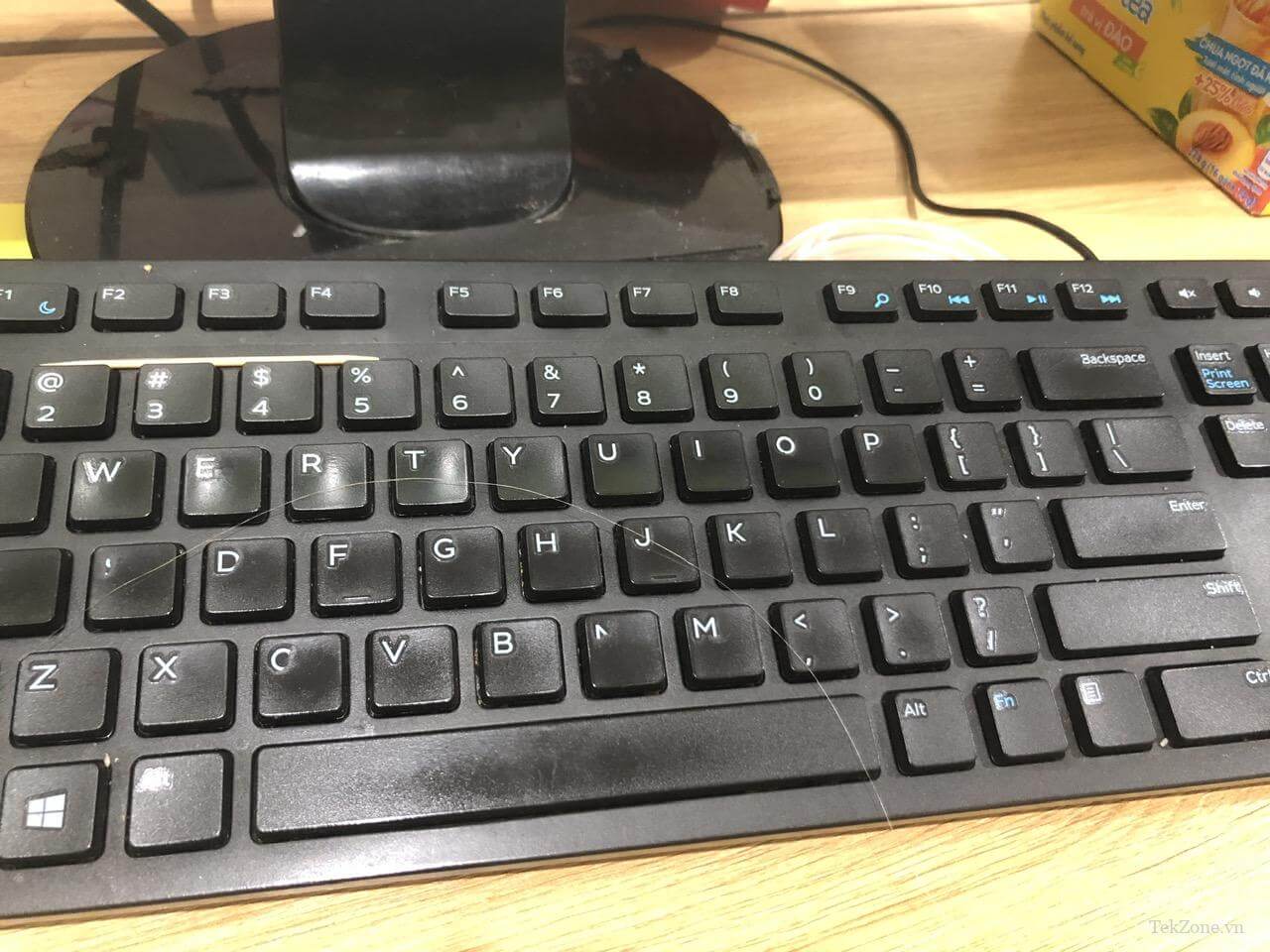
Nhấn vào nút Xóa ở góc dưới bên phải màn hình.

Một hộp thoại xuất hiện và hỏi bạn có muốn chuyển ảnh vào thùng rác hay không. Chọn Cho phép để xác nhận rằng bạn muốn xóa ảnh vào thùng rác.
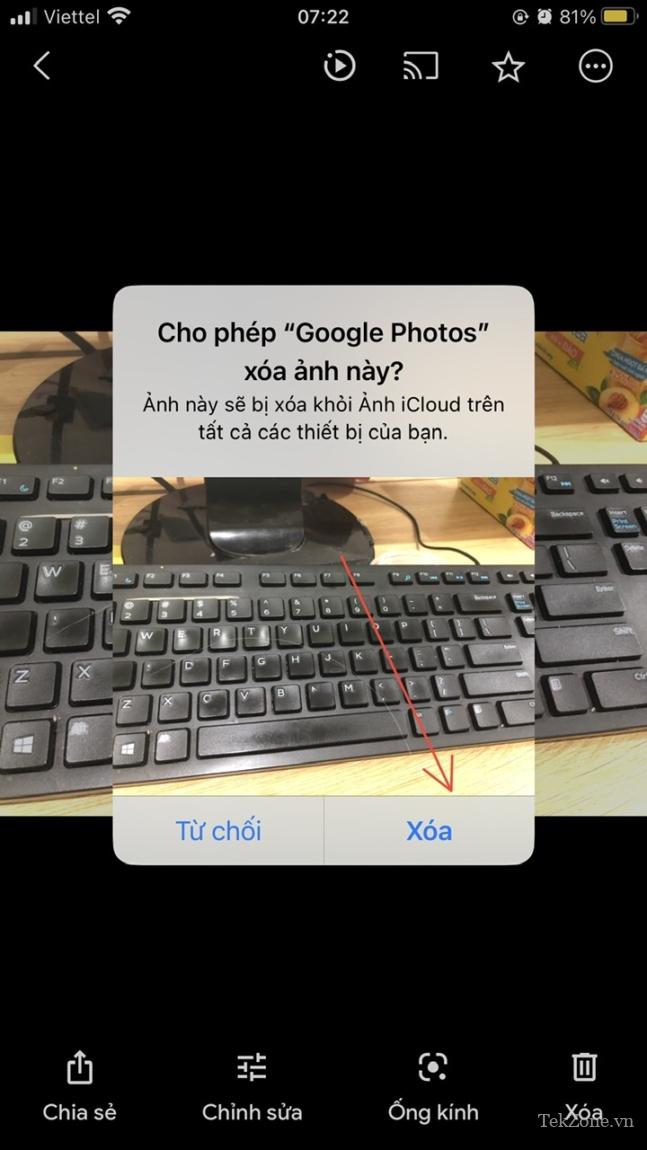
Điều hướng đến phần Thư viện Google Photos ở tab dưới cùng của màn hình.
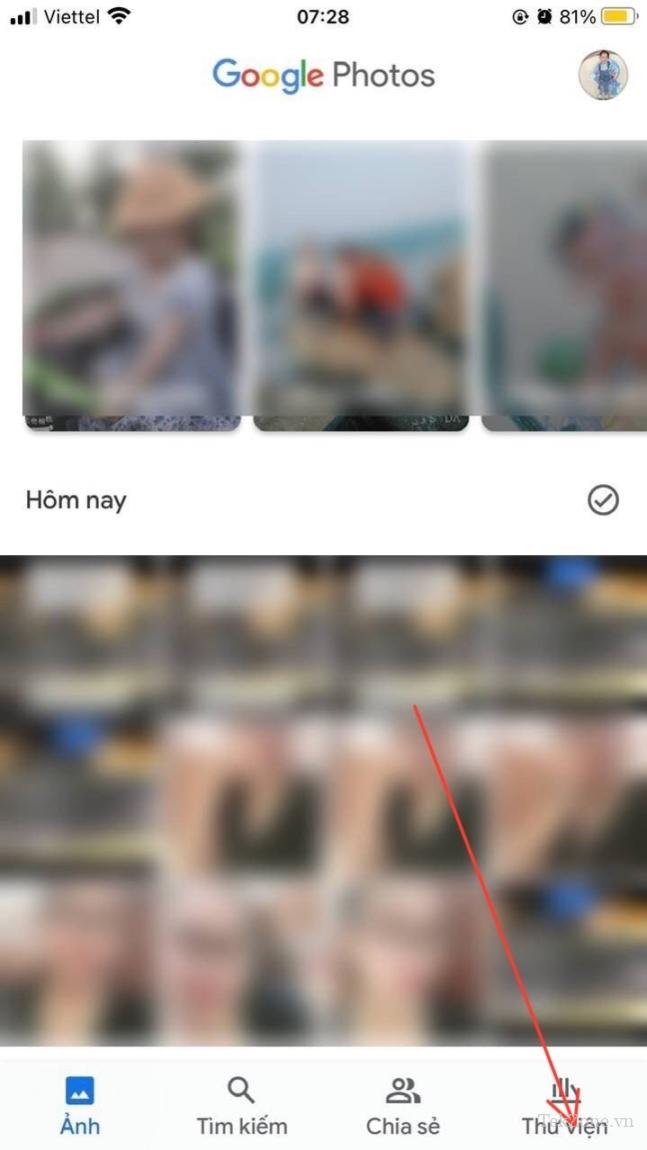
Mở thư mục Thùng rác ở góc trên bên phải màn hình.
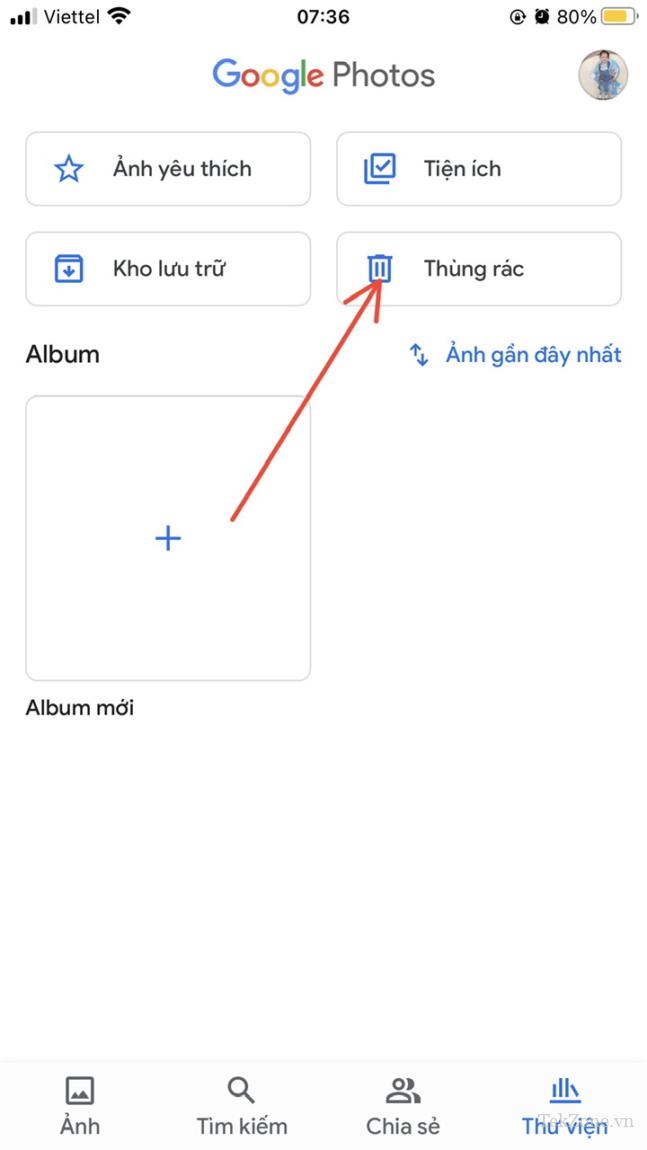
Xác định vị trí ảnh bạn đã chuyển vào thùng rác và nhấn vào ảnh đó.
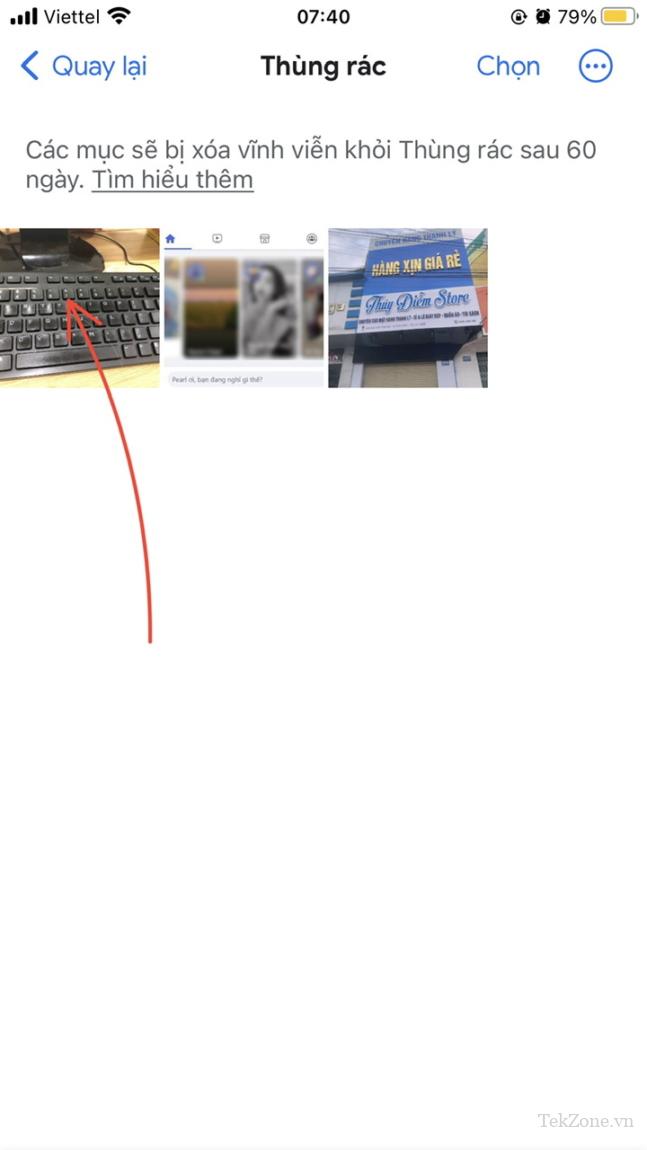
Nhấn vào nút Xóa ở góc dưới bên trái của màn hình
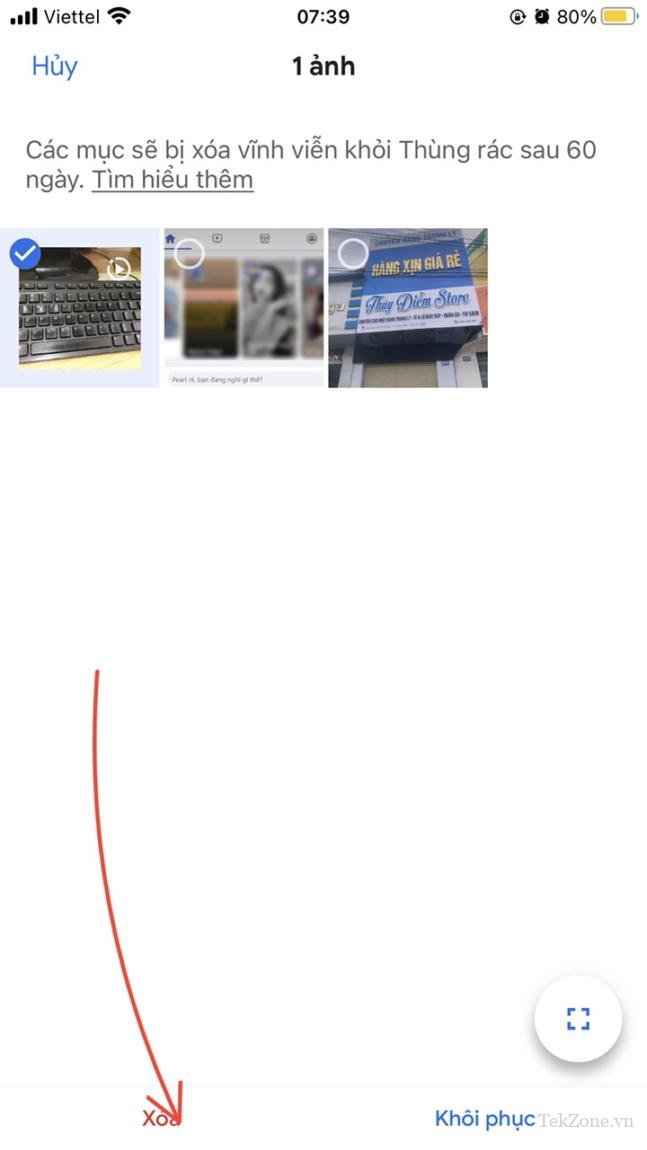
Nhấn vào Xóa để xác nhận và xóa ảnh vĩnh viễn.
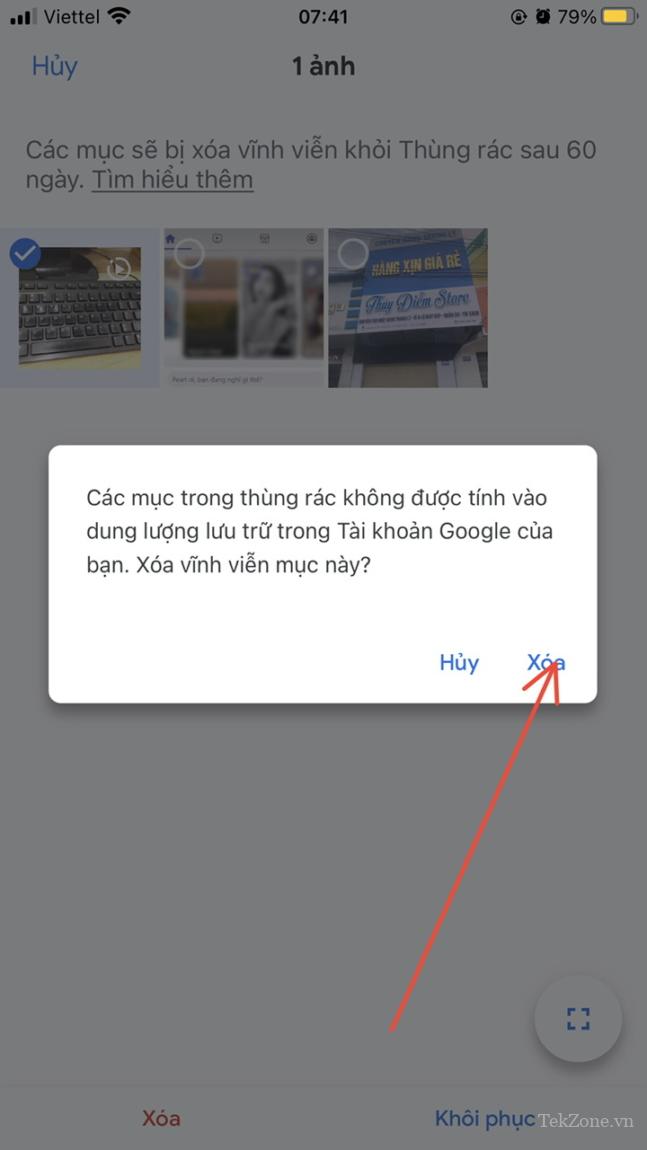
Hình ảnh sẽ bị xóa khỏi thiết bị di động và bộ nhớ đám mây ngay lập tức. Nếu bộ nhớ đám mây Google Photos không có nguy cơ hết hoặc bạn không ngại đợi 60 ngày để hình ảnh tự động bị xóa, chỉ cần đưa mục đó vào thùng rác là đủ
2. Xóa ảnh trên ứng dụng web
Xóa hình ảnh trên ứng dụng web Google Photos cũng đơn giản như phiên bản di động. Thực hiện theo các bước sau:
- Truy cập photos.google.com trên trình duyệt trên máy tính để bàn
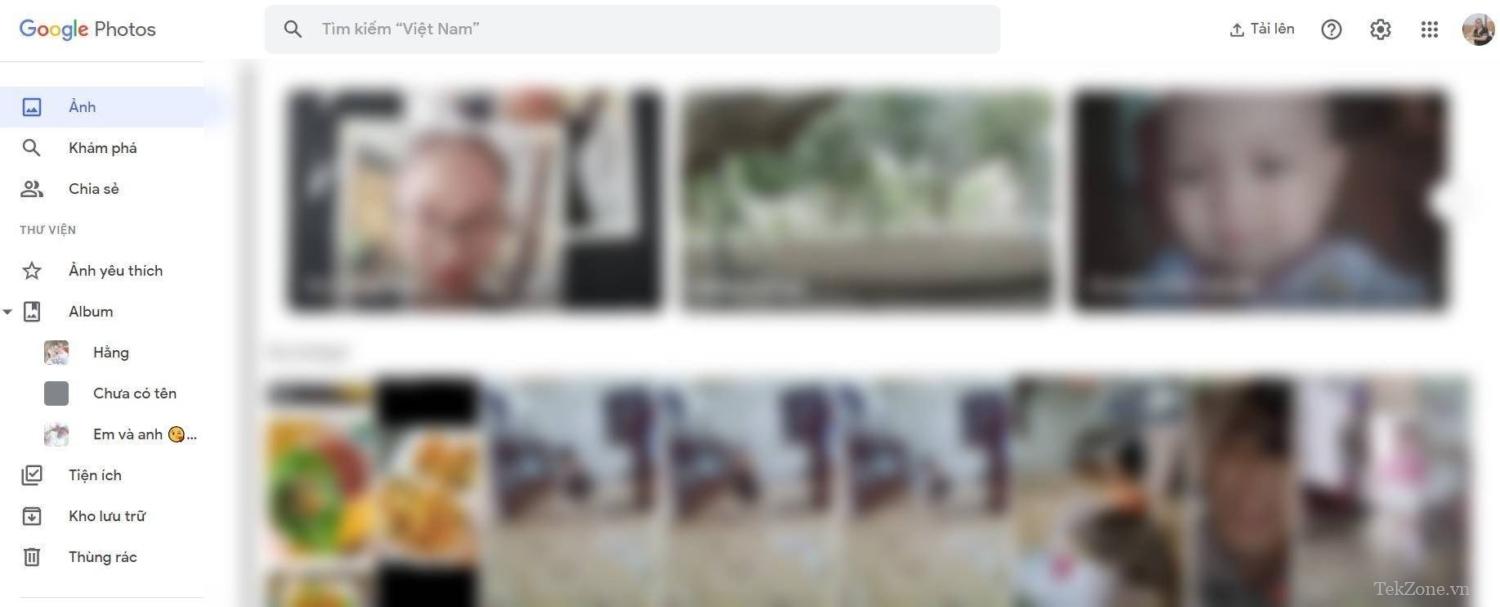
- Chọn ảnh bạn muốn loại bỏ để mở nó.
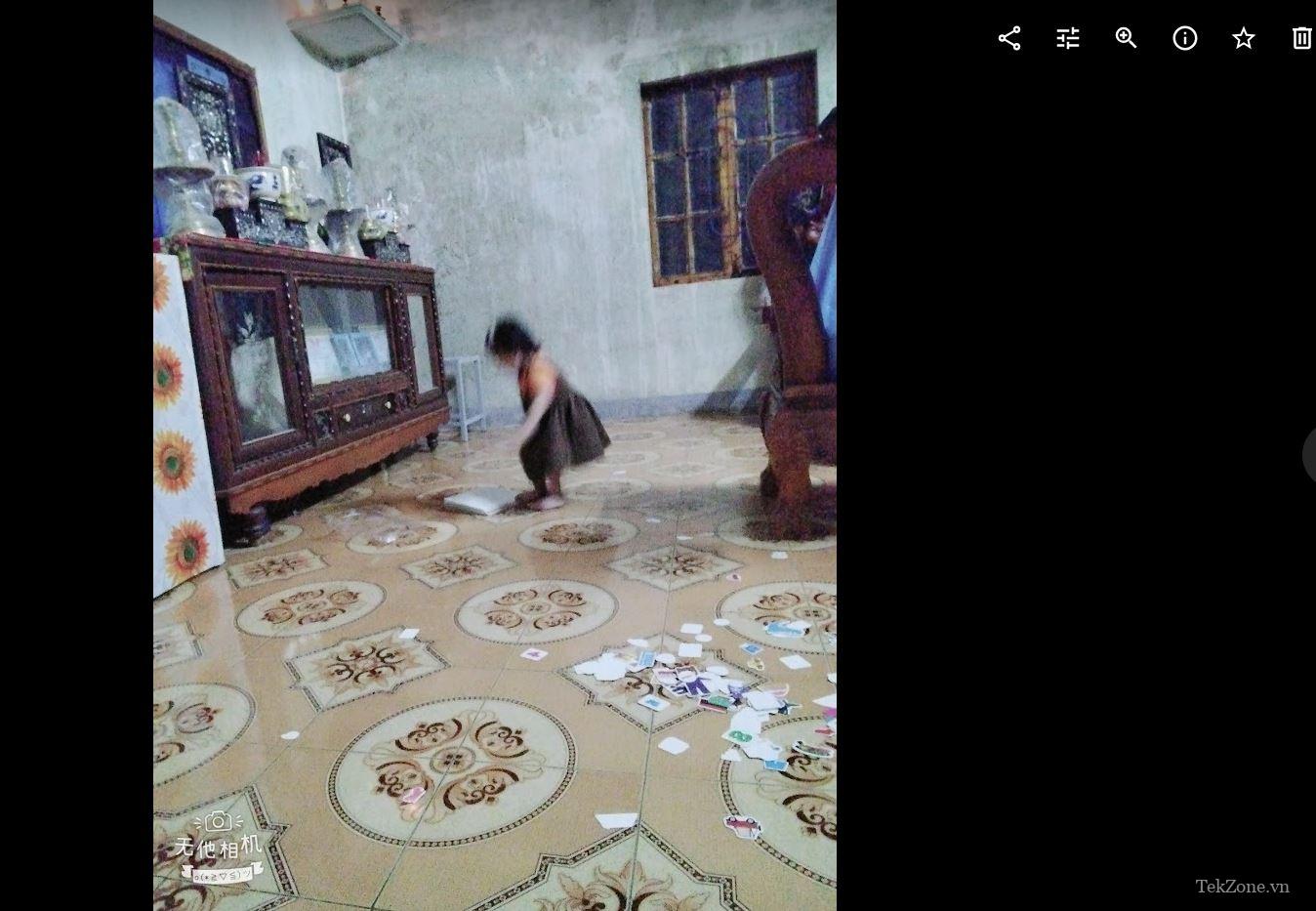
- Bấm vào nút Xóa ở góc trên bên phải màn hình. Bạn được yêu cầu xác nhận việc xóa.

- Chọn Chuyển vào thùng rác . Mục này sẽ bị xóa khỏi thư viện ngay lập tức.
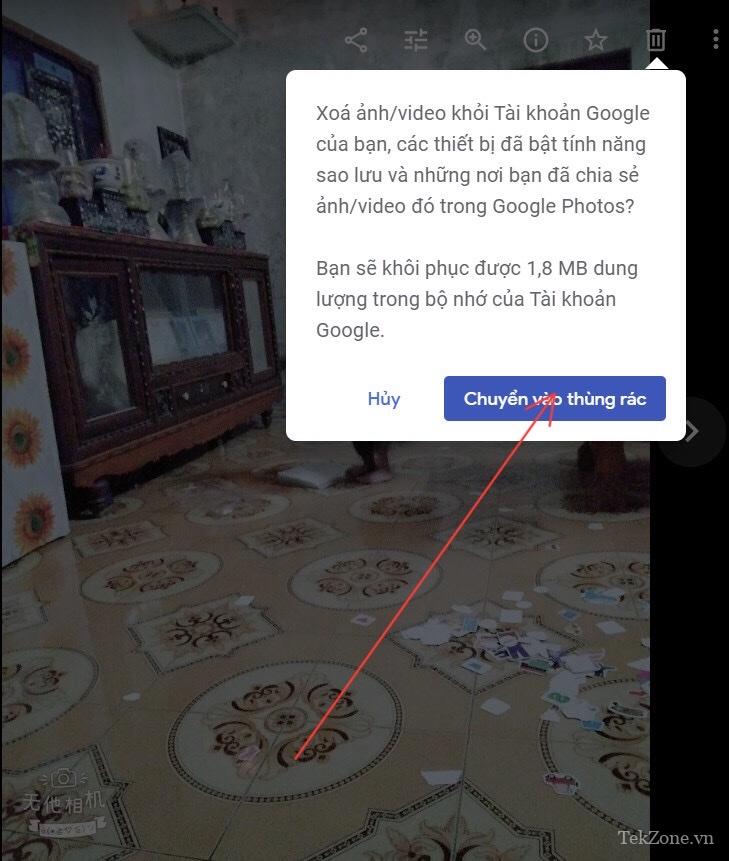
- Điều hướng đến thư mục thùng rác trong ứng dụng web Google Photos
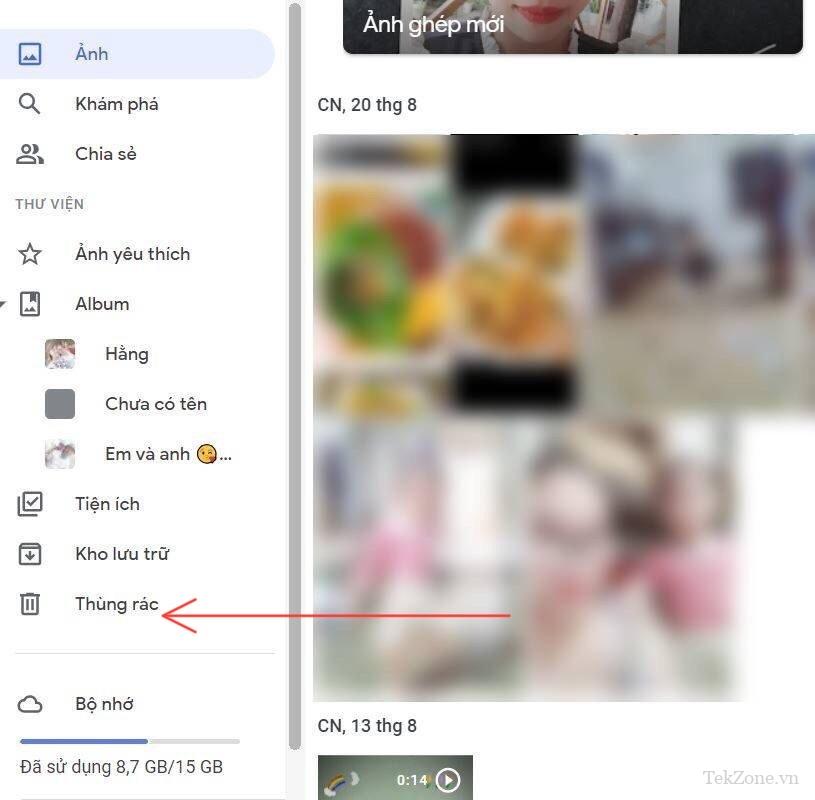
- Chọn ảnh bạn vừa xóa.
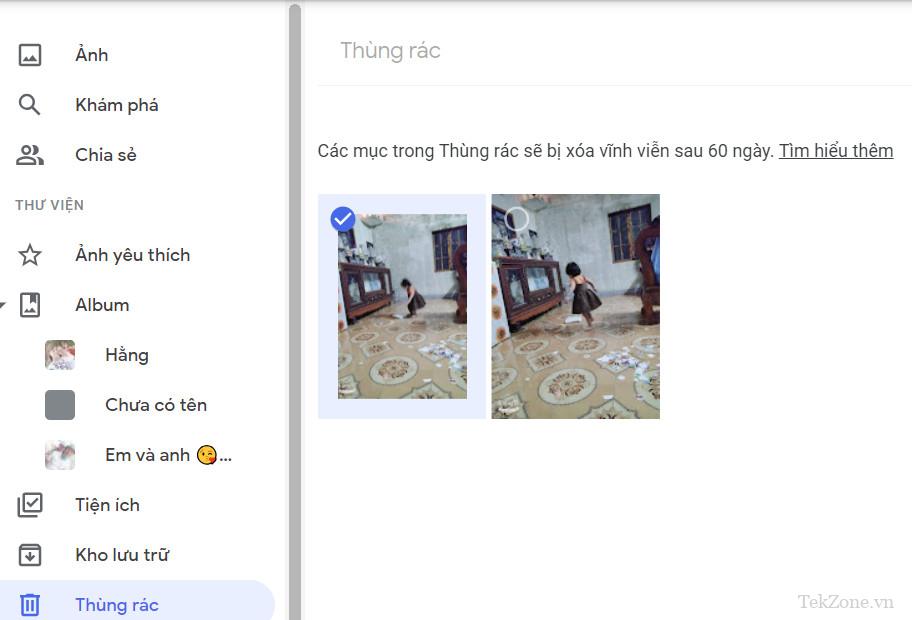
Bấm vào nút Xóa ở góc trên bên phải màn hình. Hình ảnh sẽ bị xóa vĩnh viễn.
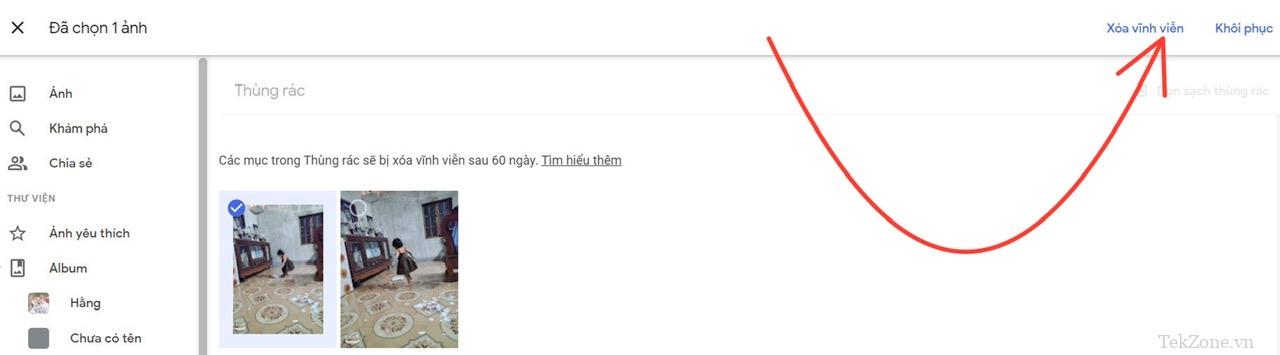
II. Cách xóa vĩnh viễn nhiều ảnh trên Google Photos
Nếu bạn có nhiều hình ảnh cần xóa, hãy làm theo các bước sau để tăng tốc quá trình.
Từ chế độ xem thư viện, chạm và giữ một trong những hình ảnh bạn muốn xóa để chọn nó.
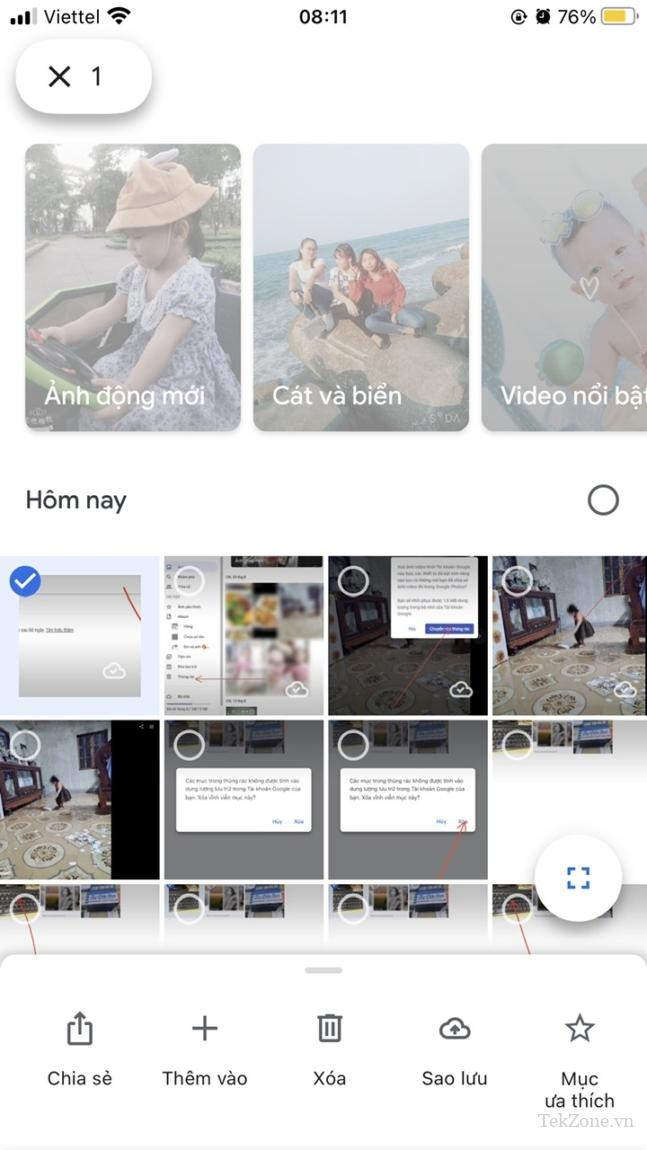
Nhấn vào các hình ảnh khác mà bạn muốn xóa để chọn chúng
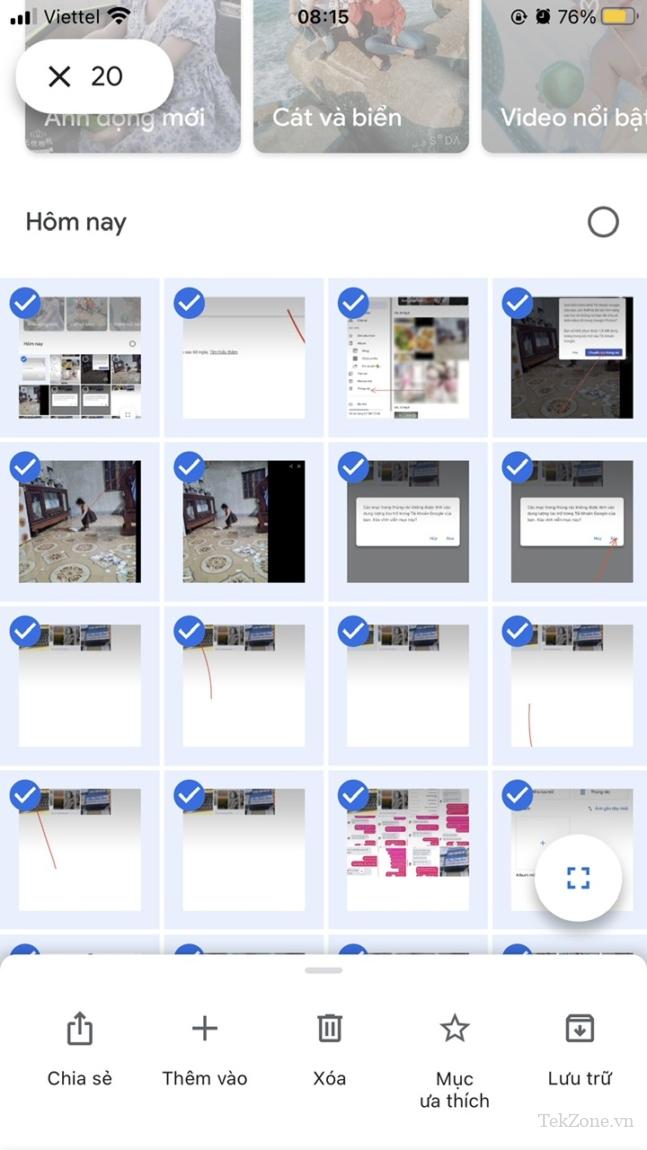
Nhấn vào Xóa bên dưới biểu tượng thùng rác trên thanh công cụ ở phía dưới.

Bạn được nhắc xác nhận rằng bạn muốn chuyển hình ảnh vào thùng rác.
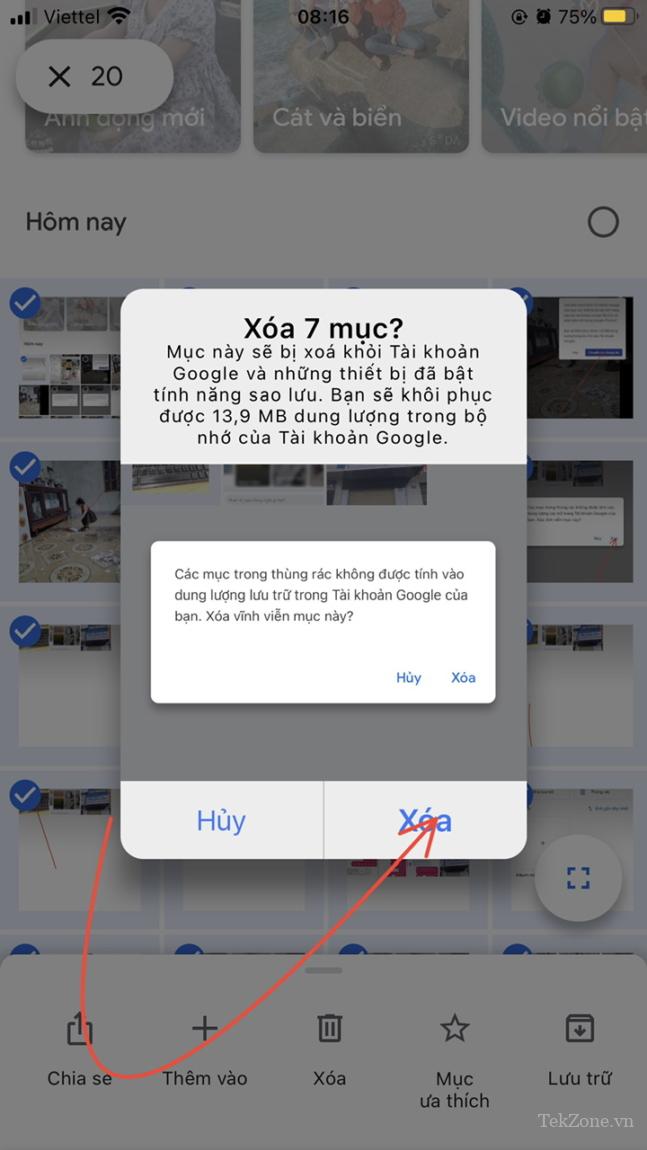
Nhấp vào Xóa.
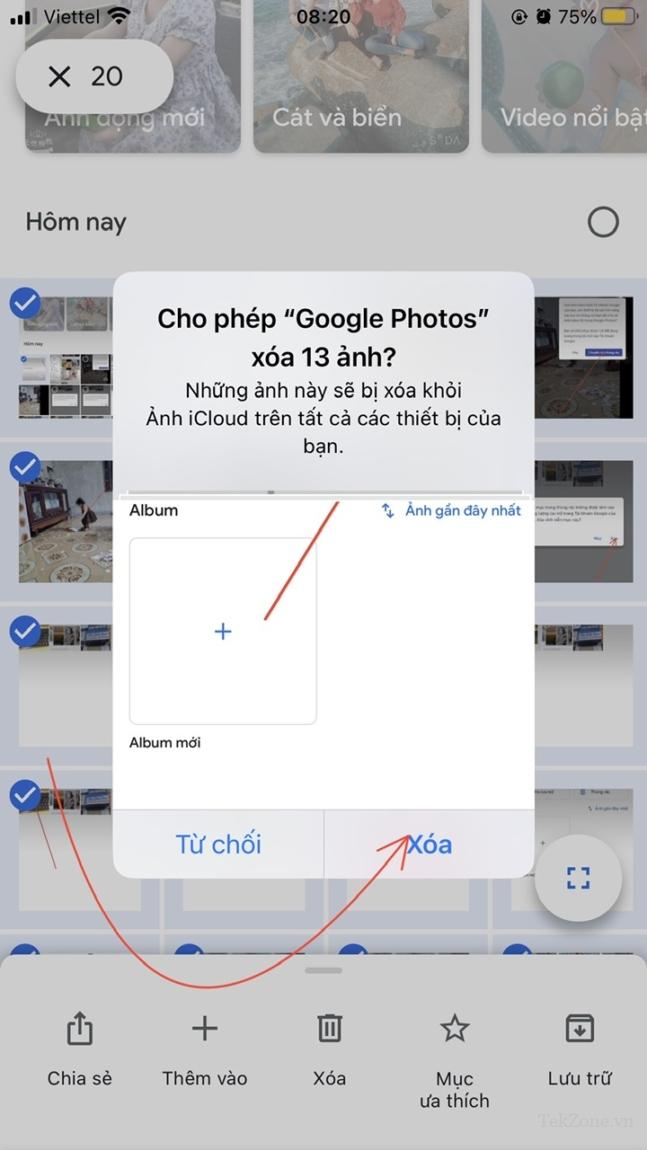
Điều hướng đến phần Thư viện ở góc dưới bên phải.
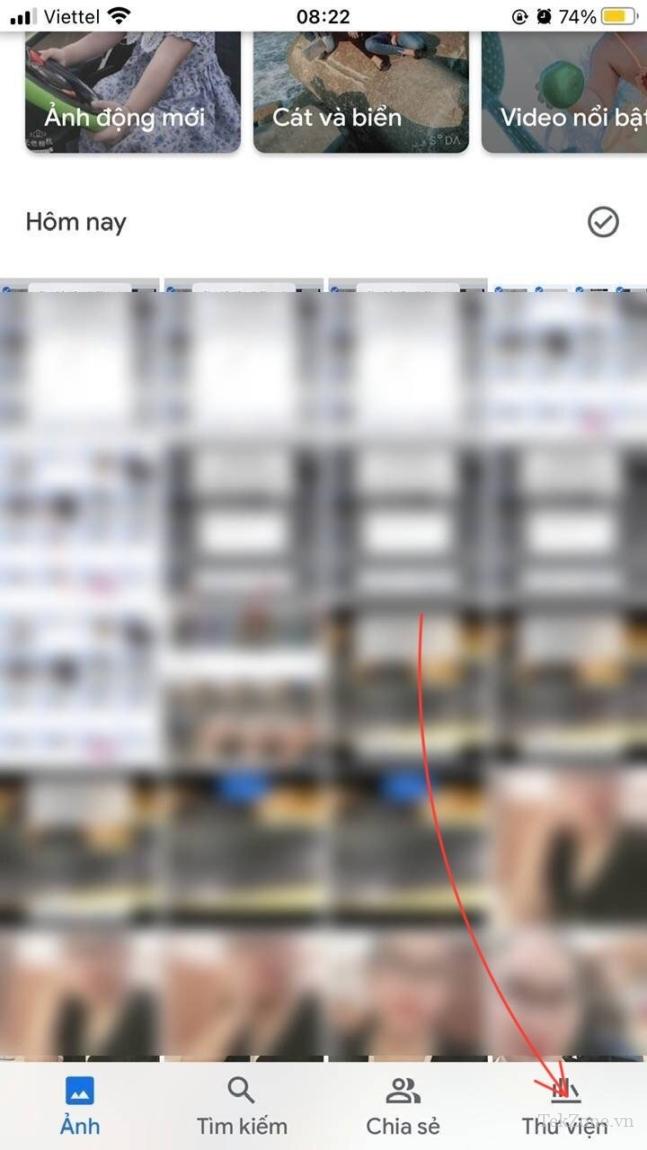
Nhấn vào nút Thùng rác để xem tất cả các ảnh đã được chuyển vào thùng rác
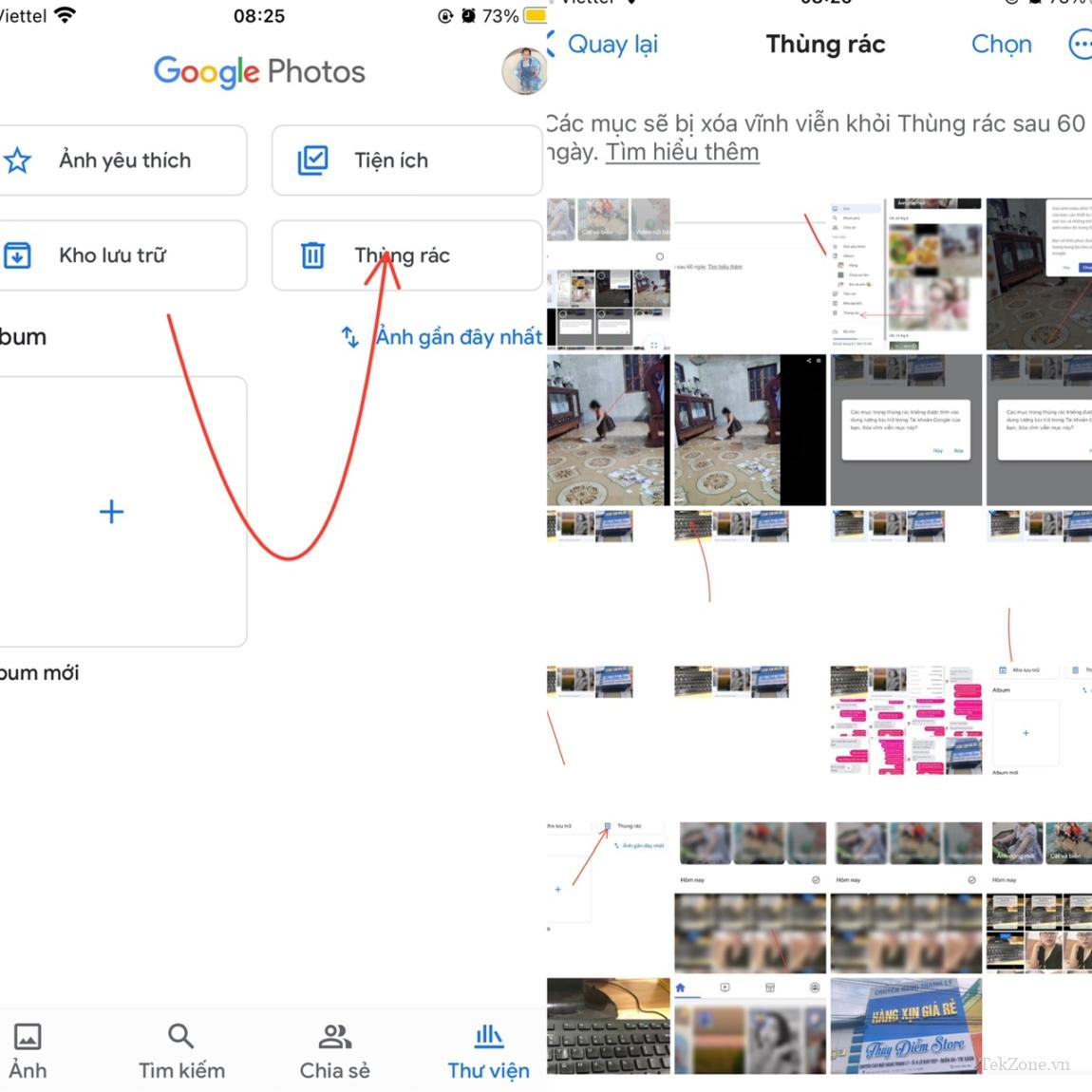
Xác định vị trí các bức ảnh bạn đã xóa và chọn chúng. Bạn có thể tăng tốc quá trình bằng cách chạm và giữ ảnh đầu tiên, sau đó trượt ngón tay qua các hình ảnh khác mà bạn muốn xóa vĩnh viễn.
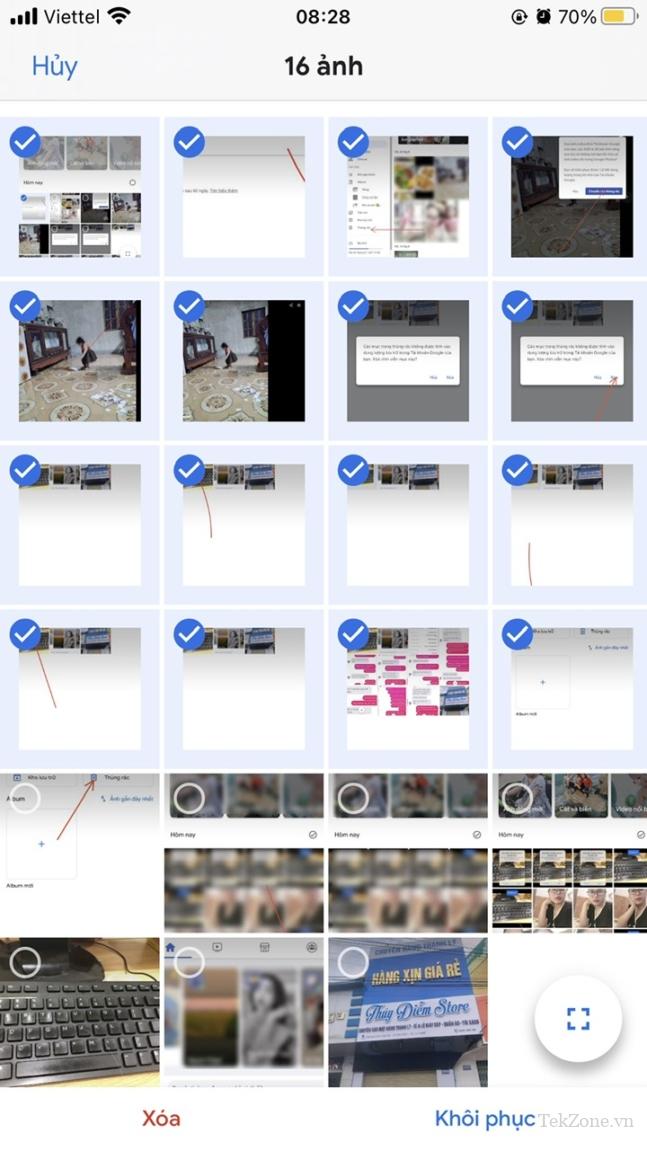
Nhấn vào nút Xóa ở góc dưới bên trái.
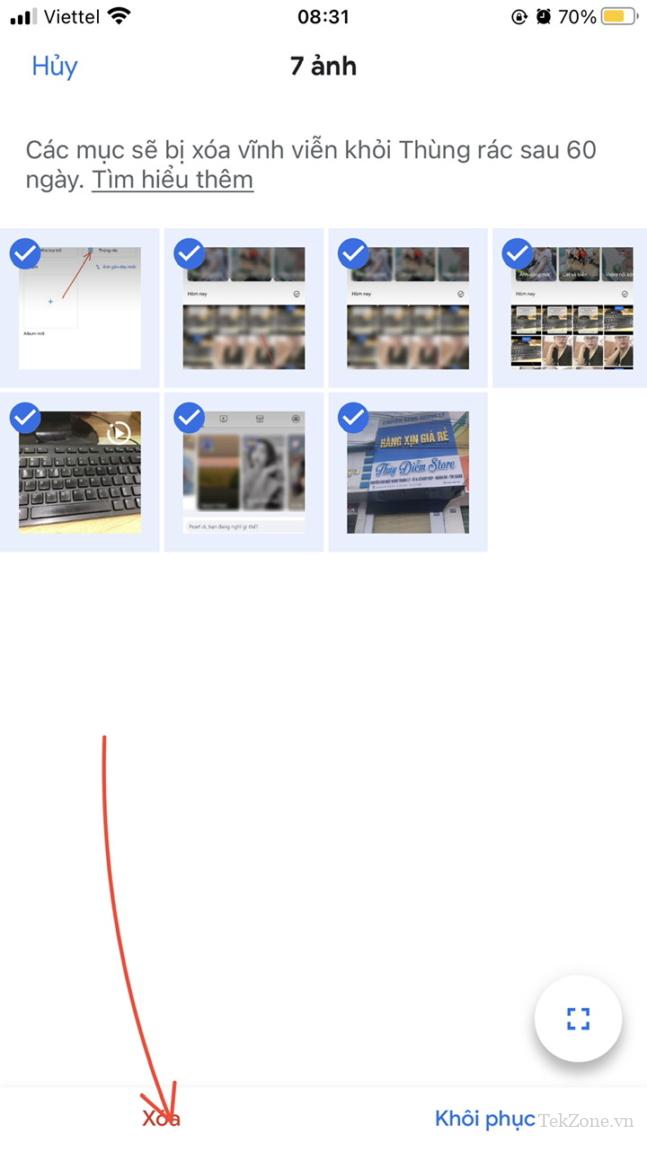
– Chạm vào nút Xóa để xác nhận rằng bạn muốn xóa vĩnh viễn các mục đã chọn hoặc bạn cũng có thể đổ thùng rác bằng biểu tượng ⋮ ở góc trên bên phải.

III. Cách xóa ảnh khỏi album Google Photos
Nếu bạn đã tạo album trong Google Photos, bạn có thể xóa từng ảnh khỏi album đó mà không xóa toàn bộ album.
1. Xóa ảnh album bằng ứng dụng web
Truy cập photos.google.com .

Điều hướng đến Album trên thanh bên trái.
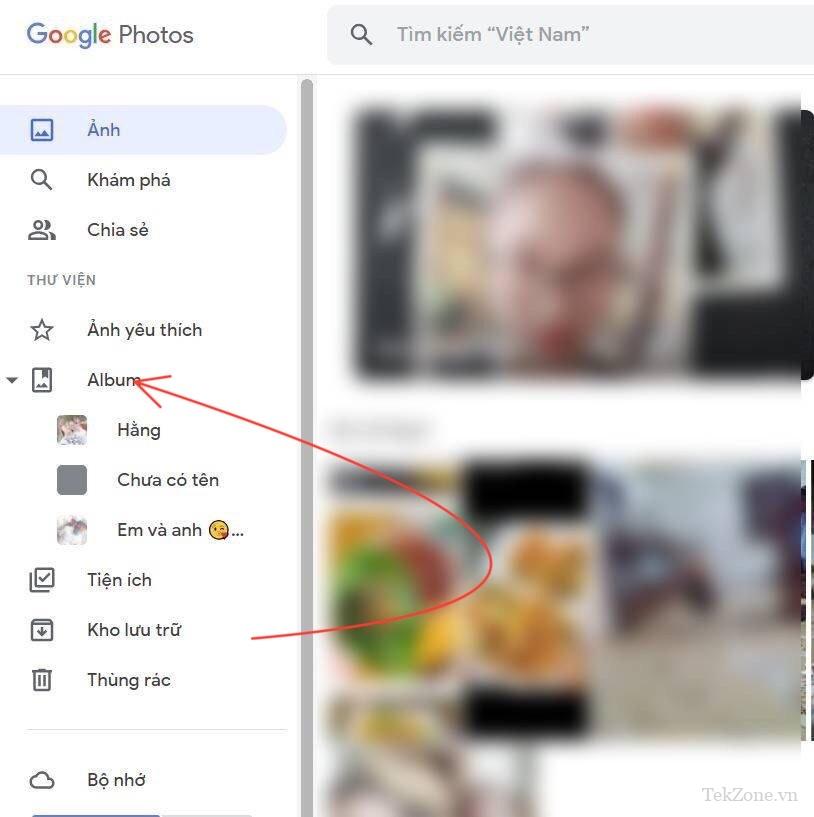
Chọn một album để mở nó.
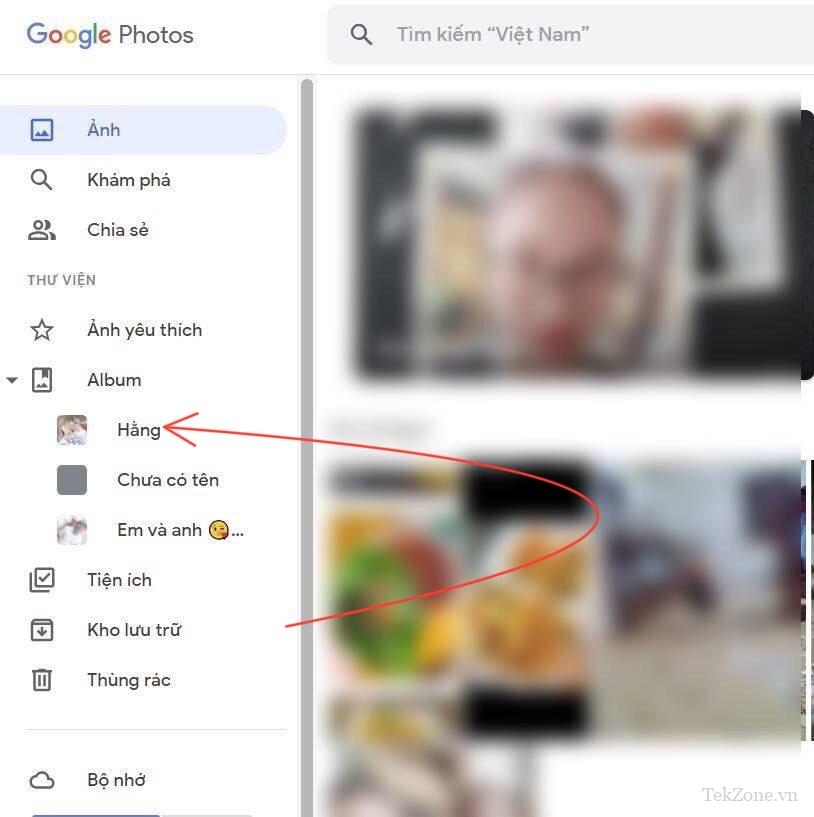
Bấm vào hình ảnh bạn muốn loại bỏ.
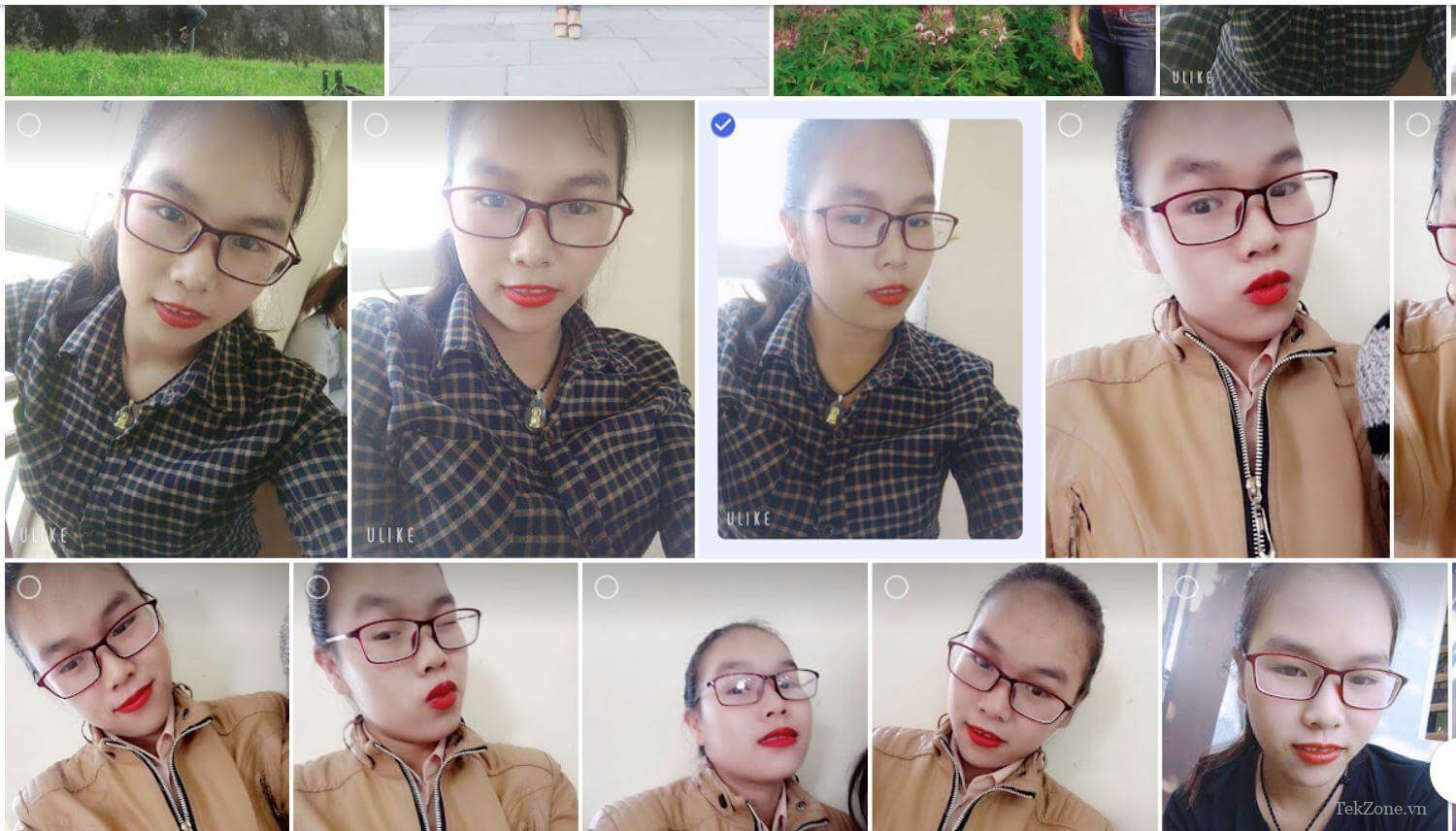
Đi tới Tùy chọn khác ở góc trên bên phải màn hình.
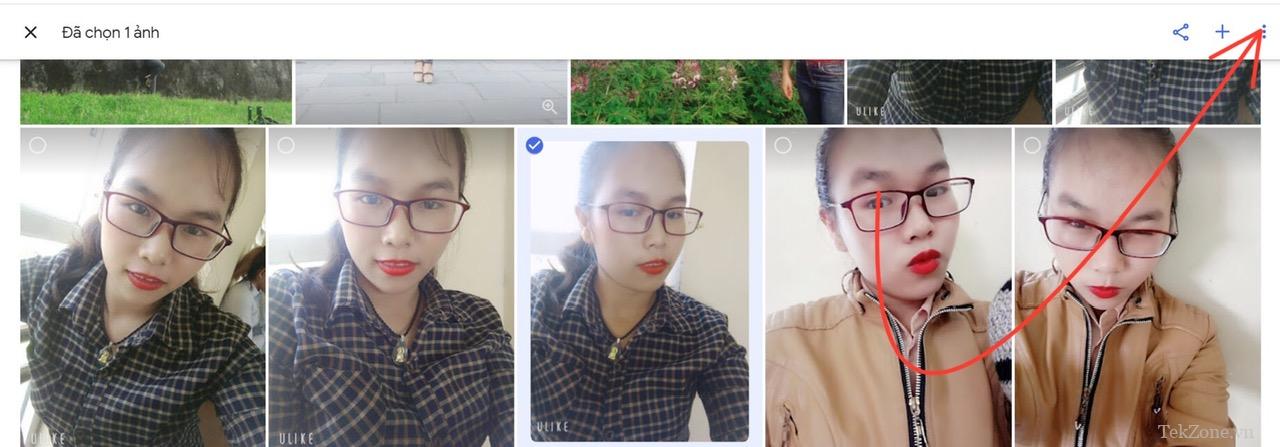
Chọn Chuyển vào thùng rác từ các tùy chọn.
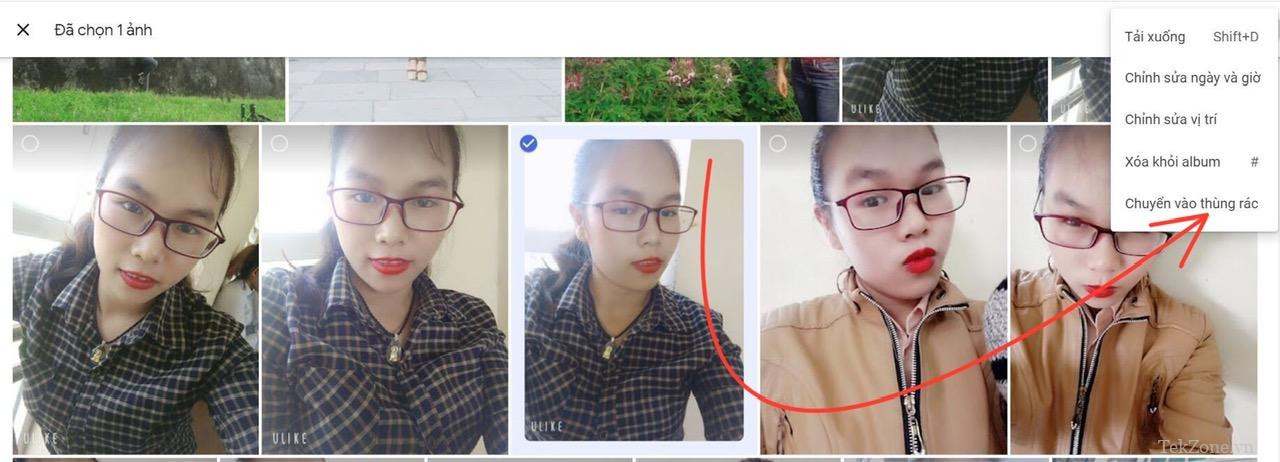
2. Xóa ảnh album bằng ứng dụng di động
Xóa ảnh khỏi album Google Photos trên ứng dụng di động không đơn giản nhưng cũng không quá phức tạp.
Mở album và chọn ảnh bạn muốn xóa.
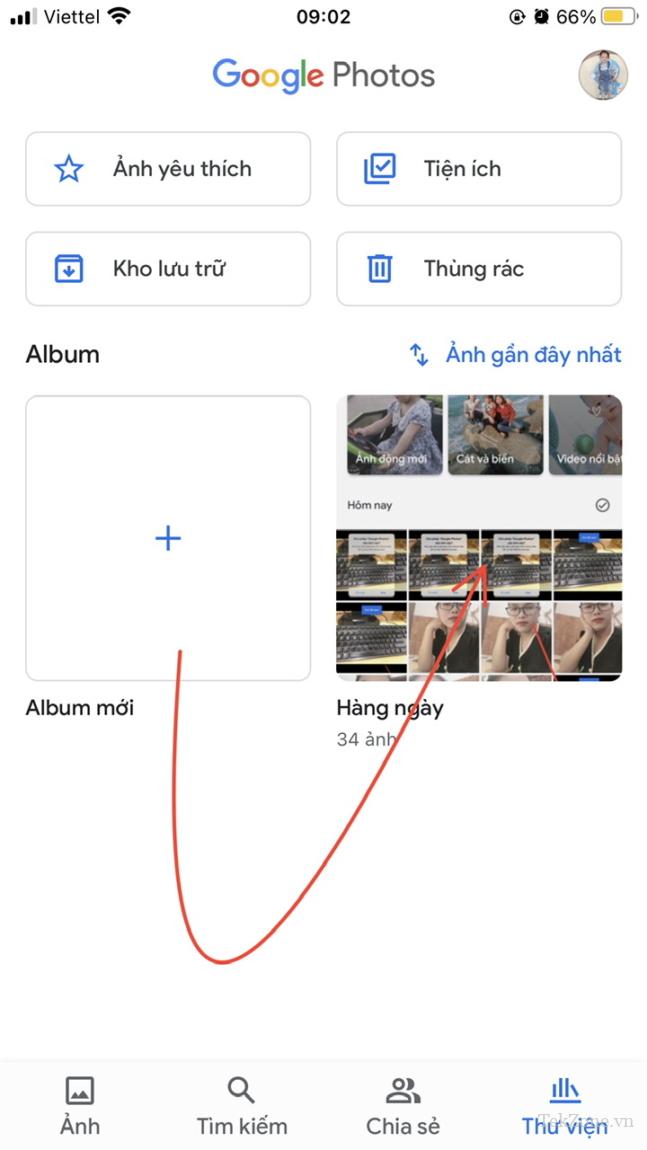
Nhấn vào biểu tượng ⋮ ở góc trên bên phải hoặc vuốt lên trên màn hình để hiển thị thêm tùy chọn.
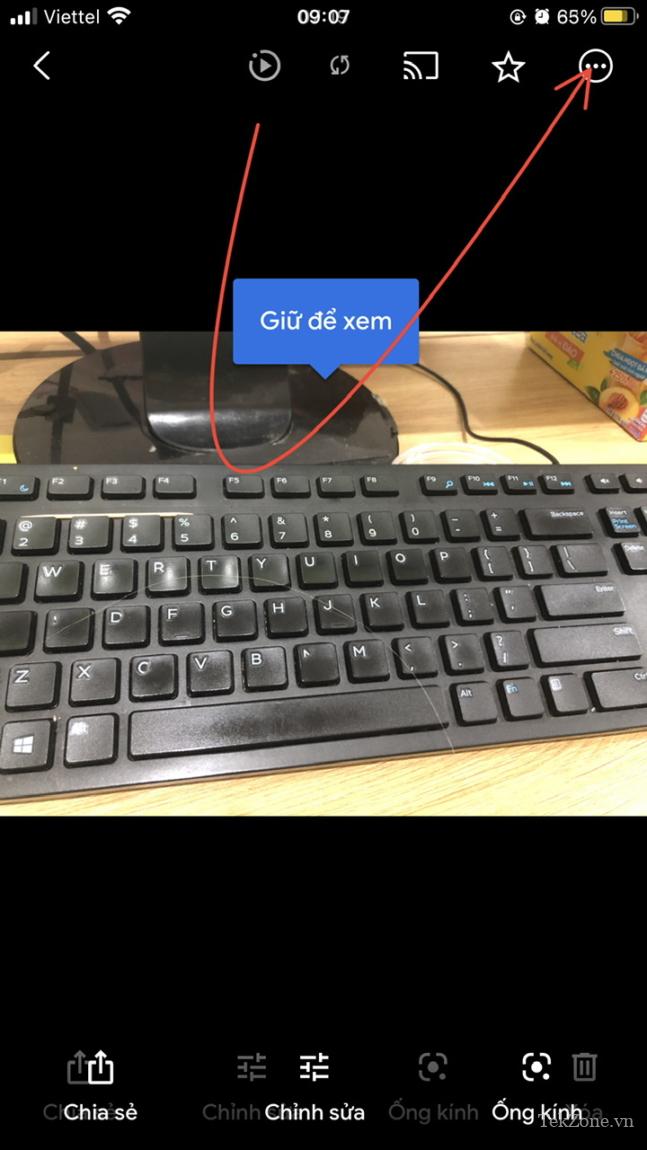
Vuốt menu ruy-băng bên dưới ảnh sang trái và nhấn vào tùy chọn Chuyển vào thùng rác .
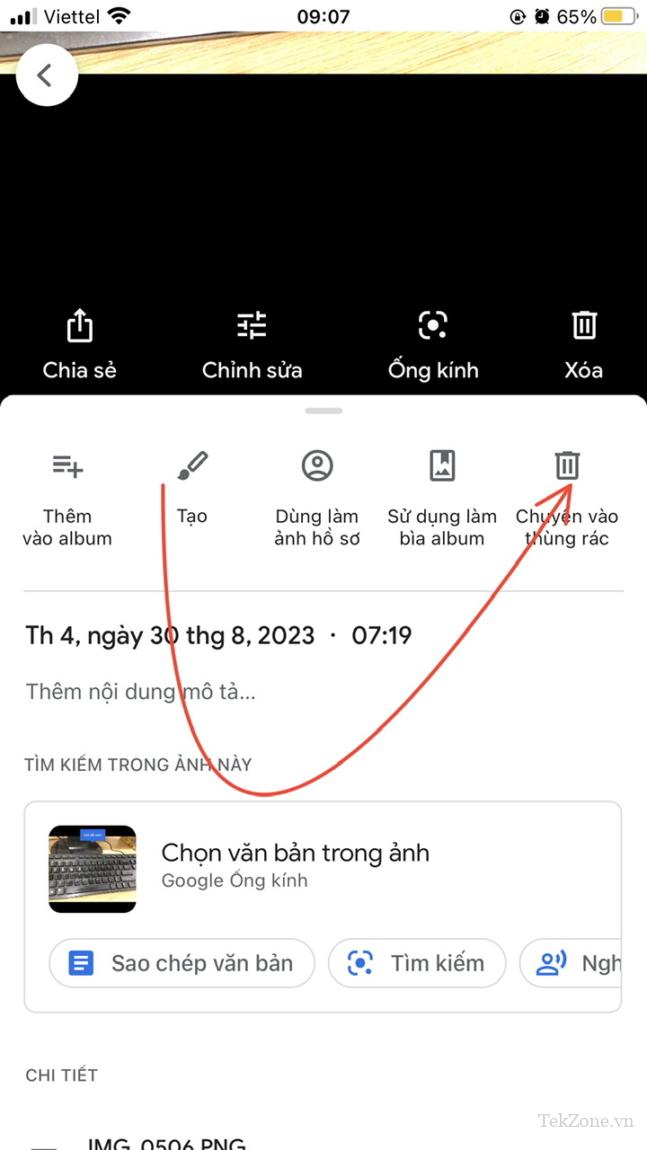
Chọn Chuyển vào thùng rác từ menu bật lên từ cuối màn hình để xác nhận lựa chọn.
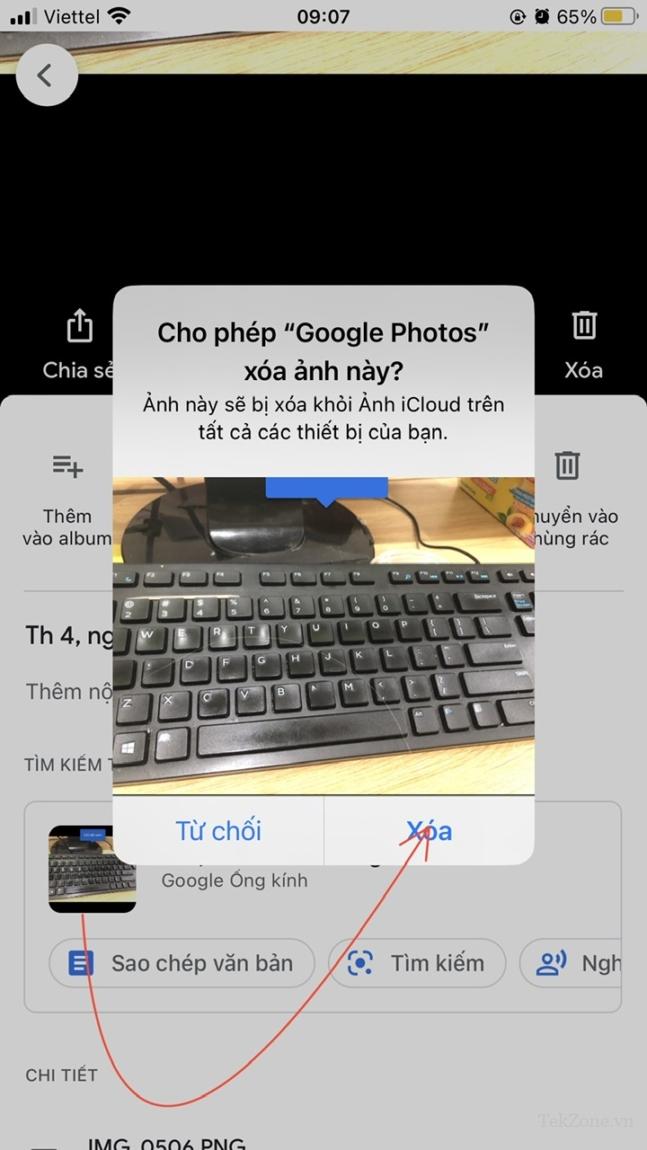
IV. Cách lưu trữ ảnh trên Google Photos
Không phải lúc nào bạn cũng phải xóa ảnh của mình hoàn toàn. Ví dụ: nếu bạn không muốn hiển thị các ảnh cụ thể trong thư viện Google Photos, bạn có thể ẩn chúng bằng cách di chuyển chúng vào Kho lưu trữ. Đây là cách thực hiện:
1. Lưu trữ hình ảnh trên ứng dụng di động
Khởi chạy Google Ảnh .
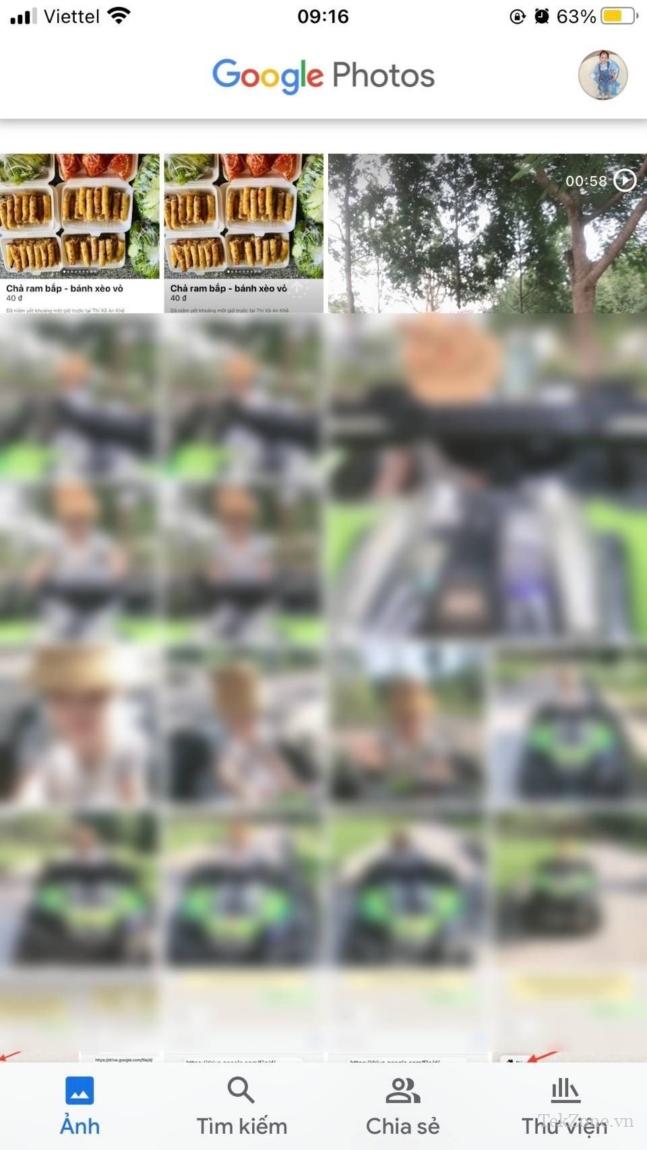
Chọn hình ảnh bạn muốn ẩn.

Nhấn vào Tùy chọn khác ( nút ⋮ ) ở góc trên bên phải màn hình. Một menu có nhiều nút trượt ra. Ngoài ra, hãy vuốt lên để hiển thị menu.
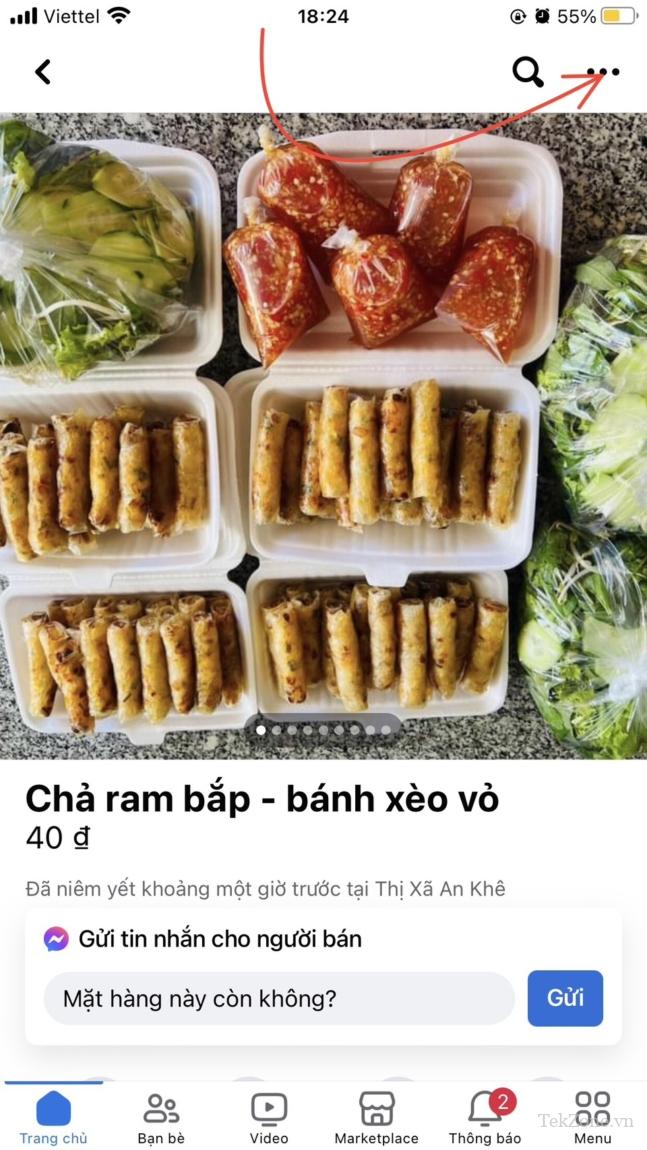
Chọn Di chuyển đến lưu trữ .

Ảnh di chuyển đến thư mục Lưu trữ và ngừng xuất hiện trong thư viện. Tuy nhiên, bạn vẫn sẽ thấy nó trong bất kỳ album nào mà bạn đã thêm nó vào trước đó và trong kết quả tìm kiếm
2. Di chuyển ảnh vào kho lưu trữ trên ứng dụng web
Truy cập photos.google.com .
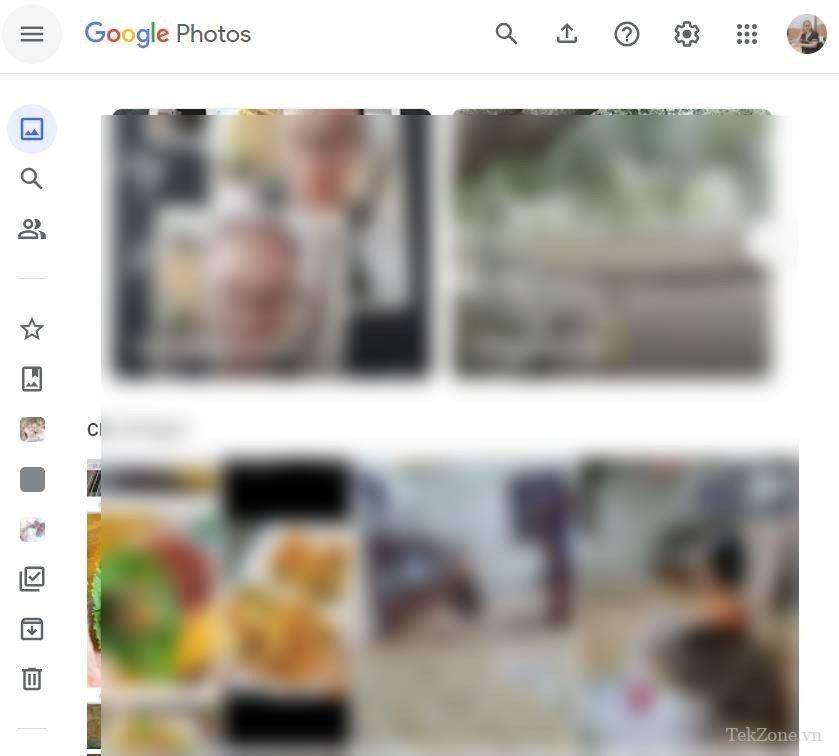
Chọn ảnh bạn muốn ẩn.
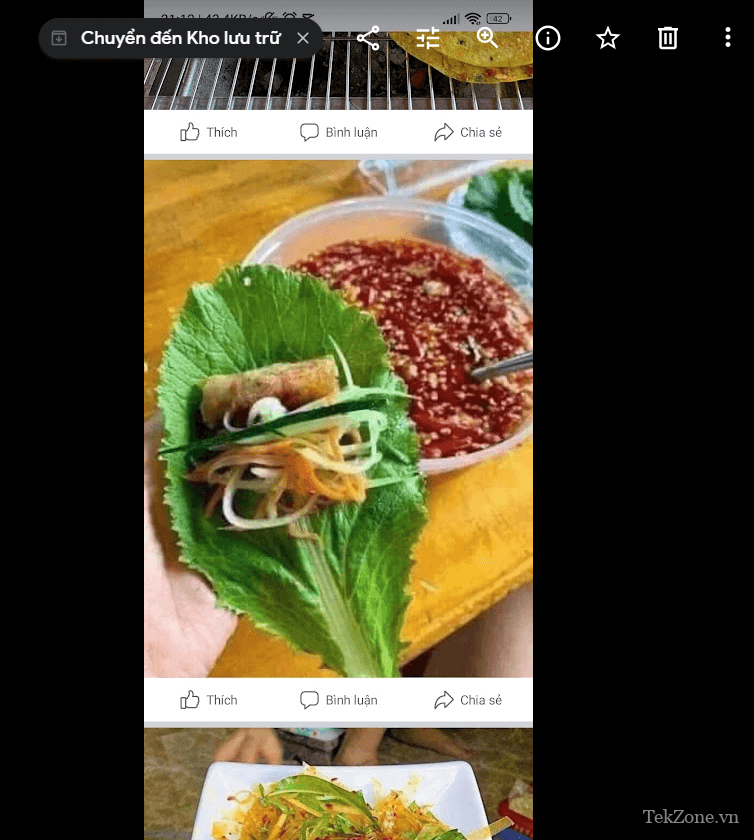
Nhấp vào Tùy chọn khác ( nút ⋮ ) ở góc trên bên phải màn hình.
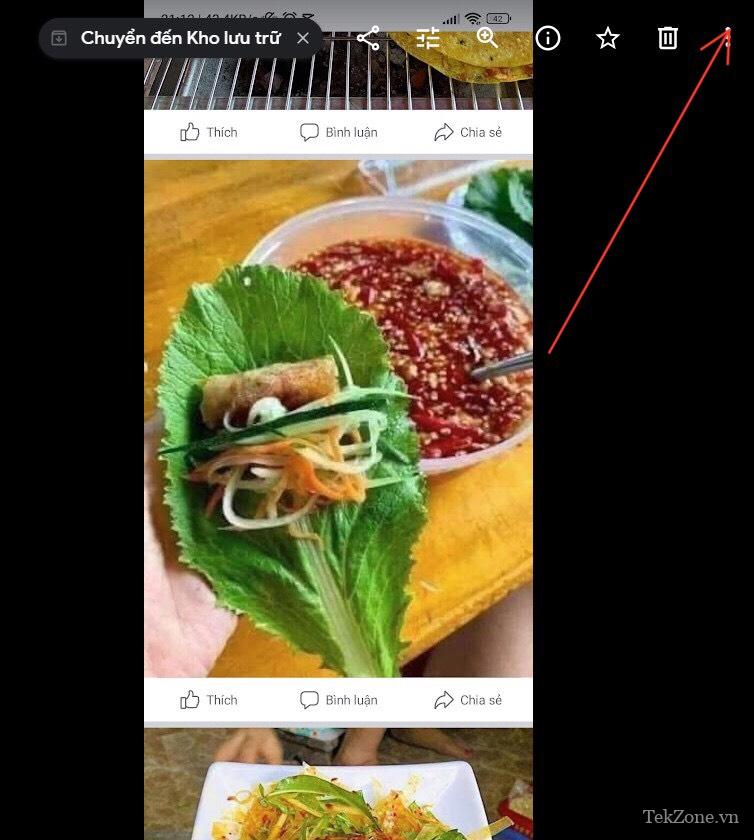
Chọn Lưu trữ . Bạn cũng có thể sử dụng shortcut Shift + A. Ảnh di chuyển đến thư mục Lưu trữ.

Bạn có thể truy cập thư mục Lưu trữ bằng cách điều hướng đến Lưu trữ trong tab Thư viện. Bạn sẽ tìm thấy điều này trên thanh bên trái của ứng dụng web và góc dưới bên phải của màn hình trên ứng dụng di động. Từ đây, bạn có thể làm theo các bước tương tự ở trên để hủy lưu trữ ảnh. Bạn cũng có thể xóa nó bằng nút thùng rác ở góc trên bên phải màn hình.
Lưu ý: Ảnh đã lưu trữ chỉ bị ẩn khỏi thư viện chính và tiếp tục chiếm dung lượng lưu trữ.
V. Quản lý bộ nhớ Google Photos như một người chuyên nghiệp
Google chỉ cho phép bạn lưu trữ 15GB dữ liệu trên Gmail, Google Photos và Google Drive. Điều đó có nghĩa là thư rác bạn có trong Gmail và Google Drive sẽ cạnh tranh dung lượng với Ảnh, vì vậy, bạn cũng có thể muốn xem ở đó để xem liệu mình có thể tạo thêm dung lượng hay không. Nếu muốn chi 2 USD mỗi tháng, bạn có thể nâng cấp bộ nhớ của mình lên 100GB dùng chung cho 5 tài khoản, điều này cũng mở khóa một số tính năng chỉnh sửa ảnh mới và quyền truy cập vào Google One VPN.
Nếu bạn không muốn sử dụng bộ nhớ đám mây thì việc xóa vĩnh viễn các bức ảnh cũ là bước đầu tiên phù hợp để dọn dẹp nguồn cấp dữ liệu Google Photos. Sau khi bạn loại bỏ những bức ảnh cũ đó, hãy xem một số cách giúp nguồn cấp dữ liệu Google Photos dễ quản lý hơn .




