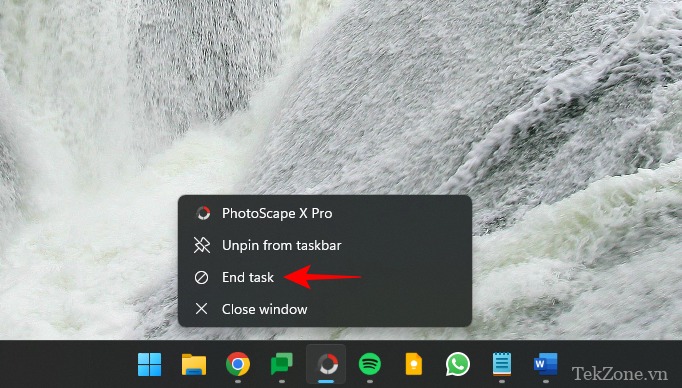
Các chương trình bị treo hoặc không phản hồi rất dễ bị loại bỏ khỏi Task Manager. Nhưng Microsoft gần đây đã mang đến cho người dùng sự tiện lợi khi tắt các tác vụ này từ Taskbar. Mặc dù tùy chọn này không được triển khai cho tất cả mọi người nhưng nó khá dễ dàng nếu bạn có bản dựng Windows Insider. Bài viết dưới đây sẽ hướng dẫn bạn cách bật nút ‘End task’ và đóng tác vụ từ Taskbar.
I. Cách thêm nút “End task” để tắt ứng dụng từ Taskbar

Việc tùy chọn bật nút ‘End task’ cho các ứng dụng trên Taskbar chỉ khả dụng dưới dạng tùy chọn For Developer cho người dùng có bản dựng Windows Insider. Tuy nhiên, điều này có thể thay đổi trong các bản cập nhật tính năng sắp tới khi nó được triển khai cho người dùng trên toàn cầu trên các bản dựng ổn định.
Mặc dù tính năng này đang hoạt động trên kênh Dev mới nhất (phiên bản 23526) và có thể được bật bằng ứng dụng Cài đặt (Phương pháp 1), nhưng nếu bạn đang ở kênh khác hoặc phiên bản Dev khác, tùy chọn End task có thể có hoặc không vẫn hiển thị với bạn. Tuy nhiên, bạn vẫn có thể sử dụng ViVeTool (phương pháp 3 và 4) như hiển thị bên dưới để bật tùy chọn End task trên Taskbar.
Phương pháp 1: Sử dụng ứng dụng Cài đặt
Tùy chọn ‘End task’ có sẵn trong trang “For developers” trong Cài đặt Windows. Đây là cách để đạt được nó:
Nhấn Win+Iđể mở ứng dụng Cài đặt. Sau đó, với ‘System’ được chọn ở khung bên trái, hãy cuộn xuống bên phải và chọn dành For developers.
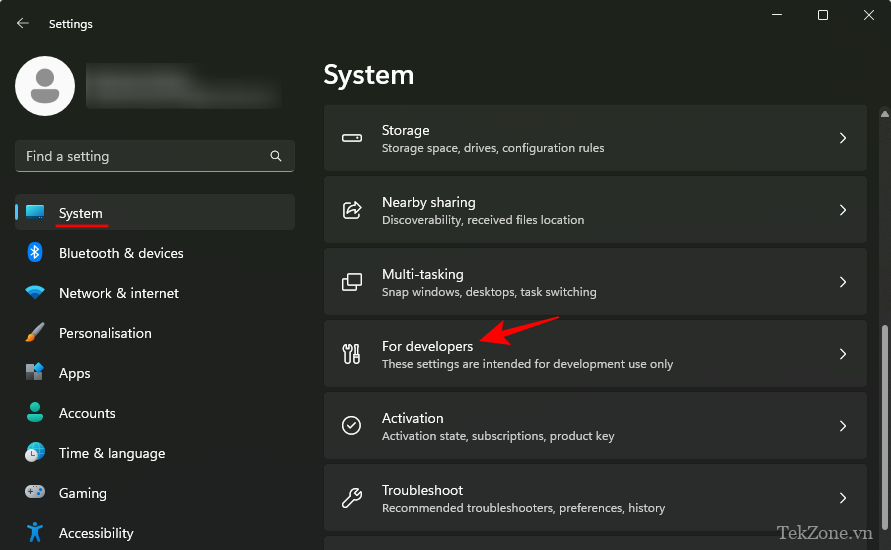
Tại đây, tìm End Task và bật nó lên.
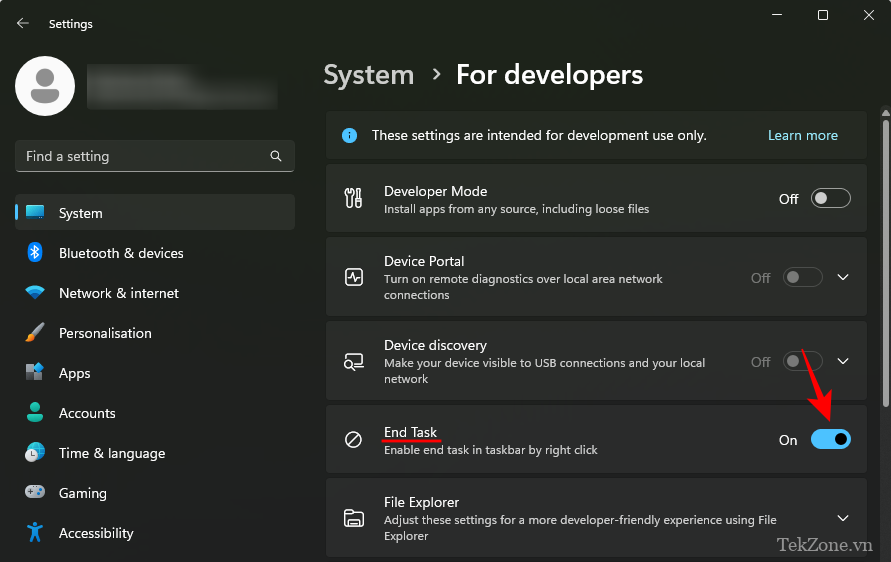
Bây giờ hãy nhấp chuột phải vào ứng dụng đang mở trên Taskbar. Bạn sẽ thấy tùy chọn ‘End Task’ xuất hiện ở đây.
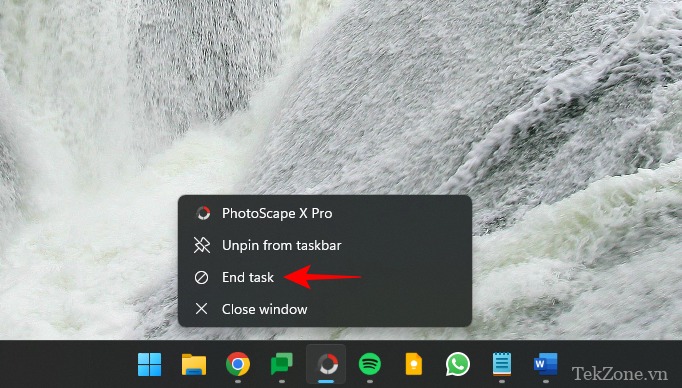
Sử dụng nó để nhanh chóng đóng tất cả các phiên bản và quy trình của các ứng dụng và chương trình không phản hồi.
Phương pháp 2: Sử dụng Registry editor
Một cách thêm nút ‘End task’ là thực hiện chỉnh sửa Windows Registry bằng Registry Editor. Sau đây là cách thực hiện:
Nhấn Start, gõ “registry” và chọn Registry Editor
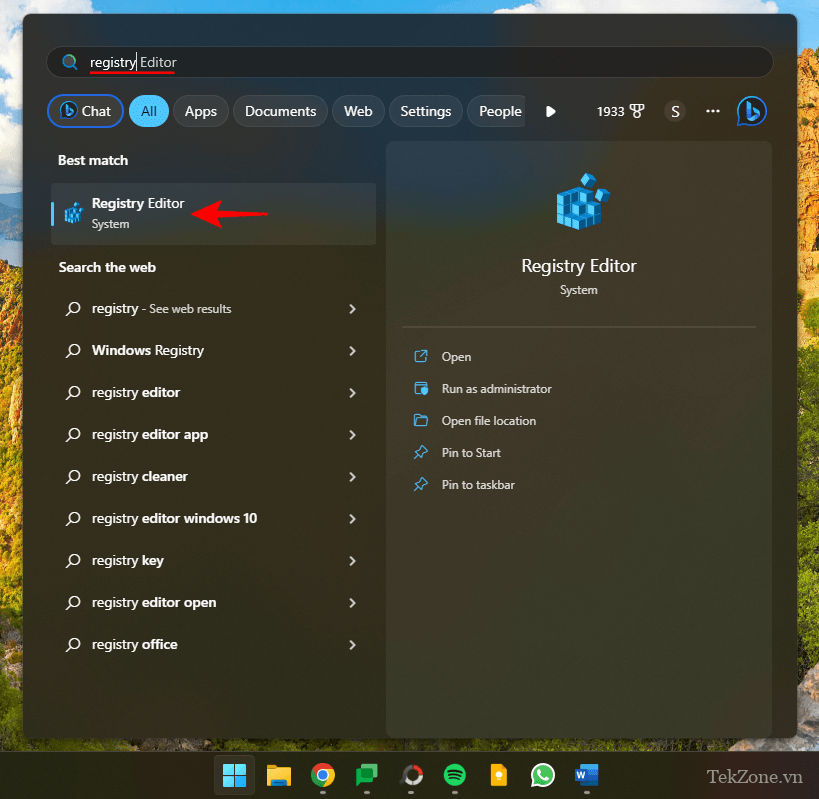
Bây giờ, điều hướng đến phần sau:
HKEY_CURRENT_USER\Software\Microsoft\Windows\CurrentVersion\DeveloperSettings
Ngoài ra, hãy sao chép nội dung trên và dán vào thanh địa chỉ của Registry Editor.
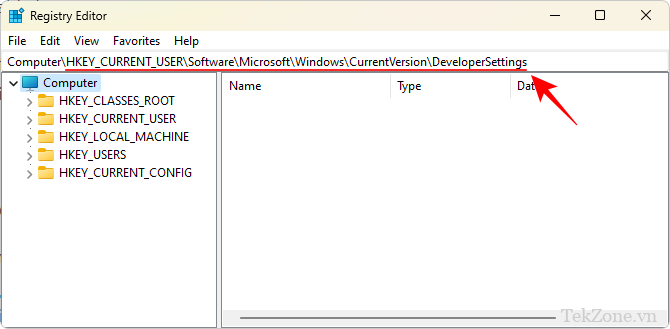
Và nhấn Enter. Ở bên phải, nhấp đúp chuột vào TaskbarEndTask .
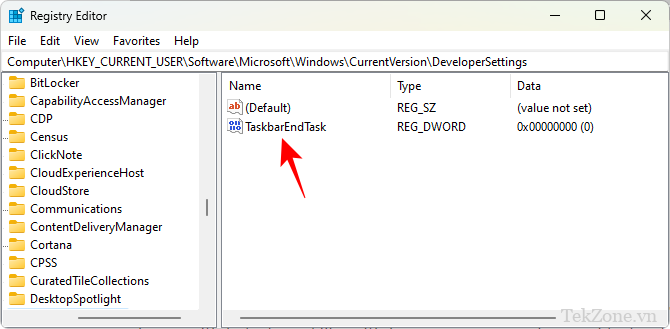
Thay đổi giá trị của nó thành 1 .
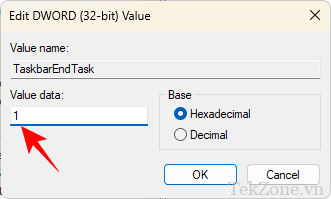
Bấm vào OK
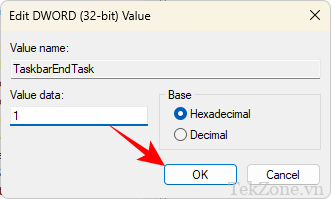
Và cứ như vậy là bạn đã kích hoạt xong nút End Task trên Taskbar.
Phương pháp 3: Sử dụng ViVeTool trong command
Vì tùy chọn End task trên Taskbar vẫn đang được phát triển nên ngay cả những người dùng tham gia Windows Insider cũng có thể không phải lúc nào cũng thấy tùy chọn có sẵn trong Cài đặt hoặc Registry Editor. Tuy nhiên, với ViVeTool bạn có thể khám phá và kích hoạt các tính năng bị ẩn. Dưới đây là cách thực hiện:
Đầu tiên, tải xuống ViVeTool từ liên kết bên dưới.
- ViVeTool | GitHub link (https://github.com/thebookisclosed/ViVe/releases)
Trên trang GitHub, tải xuống ViVeTool-v0.3.3.zip .
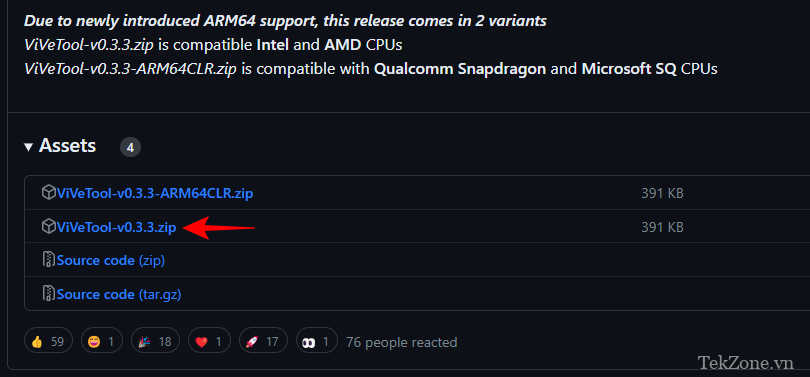
Giải nén file zip tải xuống bằng cách nhấp chuột phải vào nó và chọn Extract All .
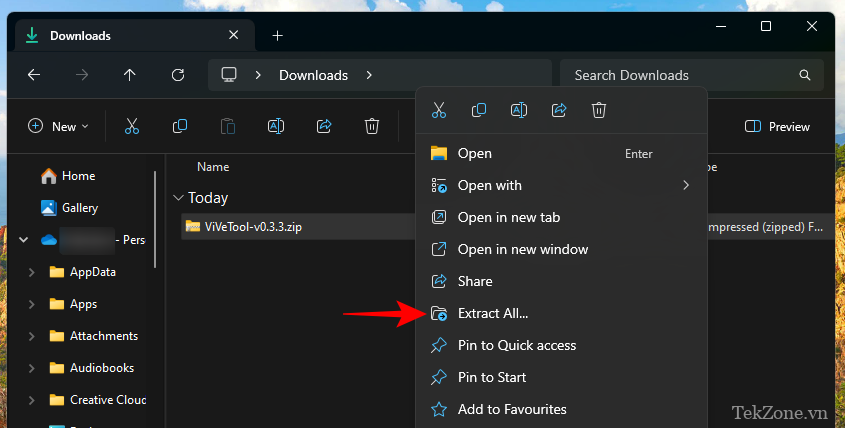
Bấm vào Extract.
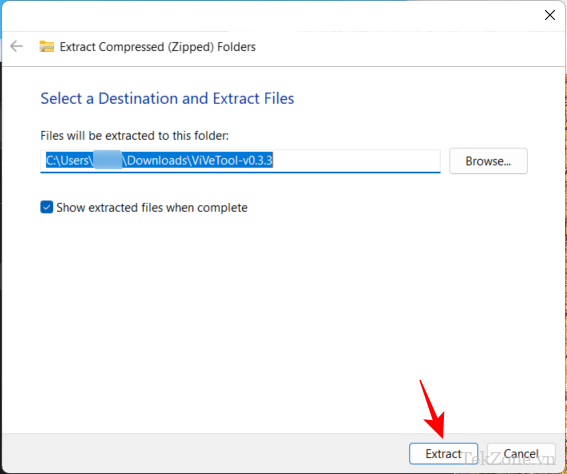
Bây giờ, nhấp chuột phải vào file ViVeTool.exe đã giải nén và chọn Copy as path .
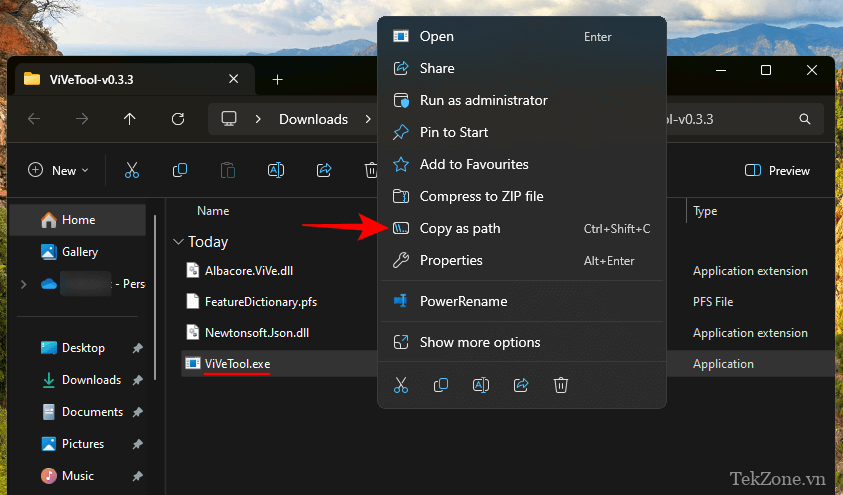
Tiếp theo, nhấn Bắt đầu, gõ cmd và chạy Command Prompt với đặc quyền của administrator.
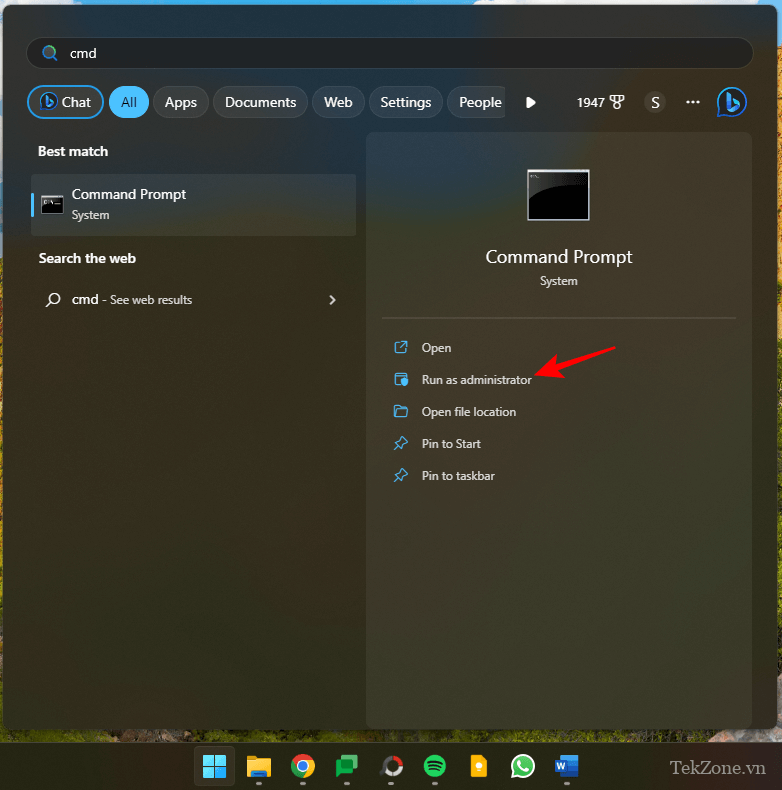
Dán đường dẫn đã sao chép vào đây. Sau đó tiếp tục lệnh bằng cách nhập thông tin sau:
/enable /id:42592269
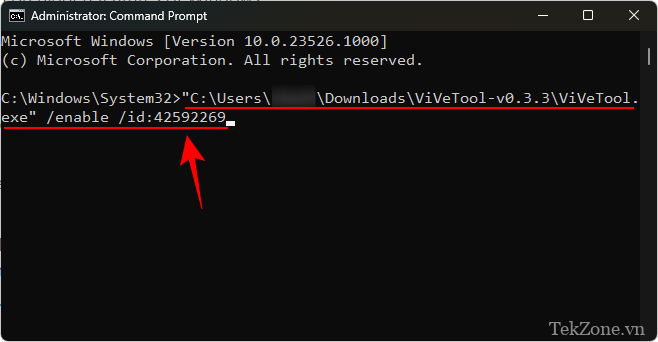
“42592269” là ID của tính năng End task. Nhấn Enter để kích hoạt tính năng này. Khi tính năng này được kích hoạt thành công, bạn sẽ nhận được xác nhận tương tự.
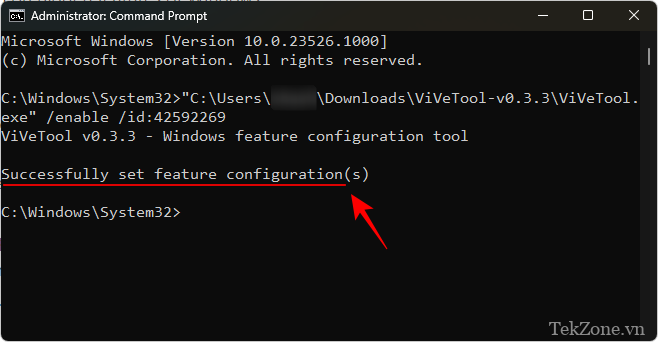
Khởi động lại máy tính để những thay đổi có hiệu lực. Sau đó bật ‘End task’ trong trang dành cho For Developer của ứng dụng Cài đặt như được hiển thị trong Phương pháp 1.
Phương pháp 4: Sử dụng GUI ViVeTool
ViVeTool cũng có một ứng dụng GUI cho phép bạn kích hoạt nhiều tính năng Windows khác nhau bị ẩn hoặc tắt theo mặc định trong các bản dựng cụ thể. Tải xuống từ liên kết dưới đây:
- GUI ViVeTool | GitHub link (https://github.com/PeterStrick/ViVeTool-GUI/releases)
Tải xuống file Pre_Release_Hotfix.zip .
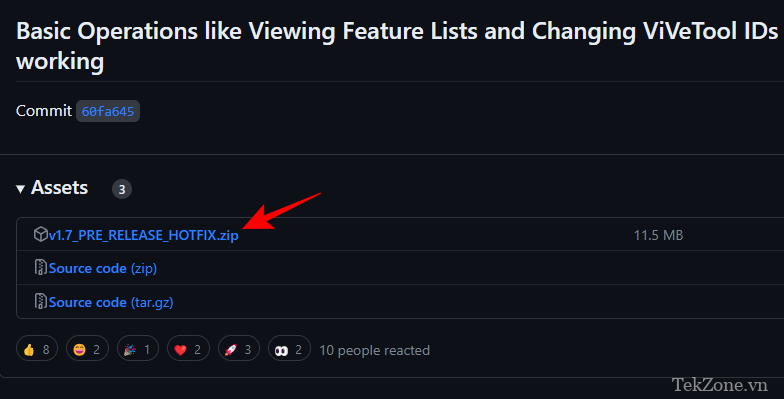
Sau khi tải xuống, nhấp chuột phải vào file zip đã tải xuống và chọn Extract all .
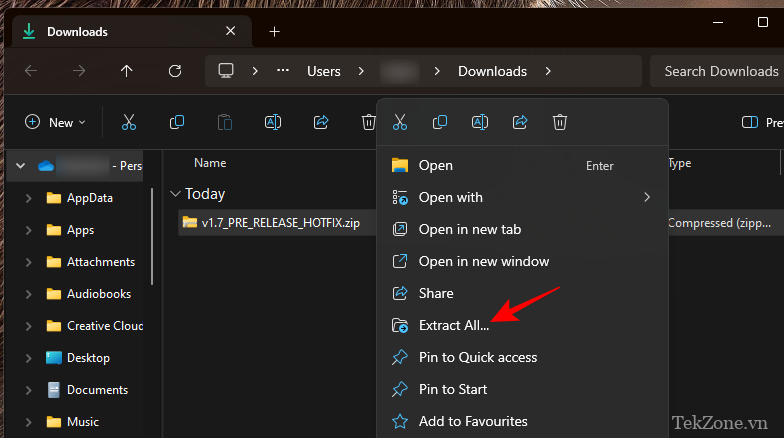
Nhấp vào Extract.
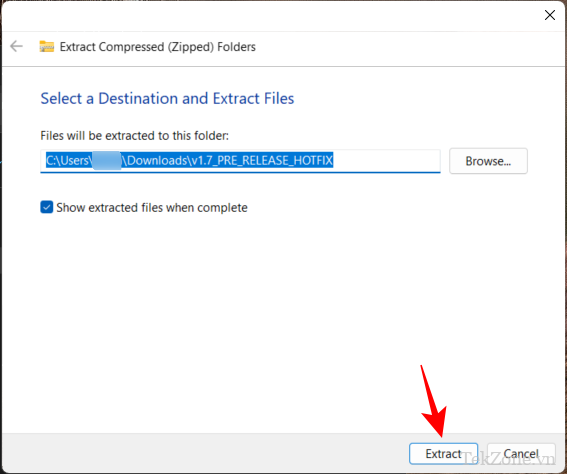
Trong thư mục giải nén, khởi chạy ViVeTool_GUI.exe .
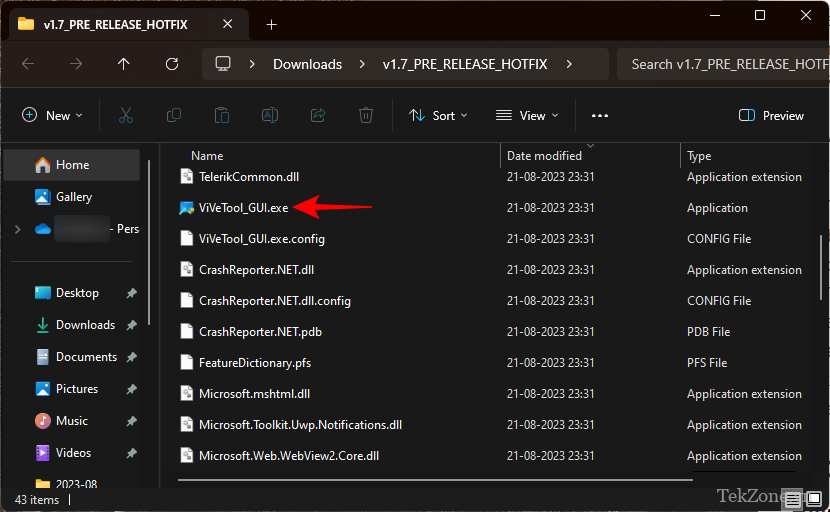
Trên SmartScreen của Microsoft Defender, nhấp vào More info.
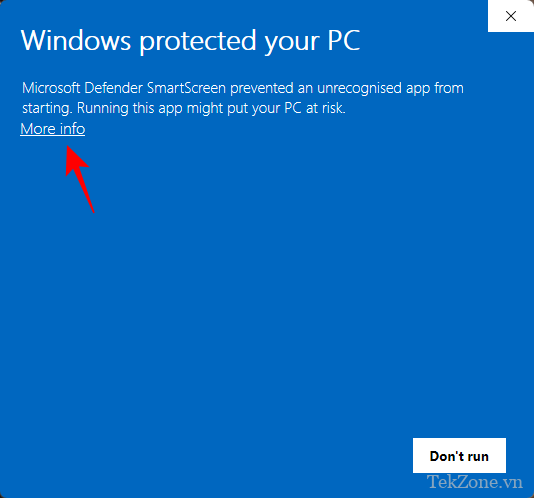
Sau đó chọn Run anyway.
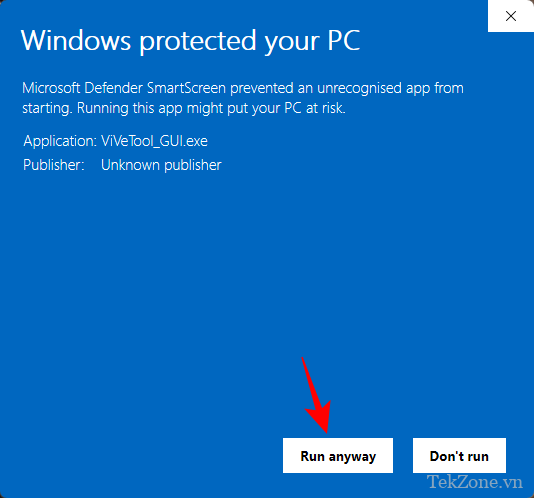
Khi GUI ViVeTool mở ra, hãy nhấp vào menu thả xuống ‘Search Build’ ở góc trên cùng bên trái.
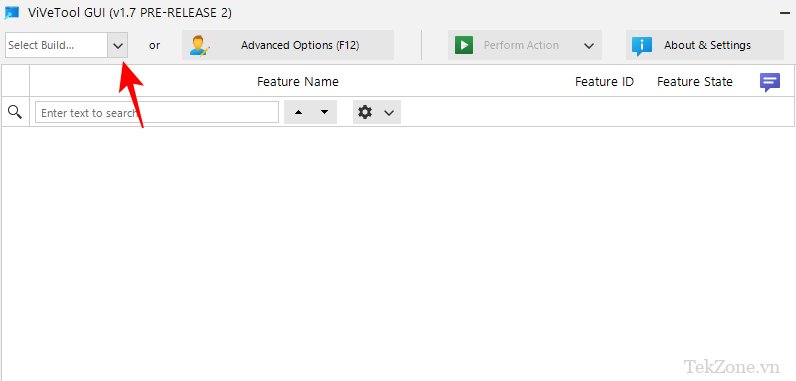
Sau đó tìm bản dựng bắt đầu bằng 23526 .

Mặc dù có một số phiên bản xây dựng khác có tính năng ‘EndTask’, nhưng đề xuất này là một trong những phiên bản chắc chắn có tính năng này và nó cũng hoạt động như dự kiến.
Đợi các tính năng xuất hiện. Sau khi hoàn tất, hãy nhấp vào trường tìm kiếm.
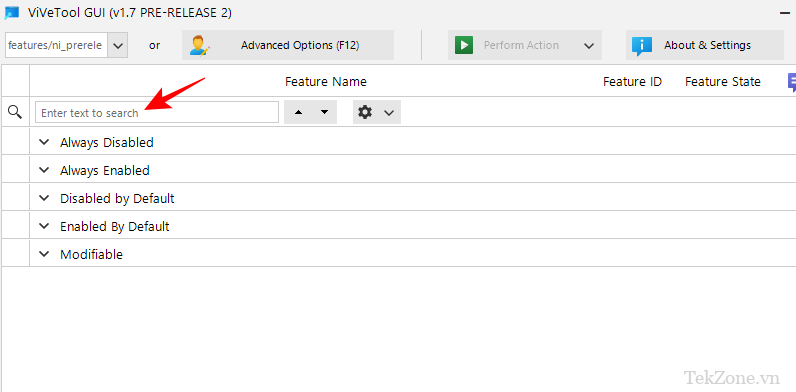
Sau đó gõ EndTask . Bạn sẽ thấy tính năng “EndTask” xuất hiện trong kết quả.
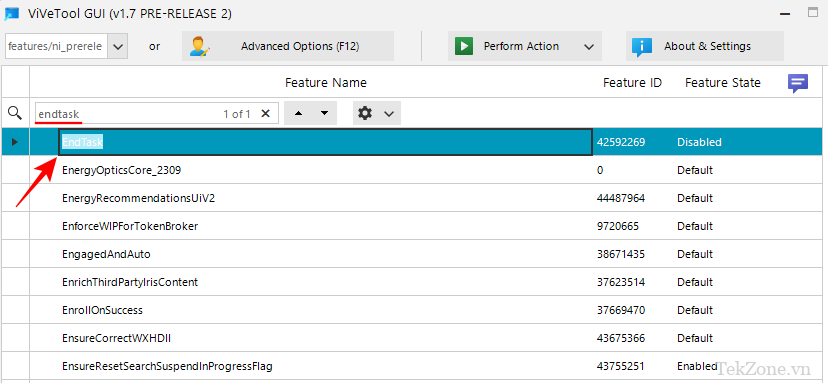
Chọn nó và sau đó nhấp vào Perform Action ở trên cùng.
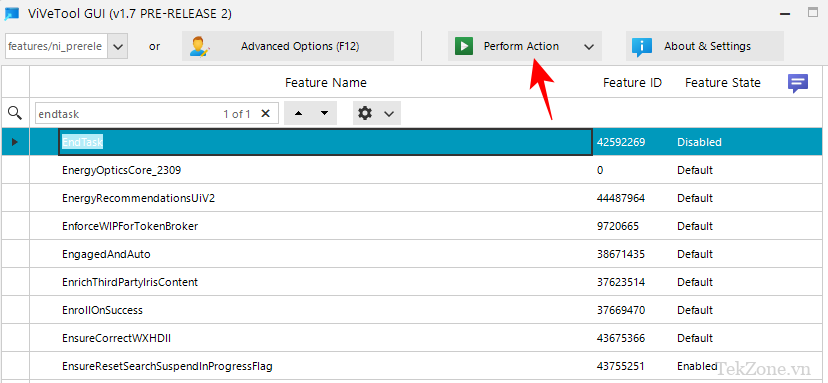
Và chọn Activate feature.
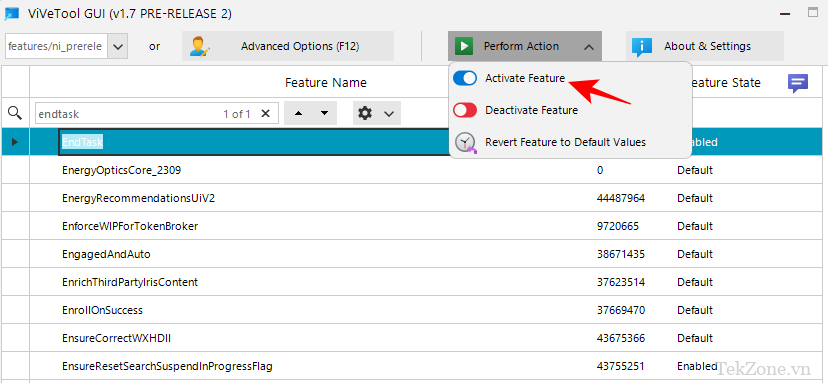
Sau khi kích hoạt, bạn sẽ nhận được một thông báo xác nhận tương tự.
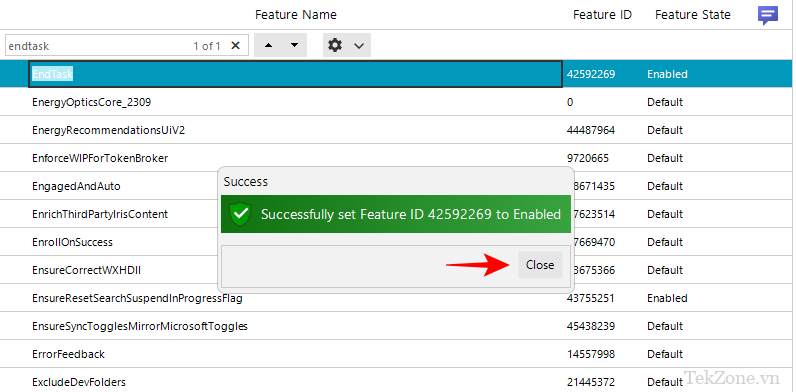
Khởi động lại máy tính để có hiệu quả tốt, hãy truy cập trang ‘For Developers’ trong ứng dụng Cài đặt như được hiển thị trước đó và bật ‘End task’ từ đó.
Bây giờ bạn có thể nhấp chuột phải vào bất kỳ tác vụ đang mở nào và chọn End task để thoát khỏi tất cả các phiên bản và quy trình của nó.
II. Câu hỏi thường gặp
Hãy xem xét một số câu hỏi thường gặp về nút ‘End task’ mới trên Taskbar.
1. Tôi cần bản Windows Insider nào để có nút ‘End task’ trên Taskbar Windows 11?
Mặc dù nút End task cho Taskbar có sẵn trên một số bản dựng Canary và Dev nhưng nó không hoàn toàn hoạt động trên tất cả các bản dựng đó. Tuy nhiên, nó chắc chắn đang hoạt động trên Dev build 23526.
2. ID tính năng của nút ‘End task’ trên Taskbar là gì?
ID tính năng của nút ‘End Taskbar’ là 42592269. Bạn có thể sử dụng ID này để kích hoạt tính năng End Taskbar với sự trợ giúp của ViVeTool. Tham khảo phương pháp 3 và 4 trong hướng dẫn ở trên.
3. Làm sao để tắt tất cả tác vụ bằng nút ‘End task’ trên Taskbar?
Tùy chọn ‘End task’ mà bạn nhận được trên Taskbar chỉ có thể tắt các tác vụ được liên kết với ứng dụng đã chọn. Nó không có nghĩa là tắt tất cả các nhiệm vụ đang mở. Bạn sẽ phải nhấp chuột phải vào từng tác vụ trên Taskbar và tắt chúng một cách riêng biệt. Tính năng End task mới trên Taskbar giúp việc tắt các ứng dụng và tác vụ không phản hồi trở nên thuận tiện hơn nhiều. Tùy chọn này nằm trong trang Cài đặt ‘For developers’ và bị tắt theo mặc định dường như cho thấy rằng tùy chọn này sẽ vẫn như vậy ngay cả khi nó được chuyển sang bản dựng ổn định.
Nhưng xét đến mức độ hữu dụng của nó hàng ngày, bạn cần cân nhắc việc kích hoạt và tránh cho mình những rắc rối khi mở Task Manager mỗi khi một ứng dụng hoặc chương trình bị treo.




