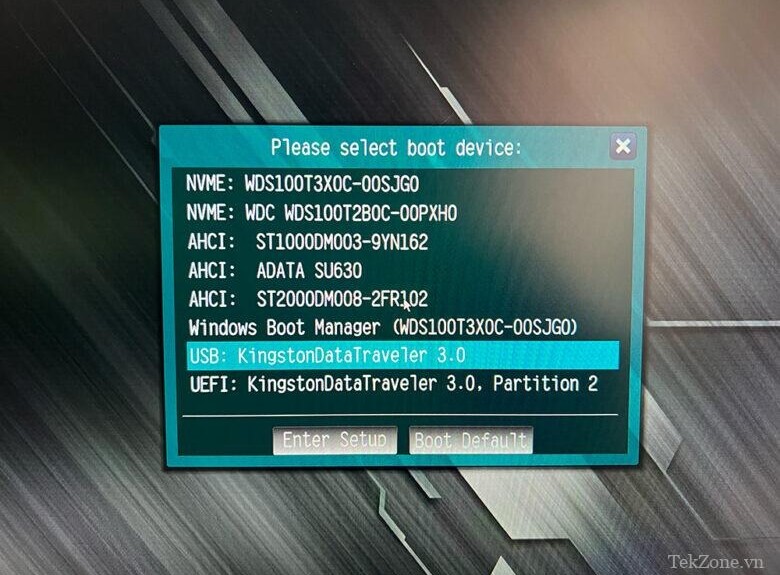
Ngày nay, khi cài đặt lại Windows và bất kỳ hệ điều hành (HĐH) nào, cách dễ nhất để thực hiện là sử dụng ổ flash USB để cài đặt. Đầu tiên USB phải có file ISO để cài đặt hệ điều hành qua quá trình cài đặt với một số chương trình. Để có thể khởi động từ các file trên USB và biến nó thành USB cài Windows hoạt động trên hầu hết mọi máy. Các công cụ tạo USB cài Windows phổ biến bao gồm Media Creation Tool của Microsoft, chỉ được sử dụng để cài đặt Windows 11, cũng như các chương trình như Rufus (nối tiếng nhất ở Ấn Độ), có thể được sử dụng theo nhiều cách khác nhau. Bạn cũng có thể điều chỉnh các cài đặt bổ sung, chẳng hạn như chỉ định loại phân vùng, v.v.
Nhưng sử dụng những chương trình phổ biến như vậy Thông thường có một hạn chế trong việc lưu các file cài đặt hệ điều hành là chỉ có thể cài đặt một hệ điều hành trên mỗi USB. Điều này khiến bạn phải có USB để sao lưu nhiều phiên bản Windows. Điều này đặc biệt đúng nếu bạn cần nhiều trình cài đặt bản phân phối Linux và các công cụ như Hiren’s BootCD để khắc phục lỗi không khởi động đúng cách. Nó có thể gây ra nhu cầu mang theo nhiều USB. Khi cập nhật phiên bản của mỗi file cài đặt, bạn phải format lại và sử dụng lại chương trình, điều này có thể rất bất tiện và lãng phí khá nhiều thời gian
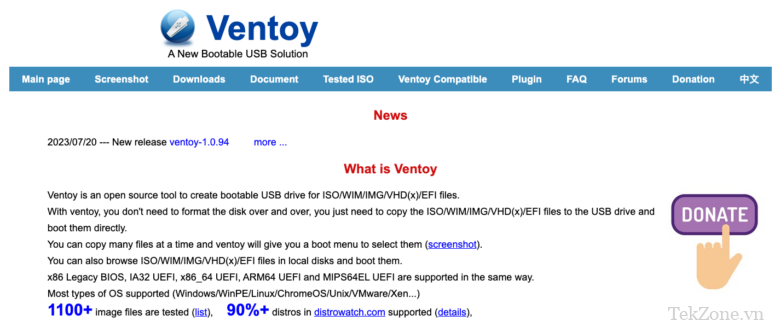
Trong bài viết này, chúng tôi sẽ đưa mọi người đi tìm những công cụ có thể giải quyết những hạn chế này. Đó là một chương trình tên là Ventoy khá nổi tiếng ở Trung Quốc và Mỹ.
Ventoy là một chương trình làm cho USB hoạt động giống như một kho lưu trữ các file cài đặt hệ điều hành.
- Các file ISO của mỗi hệ điều hành có thể được ném vào USB. Không cần phải sử dụng Media Creation Tool và Rufus để format lại.
- Dễ dàng cập nhật phiên bản file ISO, chỉ cần xóa phiên bản cũ. và ném một tập tin mới vào đó.
- Nhiều file ISO hệ điều hành có thể được lưu trữ trên một USB. Nó cũng có thể lưu trữ ISO của các công cụ chạy lúc khởi động, chẳng hạn như Hiren’s BootCD.
- Hỗ trợ nhiều loại file bao gồm ISO, WIM, IMG, VHD(x) và EFI, bao gồm hỗ trợ các file lớn hơn 4GB.
- Hỗ trợ đa kiến trúc bao gồm BIOS x86 chung, UA32 UEFI, x86_64 UEFI, ARM64 UEFI và MIPS64EL UEFI.
- Hỗ trợ nhiều hệ điều hành như Windows, WinPE, Linux, ChromeOS, Unix, VMware, v.v.
- Có thể được sử dụng với nhiều loại thiết bị bao gồm ổ flash USB, SSD, thẻ nhớ SD.
- USB được sử dụng để cài đặt Ventoy có thể được sử dụng để lưu trữ dữ liệu và sử dụng nó như một USB thông thường.
- Hỗ trợ tính năng chống ghi đè trên USB
Đối với danh sách ISO mà Ventoy tuyên bố rằng nó đã được kiểm tra và chắc chắn rằng nó có thể được sử dụng. Trên trang https://www.ventoy.net/en/isolist.html sẽ có danh sách hệ điều hành nổi tiếng hỗ trợ toàn bộ nhóm Windows, từ Vista, Server 2012, 8.1, 10, 11. Ngoài ra, còn có nhiều biến thể Linux như Ubuntu, Linux Mint, CentOS, và SteamOS cũng có sẵn, ngoài ra còn có các công cụ hỗ trợ khắc phục lỗi hệ thống như Acronis True Image, Hiren’s BootCD, v.v.. Trong hầu hết các trường hợp, đều có mã Checksum để kiểm tra để sử dụng đối với file ISO. Tôi đã thử nó. với các file Windows 11 và 10 của Microsoft và nó hoạt động trơn tru.
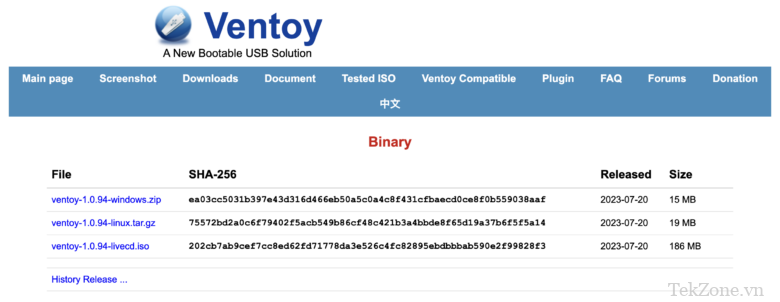
Chương trình Ventoy có thể được tải xuống và sử dụng miễn phí. Chương trình là mã nguồn mở theo giấy phép GPLv3. Bạn có thể theo dõi tiến trình phát triển. Và có thể xem thông tin chi tiết về các chức năng khác nhau. Còn phần tải thì bạn có thể vào trang này . Nếu ai dùng Linux thì có thể tải file .gz về để sử dụng. Nó có cả giao diện GUI và command CLI.
Cách tạo USB cài Windows bằng Ventoy
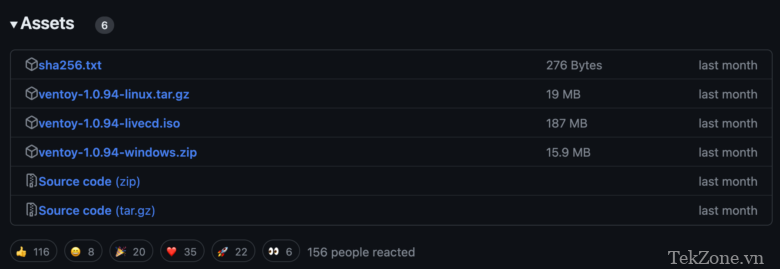
Bằng cách sử dụng nó trên Windows, hãy nhấp vào .zip ở trên cùng. Thao tác này sẽ truy cập lại trang Github, cuộn xuống cuối màn hình, tiêu đề Nội dung, sau đó nhấp lại vào file có đuôi zip để tải xuống file chương trình. Kích thước file khoảng 16 MB (ở phiên bản 1.0.94).
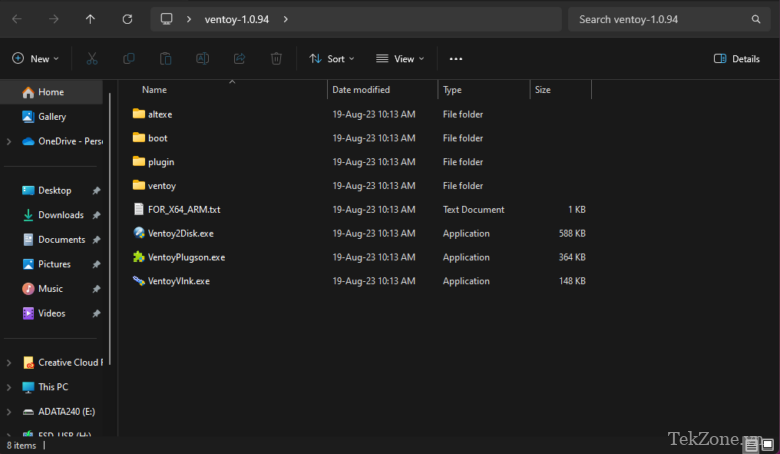
Khi quá trình tải xuống hoàn tất, bạn sẽ nhận được một file zip, sau đó giải nén file cho đến khi bạn nhận lại được thư mục ventoy, sau đó nhấp đúp vào Ventoy2Disk và trả lời Yes để kích hoạt chương trình Ventoy tạo USB cài Windows, có thể sử dụng ngay không cần phải cài đặt, cài đặt chương trình vào máy.
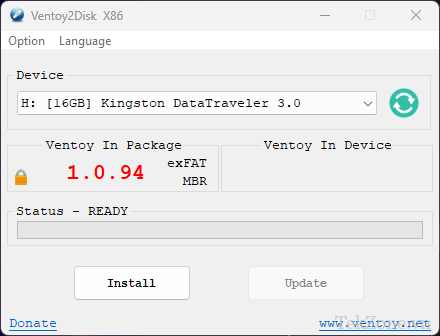
Màn hình của Ventoy sẽ chỉ có cái này ở ô Device nếu chúng ta cắm ổ flash vào máy. Sẽ có tên thiết bị và dung lượng. như đã được thử nghiệm Nó chỉ hiện tên ổ kết nối với máy qua USB, không có thêm HDD/SSD để gây nhầm lẫn. Còn nếu mở chương trình mà không tìm thấy gì cả Hãy thử nhấn nút làm mới màu xanh lam ở bên cạnh.
Phần tiếp theo, ở phía bên trái, nó sẽ cho phiên bản Ventoy biết chương trình là phiên bản nào. Bên phải là số phiên bản của Ventoy được cài đặt trên ổ flash. Cái nào từ hình ảnh sẽ không được vì nó chưa được cài đặt Nhưng nếu bạn thử cắm ổ flash USB vào Windows bằng Ventoy rồi. Sẽ có số phiên bản, nếu cũ hơn thì bạn có thể nhấn ngay nút Update version ở bên dưới. Hệ thống sẽ chỉ cập nhật chính Ventoy mà không làm xáo trộn file ISO, loại bỏ nhu cầu kéo file ISO xuống mỗi khi bạn cập nhật phiên bản chương trình.
Nếu đã sẵn sàng, bạn có thể nhấn nút Install để cài đặt Ventoy sẵn sàng để sử dụng làm USB cho Windows. Quá trình kiểm tra chỉ mất khoảng 1 phút với ổ flash 16GB chuẩn USB 3.0 thông thường.
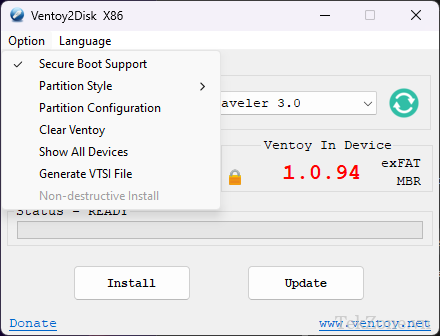
Nhưng trên thực tế Nếu người dùng muốn điều chỉnh các thông số khác nhau về phân vùng, chẳng hạn muốn thay đổi từ MBR mặc định sang GPT, muốn tắt hỗ trợ cho Secure Boot và muốn thay đổi hệ thống file từ exFAT sang NTFS hoặc Tuy nhiên, bạn có thể thay đổi kích thước của cluster ở menu Option bên trên. Sau khi thiết lập xong bạn nhấn nút Install như bình thường. Nhưng nếu muốn dùng làm USB cho Windows thì gần như không cần thiết lập ở đây mà bạn có thể sử dụng exFAT và phân vùng MBR ngay lập tức
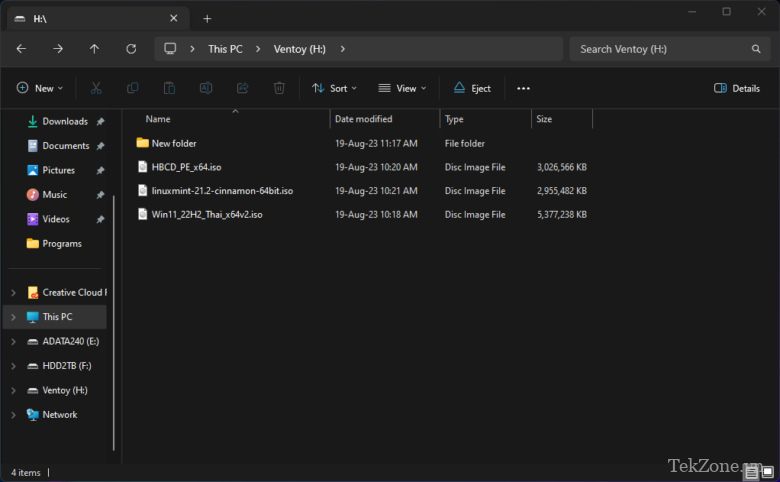
Khi Ventoy đã được cài đặt vào USB. Sau đó mở trang hiển thị các tập tin của USB. Bây giờ nó sẽ trống mà không có bất kỳ file nào trên đó. Bước tiếp theo là kéo file ISO của hệ điều hành hiện tại của chúng tôi vào USB. Điều duy nhất cần lưu ý là nó có thể hết dung lượng vì Ventoy sẽ chiếm khá nhiều dung lượng USB thông thường để sử dụng làm khu vực khởi động. 16GB. Còn lại 14,3GB dung lượng trống. USB sẽ sẵn sàng sử dụng làm USB để cài đặt Windows và hệ điều hành khác ngay lập tức.

Trong sử dụng thực tế, nó không khác gì quá trình cài Windows bằng USB, tức là cắm ổ flash vào máy tính trước khi bật. Sau khi bạn nhấn nút nguồn, nhấn nút để chuyển sang khởi động từ ổ flash có gắn Ventoy hoặc bạn có thể nhấn enter BIOS/UEFI để khởi động từ ổ flash. Cái nào phải kiểm tra lại từ sách hướng dẫn của từng model máy hoặc mainboard để xem nên nhấn nút nào Nhưng nhìn chung thì chúng thường là các phím F1, F2, F11, F12, Del như thế này.
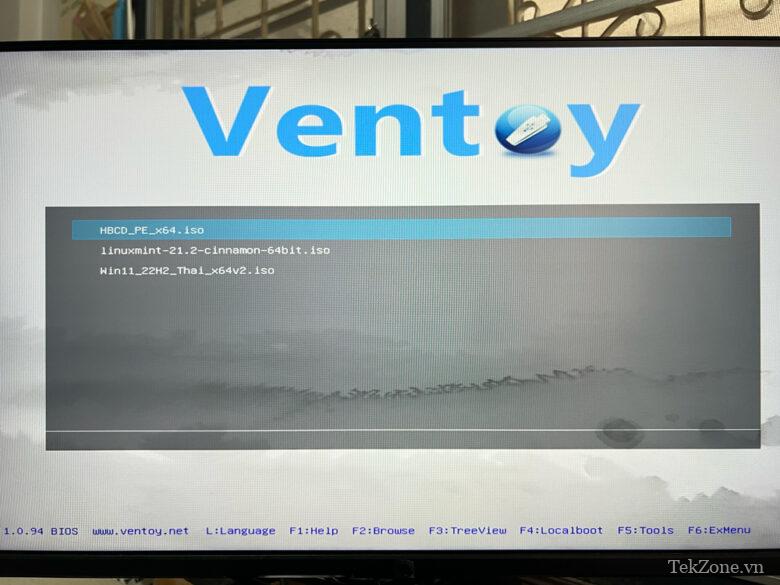
Sau khi khởi động từ ổ flash Ventoy, màn hình đầu tiên sẽ hiển thị danh sách các file ISO của hệ điều hành mà chúng ta để ngay đầu tiên để lựa chọn hoặc cài đặt ngay. Ví dụ muốn cài Windows 11 bạn nhấn phím điều hướng trên hoặc dưới rồi nhấn phím Enter trên file Win11_22H2_Thai_x64v2.iso, khi đó màn hình sẽ chuyển về quá trình cài đặt Windows 11 bình thường, bạn có thể tiến hành phân vùng và cài đặt. Windows có thể cài đặt ngay, nếu là hệ điều hành hoặc bộ công cụ khác như Hiren’s cũng không khác, chỉ cần chọn là có thể sử dụng dễ dàng.
Nếu bạn muốn hủy bỏ Sau đó quay lại boot Windows hiện có để sử dụng bình thường, nhấn phím F4 và chọn ổ đĩa để boot. Hoặc bạn có thể chọn tìm kiếm Windows để khởi động cũng được. Nhưng nếu thực sự không được thì nhấn để tắt máy bằng cách nhấn Ctrl+Alt+Xóa ba nút cùng một lúc Thao tác này sẽ tắt màn hình và khởi động lại thiết bị.
Ổ flash USB 2.0 32GB vẫn có thể sử dụng bình thường. Nhưng nếu tốt thì nên dùng phiên bản USB 3.0 trở lên thì tốt hơn. Bởi vì nó có tốc độ đọc/ghi/truyền tốt hơn. Hầu hết mọi thứ đều có thể được sử dụng trên máy tính. Chỉ cần có thể điều chỉnh hệ thống để khởi động từ ổ flash là đủ. Vì lúc này hệ thống sẽ quản lý việc chọn khởi động Ventoy ở chế độ BIOS hay UEFI.
Câu hỏi thường gặp
1. Ventoy chạy chậm và hiển thị “Ventoy scanning files, please wait…”
Nguyên nhân có thể là do có quá nhiều file trên USB. Nên xóa file ISO hoặc bất kỳ file nào không dùng đến.
2. Không cài được Windows 7
Điều này có thể do Windows 7 ISO thiếu driver USB 3.0.
3. Tôi cũng muốn giữ các file khác trong một thư mục trên ổ flash Ventoy, nhưng tôi không muốn Ventoy quét thư mục đó.
Hãy tạo một tập tin có tên .ventoyignore (không có phần mở rộng tập tin) và đặt nó vào một thư mục mà bạn không muốn Ventoy quét.
4. Có một file có tên $filename.iso cũng xuất hiện trong danh sách. mặc dù nó không có ý định sử dụng
Điều này có thể là do tập tin chưa bị xóa hoàn toàn. với các tập tin vẫn còn trong thùng rác
5. Tên file ISO hiển thị không chính xác.
Nguyên nhân do tên file ISO quá dài nên đổi tên file cho ngắn hơn.
6. Không thể cài đặt Ventoy vào ổ USB
Nó có thể được gây ra bởi sự cố với chính USB, chẳng hạn như USB bị hỏng, v.v. hoặc có thể do lỗi trong chính Windows, các chương trình khác hoặc chương trình chống virus. Trong trường hợp đó nó có thể được sửa chữa. Bằng cách sử dụng chương trình Rufus để giúp ghi tập tin vào USB cho phương pháp Bạn có thể xem trang này .
7. Tôi muốn xóa Ventoy khỏi USB của mình.
Để loại bỏ hoàn toàn Ventoy, bạn có thể sử dụng chương trình HP USB Disk Storage Format Tool mà không chọn Quick Format. đối với kiểu xóa này Thao tác này sẽ xóa cấu trúc phân vùng, đồng thời cũng xóa khu vực khởi động do Ventoy tạo.
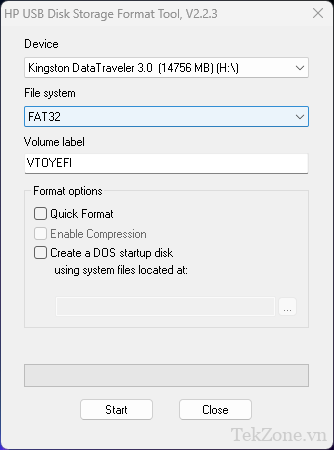
Khi hoàn tất, USB có thể được sử dụng bình thường.




