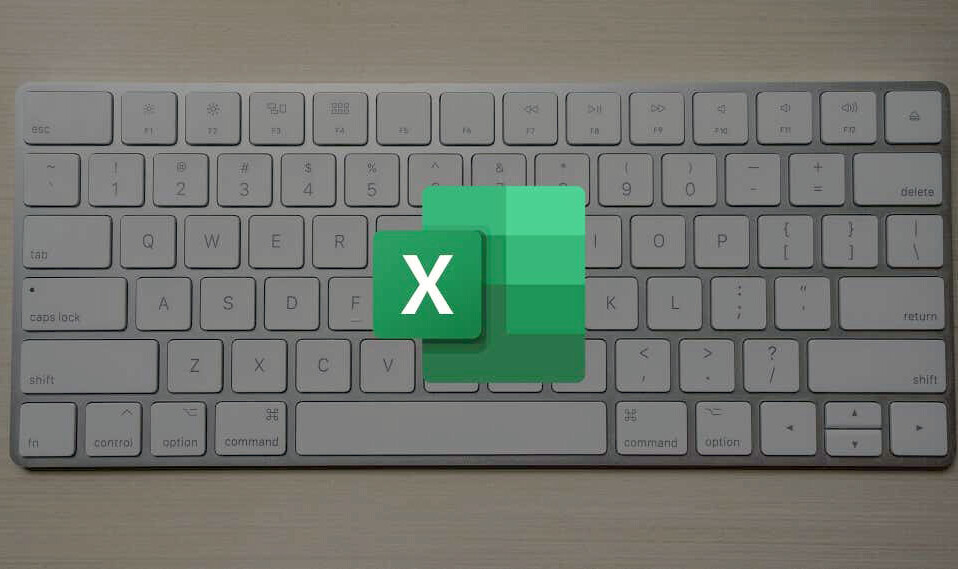
Các phím tắt trong Excel được thiết kế để giúp cuộc sống trở nên dễ dàng. Chúng rút ngắn thời gian cần thiết để thực hiện một số thao tác và lệnh nhất định. Nếu bạn sở hữu máy Mac và sử dụng Microsoft Excel trong cuộc sống hàng ngày thì các phím tắt trong bài đăng này có thể cải thiện năng suất làm việc.
Chúng tôi nêu bật một số phím tắt Excel tốt nhất trên máy Mac để format dữ liệu, chỉnh sửa mục nhập dữ liệu, điều hướng trang tính, quản lý file, v.v. Bạn cũng sẽ tìm thấy các phím tắt phổ biến thường được nhiều người dùng Excel sử dụng.
Như một điểm nổi bật, chúng tôi cũng bao gồm các bước để tạo lối tắt bàn phím custom trong Excel.
Phím tắt điều hướng
Di chuyển quanh trang tính hoặc sổ làm việc trong Excel đôi khi có thể khó khăn, đặc biệt nếu bạn đang làm việc với một tập dữ liệu khổng lồ. Những phím tắt này có thể giúp điều hướng dễ dàng hơn và nhanh hơn.
1. Chuyển đến đầu trang tính
Bạn đã cuộn đến cuối trang tính Excel nhưng muốn nhanh chóng chuyển về điểm bắt đầu? Nhấn Control + Fn + phím mũi tên trái sẽ đưa bạn đến hàng/cột đầu tiên trong trang tính.
2. Nhảy về đầu hàng
Điều này tương tự như phím tắt ở trên, nhưng phím tắt này sẽ đưa bạn trở lại ô đầu tiên liên tiếp. Giả sử bạn đã cuộn đến ô thứ 400 liên tiếp, nhấn Fn + phím mũi tên trái để quay lại ô đầu tiên trong hàng đó.

3. Chuyển về đầu cột/dòng
Nhấn Command ( Cmd ) + phím Mũi tên lên để đi đến ô đầu tiên trong cột dữ liệu liền kề trong Excel.
4. Chuyển đổi bảng tính
Excel có các phím tắt để dễ dàng điều hướng nhiều trang tính trong sổ làm việc . Nhấn Option + phím mũi tên phải để di chuyển đến trang tính tiếp theo (ở bên phải) trong sổ làm việc Excel. Để di chuyển về trang tính trước đó (sang trái), nhấn Option + phím mũi tên trái .
Format và chỉnh sửa dữ liệu
Các phím tắt này sẽ thúc đẩy việc nhập dữ liệu và sắp xếp dữ liệu nhanh hơn trong bảng tính Excel.
5. Tăng cỡ chữ
Bạn có nheo mắt để hiểu văn bản và chữ số trong bảng tính Excel của mình không? Bạn nên tăng cỡ chữ của tất cả các hàng và cột.
Chọn toàn bộ bảng tính ( Command + A ) và nhấn Shift + Command + > (phím khung góc phải) để tăng kích thước phông chữ của bảng tính.
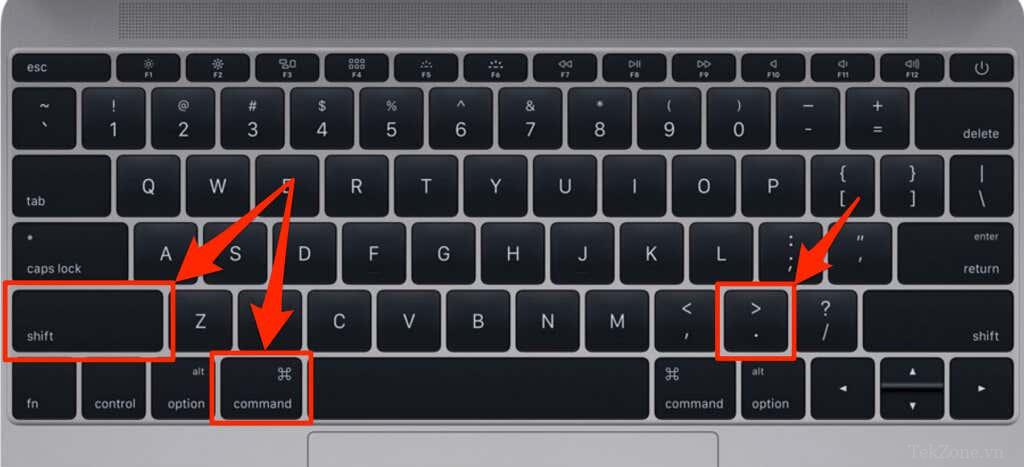
Bạn cũng có thể tăng kích thước phông chữ của một ô, hàng hoặc cột cụ thể. Chỉ cần chọn ô, hàng hoặc cột và nhấn Shift + Command + > .
6. Giảm kích thước phông chữ
Điều này cũng dễ dàng như việc tăng kích thước phông chữ. Chọn các ô, hàng hoặc cột có kích thước phông chữ bạn muốn giảm và nhấn Shift + Command + < (phím khung góc trái).
7. In đậm, in nghiêng và gạch chân văn bản
Đây là các thuộc tính format văn bản thường được sử dụng trong Excel và các công cụ khác của Microsoft.
Chọn (các) ô bạn muốn sửa đổi và nhấn Command + B để áp dụng format in đậm. Command + I và Command + U sẽ áp dụng format “nghiêng” và “gạch chân” cho cột, hàng hoặc ô đã chọn.
Bạn cũng có thể sử dụng các phím tắt này để hoàn tác hoặc xóa format tương ứng mà bạn đã áp dụng cho một ô.
8. Mở hộp thoại Format ô
Trong hộp thoại Format Ô, bạn có quyền truy cập vào các tùy chọn format mở rộng cho số, căn chỉnh, phông chữ, v.v. Giả sử bạn muốn thay đổi format ngày hoặc format tiền tệ của Excel, bạn làm như vậy trong hộp thoại Format Ô.
Nhấn Command + 1 để mở hộp thoại.
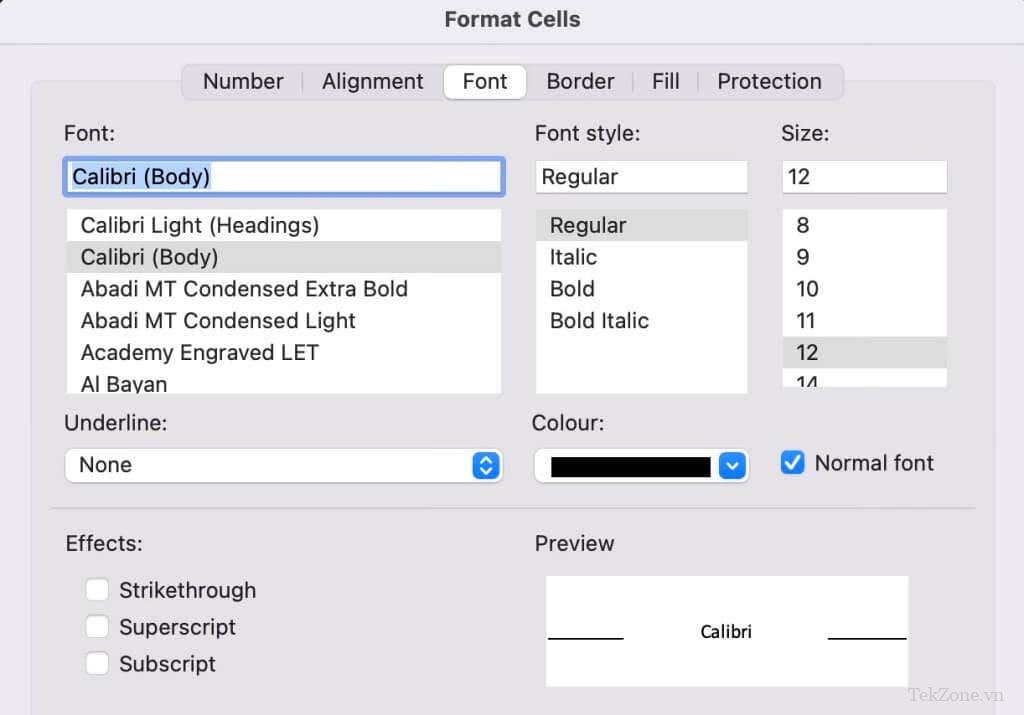
9. Ẩn hoặc bỏ ẩn cột
Chọn bất kỳ ô nào trong cột bạn muốn ẩn và nhấn Command + ) (phím ngoặc đơn bên phải).
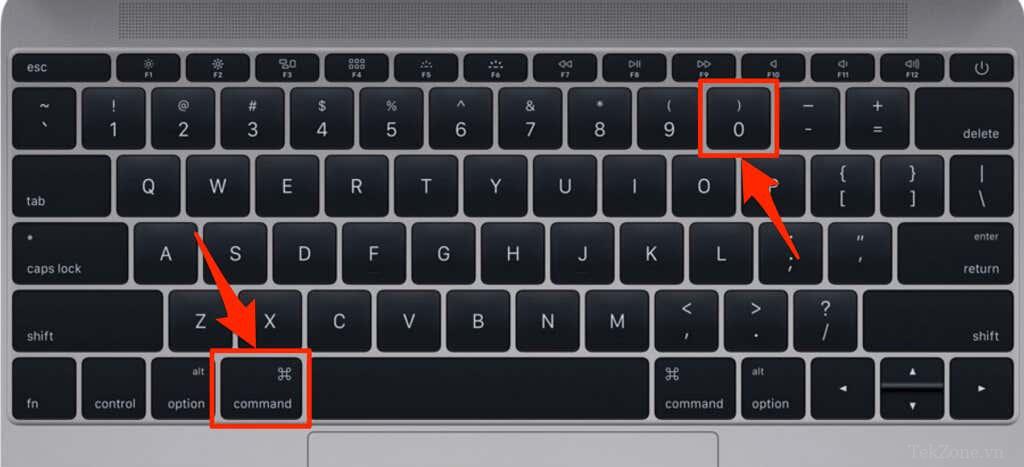
Điều đó sẽ che giấu tất cả các ô trong cột. Đảm bảo bạn ghi lại chữ cái được gán cho cột bạn muốn ẩn. Điều đó sẽ giúp bạn dễ dàng xác định được vị trí của cột khi muốn bỏ ẩn nó.
Bạn có thể ẩn nhiều cột cùng một lúc. Chỉ cần chọn một ô trong mỗi cột và sử dụng phím tắt ở trên để ẩn chúng.
Để hiện hoặc hiển thị một cột, hãy chọn bất kỳ ô nào ở bên trái và bên phải của (các) cột bị ẩn rồi nhấn Shift + Command + ) .
10. Ẩn hoặc bỏ ẩn một hàng
Chọn (các) ô bất kỳ trong hàng bạn muốn ẩn và nhấn Command + ( (phím ngoặc đơn trái).
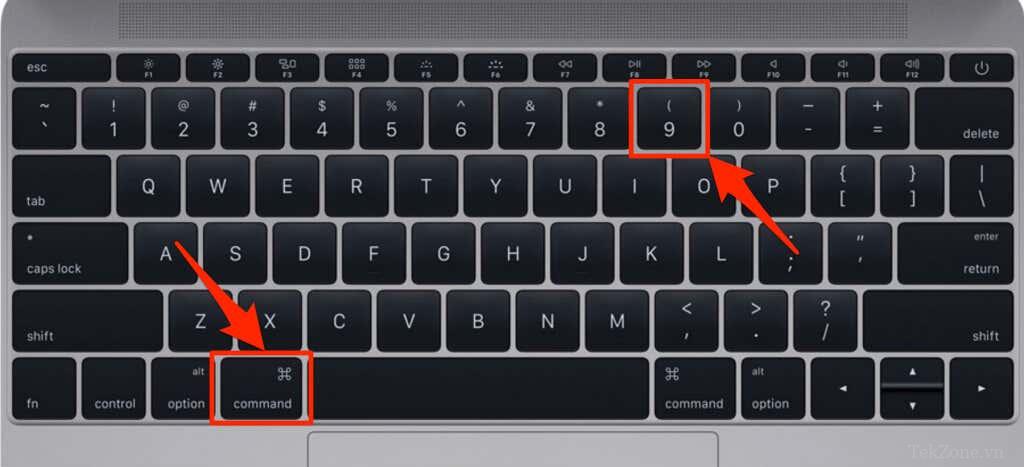
Bạn cũng có thể ẩn đồng thời nhiều hàng trong bảng tính của mình .
Để đưa một hàng trở lại trang tính, hãy chọn các ô ở vị trí bên phải và bên trái của hàng bị ẩn rồi nhấn Shift + Command + ( .
11. Chỉnh sửa một ô
Bạn vẫn bấm đúp vào các ô trong Excel để chỉnh sửa nội dung của chúng? Nhấn F2 hoặc sử dụng phím nóng Control + U là những lựa chọn thay thế nhanh hơn. Các phím tắt này kích hoạt “chế độ chỉnh sửa” và đặt điểm chèn/con trỏ ở cuối dòng để bạn có thể bắt đầu chỉnh sửa ngay lập tức.
12. Chèn siêu liên kết
Nhấn Command + K để chèn liên kết vào văn bản. Control + K là phím tắt thay thế thực hiện chức năng tương tự.
13. Bắt đầu một dòng mới
Nhấn Return/Enter trong khi nhập vào một ô sẽ hoàn thành việc nhập ô. Để bắt đầu một dòng mới khi nhập dữ liệu vào ô, hãy giữ phím Option và nhấn Return .
Bạn cũng có thể sử dụng Control + Option + Return để đạt được kết quả tương tự.

Phím tắt Excel thường dùng
Một số phím nóng trong phần này là phím tắt trên toàn hệ thống hoạt động trong mọi ứng dụng trên máy Mac. Có thể bạn đã sử dụng chúng hàng ngày và chắc chắn chúng sẽ giúp bạn hoàn thành công việc nhanh hơn. Điều đó giải thích tại sao chúng lại nằm trong danh sách này như một trong những phím tắt Excel tốt nhất.
14. Hoàn tác các thay đổi
Bạn đã nhập dữ liệu không hợp lệ hoặc không chính xác trong bảng tính của mình? Hay bạn chỉ muốn đảo ngược một hành động được thực hiện gần đây? Whack Command + Z hoặc Ctrl + Z trên bàn phím máy Mac để hoàn tác hành động gần đây nhất được áp dụng cho bảng tính.
15. Làm lại các thay đổi
Để áp dụng lại hành động hoặc công thức cuối cùng mà bạn đã hoàn tác trong Excel, hãy nhấn Command + Y hoặc Ctrl + Y . Điều đó sẽ “làm lại” một hành động được đảo ngược gần đây.
Hãy coi “Control + Z” là việc đổ rác (trong bảng tính) và Control + Y là đưa nó trở lại.
16. Dán các phần tử đặc biệt
Tính năng “Dán đặc biệt” rất hữu ích trong những trường hợp chức năng dán tán tiêu chuẩn không phù hợp.
Nếu bạn thường dán các phần tử đặc biệt vào sổ làm việc của mình, hãy sử dụng phím tắt Control + Command + V để truy cập nhanh vào hộp thoại Dán Đặc biệt. Ngoài ra, nhấn Control + Option + V hoặc Command + Option + V .

17. Chọn Toàn bộ Cột hoặc Toàn bộ Hàng
Sử dụng Control + Phím cách để chọn tất cả các ô trong một cột hoặc Shift + Phím cách để chọn tất cả các ô trong một hàng trên trang tính.
18. Tạo một sổ làm việc mới
Bạn muốn tạo một sổ làm việc mới khi mở Excel hoặc khi đang làm việc trên một sổ làm việc khác? Nhấn Command + N hoặc Control + N trên bàn phím để hoàn thành.
Thao tác này sẽ ngay lập tức mở ra một cửa sổ Excel mới có trang tính trống. Việc này nhanh hơn rất nhiều so với việc chọn Excel > File > New trên thanh menu của máy Mac.
Tạo phím tắt tùy chỉnh trong Excel
Microsoft cho phép người dùng tạo các phím tắt tùy chỉnh phù hợp với yêu cầu sử dụng của họ. Vì vậy, nếu bạn không tìm thấy lối tắt đáp ứng nhu cầu của mình, hãy làm theo các bước bên dưới để tạo một lối tắt.
- Mở Excel, chọn Tools trên thanh menu và chọn Customize Keyboard.
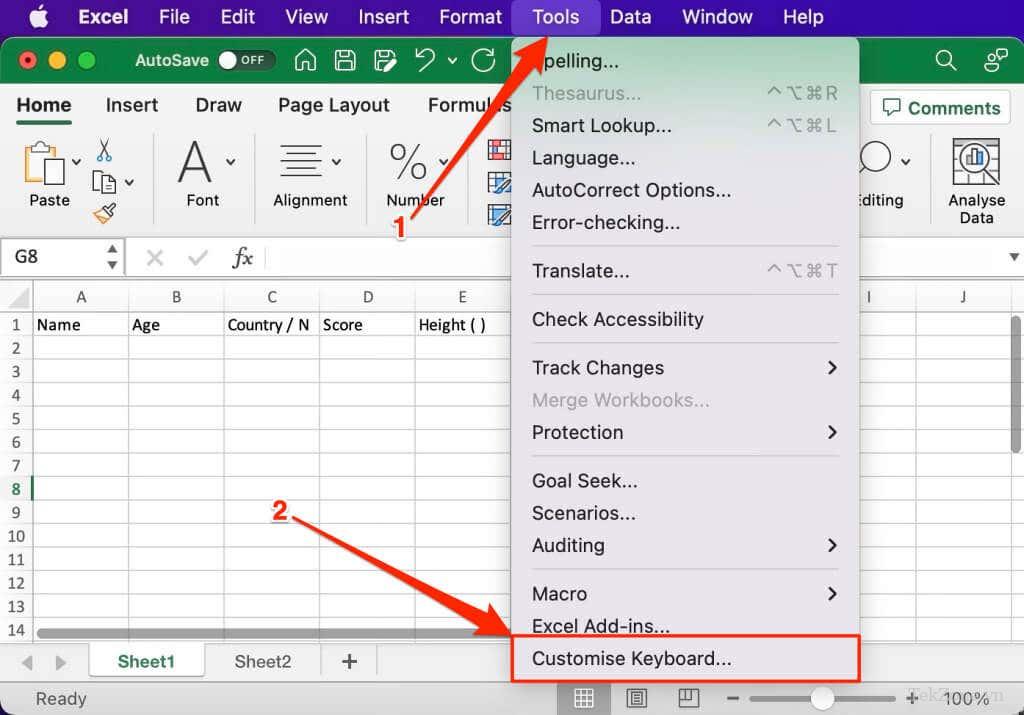
- Cuộn qua danh sách “Categories” và chọn tab chứa lệnh bạn muốn gán phím tắt. Sau đó, chọn một lệnh trong danh sách “Commands” để tiếp tục.

Giả sử bạn muốn gán cho công thức Autosum một phím tắt mới, hãy chọn Tab Formulas trong phần “Categories” và chọn Auto-sum trong danh sách “Commands”. Nếu lệnh đã có phím tắt, bạn sẽ thấy các phím nóng trong hộp “Current keys”. Nếu không, hộp sẽ trống.
- Chọn hộp thoại Press new keyboard shortcut và giữ các phím bạn muốn gán cho lệnh đã chọn.
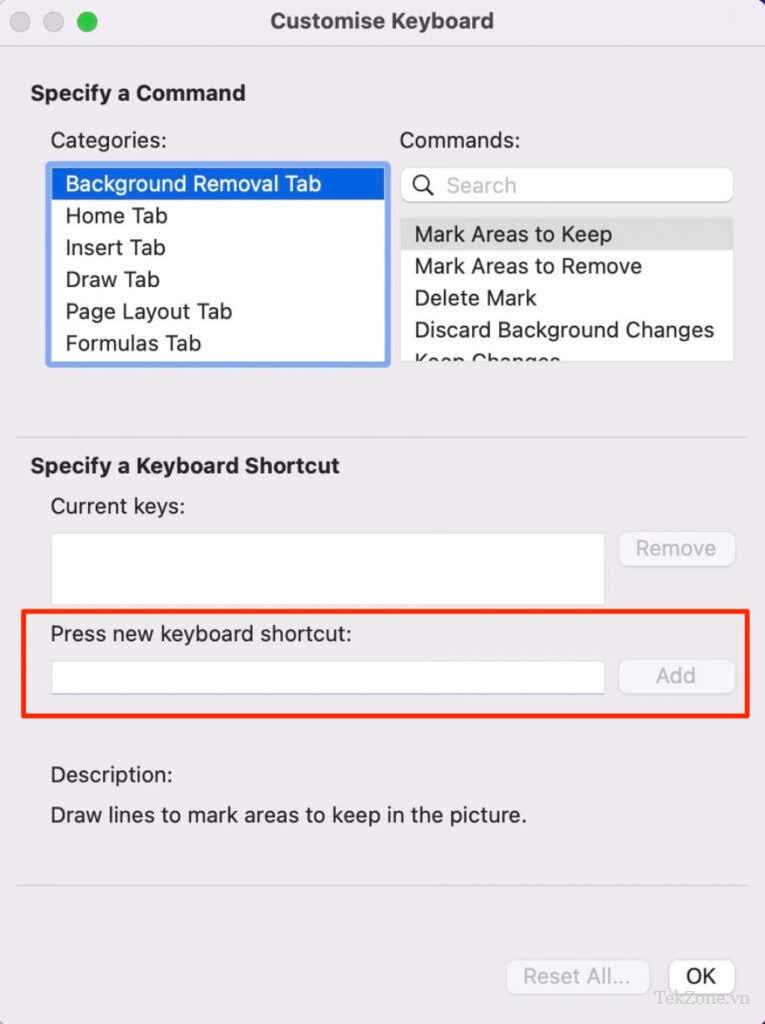
Phím tắt phải chứa ít nhất một phím bổ trợ (Command, Shift, Option hoặc Control) và bất kỳ phím nào khác (chữ cái, phím chức năng, số, phím định hướng/mũi tên, v.v.).
- Kiểm tra kết quả “Currently assigned to” bên dưới hộp thoại và đảm bảo nó có nội dung Unassigned . Nếu tổ hợp phím đã được gán cho một lệnh thì các công cụ tùy chỉnh sẽ hiển thị cho bạn hành động nào hiện đang sử dụng phím nóng.
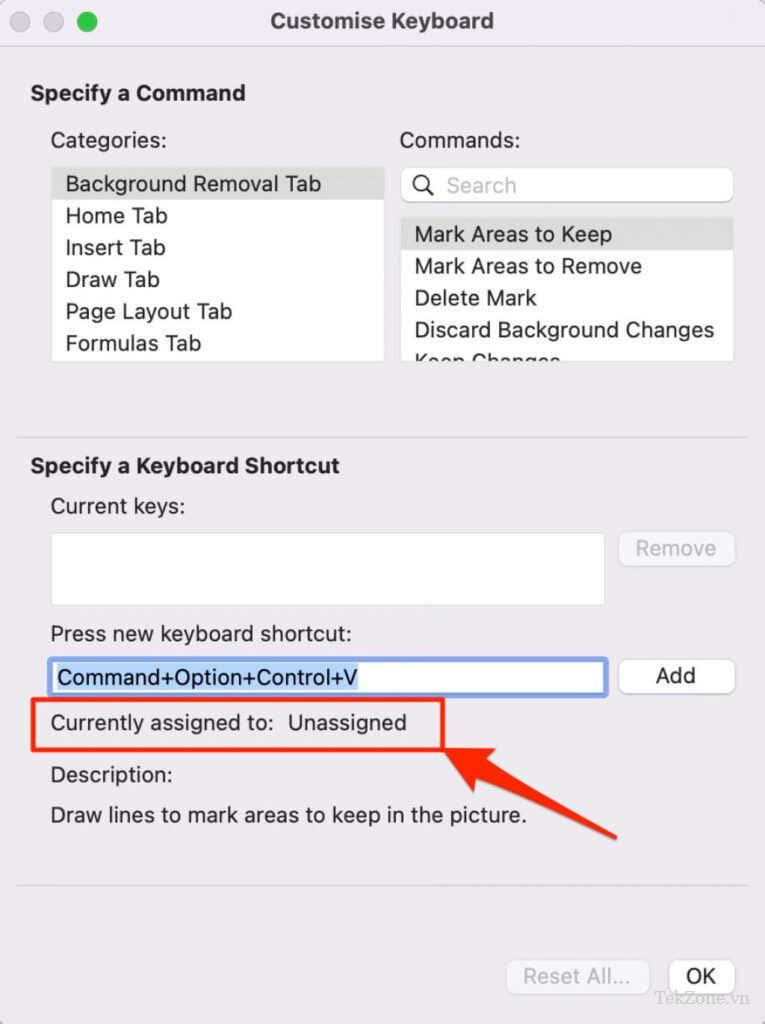
- Chọn Thêm và chọn OK để gán phím tắt cho hành động.
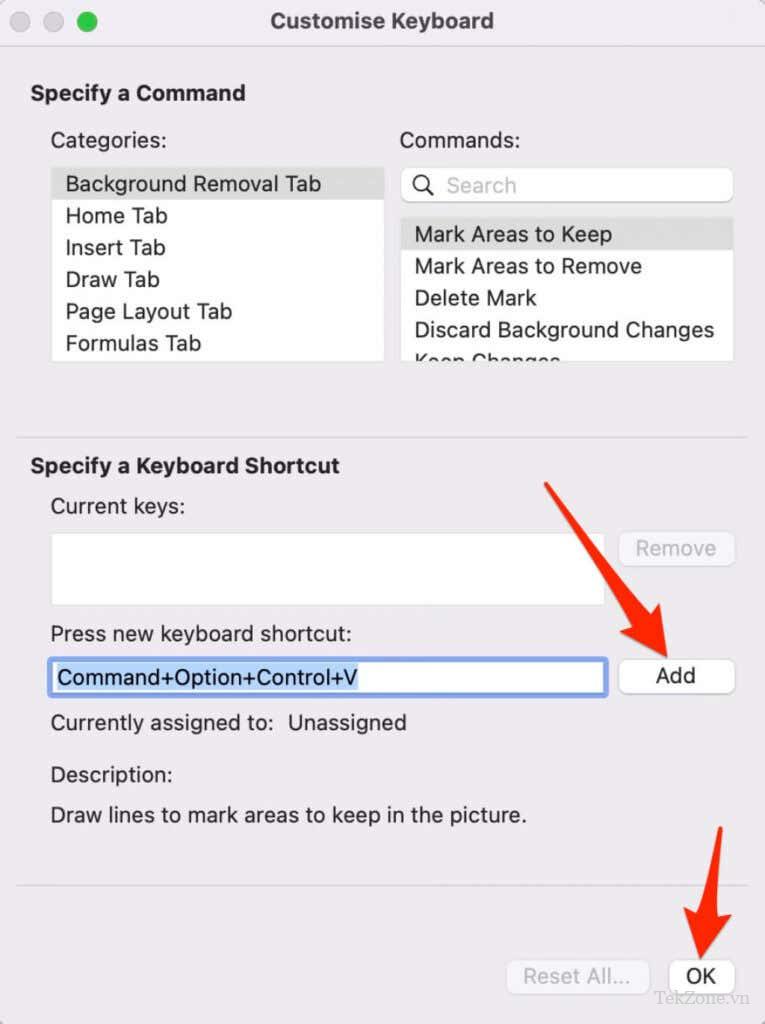
Bạn không thể ghi nhớ các phím tắt này ngay lập tức. Có thể mất vài ngày hoặc vài tuần để sử dụng thành thạo các phím tắt này, tùy thuộc vào tần suất bạn sử dụng chúng. Chúng tôi khuyên bạn nên đánh dấu bài viết này trong trình duyệt của mình để bạn luôn có thể quay lại tham khảo các phím tắt này.




