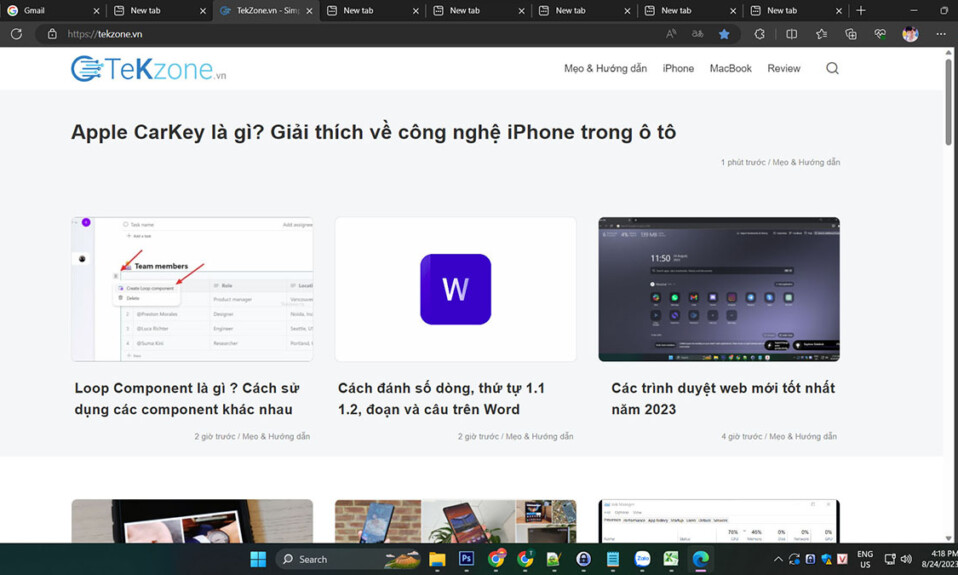
Microsoft đã và đang làm việc một cách có hệ thống để cải thiện trình duyệt Edge của mình bằng cách thường xuyên bổ sung các tính năng và bản cập nhật mới, định vị nó như một giải pháp thay thế hấp dẫn cho Google Chrome. Tuy nhiên, đôi khi vấn đề vẫn phát sinh do nhiều lỗi Code khác nhau trong Chromium. Hướng dẫn này chia sẻ cách Sửa lỗi Microsoft Edge bị treo đơ, đóng đột ngột.
Khắc phục lỗi cơ bản
Trước khi đi sâu vào các giải pháp cụ thể, hãy thử các mẹo khắc phục lỗi cơ bản này nếu bạn gặp phải sự cố như Microsoft Edge bị treo đơ, đóng đột ngột.
Xóa bộ nhớ đệm và dữ liệu duyệt web: Hầu hết các trình duyệt đều tự động lưu các file Internet tạm thời để giúp trang tải nhanh hơn. Nếu Microsoft Edge mở nhưng không tải trang, việc xóa bộ đệm này sẽ giúp giải quyết vấn đề.
Cập nhật Edge lên phiên bản mới nhất: Bạn phải luôn đảm bảo rằng trình duyệt Edge được cập nhật lên phiên bản mới nhất để tránh nhiều sự cố thường gặp với Microsoft Edge.
Quét PC để tìm phần mềm độc hại: nếu bạn nghi ngờ PC của mình bị nhiễm virus khiến Edge không phản hồi, hãy quét máy tính để tìm phần mềm độc hại bằng Microsoft Defender (một phần của Windows Security). Thực hiện tất cả các kiểu quét bằng Microsoft Defender từ Dấu nhắc lệnh .
Khởi động lại máy tính: Nếu bạn gặp phải bất kỳ sự cố không xác định nào trên máy tính Windows của mình, hãy thử khởi động lại PC. Trong nhiều trường hợp, đó là tất cả những gì cần thiết để giải quyết một lỗi đơn giản.
1. Đóng và mở lại Microsoft Edge
Nếu Microsoft Edge không phản hồi, hãy thử đóng nó đúng cách thông qua Task Manager, sau đó khởi động lại trình duyệt. Trong hầu hết các trường hợp, điều này sẽ khắc phục được vấn đề.
Nhấn Ctrl+ Shift+ Esc để khởi chạy Task Manager.
Nhấp vào “Quy trình” ở khung bên trái. Chọn Microsoft Edge ở bên phải trong “Ứng dụng”, sau đó nhấp vào “End task” bên dưới thanh tìm kiếm để đóng trình duyệt Edge.
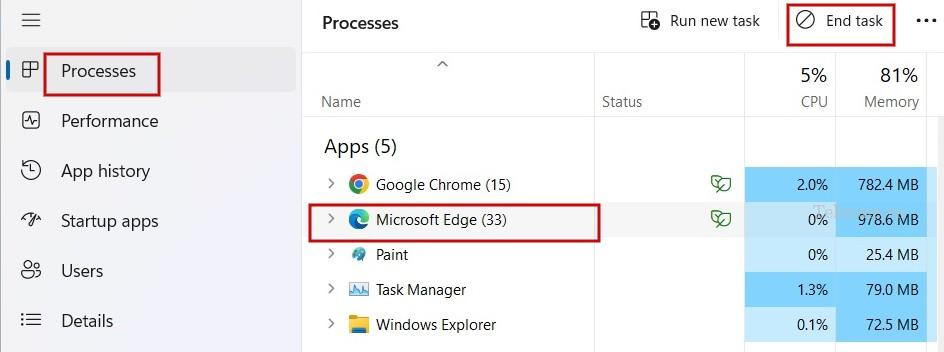
Mở lại ứng dụng Edge từ Taskbar hoặc lối tắt trên màn hình và kiểm tra xem sự cố đã được giải quyết chưa.
2. Sửa lỗi Microsoft Edge
Nếu trình duyệt Edge mở nhưng ngừng hoạt động, hãy thử sửa lỗi nó. Trước khi bắt đầu, hãy đảm bảo bạn đã đóng trình duyệt Microsoft Edge và đăng nhập bằng quyền quản trị.
Nhấp vào Start Menu và khởi chạy ứng dụng Cài đặt.
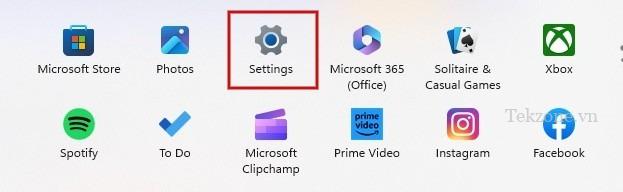
Nhấp vào “Ứng dụng” ở khung bên trái, sau đó nhấp vào “Ứng dụng đã cài đặt” ở bên phải.
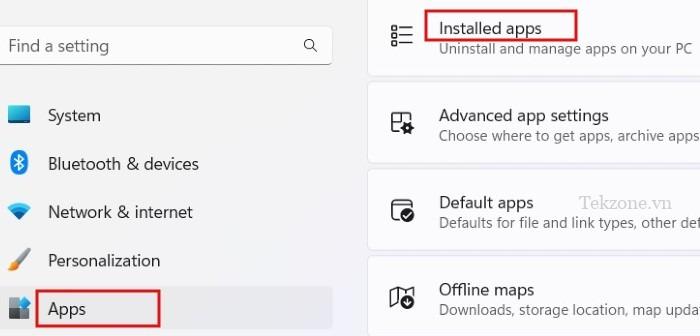
Cuộn xuống cho đến khi bạn tìm thấy Microsoft Edge trong danh sách ứng dụng. Nhấp vào biểu tượng ba chấm bên cạnh và chọn “Sửa đổi” từ các tùy chọn menu. Nếu bạn thấy lời nhắc hỏi: “Do you want to allow this app to make changes to your device?” nhấn “Có.”
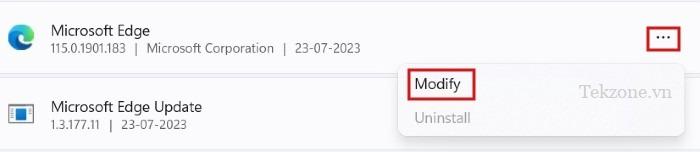
Nhấp vào “Sửa chữa”.
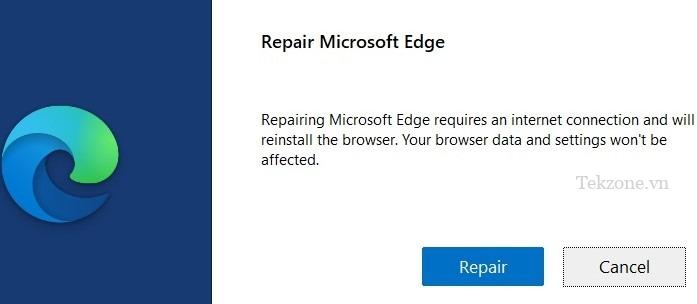
Bạn sẽ thấy tiến trình sửa lỗi.
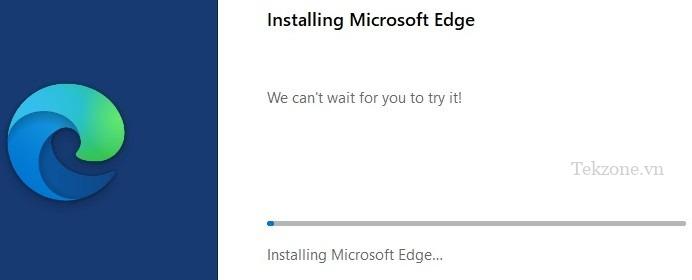
Sau vài giây, trình duyệt Microsoft Edge sẽ tự động khởi chạy lại để cho biết quá trình sửa chữa đã hoàn tất. Hãy nhớ rằng dữ liệu và cài đặt trình duyệt không bị ảnh hưởng bởi quy trình sửa chữa.
3. Tắt/Gỡ cài đặt tiện ích mở rộng
Nếu trình duyệt Edge không phản hồi đúng cách, có thể là do tiện ích mở rộng không hoạt động chính xác. Để khắc phục lỗi này, hãy làm theo các bước bên dưới để tắt các tiện ích mở rộng đã cài đặt nhằm xem sự cố đã được giải quyết chưa.
Khởi chạy trình duyệt Edge và nhấp vào biểu tượng hình mảnh ghép bên cạnh thanh địa chỉ. Trong menu thả xuống, hãy nhấp vào “Quản lý tiện ích mở rộng”.

Trong phần “Tiện ích mở rộng đã cài đặt”, hãy chuyển hộp kiểm sang bên trái của tất cả các tiện ích mở rộng để tắt chúng.
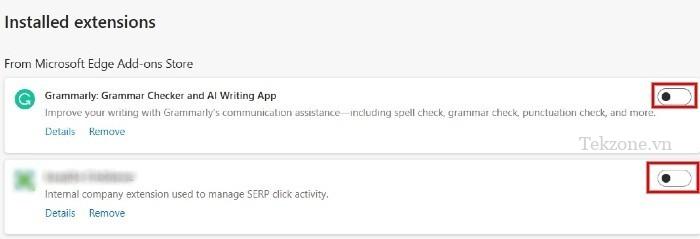
Nếu sự cố đã được giải quyết, bạn có thể bật từng tiện ích mở rộng một để xác định tiện ích nào đang gây ra sự cố. Khi bạn đã xác định được tiện ích mở rộng có vấn đề, hãy gỡ cài đặt tiện ích đó bằng cách nhấp vào “Xóa”.
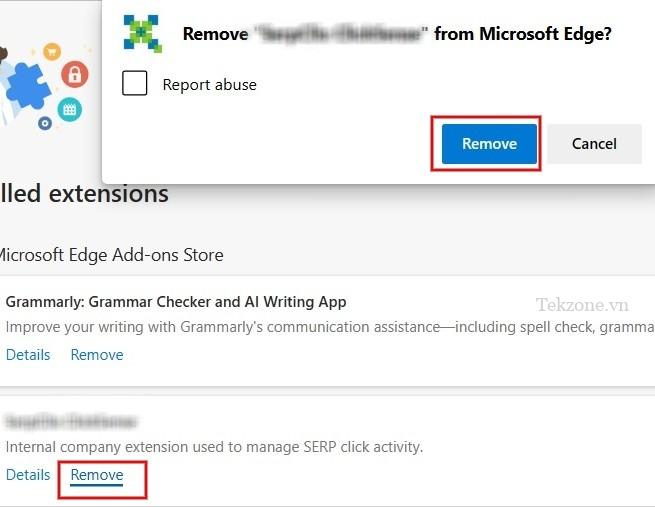
4. Đóng các tab và ứng dụng khác
Microsoft Edge có thể không phản hồi nếu bạn mở quá nhiều tab hoặc chương trình khác trên máy tính Windows. Nếu bạn mở quá nhiều tab, hãy thử đóng tất cả các tab và cửa sổ trên trình duyệt, ngoại trừ tab và cửa sổ hiển thị thông báo lỗi.
Ngoài ra, hãy tắt mọi ứng dụng khác hiện đang chạy trên máy tính Windows, bao gồm cả các ứng dụng nền và quy trình. Nếu bạn đang tải xuống một file, tốt hơn là tạm dừng cho đến khi vấn đề được giải quyết. Sau đó, hãy kiểm tra xem liệu bạn có thể truy cập vào tab không phản hồi trong Microsoft Edge hay không.
5. Kiểm tra xem phần mềm diệt virus đã được cập nhật chưa
Bạn có đang sử dụng phần mềm chống virus của bên thứ ba như Norton, McAfee hoặc Kaspersky không? Nếu có, bạn phải kiểm tra xem phần mềm bảo vệ chống virus đã hết hạn hay phần mềm đã lỗi thời chưa. Phần mềm lỗi thời hoặc hết hạn có thể cản trở hoạt động của Microsoft Edge.
Khi đã xác định được sự cố, bạn có thể gia hạn gói bảo vệ chống virus của mình hoặc tải xuống bản cập nhật bảo mật mới nhất từ trang web của công ty phần mềm.
6. Giải phóng dung lượng lưu trữ trên PC
Tất cả các ứng dụng có thể được cài đặt trên ổ C máy tính. Nếu bạn thường xuyên gặp sự cố với Microsoft Edge, bạn nên kiểm tra dung lượng lưu trữ trên ổ đĩa chính của mình.
Nhấn Win + E để khởi chạy ứng dụng File Explorer và nhấp vào “This PC”.

Trong “Devices and drives”, hãy tìm ổ đĩa (C:). Bên dưới tên ổ đĩa, bạn sẽ thấy thanh hiển thị dung lượng trống còn lại.
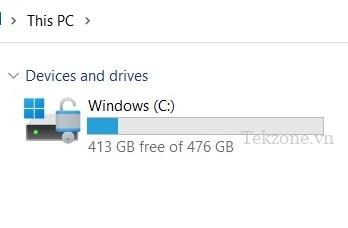
Ngoài ra, hãy nhấp chuột phải vào ổ đĩa (C:) và chọn “Properties” trong menu ngữ cảnh.
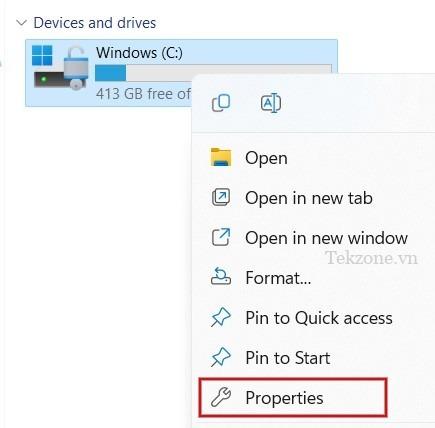
Trong hộp thoại mới, bạn có thể thấy các giá trị cho “Dung lượng đã sử dụng” và “Dung lượng trống” cho ổ C:\.
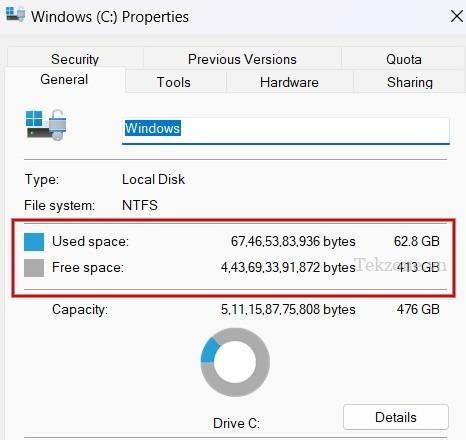
Nếu ổ C:\ sắp hết, hãy thực hiện hành động nhanh chóng để giải phóng dung lượng.
7. Thử trình duyệt khác
Cuối cùng, có thể mạng không dây chính là nguyên nhân dẫn đến việc Google Microsoft Edge bị treo đơ, đóng đột ngột. Để xác định xem trường hợp này có xảy ra hay không, hãy thử truy cập trang web khiến Edge không phản hồi bằng một trình duyệt khác, chẳng hạn như Chrome, Firefox hoặc Brave. Nếu trang vẫn không tải thì có thể mạng hoặc chính trang web đó có vấn đề.
Hãy thử khởi động lại modem và router để xem liệu điều này có giải quyết được tình trạng Edge có vấn đề hay không. Tuy nhiên, nếu sự cố vẫn tiếp diễn thì có thể chính trang web đó có vấn đề. Trong trường hợp này, bạn không thể làm gì nhiều, ngoại trừ thử lại sau vài giờ hoặc ngày hôm sau.
Khôi phục trình duyệt Edge trở lại mặc định
Nếu bạn vẫn không thể khiến Edge hoạt động bình thường, bạn nên cài đặt lại Microsoft Edge trực tiếp từ trang web chính thức của nó. Giải pháp cuối cùng là hãy thử khôi phục cài đặt trình duyệt Edge về mặc định.
Hy vọng với các hướng dẫn trên của tekzone.vn sẽ giúp bạn có thể đưa Edge trở lại hoạt động bình thường.
Mục lục
- Khắc phục lỗi cơ bản
- 1. Đóng và mở lại Microsoft Edge
- 2. Sửa lỗi Microsoft Edge
- 3. Tắt/Gỡ cài đặt tiện ích mở rộng
- 4. Đóng các tab và ứng dụng khác
- 5. Kiểm tra xem phần mềm diệt virus đã được cập nhật chưa
- 6. Giải phóng dung lượng lưu trữ trên PC
- 7. Thử trình duyệt khác
- Khôi phục trình duyệt Edge trở lại mặc định




