
Bất chấp sự ra đời của lưu trữ đám mây, nhiều công ty và người dùng vẫn thích ổ USB hơn khi chuyển file hoặc sao lưu dữ liệu. Trong quá trình sao chép file từ máy tính Windows sang ổ USB, bạn có thể nhận được thông báo lỗi cho biết “The disk is write protected”. Hướng dẫn này cung cấp một số bước khắc phục lỗi để giải quyết vấn đề.
1. Kiểm tra ổ USB xem có Khóa vật lý không
Một số ổ USB có Công tắc chống xóa nhầm dữ liệu nằm ở bên cạnh hoặc phía dưới để tăng cường bảo mật. Tính năng này rất hữu ích khi sử dụng ổ đĩa di động trên máy tính công cộng. Bằng cách bật công tắc khóa hoặc chống xóa, tất cả các file sẽ chuyển sang chế độ chỉ đọc và copy, giúp bảo vệ dữ liệu.
Để copy file từ PC Windows sang ổ USB, điều quan trọng là phải xác nhận rằng công tắc khóa trên ổ USB ở vị trí mở khóa và không cản trở việc sao chép file. Trượt công tắc để mở khóa USB và thử truyền lại các tập tin. Sau khi quá trình hoàn tất, bạn có thể chuyển switch về trạng thái ban đầu.
2. Quét ổ USB để tìm virus
Khi chuyển file bằng ổ USB, điều quan trọng cần lưu ý là nó có thể chứa virus ngăn cản việc sao chép thành công. Điều này có thể dẫn đến lỗi bảo vệ ghi.
Để khắc phục lỗi, bạn nên quét ổ USB bằng Microsoft Defender, phần mềm chống virus mặc định là một phần của Bảo mật Windows.
Mở File Explorer và nhấp chuột phải vào ổ USB .
Chọn “Show more options -> Scan with Microsoft Defender” từ menu ngữ cảnh nếu bạn đang chạy Windows 11. Trên Windows 10, tùy chọn sẽ xuất hiện ngay khi bạn nhấp chuột phải.
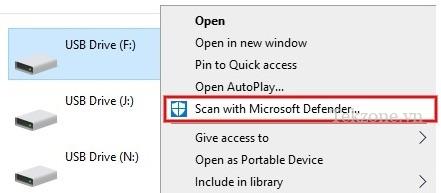
Nếu phát hiện phần mềm độc hại, điều quan trọng là phải loại bỏ ngay virus bằng phần mềm chống virus để ngăn chặn lây nhiễm các tập tin máy tính. Sau khi loại bỏ virus, bạn nên thực hiện quét toàn bộ hệ thống để đảm bảo rằng tất cả các file khác đều an toàn.
3. Kiểm tra ổ USB đã đầy chưa
Bạn có đủ dung lượng trống trên ổ USB không? Nếu không còn bộ nhớ trống và bạn cố gắng truyền một file lớn, bạn có thể gặp phải thông báo lỗi “The disk is write protected”. Thực hiện theo các bước dưới đây để kiểm tra nó.
Khởi chạy File Explorer và nhấp vào “This PC”.
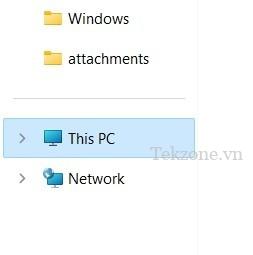
Nhấp chuột phải vào ổ USB trong danh sách tất cả các ổ đĩa trên PC , sau đó nhấp vào “Show more options -> Properties” trong menu ngữ cảnh.
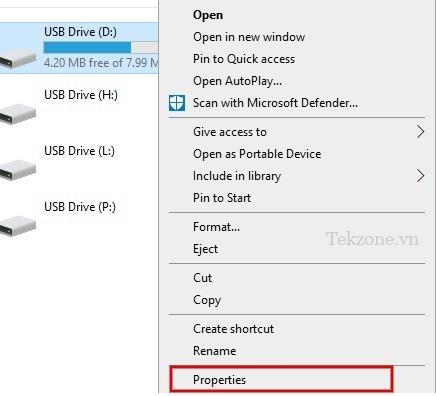
Kiểm tra phần “Used space” và “Free space” trong tab “General”.
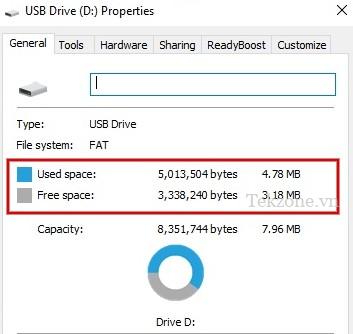
Nếu ổ USB gần đầy, hãy giải phóng dung lượng bằng cách format hoặc xóa các file không quan trọng và kiểm tra xem lỗi có biến mất hay không. Hãy nhớ sao lưu tập tin trước khi format.
Ngoài ra, hãy sử dụng ổ USB khác để thử chuyên file xem sao.
4. Kiểm tra quyền bảo mật
Nếu có vấn đề về quyền đối với ổ đĩa, bạn sẽ không thể sao chép file và có thể gặp lỗi “The disk is write protected”. Đảm bảo rằng đặc quyền ghi được bật cho tài khoản người dùng bằng cách thực hiện theo các bước bên dưới:
- Khởi chạy File Explorer và nhấp vào “This PC”.
- Nhấp chuột phải vào ổ USB và chọn “Show more options -> Properties”.
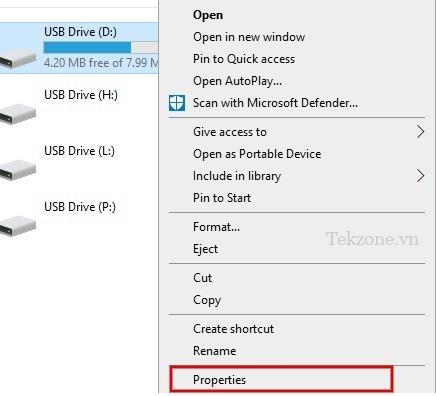
Nhấp vào tab “Security” và chọn khu vực “Permissions for Everyone” ở dưới cùng. Kiểm tra xem tùy chọn “Write” trong cột “Allow” có được đánh dấu hay không.
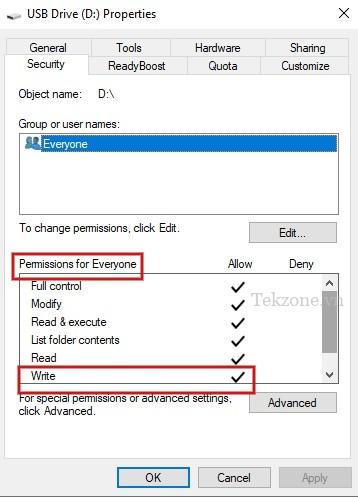
Nếu tùy chọn Write không được bật, hãy chọn người dùng “Everyone” trong “Group or user names” và nhấp vào nút “Edit”.

Trong “Permissions for Everyone”, hãy chọn hộp bên cạnh “Write” trong cột có tiêu đề “Allow”, sau đó nhấp vào “Apply -> OK” để lưu các thay đổi.
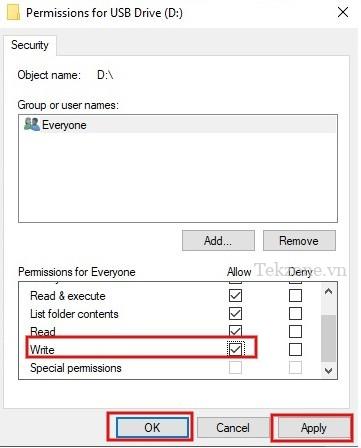
Bạn sẽ có thể chuyển các tập tin từ PC Windows sang ổ USB.
5. Dùng DiskPart Utility để loại bỏ tính năng chống ghi
Các thuộc tính của ổ USB có thể được sửa đổi từ Command Prompt bằng công cụ Windows tích hợp có tên DiskPart. Hãy thử sử dụng nó để loại bỏ tính năng chống ghi nếu nó đã được áp dụng trước đó.
Nhấn phím Win+ Xtrên máy tính , sau đó nhấp vào “Terminal (Administrator)” từ menu bật lên để khởi chạy PowerShell.
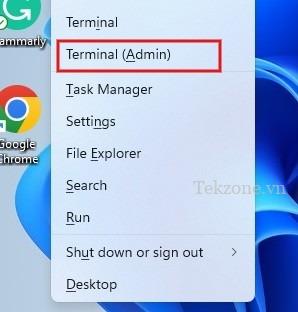
Nhập diskpart và nhấn phím Enter.
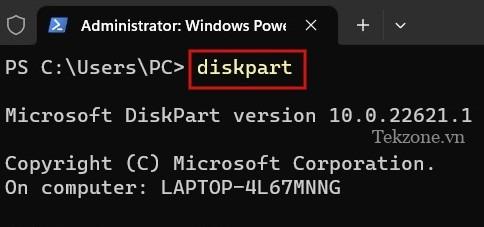
Nhập lệnh bên dưới và nhấn Enterđể lấy danh sách ổ đĩa trên PC .
list disk
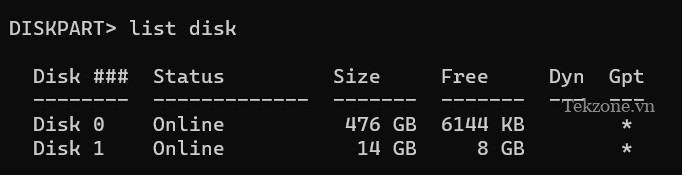
Ghi lại số đĩa cho ổ USB. Bạn sẽ không thấy nhãn hiệu ổ USB của mình ở đây.
Để chọn ổ USB , hãy sử dụng lệnh bên dưới và nhấn Enter. Thay thế số bên cạnh “disk” bằng số thuộc về ổ USB tương ứng .
select disk 1

Để xóa quyền chỉ đọc của ổ đĩa, hãy nhập lệnh sau và nhấn Enter.
attributes clear disk readonly
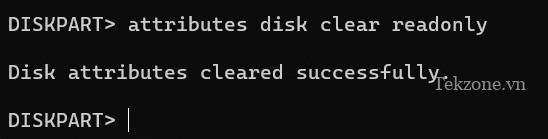
Sau khi bạn thấy thông báo thành công, hãy thoát PowerShell và kiểm tra xem lỗi bảo vệ ghi có được giải quyết hay không bằng cách cắm ổ USB.
Nếu bạn không muốn thử tất cả các giải pháp được đề cập ở trên, thì có sẵn các tùy chọn chuyển file thay thế, như Google Drive, Dropbox và các dịch vụ lưu trữ đám mây miễn phí khác. Bạn cũng có thể chọn ổ cứng ngoài để sao lưu dữ liệu của mình.




