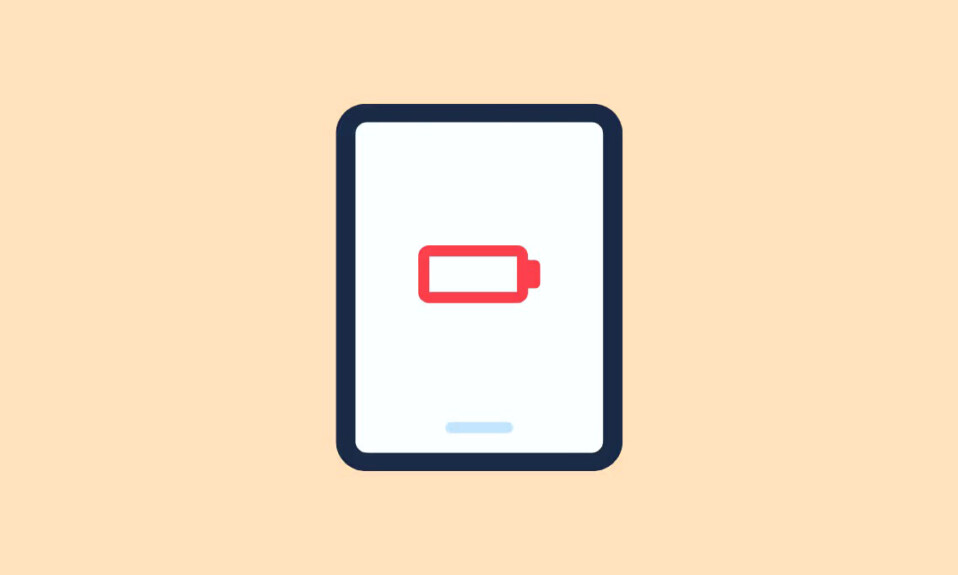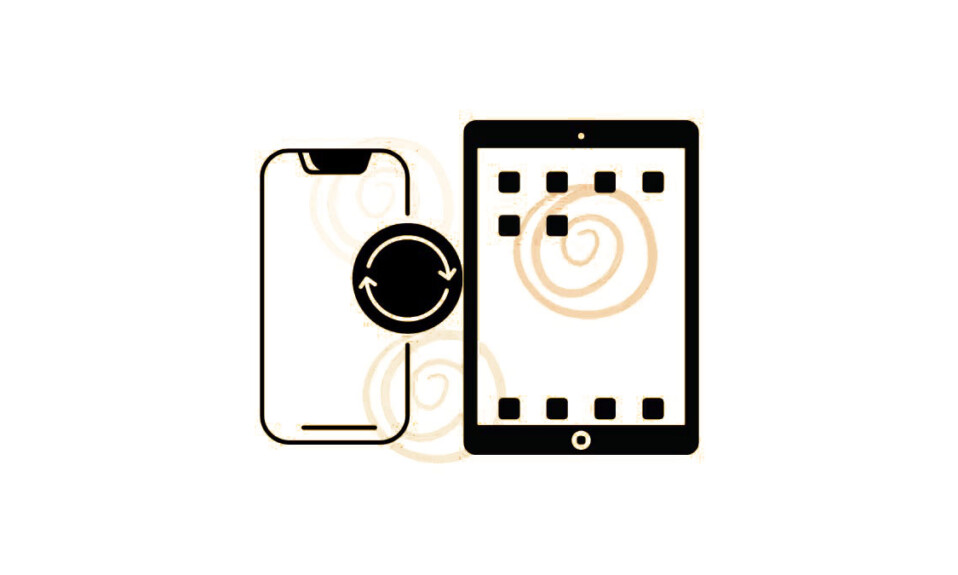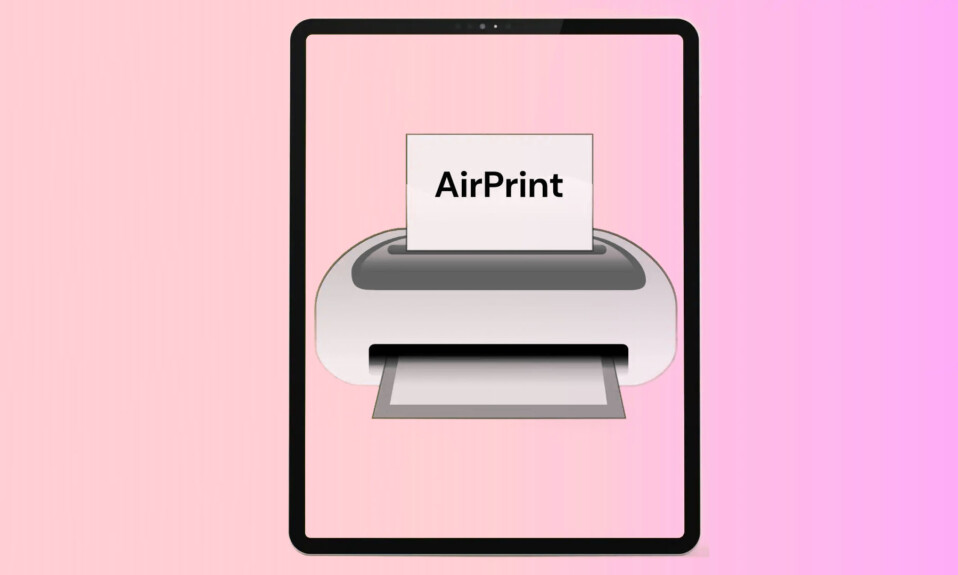
Việc in từ iPad có thể vô cùng tiện lợi khi bạn muốn chia sẻ tài liệu hoặc ảnh. Tuy nhiên, nó có thể cảm thấy một chút áp đảo để thiết lập ban đầu. Đừng lo lắng, mặc dù! Trong hướng dẫn này, chúng tôi sẽ hướng dẫn bạn quy trình kết nối máy in với iPad bằng hai phương pháp chính: AirPrint và ứng dụng in của bên thứ ba.
Nếu máy in hỗ trợ AirPrint thì đó là lựa chọn dễ dàng hơn. Nhưng nếu không, đừng băn khoăn! Các ứng dụng của bên thứ ba ở đây để tiết kiệm thời gian. Chúng tôi sẽ chỉ cho bạn cách thiết lập cả AirPrint và ứng dụng in của bên thứ ba cho iPad . Vì vậy, hãy bắt đầu và làm cho việc in ấn từ iPad trở nên dễ dàng!
AirPrint trên iPad là gì?
AirPrint là công nghệ in không dây cho phép bạn in tài liệu, ảnh và các nội dung khác từ iPad sang máy in tương thích mà không cần bất kỳ driver hoặc phần mềm nào. Hầu hết các máy in hiện đại đều đã tích hợp sẵn AirPrint nên việc tìm một máy in tương thích rất dễ dàng.
Sử dụng AirPrint rất đơn giản. Chỉ cần đảm bảo iPad và máy in được kết nối với cùng một mạng WiFi, sau đó mở ứng dụng có nội dung bạn muốn in. Nhấn vào nút chia sẻ, chọn “In” và chọn máy in từ danh sách. Tùy chỉnh cài đặt in nếu cần và nhấn “In” để gửi tài liệu đến máy in.
AirPrint giúp việc in từ iPad trở nên dễ dàng và đặc biệt hữu ích cho các ứng dụng không hỗ trợ in, như ứng dụng Ghi chú .
Ưu điểm của việc sử dụng AirPrint:
- Nó rất dễ sử dụng; không cần cài đặt driver hoặc phần mềm và nó hoạt động với hầu hết các ứng dụng.
- Nó đáng tin cậy vì đây là tính năng tích hợp sẵn của iOS nên bạn có thể tin tưởng nó sẽ hoạt động với máy in của mình.
- Nó an toàn, sử dụng mã hóa WPA2 để giữ an toàn cho công việc in .
Nhược điểm của việc sử dụng AirPrint:
- Không phải tất cả các máy in đều hỗ trợ AirPrint, vì vậy bạn có thể cần một phương pháp khác cho một số máy in.
- In tài liệu hoặc ảnh lớn bằng AirPrint có thể chậm.
- AirPrint không hỗ trợ tất cả cài đặt in nâng cao mà một số ứng dụng có thể có.
Máy in nào hỗ trợ AirPrint?
Nhiều thương hiệu máy in cung cấp hỗ trợ AirPrint, chẳng hạn như Apple, Brother, Canon, Epson, HP, Lexmark và Samsung. Bạn có thể tìm thấy danh sách các máy in hỗ trợ AirPrint trên trang web của Apple. Để đảm bảo bạn đã sẵn sàng in iPad, đây là một số kiểu máy in tương thích:

- HP: Dòng máy in Photosmart, Envy, LaserJet và OfficeJet.
- Canon: Hầu hết các máy in phun Pixma, mặc dù bạn có thể cần cập nhật firmware để in không dây.
- Epson: Máy in từ dòng WorkForce, Stylus, WorkForce Pro hoặc Artisan.
- Lexmark : Nhiều loại máy in tương thích với AirPrint dành cho các tác vụ khác nhau, bao gồm cả máy in ảnh dành cho gia đình và doanh nghiệp.
Tham khảo danh sách đầy đủ các máy in tương thích với AirPrint trên Trang web chính thức của Apple (https://support.apple.com/en-in/HT201311) .
Kết nối máy in không dây với iPad
Để kết nối máy in không dây với iPad, bạn có thể sử dụng Apple AirPrint, tính năng này giúp đơn giản hóa việc in không dây qua WiFi. Khi bạn đang sử dụng ứng dụng iOS hỗ trợ in, hãy tìm nút chia sẻ (thường là mũi tên chỉ ra hình vuông) trên iPad .
Hầu hết các ứng dụng có tính năng in đều có nút chia sẻ này. Nếu máy in tương thích với AirPrint và trên cùng mạng WiFi với iPad, việc nhấn vào nút chia sẻ sẽ gửi tác vụ in trực tiếp tới máy in. Hãy nhớ rằng quy trình có thể thay đổi một chút tùy thuộc vào ứng dụng bạn đang sử dụng.
In từ iPad là một cách tốt nhất để tăng năng suất, ngay cả khi máy in không hỗ trợ AirPrint. Bạn vẫn có thể in bằng cách sử dụng ứng dụng cụ thể do nhà sản xuất máy in cung cấp.
Điều đáng chú ý là iPad chỉ có thể in không dây tới máy in hỗ trợ WiFi vì chúng không có cổng USB. Mặc dù Apple không sản xuất máy in nhưng nhiều nhà sản xuất lại sản xuất máy in hỗ trợ không dây hoạt động tốt với các thiết bị Apple. Bằng cách kết nối máy in không dây với iPad, bạn có thể tận hưởng sự tiện lợi của việc in không dây mà không cần bất kỳ kết nối vật lý nào.
Cách kết nối máy in với iPad
Công nghệ AirPrint của Apple giúp việc in không dây từ iPad trở nên dễ dàng hơn mà không cần phần mềm bổ sung. Đây là cách thiết lập máy in với AirPrint:
- Kiểm tra xem iPad có phiên bản iPad OS mới nhất hay không. Kiểm tra các bản cập nhật trong Cài đặt > Chung > Cập nhật phần mềm và cài đặt chúng nếu có.
- Đảm bảo máy in hỗ trợ AirPrint và được kết nối với cùng mạng WiFi với iPad .
- Bật máy in và đợi một lát để nó kết nối với mạng.
- Mở file hoặc mục bạn muốn in trên iPad.
- Nhấn vào nút Chia sẻ hoặc Hành động trong ứng dụng bạn đang sử dụng.
- Cuộn xuống và chọn tùy chọn In.
- Chọn máy in tương thích với AirPrint từ danh sách.
- Chọn số lượng bản sao bạn muốn in.
- Nhấn vào nút In ở góc trên bên phải để bắt đầu in.
Cách sử dụng AirPrint trên iPad
- Để bắt đầu quá trình in, hãy mở ứng dụng hỗ trợ chức năng AirPrint.
- Tìm tùy chọn in, có thể nằm dưới nút Chia sẻ của ứng dụng (mũi tên chỉ ra hình vuông) hoặc nút Hành động, tùy thuộc vào thiết kế của ứng dụng.
- Cuộn qua danh sách các tùy chọn và tìm nút In (thường được biểu thị bằng biểu tượng máy in). Nếu bạn không thể tìm thấy nó, hãy tham khảo phần Hướng dẫn sử dụng hoặc Trợ giúp của ứng dụng vì không phải ứng dụng nào cũng hỗ trợ AirPrint.
- Khi bạn nhấn vào nút In, một danh sách các máy in hỗ trợ AirPrint khả dụng trên mạng WiFi sẽ hiển thị. Chọn máy in bạn muốn in từ danh sách.
- Tùy chỉnh các tùy chọn in , chẳng hạn như số lượng bản sao hoặc các trang cụ thể mà bạn muốn in, sử dụng các tùy chọn có sẵn trong ứng dụng.
- Sau khi thiết lập các cài đặt in mong muốn, chạm vào nút In nằm ở góc trên bên phải của màn hình để bắt đầu in.
Kiểm tra Trạng thái Công việc In trên iPad
Để kiểm tra trạng thái của lệnh in và theo dõi tiến trình của nó, hãy làm theo các bước sau:
- Mở Trình chuyển đổi ứng dụng: Trên iPad có nút Home, hãy bấm hai lần vào nút Home; trên iPad không có nút Home, hãy vuốt lên từ cuối màn hình và tạm dừng ở giữa để truy cập Trình chuyển đổi ứng dụng.
- Xác định vị trí Trung tâm in: Trong Trình chuyển đổi ứng dụng, bạn sẽ tìm thấy Trung tâm in, nơi hiển thị trạng thái lệnh in .
- Kiểm tra Huy hiệu: Biểu tượng Trung tâm In sẽ có huy hiệu hiển thị số lượng tài liệu hiện đang trong hàng đợi in.
Hủy lệnh in trên iPad
Nếu bạn cần hủy lệnh in, hãy sử dụng Trung tâm In như sau:
- Mở Trung tâm In: Truy cập Trình chuyển đổi ứng dụng và tìm biểu tượng Trung tâm in.
- Chọn lệnh in: Chạm vào lệnh in bạn muốn hủy để chọn nó.
- Hủy in: Sau khi lệnh in được chọn, hãy nhấn vào tùy chọn “Hủy in” để dừng quá trình in.
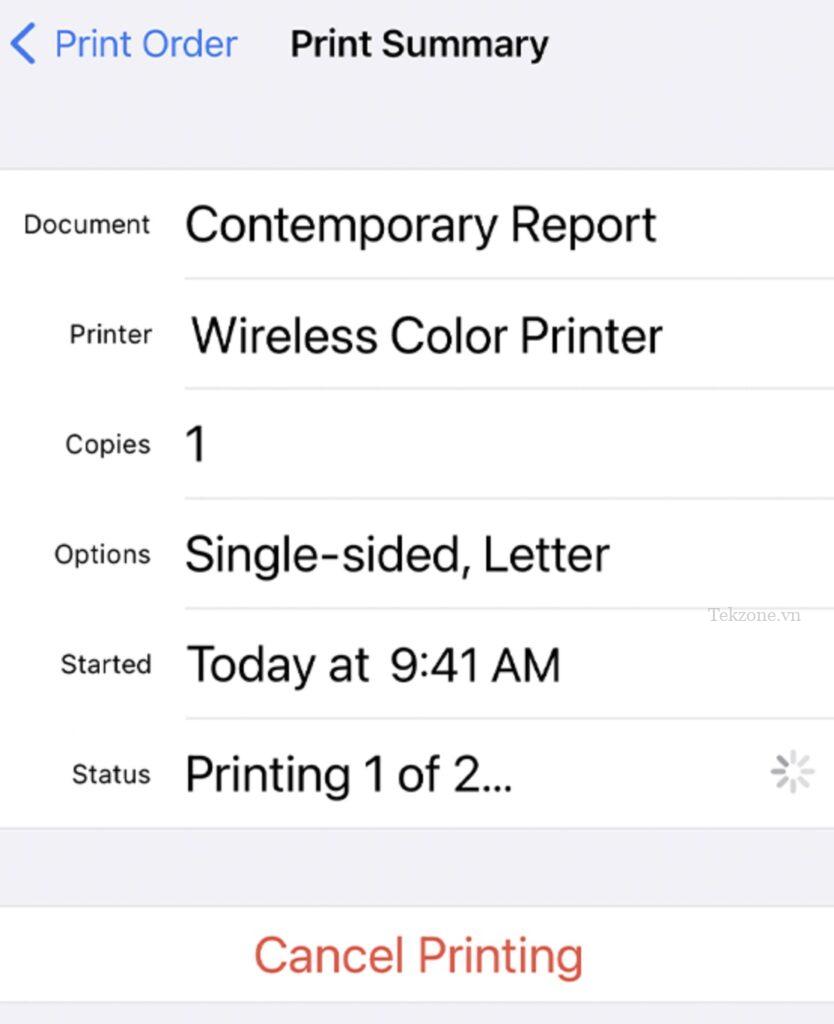
Bằng cách làm theo các bước này, bạn có thể in liền mạch từ iPad bằng AirPrint và luôn được thông báo về tiến trình công việc in của mình thông qua Trung tâm In. Giải pháp in không dây này giúp bạn dễ dàng tạo ra các bản sao vật lý của tài liệu và ảnh mà không cần thêm cáp hoặc cài đặt phần mềm.
Cách in từ iPad mà không cần AirPrint
Nếu máy in không hỗ trợ AirPrint, bạn có thể sử dụng ứng dụng in của bên thứ ba để in từ iPad. Một số ví dụ về ứng dụng in của bên thứ ba bao gồm HP Smart, Epson iPrint và Brother iPrint & Scan. Những ứng dụng này cho phép bạn in từ iPad sang nhiều máy in khác nhau, ngay cả khi chúng không có AirPrint.
Các nhà sản xuất máy in thường cung cấp các ứng dụng miễn phí cho mục đích in ấn. Ví dụ: HP cung cấp ứng dụng HP Smart, Canon có Canon PRINT Inkjet/SELPHY, Epson cung cấp Epson iPrint và Brother hỗ trợ Brother iPrint&Scan. Để trình diễn, hãy tập trung vào ứng dụng HP Smart.
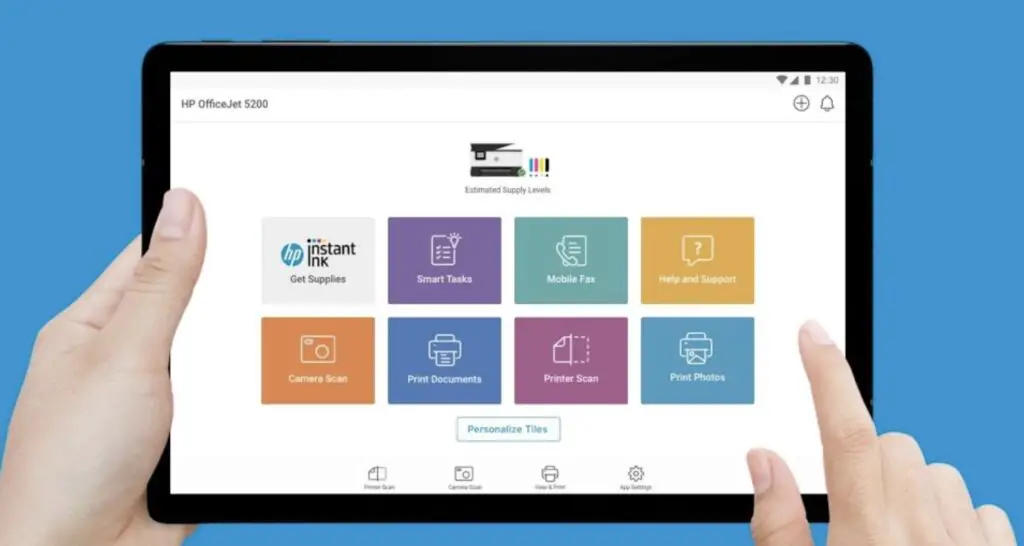
- Cài đặt và mở ứng dụng HP Smart. Nhấn vào nút “Accept All” để tiếp tục hoặc chọn liên kết “Manage Options” để kiểm soát các loại dữ liệu được thu thập.
- Tiếp theo, đi tới màn hình “Set Up a New Printer” và cho phép ứng dụng kết nối với các thiết bị trên mạng cục bộ . Bạn có thể chọn “Get Started” để định cấu hình máy in mới hoặc “Complete Now” để thêm máy in đã được thiết lập. Sau khi bạn quyết định, hãy chọn máy in bạn muốn sử dụng với ứng dụng.
- Đối với máy in HP, tất cả thông tin và lệnh cần thiết đều có thể truy cập thuận tiện từ một màn hình. Bạn có thể kiểm tra mức mực của máy in và chọn “Print Photos” hoặc “Print Documents” để bắt đầu quá trình in. Nếu đây là lần đầu tiên bạn thực hiện lựa chọn, bạn sẽ được nhắc đăng nhập hoặc tạo tài khoản HP.
- Sau khi tài khoản được thiết lập, bạn sẽ được chuyển đến màn hình “Xem & In”, nơi bạn có thể chọn các file bạn muốn in. Ngoài ra, bạn có thể kết nối với nhiều tài khoản online khác nhau như Dropbox, Google Photos, Drive, Box, v.v.
- Sau khi chọn ảnh hoặc tài liệu để in, bạn có thể xem trước file bằng cách nhấn vào “Print Preview”. Từ cửa sổ này, chỉ cần chạm vào “In” để gửi file đến máy in để in.
Khắc phục lỗi AirPrint trên iPad
Nếu bạn gặp bất kỳ sự cố nào khi in bằng AirPrint, hãy xem xét các mẹo khắc phục lỗi sau:
- Xác minh kết nối WiFi: Kiểm tra kỹ xem cả iPhone hoặc iPad và máy in có được kết nối với cùng một mạng WiFi hay không.
- Khởi động lại thiết bị: Hãy thử khởi động lại cả iPhone hoặc iPad và máy in để làm mới kết nối.
- Cập nhật phần mềm: Đảm bảo rằng hệ điều hành iPhone hoặc iPad cũng như firmware của máy in được cập nhật.
- Kiểm tra tính tương thích của máy in: Xác nhận rằng máy in đã bật AirPrint vì các máy in không tương thích sẽ không hoạt động với AirPrint.
- Can thiệp mạng: Kiểm tra mọi khả năng can thiệp mạng có thể ảnh hưởng đến kết nối giữa các thiết bị.
In từ iPhone hoặc iPad bằng AirPrint là cách thuận tiện để tạo tài liệu và ảnh không dây. Bằng cách làm theo các bước đơn giản và mẹo khắc phục lỗi này, bạn có thể đảm bảo trải nghiệm in mượt mà và tận hưởng sự tiện lợi của tính năng in không dây trực tiếp từ thiết bị iOS của mình.
Các câu hỏi thường gặp
Tại sao tôi không thể tìm thấy máy in trên iPad của mình?
Có một số lý do khiến bạn không thể tìm thấy máy in trên iPad của mình:
Máy in có thể không được bật hoặc kết nối với cùng một mạng WiFi như iPad hoặc máy in có thể không hỗ trợ AirPrint. Cũng có thể có vấn đề với phần mềm iPad . Nếu bạn đã kiểm tra tất cả những điều này mà vẫn không thể tìm thấy máy in của mình, hãy thử khởi động lại iPad và máy in hoặc cân nhắc đặt lại cài đặt mạng của iPad.
Làm sao kết nối iPad của tôi với máy in mà không cần AirPrint?
Nếu máy in không hỗ trợ AirPrint, bạn vẫn có thể kết nối iPad với máy in bằng ứng dụng in của bên thứ ba. Có nhiều ứng dụng in của bên thứ ba, chẳng hạn như HP Smart, Epson iPrint và Brother iPrint & Scan. Những ứng dụng này cho phép bạn in từ iPad sang nhiều máy in khác nhau, ngay cả khi chúng không có AirPrint.
Làm sao kết nối iPad với máy in HP của tôi?
Để kết nối iPad với máy in HP, bạn có thể sử dụng ứng dụng HP Smart. Ứng dụng HP Smart miễn phí và có sẵn trên App Store. Sau khi bạn cài đặt ứng dụng, hãy mở ứng dụng đó, nhấn vào nút + ở góc trên cùng bên trái, chọn Máy in, sau đó chọn máy in HP từ danh sách. Làm theo hướng dẫn trên màn hình để hoàn tất quá trình thiết lập.
Làm sao in từ ứng dụng in của bên thứ ba?
Nếu máy in không hỗ trợ AirPrint, bạn có thể sử dụng ứng dụng in của bên thứ ba để in từ iPad. Một số ví dụ về ứng dụng in của bên thứ ba bao gồm HP Smart, Epson iPrint và Brother iPrint & Scan. Những ứng dụng này cho phép bạn in từ iPad sang nhiều máy in khác nhau, ngay cả khi chúng không có AirPrint.
Tôi có thể kết nối iPad với máy in bằng cáp USB không?
Không, bạn không thể kết nối iPad với máy in bằng cáp USB. Apple không cho phép cài đặt driver thiết bị riêng lẻ. Do đó, không thể cài đặt driver máy in trực tiếp trên iPad và in từ đó.
Phần kết luận
Chúng tôi hy vọng hướng dẫn này sẽ giúp bạn tìm hiểu cách kết nối máy in với iPad bằng AirPrint và các ứng dụng in của bên thứ ba. Chúng tôi đã giải thích AirPrint là gì và nó hoạt động như thế nào cũng như những ưu và nhược điểm của việc sử dụng nó. Chúng tôi cũng đã thảo luận về những máy in hỗ trợ AirPrint, bao gồm các mẫu máy in cụ thể của HP, Canon, Epson và Lexmark.
Chúng tôi cũng đã đưa vào hướng dẫn chi tiết về cách in từ iPad bằng cả AirPrint và ứng dụng in của bên thứ ba. Ngoài ra, chúng tôi đã chia sẻ các mẹo khắc phục lỗi cho AirPrint và giải thích cách bạn có thể in từ iPad sang máy in được kết nối với máy tính của mình.
Nhìn chung, in từ iPad là một cách thuận tiện để chia sẻ tài liệu và ảnh không dây và với thiết lập phù hợp, bạn có thể dễ dàng đạt được điều này. Cho dù bạn có máy in hỗ trợ AirPrint hay cần sử dụng ứng dụng của bên thứ ba, giờ đây bạn có thể tận hưởng sự tiện lợi của tính năng in không dây trực tiếp từ iPad của mình. Vì vậy, đi trước và cung cấp cho nó một thử! Nếu bạn có bất kỳ câu hỏi nào, vui lòng để lại nhận xét bên dưới.