
Razer Synapse là phần mềm quản lý dựa trên đám mây cho các thiết bị ngoại vi Razer, đi kèm với rất nhiều tính năng. Trong đó, có bộ cấu hình cho phép bạn tùy chỉnh tất cả phần cứng Razer của mình và để tăng cường chức năng cho hệ sinh thái Razer, bạn có thể lập trình từng nút trên bàn phím hoặc chuột bằng các lệnh macro. Bạn cũng có thể tạo các macro tùy chỉnh và phức tạp và sử dụng bằng cách nhấn tổ hợp các phím trên bàn phím chơi game của mình .
Khi bạn tạo macro thông qua Razer Synapse 3, chúng sẽ được lưu trữ trên đám mây. Điều đó có nghĩa là bất kể bạn ở đâu, bạn sẽ có thể sử dụng các macro giống như khi bạn ở nhà. Nó cũng cho phép bạn chia sẻ cài đặt của mình với người khác bằng thiết bị ngoại vi Razer hoặc nhập macro của người khác vào phần mềm Razer Synapse. Bạn cũng sẽ có thể truy cập chúng một cách dễ dàng, ngay cả khi bạn thay thế chuột và bàn phím Razer cũ của mình bằng các sản phẩm Razer mới. Chỉ cần làm theo hướng dẫn trong bài viết này và bạn sẽ học cách tạo, gán và xóa macro Razer Synapse ngay lập tức.
1. Macro là gì?
Macro là một tập lệnh thực hiện một hành động hoặc một chuỗi hành động khi được kích hoạt bằng shortcut (hoặc shortcut chuột). Điều đó có nghĩa là bạn có thể chỉ định một nút hoặc một chuỗi nút để thực hiện một hành động mà thông thường bạn sẽ cần vài lần nhấn phím hoặc nhấp chuột. Điều này cực kỳ hữu ích với những người có nhu cầu sử dụng phím bấm lặp đi lặp lại nhiều. Nó giúp họ hoàn thành công việc nhanh hơn hoặc chơi game tốt hơn.
Bạn có thể sử dụng macro khi bạn có các tác vụ dài và lặp đi lặp lại để thực hiện trên máy tính của mình. Thay vì bạn thực hiện toàn bộ chuỗi hành động, hãy nhấn một phím hoặc tổ hợp các phím macro để thực hiện nhanh chóng và không gặp rắc rối.
2. Thêm Module macro
Trước khi bạn có thể định cấu hình macro trong Razer Synapse, bạn sẽ phải thêm Module Macro hoặc bạn đã có nó rồi. Nếu như vậy, bạn sẽ tìm thấy tùy chọn Macro ở thanh công cụ trên cùng của Synapse.
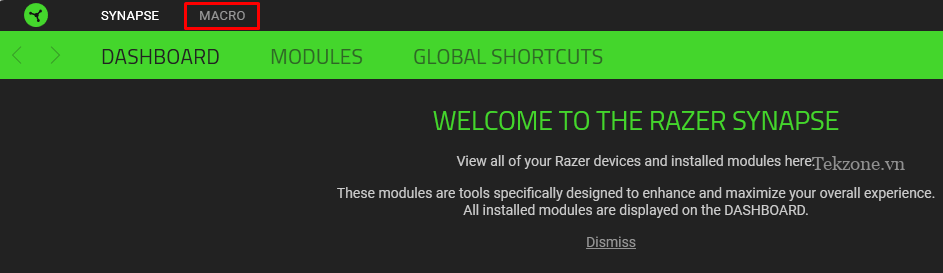
Nhưng nếu bạn vừa cài đặt Synapse, có thể bạn sẽ phải cài đặt module Macro trước, sau đây là cách thực hiện:
Chọn Modules từ bảng điều khiển.
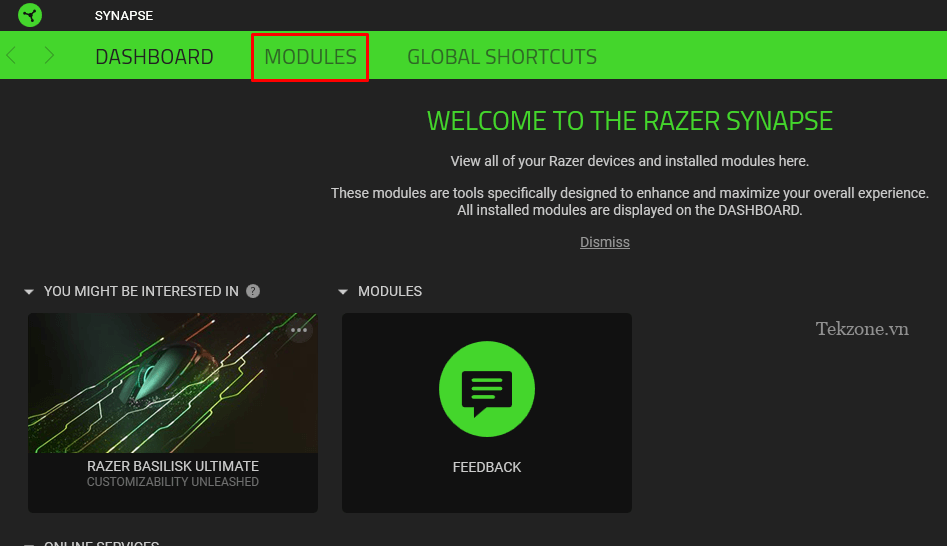
Cuộn xuống cho đến khi bạn tìm thấy Macro .
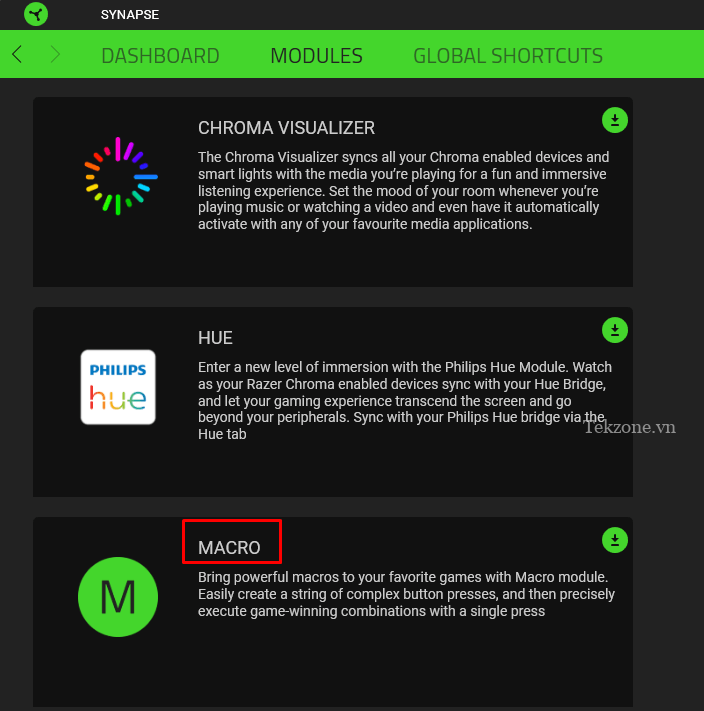
Đặt chuột lên nó và nhấp vào nút Add .
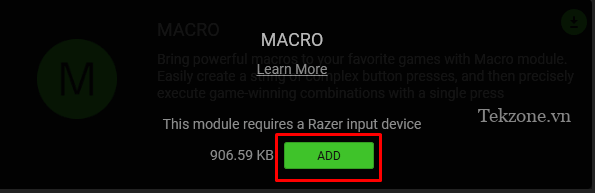
Chọn tùy chọn Install & Reset
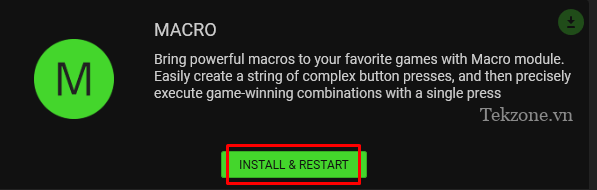
Module Macro sẽ được thêm vào thanh công cụ . Bây giờ bạn có thể truy cập nó một cách dễ dàng.
3. Tạo Macro Razer Synapse
Bây giờ bạn đã thêm Module Macro vào bảng điều khiển Razer Synapse của mình, bạn có thể bắt đầu tạo một số macro bàn phím hoặc chuột. Để có thể làm được điều đó, bạn phải đảm bảo rằng sản phẩm tương thích Razer Synapse 3 đã được cắm vào PC. Sau đó:
Mở Razer Synapse.
Chọn Macro từ Thanh công cụ trên cùng.
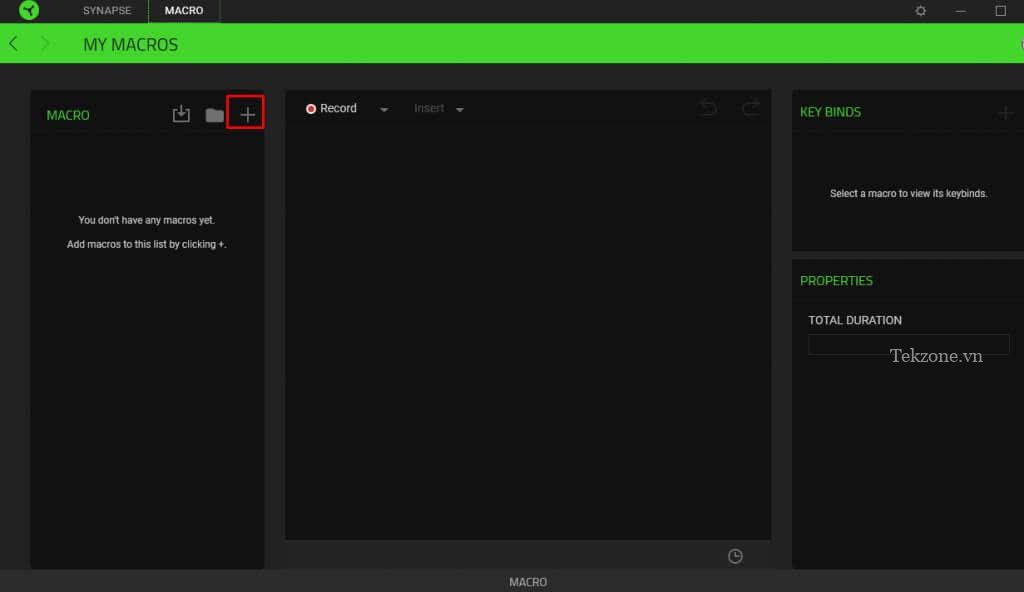
Nhấp vào biểu tượng Plus (+) ở thanh bên trên cùng bên trái.
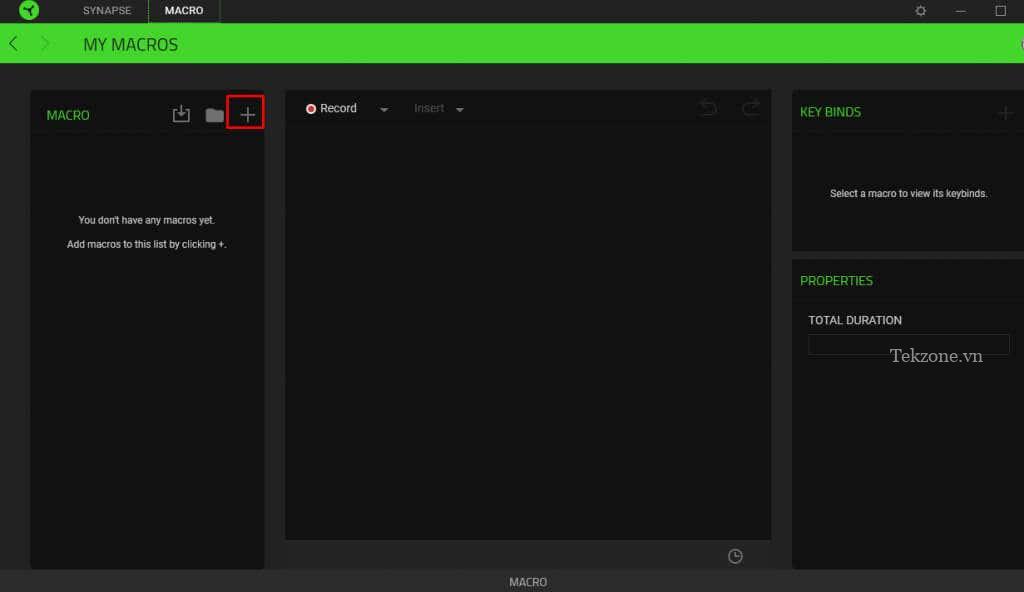
Bạn sẽ nhận thấy rằng Macro 1 đã được tạo ngay bên dưới. Đây là tên mặc định và không mang tính mô tả nhiều. Bạn có thể nhấp vào nó để thay đổi tên của nó.
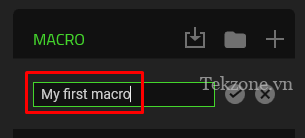
Để lưu tên mới, hãy nhấp vào dấu kiểm bên cạnh tên đó.
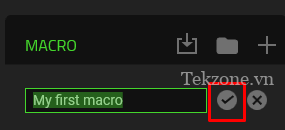
Chọn macro mới được tạo này để bắt đầu thêm chuỗi đầu vào.
Đi tới Record và nhấp vào mũi tên xuống nhỏ bên cạnh để mở menu thả xuống.
Bạn sẽ phải thiết lập các chức năng Delay và ghi lại Mouse Movement. Độ trễ ghi có nghĩa là theo mặc định sẽ có độ trễ ba giây trước khi Razer Synapse bắt đầu ghi macro. Bạn có thể thêm nhiều giây hơn hoặc loại bỏ hoàn toàn độ trễ và điều đó giúp bạn có đủ thời gian để chuẩn bị cho mình.
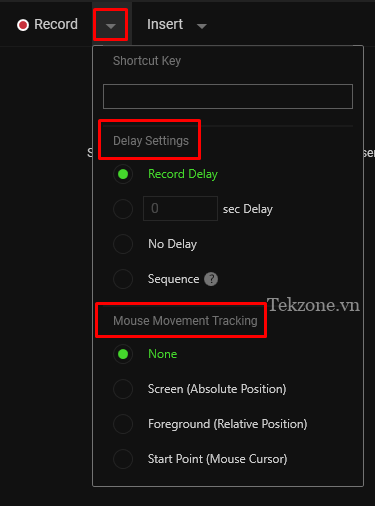
Khi bạn đã sẵn sàng ghi macro, hãy chọn Record
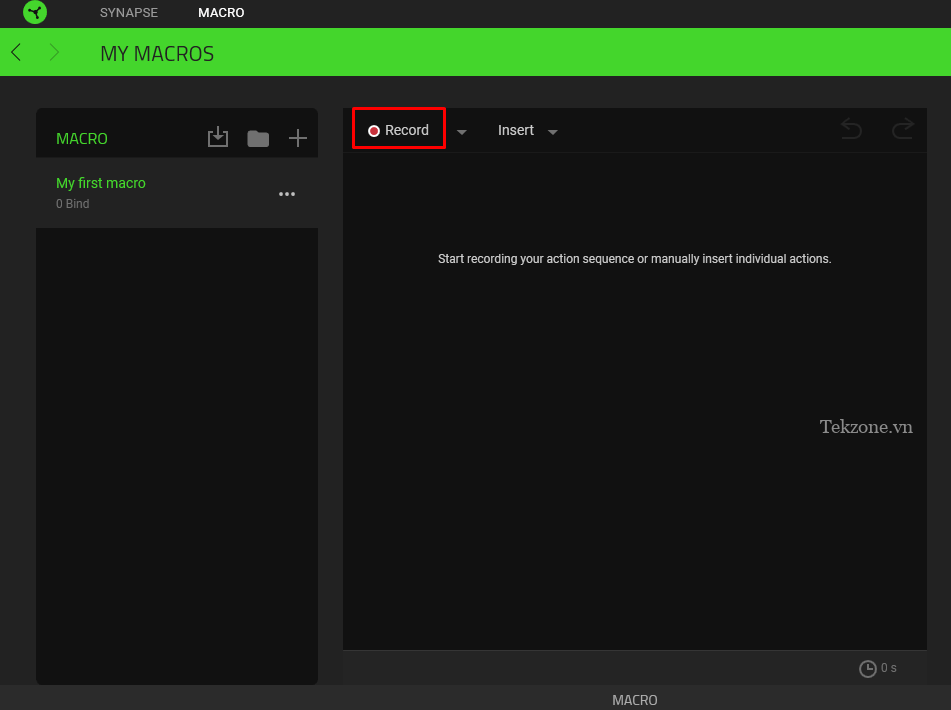
Nhấn các phím trên bàn phím hoặc chuột Razer và những lần nhấn phím đó sẽ được ghi lại.
Khi bạn hoàn tất, hãy nhấp vào Stop để kết thúc phiên ghi.
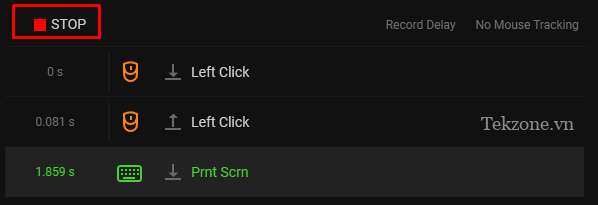
Macro sẽ tự động được lưu trong Razer Synapse. Sau khi macro được tạo, bạn sẽ phải gán nó cho bất kỳ thiết bị ngoại vi nào hỗ trợ Razer Synapse.
Một cách khác để tạo macro là chèn nó, thay vì ghi nó. Các bước thực hiện giống nhau, cho đến điểm Ghi. Thay vào đó, để chèn macro:
Đi tới Insert .
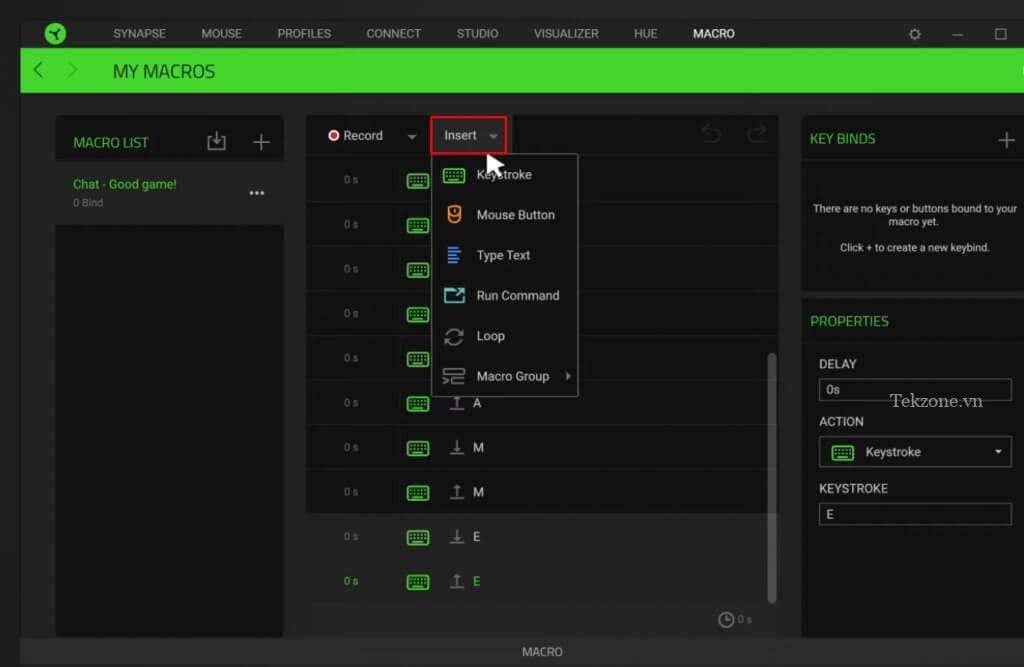
Chọn một hành động từ trình đơn thả xuống. Nếu bạn muốn tạo macro Keystroke , Mouse Button một, Type Text hoặc Run Command .
Trên bảng điều khiển bên phải, tìm Properties. Tại đây, bạn sẽ nhập chức năng macro và có thể đặt độ trễ trước khi khởi tạo hành động tiếp theo.
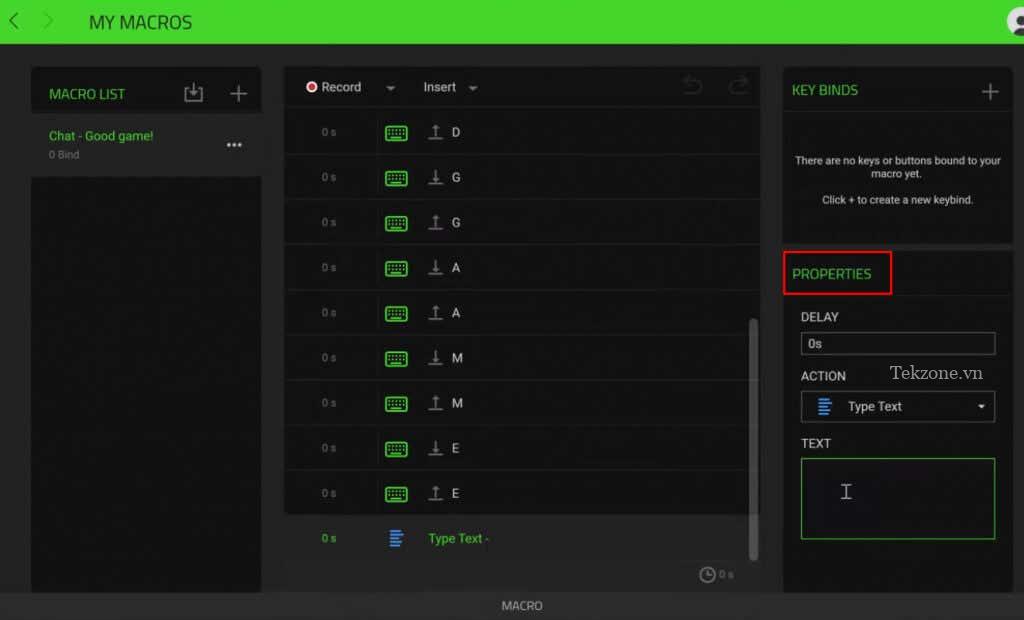
Macro sẽ được lưu tự động và sau đó bạn có thể tiến hành gán nó cho thiết bị tương thích với Razer Synapse 3.
4. Gán Macro Razer Synapse
Bây giờ bạn đã tạo macro trong Razer Synapse, bạn có thể gán nó cho thiết bị Razer. Hãy nhớ rằng bạn phải cắm bàn phím hoặc chuột hỗ trợ Razer Synapse vào máy tính trước khi có thể thực hiện việc này.
Hãy làm theo các bước sau để gán macro:
Mở Razer Synapse.
Chọn device bạn muốn gán macro.
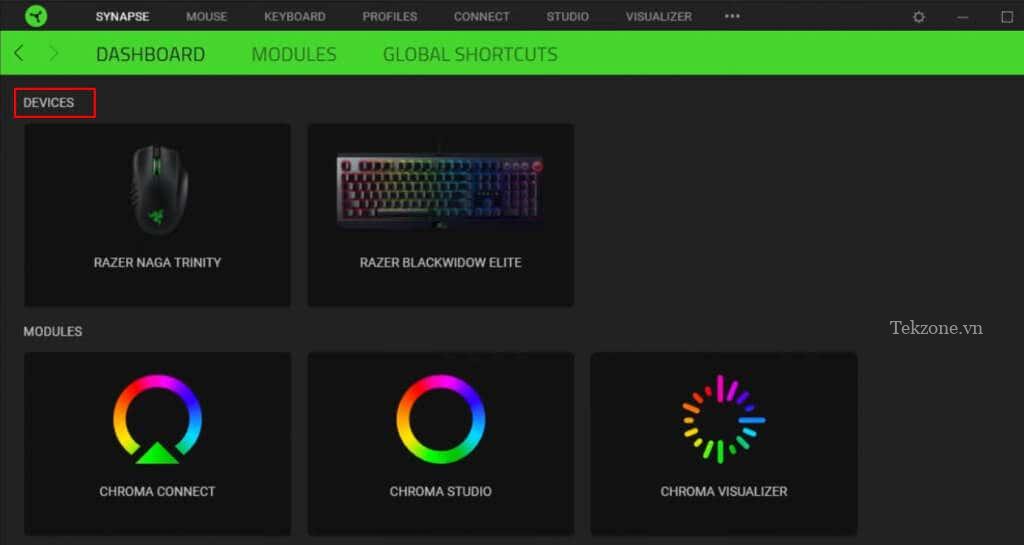
Chọn key bạn muốn gán macro.
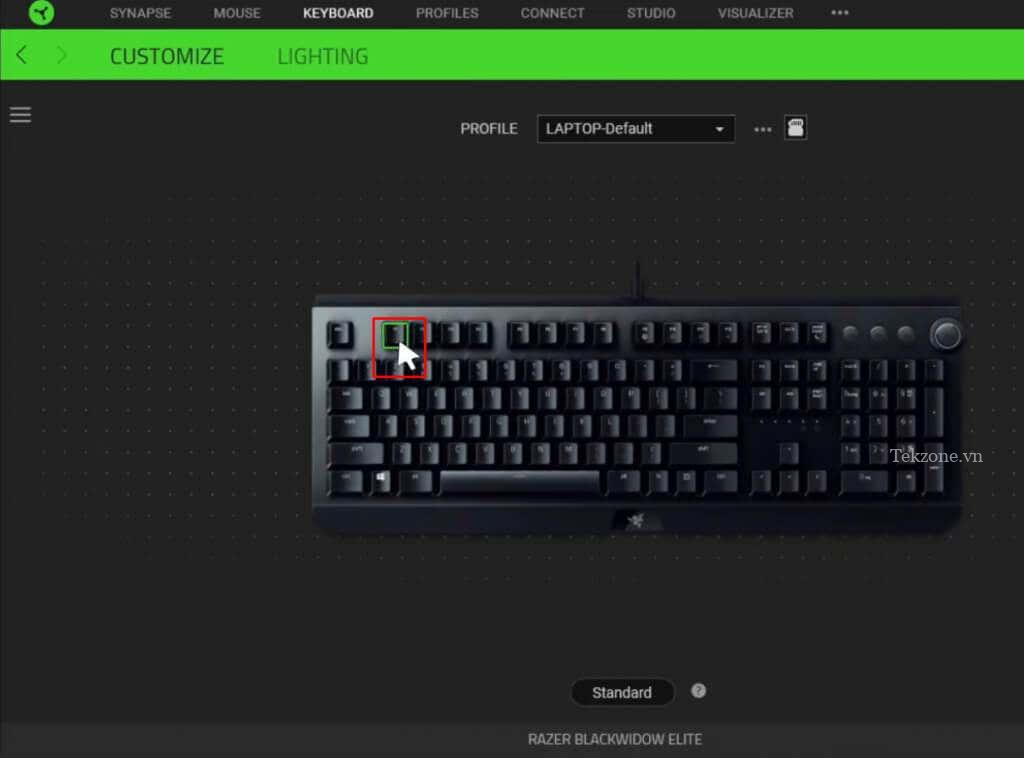
Từ menu bên trái chọn Macro .
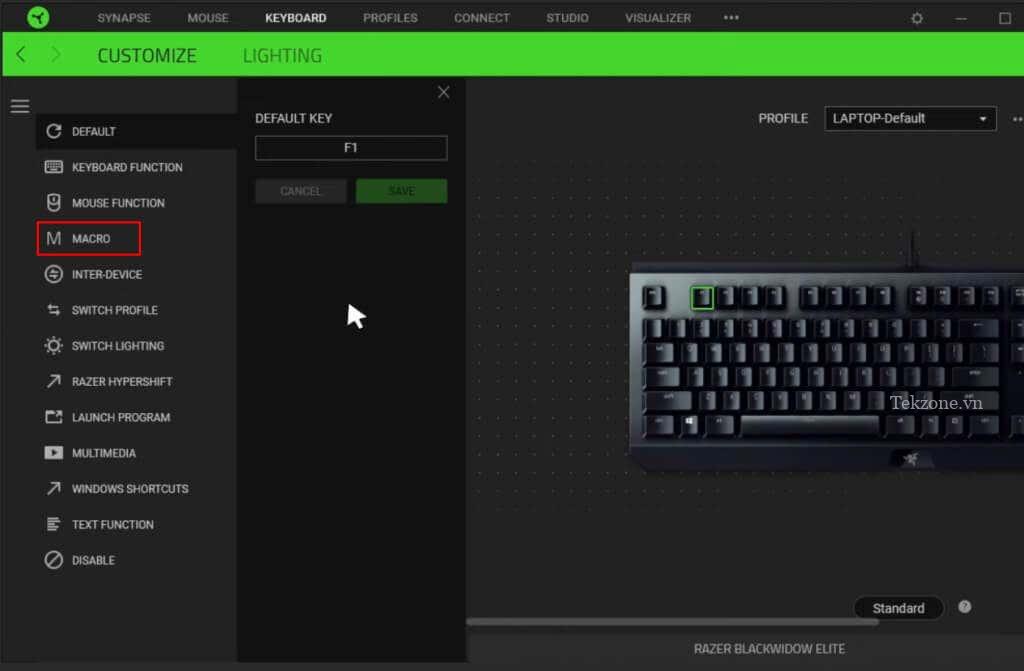
Tìm Assign Macro và nhấp vào nó để mở menu thả xuống. Chọn macro bạn muốn gán.
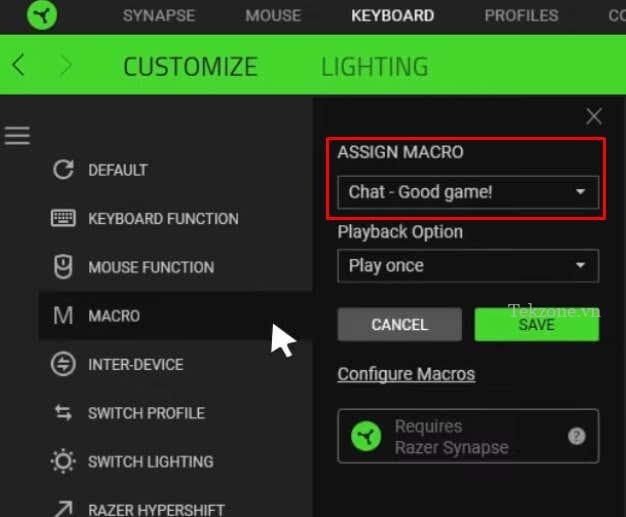
Trong tùy chọn Playback , bạn có thể đặt cách bạn muốn phát lại hành động của macro. Chọn tùy chọn phù hợp với nhu cầu .

Khi bạn đã hoàn tất, hãy nhấp vào nút Save .
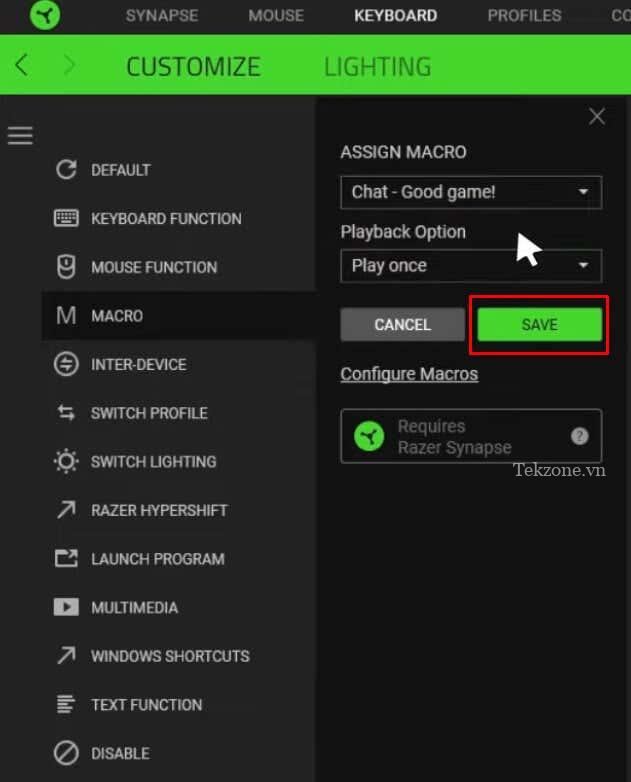
Macro được gán cho nút cụ thể. Bạn có thể tiếp tục và sử dụng nó theo cách bạn dự định.
5. Chỉnh sửa Macro Razer Synapse
Bạn có thể chỉnh sửa các macro Razer mà bạn đã tạo và chỉ định bất kỳ lúc nào. Điều này cho phép bạn điều chỉnh chức năng của chúng hoặc tốc độ phát lại. Bất kỳ thay đổi nào bạn thực hiện đối với macro sẽ tự động được lưu và bạn sẽ không cần gán lại liên kết khóa.
Đây là cách bạn có thể chỉnh sửa Macro:
Mở phần mềm Razer Synapse.
Chuyển đến Macro trên thanh công cụ.
Từ menu bên trái, chọn macro bạn muốn chỉnh sửa.
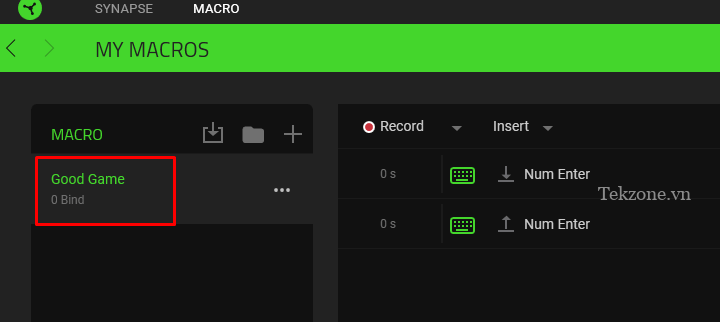
Chọn bất kỳ hành động nào ( Event ) trong menu sẽ mở bảng thuộc tính ở bên phải.
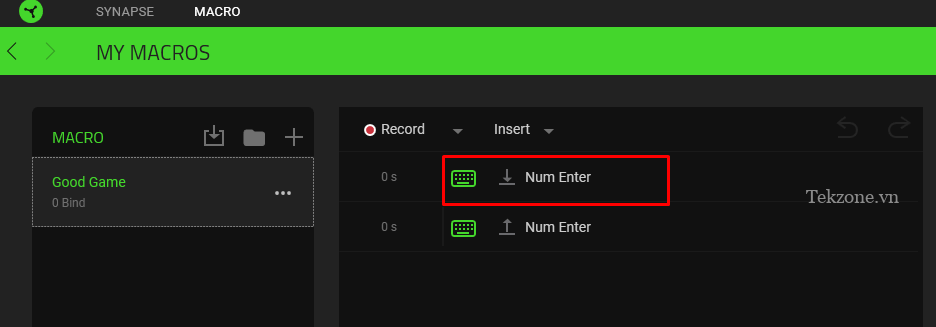
Điều chỉnh Properties để thay đổi độ trễ sự kiện hoặc hành động của macro.
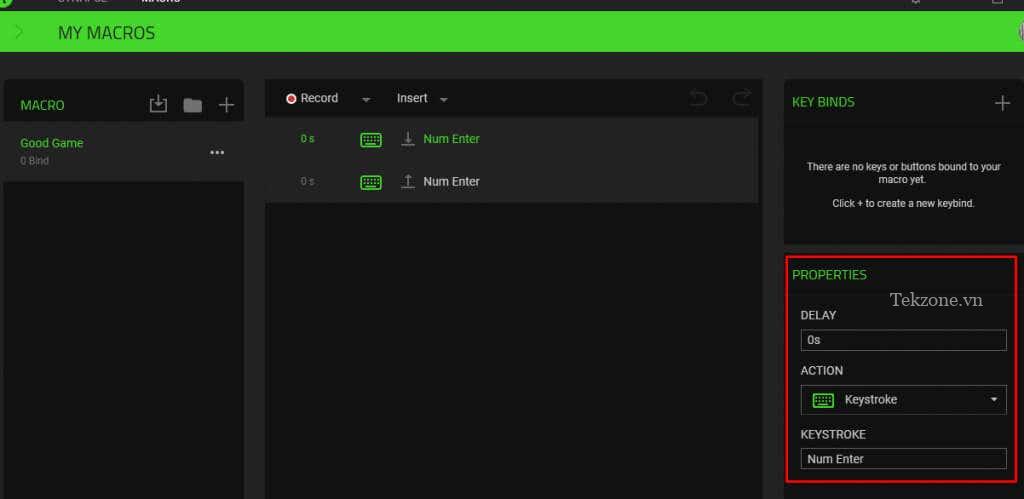
Sau khi bạn thực hiện thay đổi, tập lệnh macro sẽ được cập nhật tự động, bạn có thể tiếp tục và sử dụng phiên bản macro đã cập nhật ngay lập tức.
6. Xóa Macro Razer Synapse
Tất cả các macro bạn tạo và gán trong Razer Synapse đều có thể bị xóa dễ dàng. Có lẽ bạn đã mắc lỗi khi tạo nó hoặc đơn giản là bạn không sử dụng nó nữa và hãy làm theo các bước sau để xóa macro:
Khởi chạy phần mềm Razer Synapse 3.
Chọn Macro từ thanh công cụ trên cùng.
Trong menu bên trái, tìm macro bạn muốn xóa và chọn nó.
Nhấp vào ba dấu chấm bên cạnh macro.
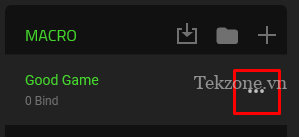
Chọn tùy chọn Delete từ menu.
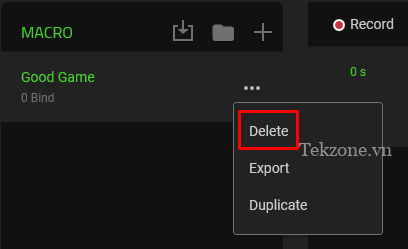
Xác nhận bạn muốn xóa macro bằng cách nhấp vào nút Delete khi được nhắc.
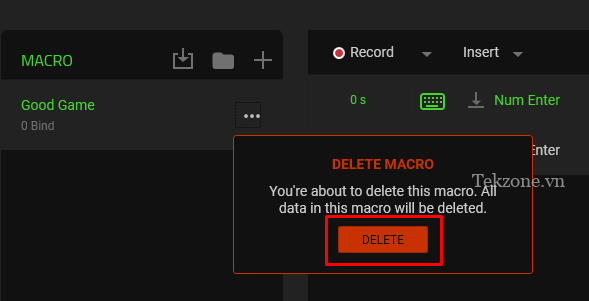
Sử dụng thiết bị Razer mà không tận dụng được công cụ hay lãng phí một tính năng. Hãy nghĩ đến những hành động phổ biến nhất bạn thực hiện khi làm việc hoặc chơi game và biến chúng thành macro.




