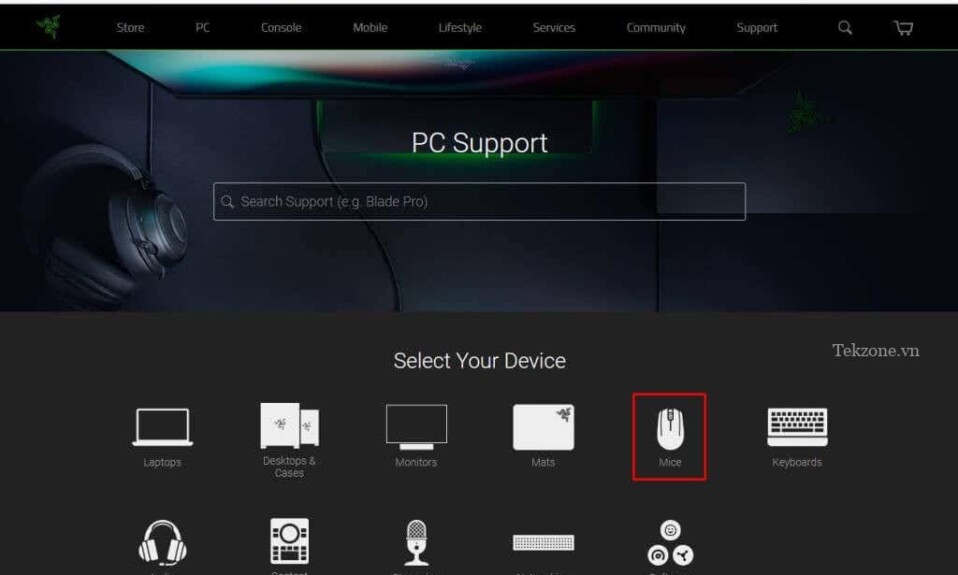
Razer Synapse là ứng dụng phần mềm, khi được kết hợp với các thiết bị ngoại vi Razer, sẽ giúp bạn quản lý, tùy chỉnh và sử dụng chúng ở mức tối đa. Tuy nhiên, đôi khi phần mềm không phát hiện ra bàn phím, chuột hoặc tai nghe chơi game Razer . Làm cho nó hoạt động có thể gây khó chịu, đặc biệt nếu trước đó bạn đã thiết lập một cấu hình tùy chỉnh mà bạn muốn sử dụng.
Sự cố Razer Synapse không nhận thiết bị ngoại vi thường xảy ra với chuột và bàn phím . Nhưng nó có thể xảy ra với bất kỳ thiết bị ngoại vi nào, chẳng hạn như tai nghe, micrô hoặc bất kỳ phần cứng nào khác mà Synapse thường hoạt động. Bài viết này sẽ hướng dẫn bạn cách khắc phục lỗi Razer Synapse 3 và Razer Synapse 2 không nhận thiết bị ngoại vi.
1. Thử phụ kiện Razer trên laptop PC khác
Có một số cách bạn có thể khắc phục lỗi phần cứng của mình, đặc biệt là khi nói đến các thiết bị ngoại vi như chuột và bàn phím. Bạn có thể cắm chúng ra khỏi máy tính của mình và thử chúng trên một thiết bị khác có cài đặt phần mềm Razer Synapse để xem chúng có thể được phát hiện hay không.
Nếu bạn không có sẵn PC khác, bạn có thể chỉ cần cắm các thiết bị ngoại vi của mình vào một cổng USB khác. Đảm bảo rằng nó được cắm trực tiếp vào PC mà không cần sử dụng bộ chia USB trung gian. Ngoài ra, bạn nên kiểm tra cáp và cổng USB của thiết bị xem có hư hỏng vật lý nào không.
Cuối cùng, Windows 10 và 11 có trình khắc phục lỗi phần cứng mà bạn có thể sử dụng để xem liệu có sự cố với thiết bị của mình hay không. Trình khắc phục lỗi Phần cứng và Thiết bị không hiển thị trong Cài đặt. Bạn sẽ phải sử dụng Command Prompt. Đây là cách:
- Đảm bảo rằng các thiết bị Razer mà bạn đang thử nghiệm được kết nối với PC .
- Nhấp vào kính lúp trên Taskbar Windows 10/11 . Thao tác này sẽ mở thanh tìm kiếm. Gõ cmd và chọn Command Prompt .
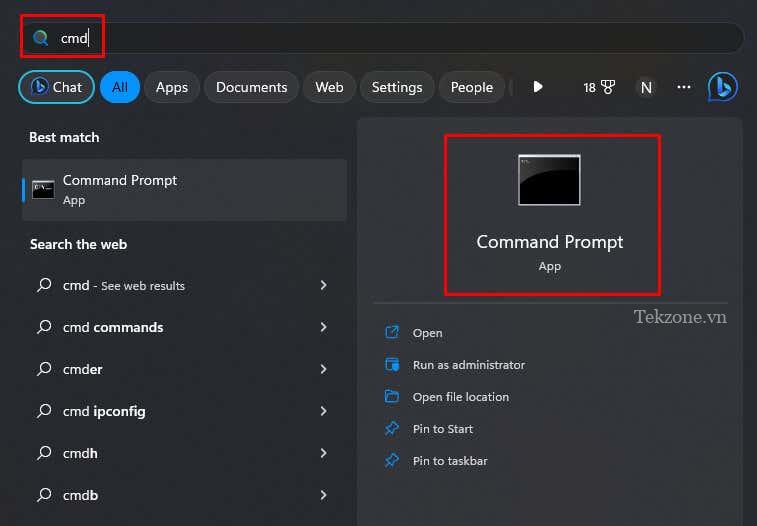
- Nhập lệnh trình khắc phục lỗi: msdt.exe -id DeviceDiagnostic .
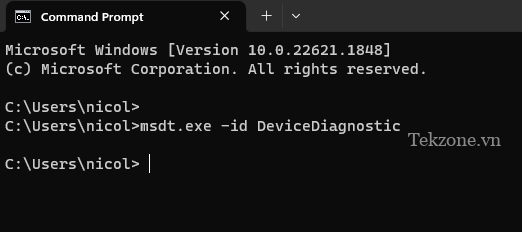
- Thao tác này sẽ mở trình khắc phục lỗi Hardware and Devices . Nhấp vào Tiếp theo .
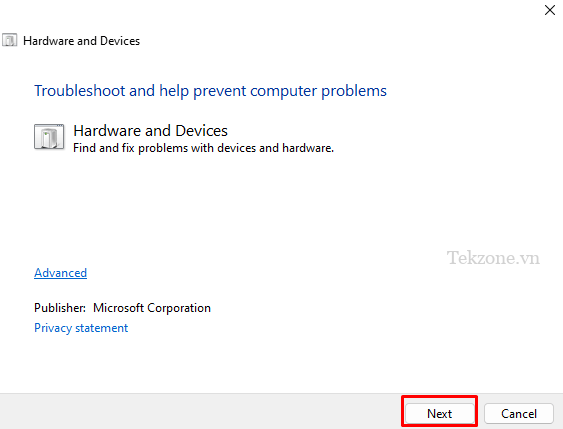
- Đợi trình khắc phục lỗi phát hiện sự cố.

- Nếu trình khắc phục lỗi đề xuất bất kỳ giải pháp nào, hãy chọn Áp dụng cách khắc phục này để thực hiện.
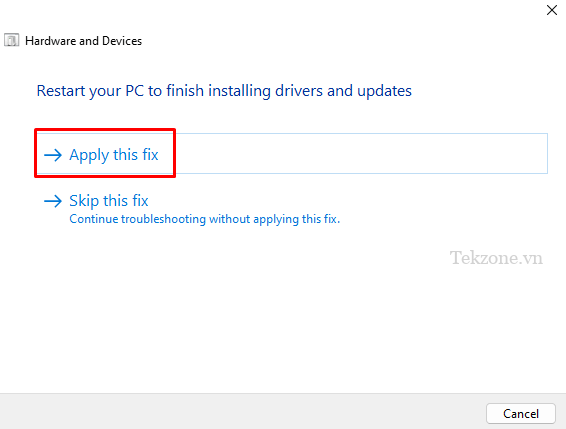
2. Cài đặt lại Driver thiết bị
Một cách khắc phục khác được cho là có hiệu quả là cài đặt lại tất cả các thiết bị tương thích với Razer HID. Điều này có thể giúp giải quyết bất kỳ sự cố nào mà driver chuột và bàn phím có thể gặp phải.
- Nhấn Win + X trên bàn phím để hiển thị menu Power User.
- Chọn Device Manager từ menu.
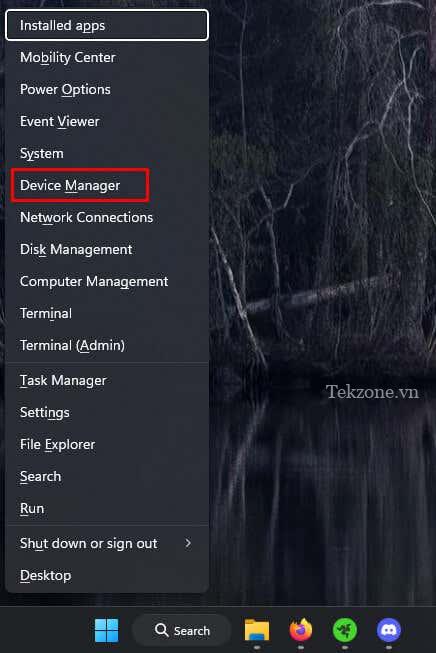
- Bấm đúp chuột và các thiết bị trỏ khác để xem các thiết bị ngoại vi.
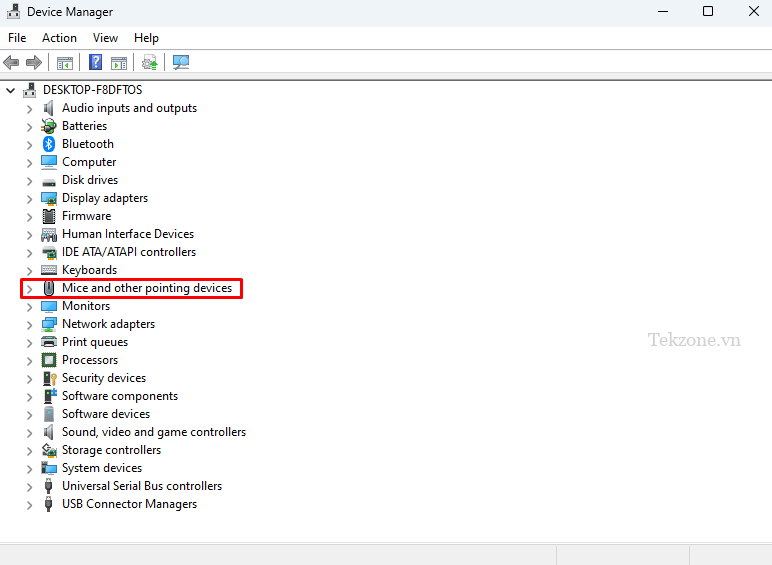
- Nhấp chuột phải vào chuột Razer và chọn Gỡ cài đặt thiết bị.
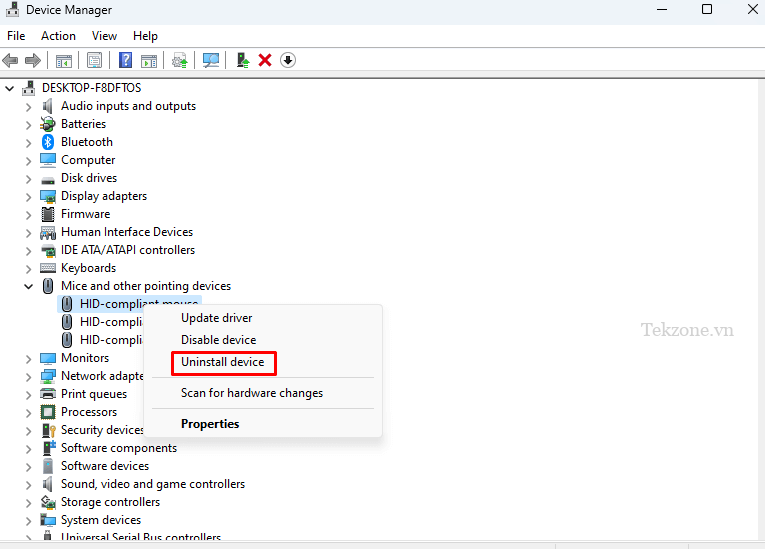
- Xác nhận bằng cách chọn Gỡ cài đặt khi được nhắc.
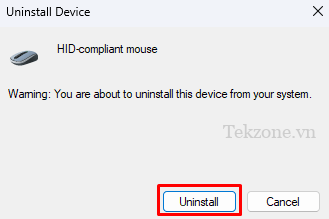
Khởi động lại PC và Windows sẽ tự động cài đặt lại driver thiết bị Razer mà bạn đã gỡ cài đặt. Bất kỳ driver bị hỏng nào gây ra sự cố sẽ được thay thế.
3. Cập nhật driver thiết bị Razer
Có lẽ driver thiết bị không bị hỏng mà chỉ đơn giản là đã lỗi thời. Trong trường hợp này, bạn có thể tải xuống phiên bản mới nhất trực tiếp từ trang web chính thức của Razer hoặc sử dụng ứng dụng của bên thứ ba, chẳng hạn như Easy Pro, để tự động cập nhật driver trên PC .
Đây là cách cập nhật driver chuột Razer từ trang web chính thức:
- Truy cập trang Hỗ trợ Razer và chọn PC .
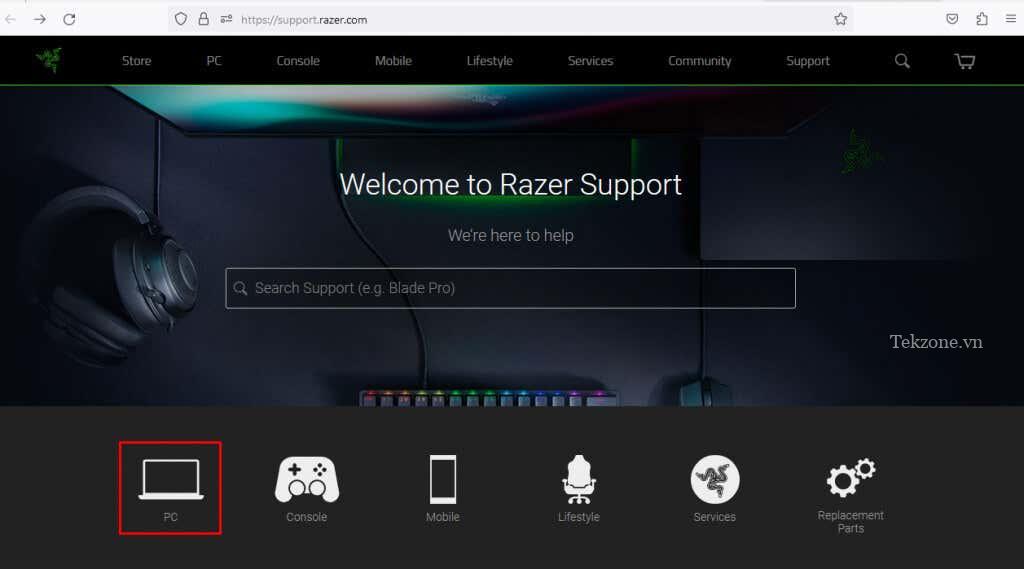
- Chọn Chuột (hoặc thiết bị ngoại vi khác mà bạn muốn cập nhật) trên trang tiếp theo.
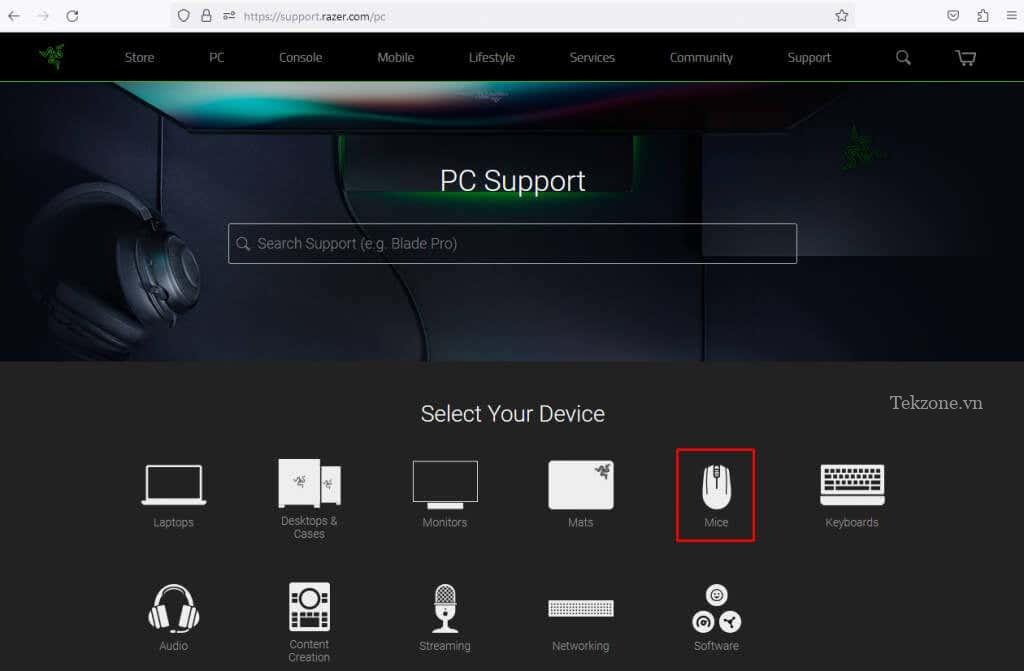
- Trên trang Hỗ trợ chuột, chọn Tải xuống .
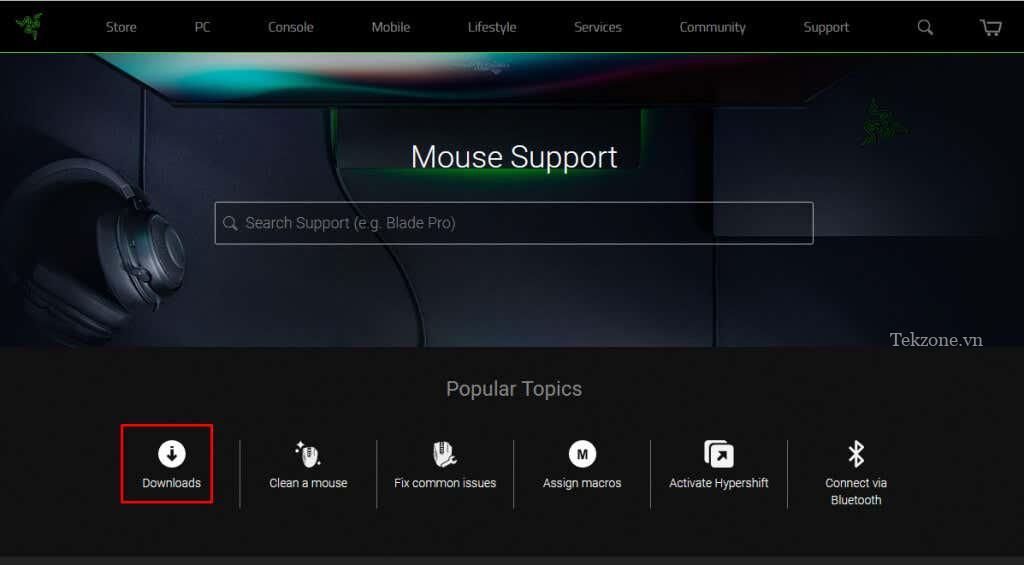
- Nhấp vào biểu tượng dấu cộng màu xanh lục bên cạnh Mice and Mats (hoặc bất kỳ thiết bị ngoại vi nào khác mà bạn muốn có driver mới nhất).
- Tìm thiết bị trong danh sách và nhấp vào Tải xuống bên cạnh.
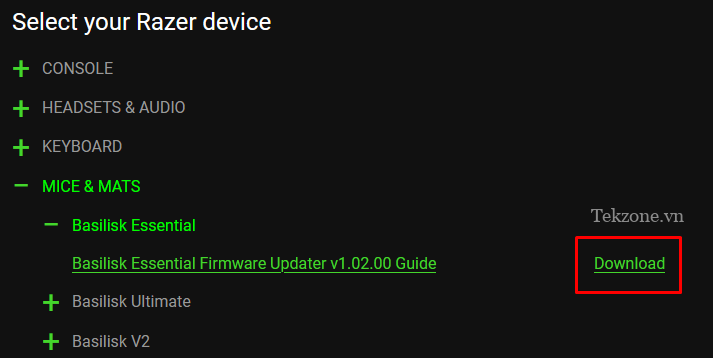
- Sau khi tải xuống, hãy nhấp vào file driver .exe để cài đặt nó trên PC . Làm theo hướng dẫn trên màn hình (nếu có) để hoàn tất quy trình.
4. Tắt Antivirus
Một số chương trình chống virus có thể ngăn Razer Synapse phát hiện thiết bị ngoại vi. Windows Defender và một số ứng dụng chống virus của bên thứ ba cần tạm thời bị vô hiệu hóa để khắc phục lỗi này.
Truy cập Settings > Privacy & Security > Windows Security > Virus & threat protection để tạm thời tắt Windows Defender.
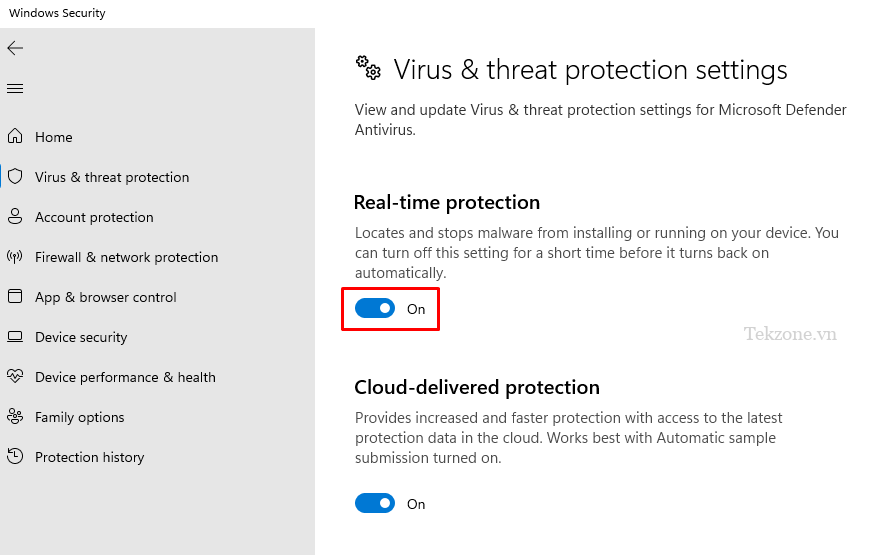
Sau khi tắt phần mềm chống virus, hãy khởi chạy Razer Synapse để xem nó có phát hiện bàn phím và chuột không. Nếu điều này hoạt động, hãy thêm Razer Synapse vào danh sách loại trừ trong Bảo mật Windows (hoặc phần mềm thay thế mà bạn có thể đang sử dụng). Điều này sẽ cho phép bạn bật lại phần mềm chống virus mà không chặn phần mềm Synapse.
5. Sử dụng tùy chọn sửa chữa của Synapse
Bạn có thể thử tùy chọn sửa chữa của Synapse để khắc phục phần mềm không phát hiện thiết bị. Rất nhiều người dùng đã báo cáo rằng đây là cách họ quản lý để giải quyết vấn đề.
- Mở hộp Run bằng cách nhấn phím Windows + R trên bàn phím .
- Nhập appwiz.cpl và nhấp vào OK .
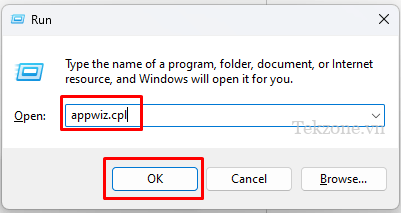
- Tìm Razer Synapse trong danh sách các chương trình và nhấp chuột phải vào nó. Chọn Thay đổi .
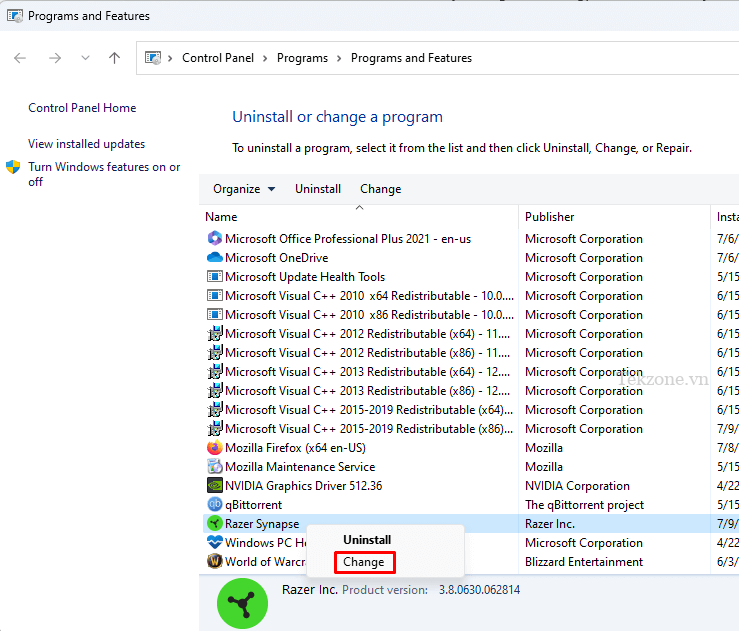
- Khi cửa sổ Razer mở ra, hãy chọn tùy chọn Sửa chữa .
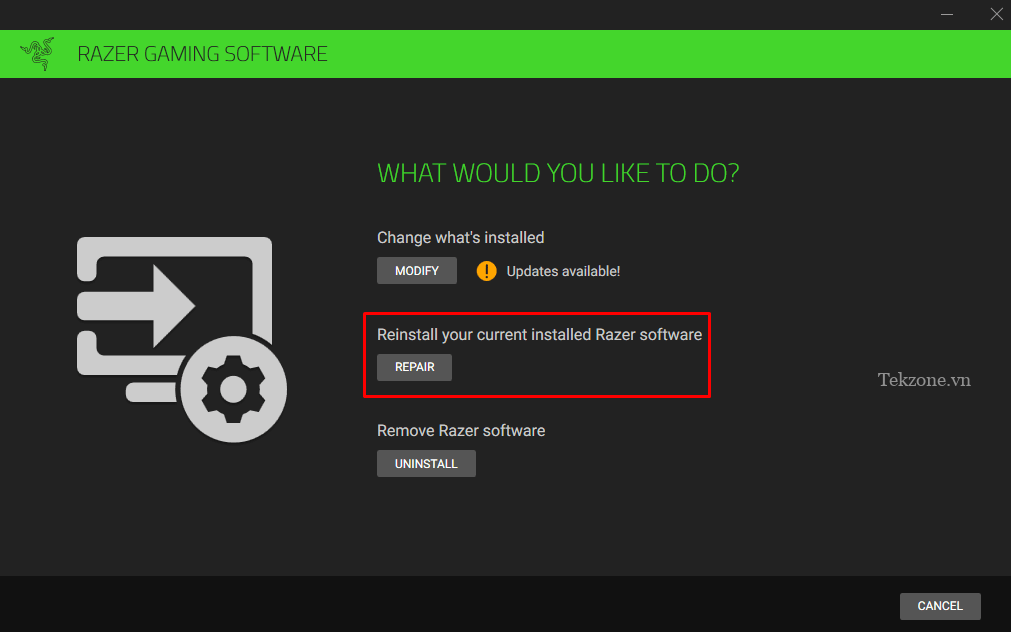
- Hãy kiên nhẫn trong khi Synapse tìm và sửa chữa bất kỳ sự cố tiềm ẩn nào. Điều này có thể liên quan đến việc tải xuống và cài đặt lại các mô-đun bị thiếu hoặc bị hỏng.
Khi hoàn tất, hãy khởi chạy Synapse và đăng nhập vào tài khoản . Xem nếu bây giờ nó phát hiện chuột và bàn phím .
6. Gỡ cài đặt Razer Synapse và cài đặt lại
Các file bị hỏng không chỉ dành riêng cho driver. Chúng có thể hiển thị ở bất cứ đâu, ngay cả trong các file và mô-đun Synapse. Điều này có khả năng dẫn đến việc Synapse không phát hiện được các thiết bị ngoại vi của Razer. Giải pháp cho vấn đề này là gỡ cài đặt triệt để và cài đặt lại phần mềm Razer Synapse. Đảm bảo thực hiện đúng cách để không dữ liệu còn sót lại nào có thể bị hỏng và ảnh hưởng đến cách thức hoạt động của Synapse.
Làm theo các bước sau để cài đặt lại Razer Synapse:
- Nhấn phím Windows + R trên bàn phím để hiển thị hộp chạy.
- Nhập appwiz.cpl và nhấp vào nút OK . Thao tác này sẽ hiển thị Programs and Features .
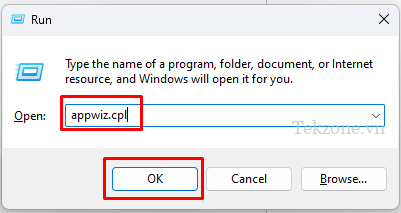
- Tìm Razer Synapse trong danh sách các chương trình và nhấp chuột phải vào nó. Chọn Gỡ cài đặt .
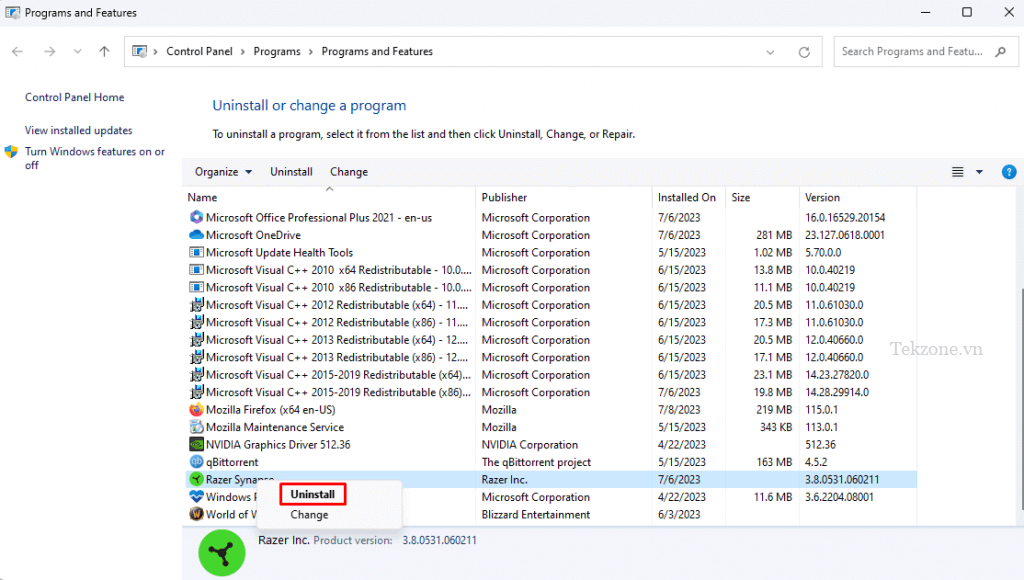
- Khi được Razer nhắc, hãy chọn Uninstall .
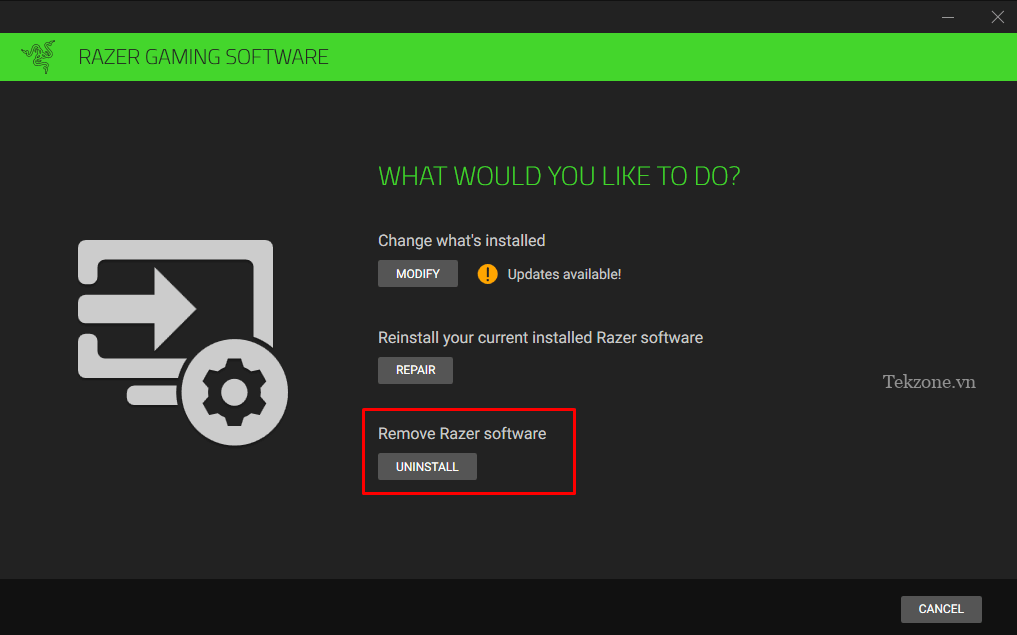
- Chọn tất cả phần mềm Razer và nhấp vào nút Gỡ cài đặt ở góc dưới bên phải.
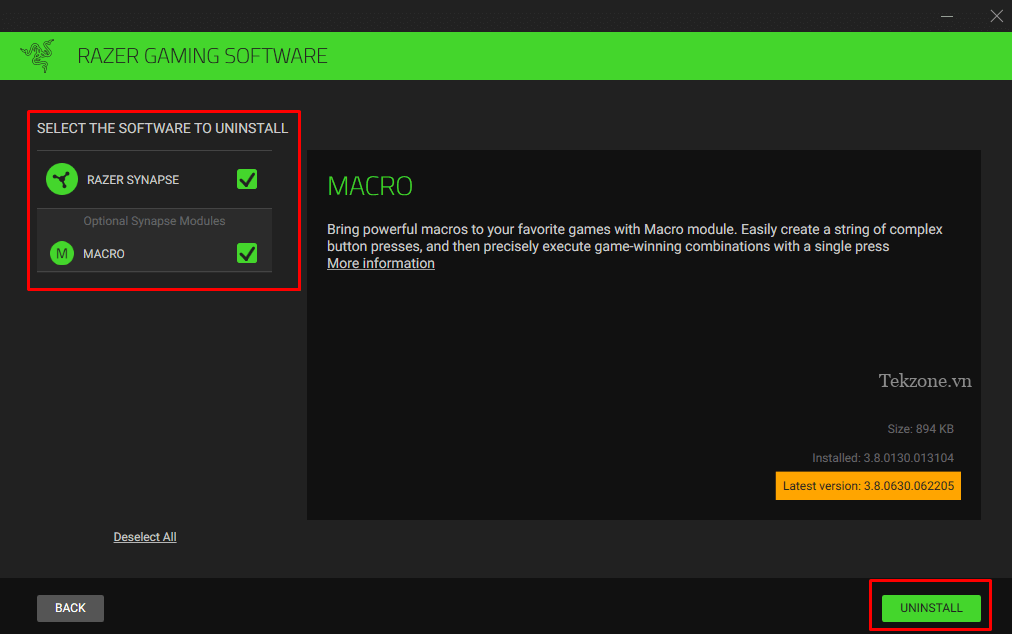
- Razer sẽ hỏi bạn có thực sự muốn gỡ bỏ phần mềm của họ hay không. Chọn Có, Xóa .
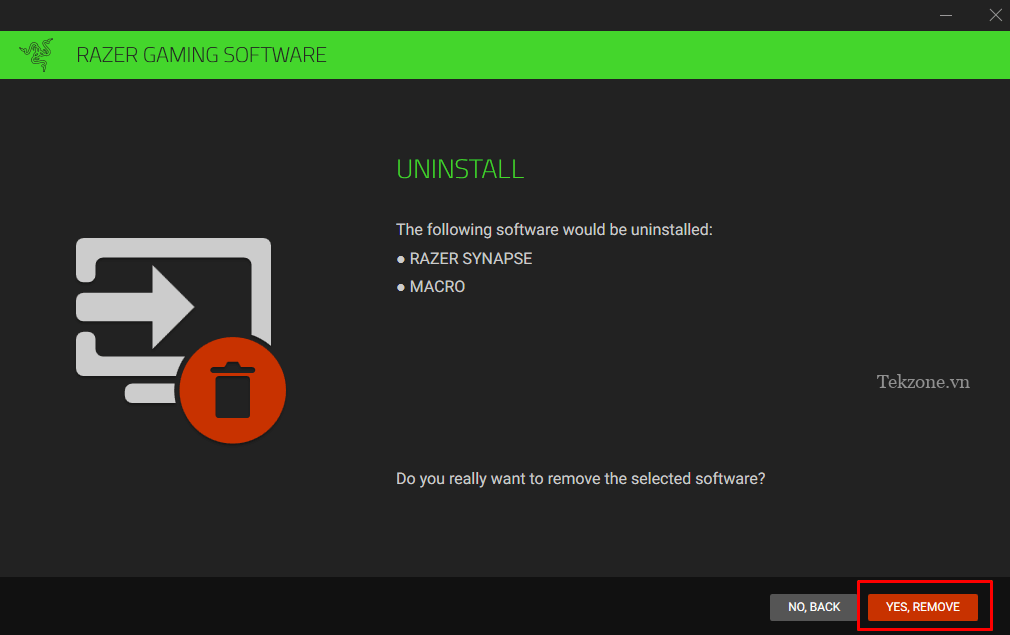
Ngay cả sau khi bạn hoàn tất gỡ cài đặt Razer Synapse, bạn sẽ phải đảm bảo xóa tất cả các file còn lại có thể bị ẩn. Đây là cách:
- Đi tới C:\Program Files (x86)\Razer.
- Nhấp vào Hidden items trong dải băng để đảm bảo tất cả các file được hiển thị. Nếu bạn là người dùng Windows 11, hãy nhấp vào ba dấu chấm, sau đó đi tới Options > View > Check Show hidden files, folders, and drives.
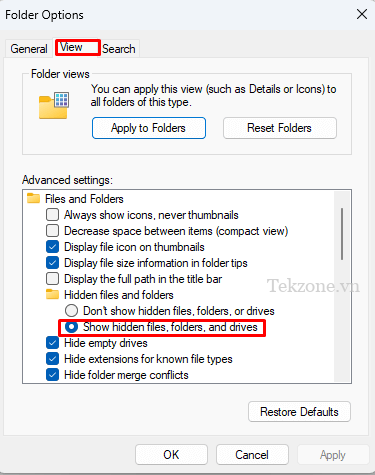
- Xóa tất cả các file trong thư mục Razer. Chọn chúng bằng chuột và nhấn nút DEL trên bàn phím .
- Truy cập C:\ProgramData\Razer và đảm bảo tùy chọn Hidden items trong dải băng được chọn.
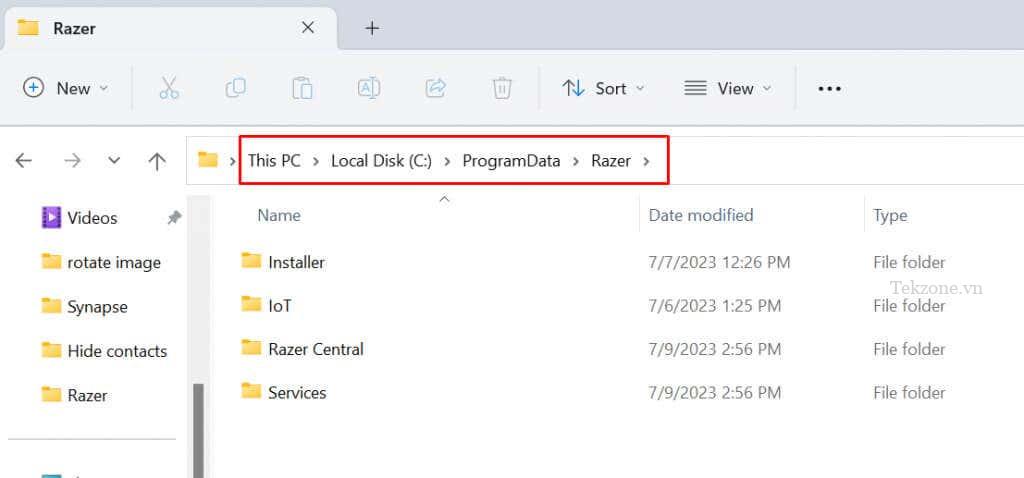
- Xóa tất cả các file trong thư mục Razer này.
- Khởi động lại máy tính .
Bây giờ bạn có thể cài đặt Razer Synapse từ trang web chính thức, giống như lần đầu tiên bạn làm. Sau khi cài đặt, hãy xem phần mềm có phát hiện các sản phẩm Razer không.




