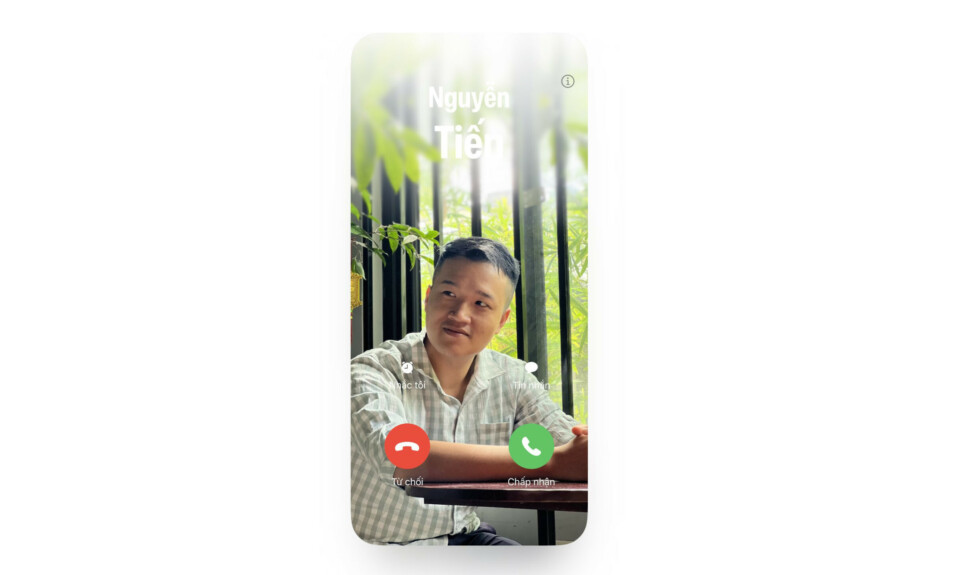
Một trong những tính năng nổi bật của iOS 17 là khả năng đặt Contact Photo and Poster – Ảnh & áp phích của liên hệ, đây là cách bạn cài ảnh Avatar danh bạ khi họ nhận được cuộc gọi của bạn.
Tính năng mới này nhằm làm cho việc gọi điện cho ai đó được cá nhân hóa và thân thiện với người dùng hơn đồng thời cho phép bạn chọn cách bạn xuất hiện trên màn hình của họ.
Vì vậy, nếu bạn hào hứng dùng thử tính năng mới này trên iPhone của mình và chào đón bạn bè và gia đình theo cách cá nhân hóa bất cứ khi nào bạn gọi cho họ, thì đây là Cách cài ảnh Avatar danh bạ của bạn khi gọi điện trên iPhone khác iOS 17.
‘Ảnh & áp phích của liên hệ’ trên iOS 17 là gì?
Ảnh & áp phích của liên hệ là một tính năng mới trên iOS 17 cho phép bạn tùy chỉnh cách bạn xuất hiện trên iPhone của ai đó mỗi khi bạn quyết định gọi cho họ. Bạn có thể chọn biểu tượng cảm xúc, ảnh cá nhân tùy chỉnh cũng như phông chữ hiển thị tên bất cứ khi nào bạn gọi cho ai đó.
Điều này tạo ra một cách chào hỏi cá nhân và sáng tạo hơn ngay cả trước khi họ quyết định nhận cuộc gọi. Ngoài ra, khả năng chọn ảnh, màu sắc, phông chữ, biểu tượng cảm xúc,…đảm bảo rằng bạn có thể tạo avatar Danh bạ độc đáo giúp phù hợp với sở thích thẩm mỹ và phản ánh phong cách.
Cách cài ảnh Avatar danh bạ khi gọi điện trên iPhone khác iOS 17
Trước tiên, bạn cần tạo liên hệ cá nhân hoặc Thẻ của tôi trên iPhone, sau đó có thể tùy chỉnh liên hệ này để bao gồm Ảnh & áp phích của liên hệ của bạn . Sử dụng các bước bên dưới để giúp bạn thiết lập và sử dụng tương tự trên iPhone. Nếu bạn đã tạo Thẻ của tôi cá nhân, thì bạn có thể bỏ qua bước đầu tiên và đặt Ảnh & áp phích của liên hệ của mình bằng Bước 2. Hãy bắt đầu.
Bước 1: Tạo Danh bạ cá nhân (Thẻ của tôi)
Đây là cách bạn có thể tạo thẻ của tôi trên iPhone của mình. Thực hiện theo các bước dưới đây để giúp bạn trong quá trình này:
Mở ứng dụng Danh bạ trên iPhone và nhấn vào biểu tượng + ở góc trên cùng bên phải.
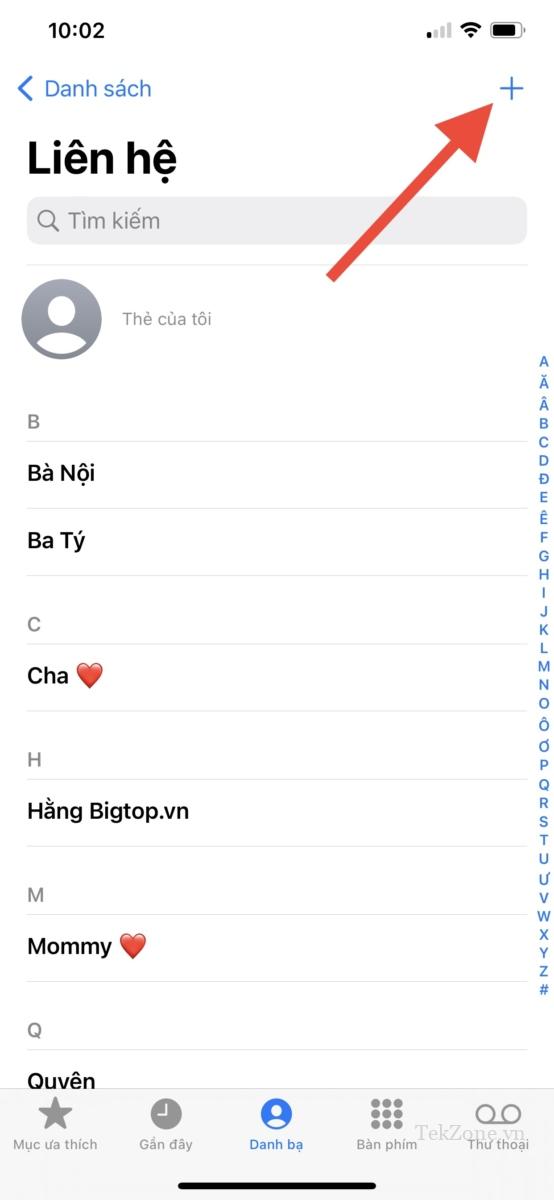
Nhập tên ưa thích và các chi tiết khác mà bạn muốn đặt cho Thẻ của tôi.
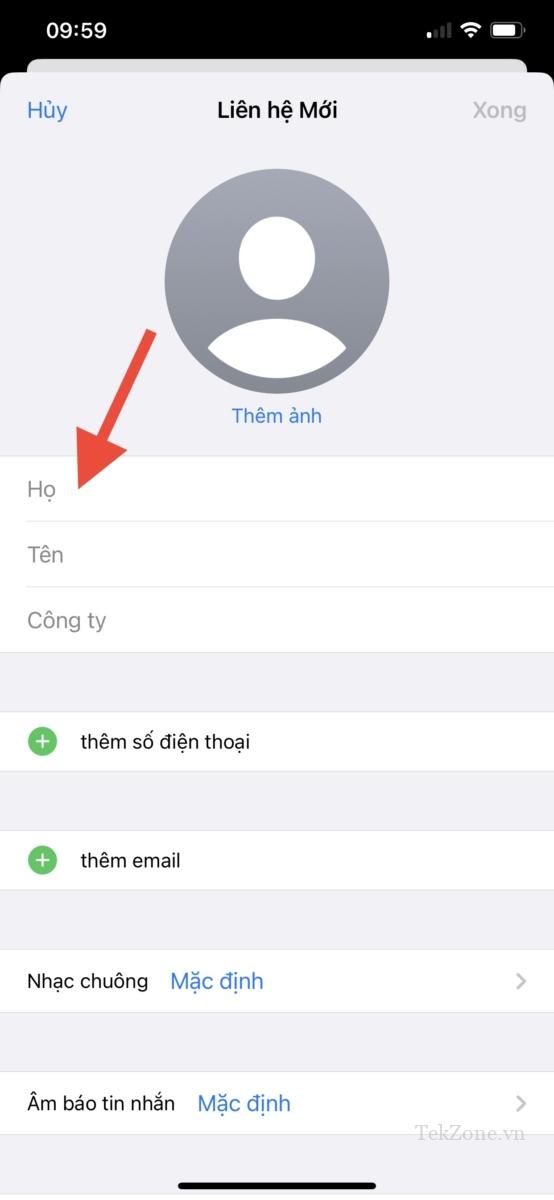
Sau khi hoàn tất, hãy nhấn + thêm điện thoại.
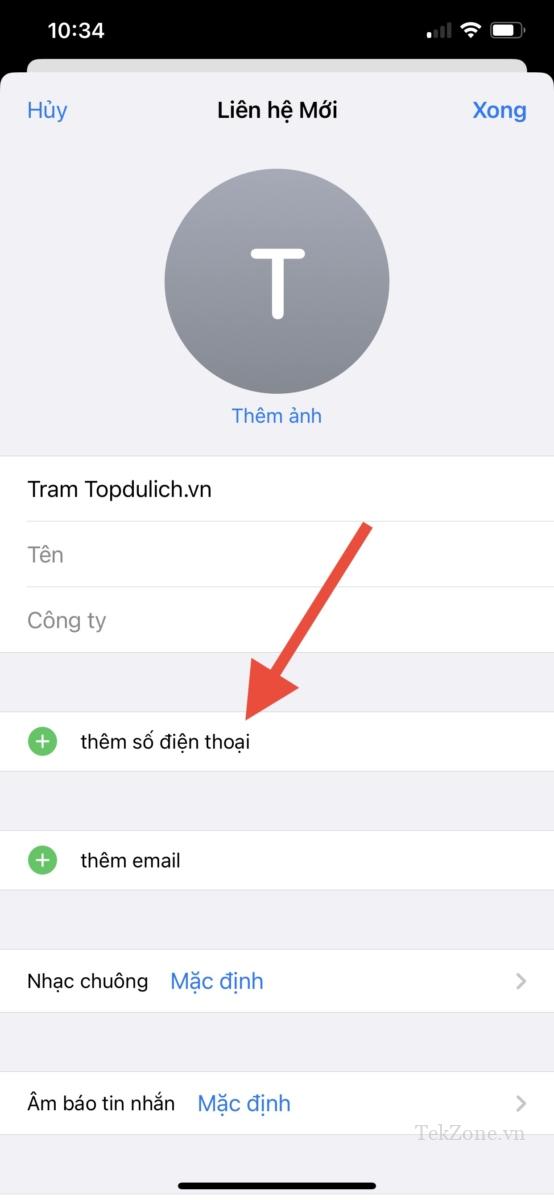
Bây giờ hãy thêm số điện thoại cũng như mã vùng nếu có.
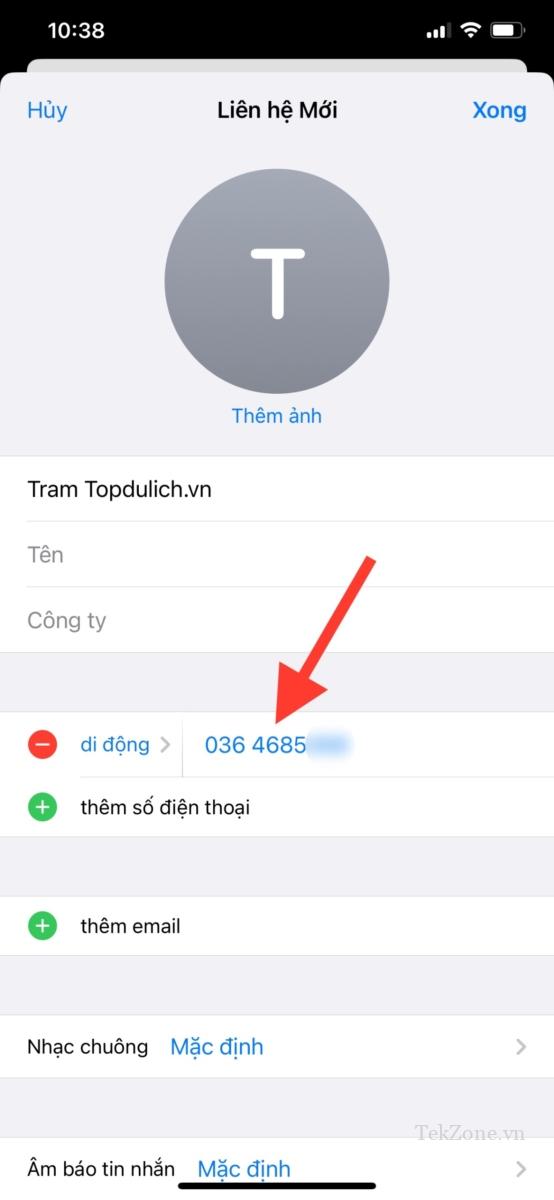
Thêm bất kỳ chi tiết bổ sung nào cho Thẻ của tôi nếu được ưu tiên. Bạn có thể thêm các chi tiết sau để tùy chỉnh Thẻ của tôi.
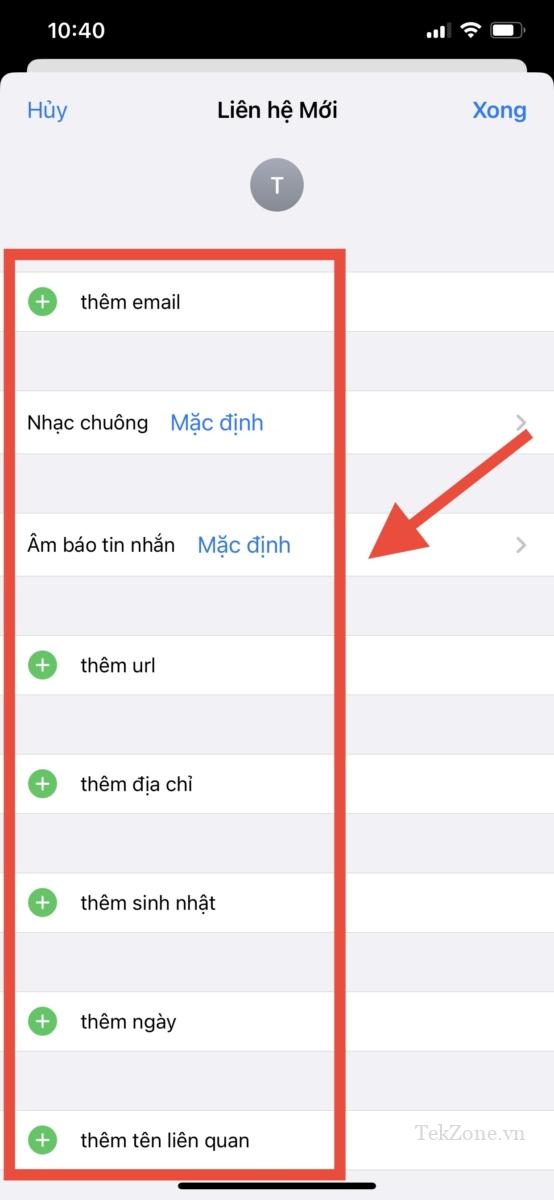
- Nhạc chuông
- Âm báo tin nhắn
- URL
- Địa chỉ
- Sinh nhật
- Ngày
- Tên liên quan
- Hồ sơ xã hội
- Tin nhắn nhanh
- …
Khi bạn đã hoàn tất việc tạo liên hệ của mình, hãy nhấn vào Xong ở góc trên cùng bên phải.
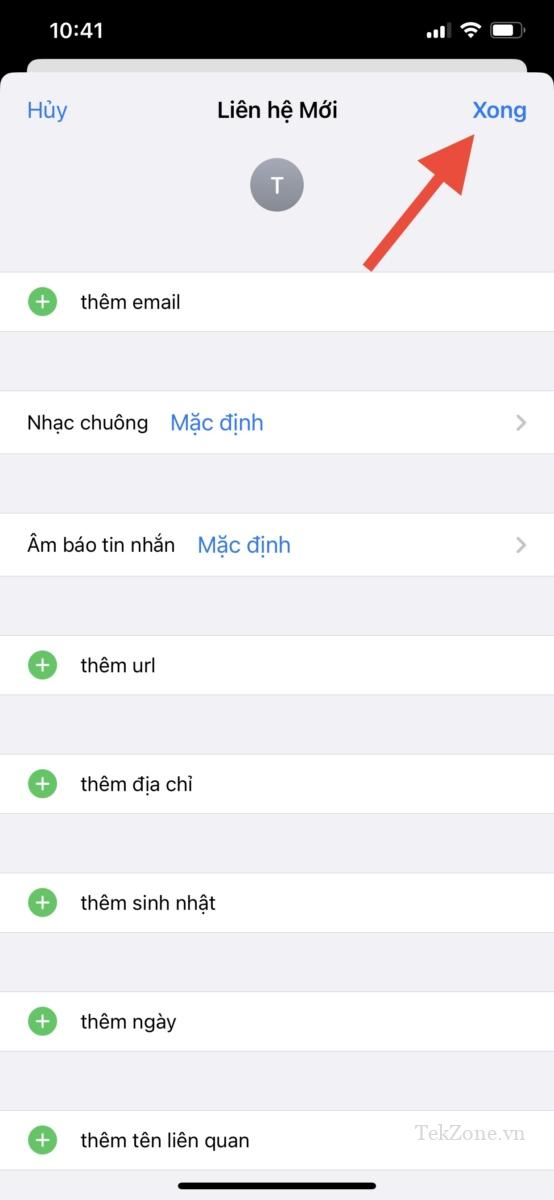
Bây giờ hãy mở ứng dụng Cài đặt, cuộn xuống và nhấn vào Danh bạ.

Nhấn vào Thông tin của tôi .
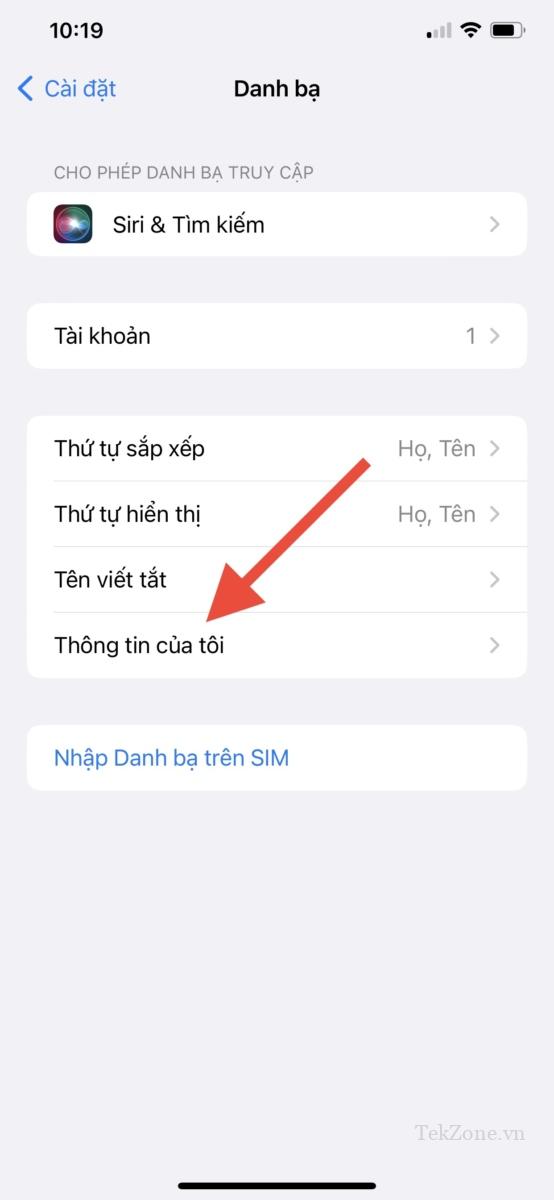
Bây giờ hãy nhấn và chọn liên hệ mà bạn đã tạo gần đây để đặt liên hệ đó làm Thẻ của tôi.
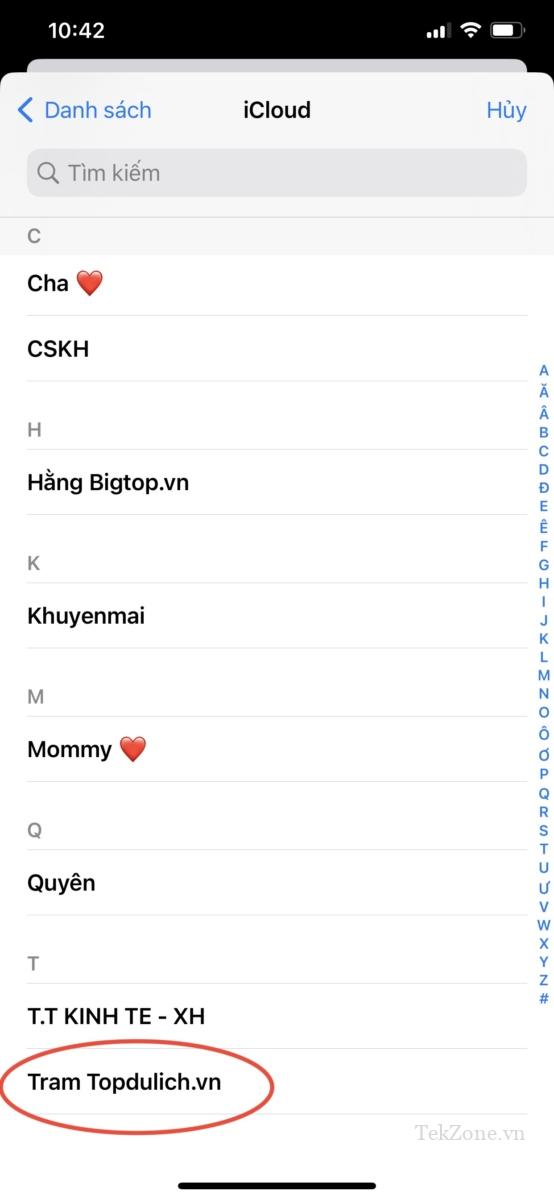
Và thế là xong! Giờ đây, bạn có thể sử dụng bước tiếp theo để thiết lập Áp phích và Ảnh liên hệ tùy chỉnh trên iPhone của mình.
Bước 2: Tạo và đặt Ảnh & áp phích của liên hệ
Bạn có thể tạo và đặt Ảnh & áp phích của liên hệ trên iPhone cho thẻ của tôi. Nếu bạn chưa tạo Thẻ của tôi, bạn có thể sử dụng bước trên để tạo Thẻ của tôi trước khi sử dụng các bước bên dưới để tạo Ảnh & áp phích của liên hệ.
Mở ứng dụng Danh bạ trên iPhone và nhấn vào Thẻ của tôi ở trên cùng.
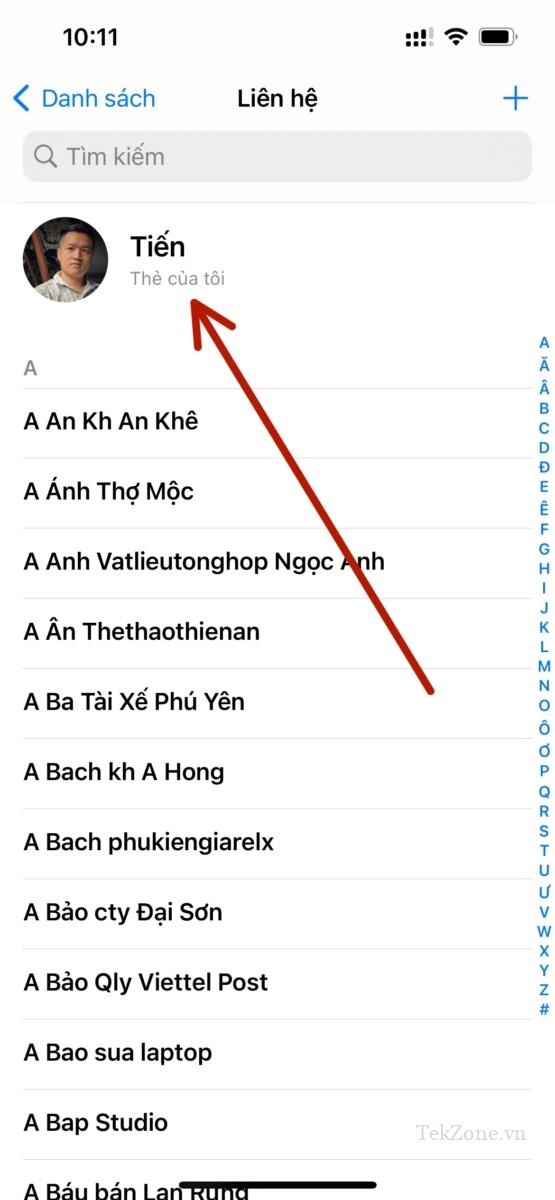
Nhấn vào Ảnh & Áp phích của Liên hệ .
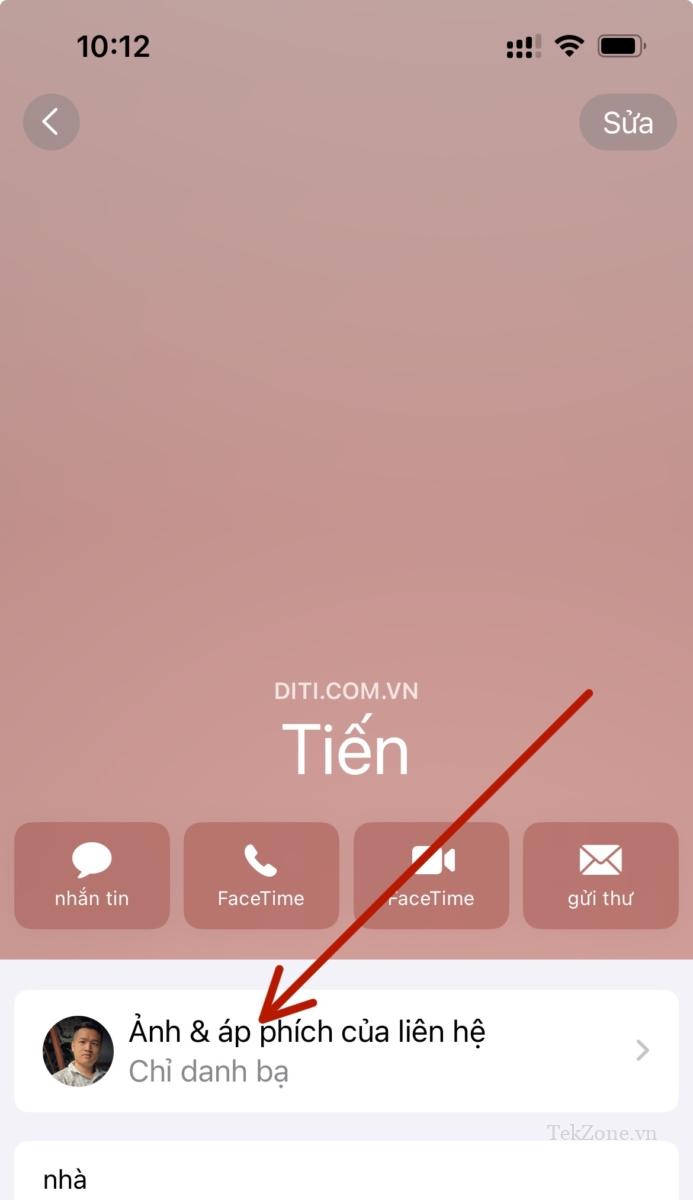
Trước tiên, hãy đảm bảo nút chuyển đổi Chia sẻ tên & ảnh được bật ở trên cùng.
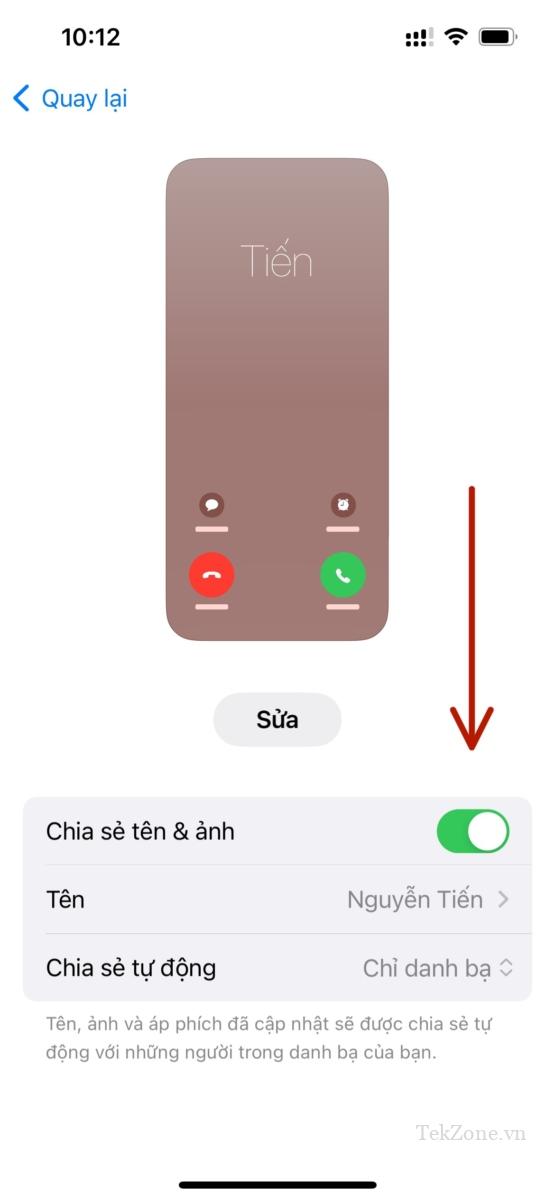
Bây giờ hãy đặt tên. Nhấn vào Tên .
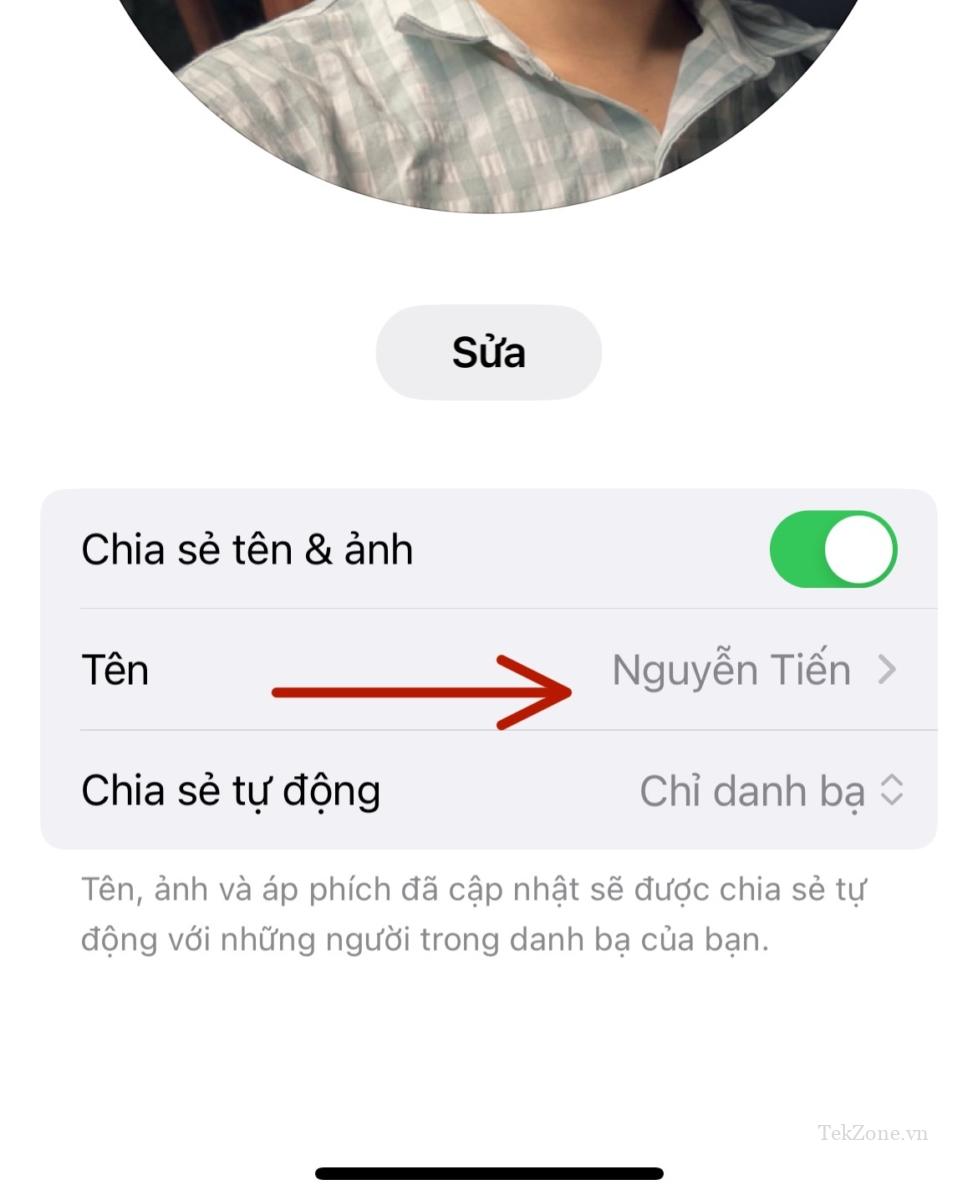
iOS 17 sẽ tự động đặt tên Thẻ của tôi làm tên mặc định. Tuy nhiên, đôi khi bạn có thể cần thay đổi tên của mình để phản ánh rõ hơn bạn là ai đối với người khác. Nhập tên ưa thích vào các hộp văn bản chuyên dụng ở trên cùng.

Bây giờ hãy nhấn Xong ở góc trên cùng bên phải.
Tiếp theo, chúng tôi có thể chọn tùy chọn quyền riêng tư và thời điểm bạn muốn chia sẻ Avatar danh bạ của mình với ai đó. Nhấn Chia sẻ tự động .

- Chọn Chỉ danh bạ nếu bạn chỉ muốn chia sẻ Avatar danh bạ của mình khi gọi cho ai đó đã có trong danh bạ.
- Chọn Luôn hỏi nếu bạn muốn thiết bị của mình luôn hỏi bạn khi gọi cho ai đó xem bạn có muốn chia sẻ Contac Poster của mình hay không. Tùy chọn này cung cấp cho bạn khả năng chia sẻ Avatar danh bạ với những người dùng có thể không tồn tại trong danh bạ.
Khi bạn đã hoàn tất, hãy nhấn vào Chỉnh sửa ở trên cùng bên dưới Ảnh & áp phích của liên hệ.
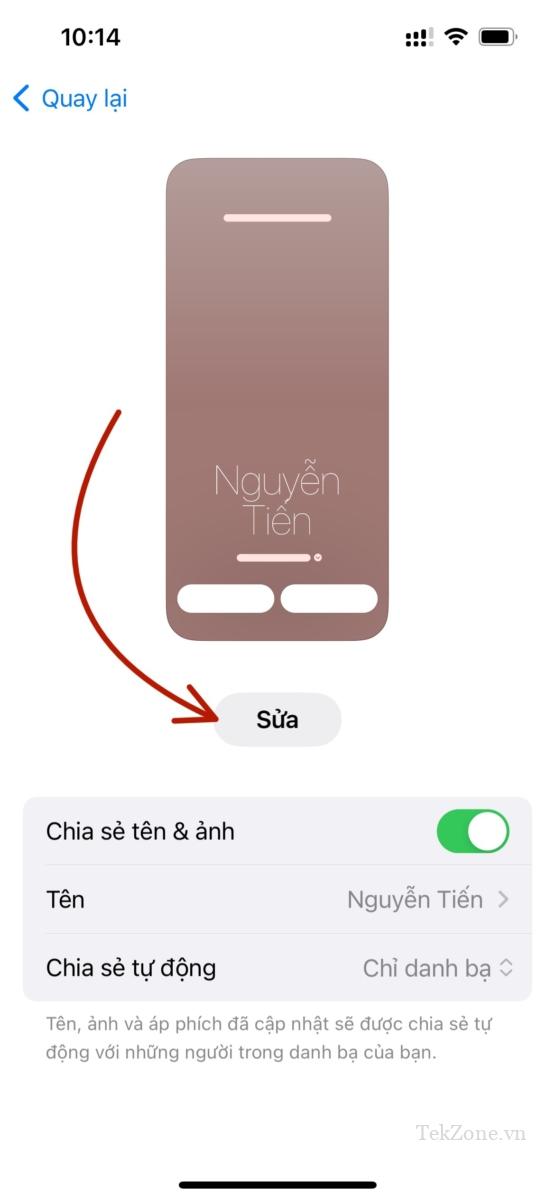
Bây giờ bạn sẽ có một lựa chọn đặt trước và khả năng cài ảnh Avatar danh bạ mới. Vuốt và chọn lựa chọn ưa thích.
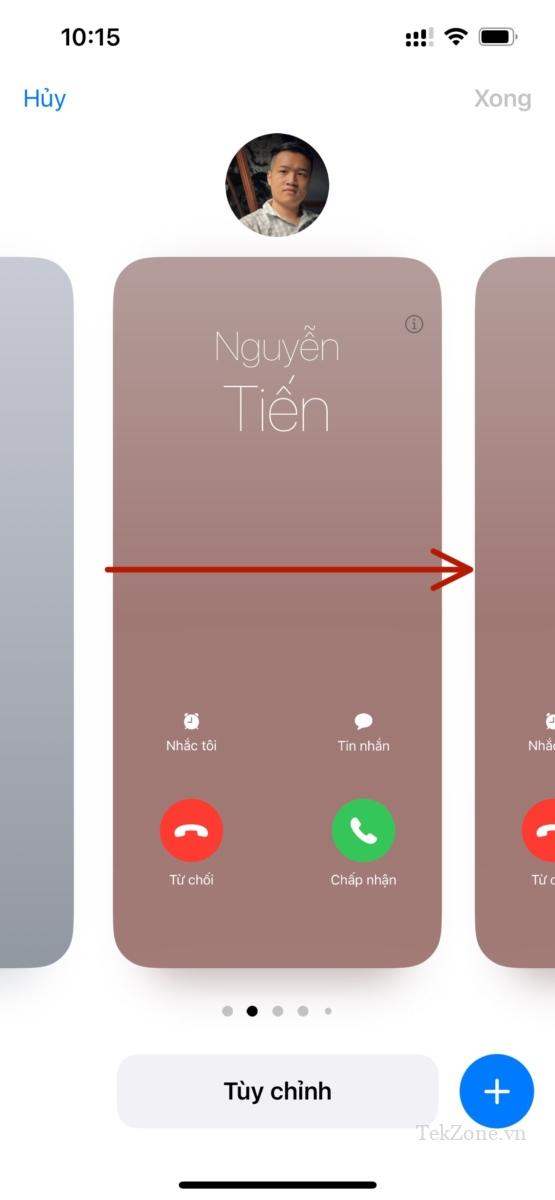
Nếu bạn muốn tùy chỉnh giá trị đặt trước, hãy nhấn vào Tùy chỉnh ở dưới cùng.
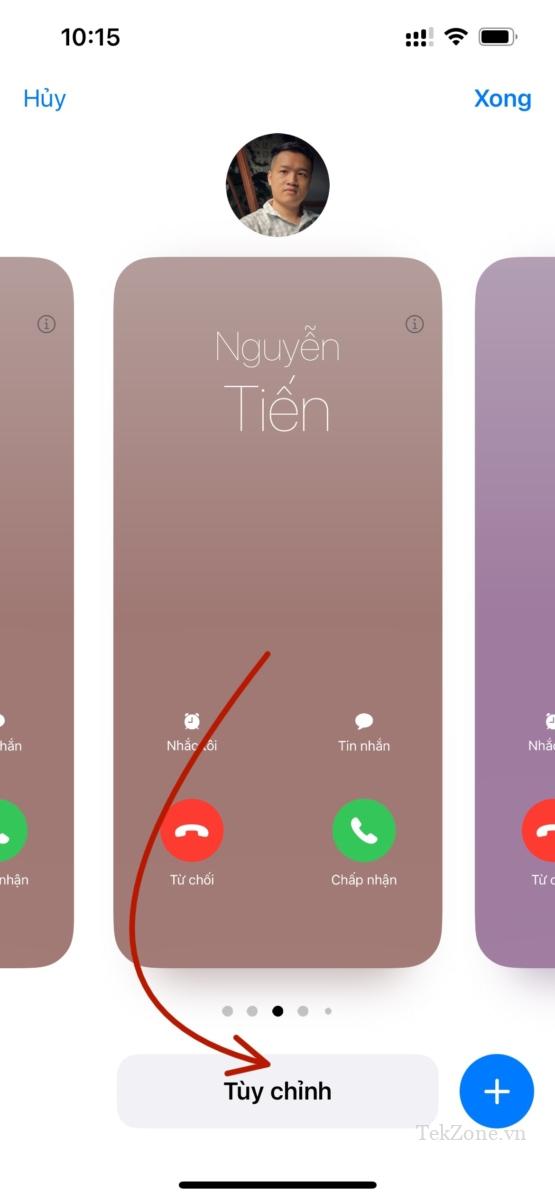
Nếu bạn muốn tạo một cái mới, hãy nhấn vào biểu tượng + ở góc dưới cùng bên phải.
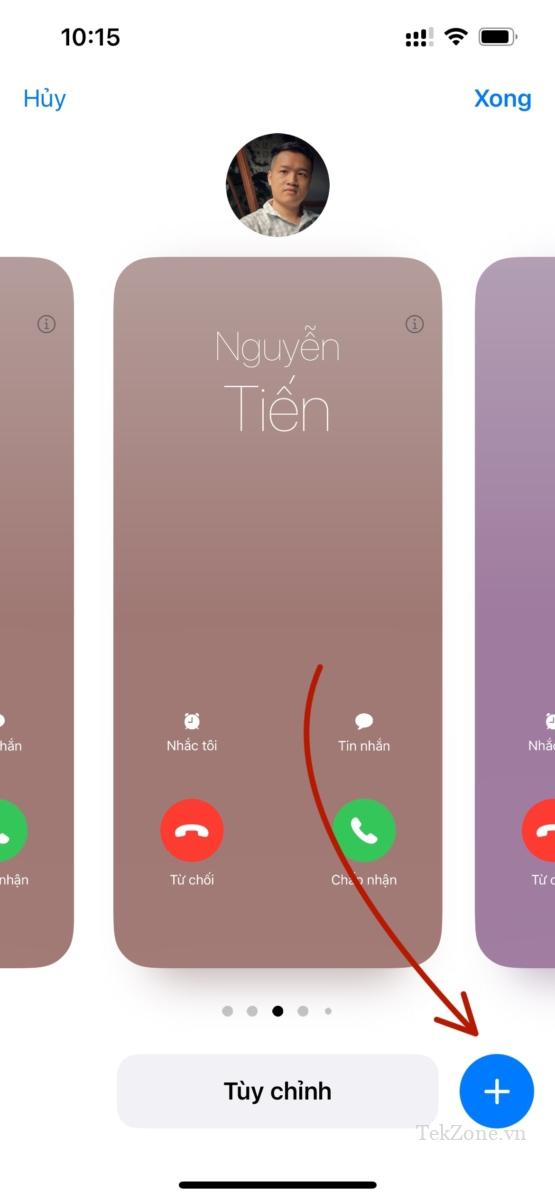
Bạn cũng có thể vuốt sang bên phải và chạm vào Tạo mới ở dưới cùng.
Nhấn và chọn loại áp phích bạn muốn tạo cho chính mình. Bạn có thể chọn một trong các tùy chọn sau.
- Camera: Điều này sẽ cho phép bạn nhấp vào ảnh trong thời gian thực để bạn có thể đặt ảnh đó làm Avatar danh bạ của mình.
- Ảnh: Tùy chọn này sẽ cho phép bạn chọn ảnh hiện có từ thư viện ảnh của mình để có thể sử dụng ảnh đó với Avatar danh bạ.
- Memoji: Tùy chọn này sẽ cho phép bạn sử dụng Memoji làm Poster liên hệ của mình.
- Chữ lồng: Tùy chọn này sẽ cho phép bạn sử dụng các chữ viết tắt đơn sắc cho tên của mình làm Avatar danh bạ có thể được tùy chỉnh dựa trên sở thích.

Thực hiện theo một trong các phần dưới đây tùy thuộc vào tùy chọn bạn chọn để Cài ảnh Avatar danh bạ của mình.
Cài ảnh Avatar danh bạ từ Camera
Nhấn vào Camera ở dưới cùng để cài ảnh Avatar danh bạ bằng một cú nhấp chuột trong thời gian thực.
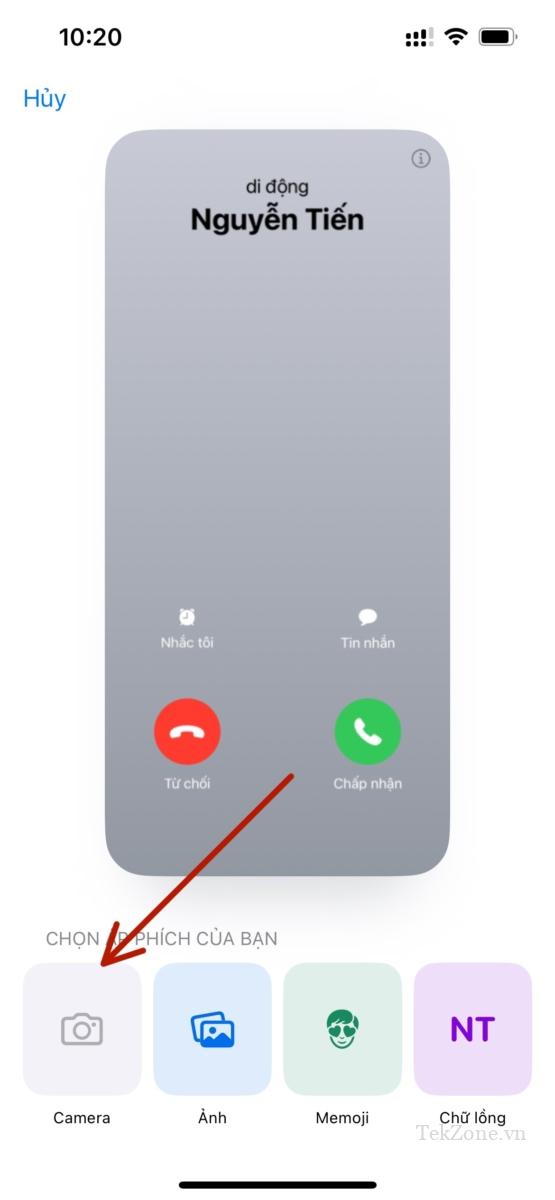
Đóng khung ảnh khi cần, tùy chỉnh các tùy chọn ống kính và nhấn vào biểu tượng Màn trập khi bạn đã sẵn sàng.
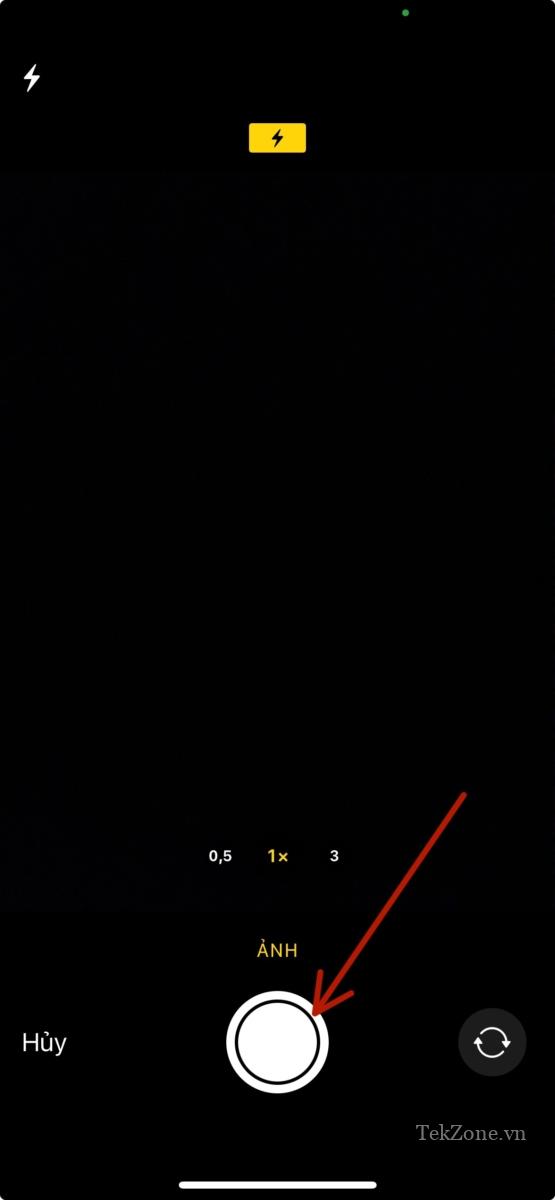
Nhấn Sử dụng Ảnh nếu bạn hài lòng với lần nhấp.
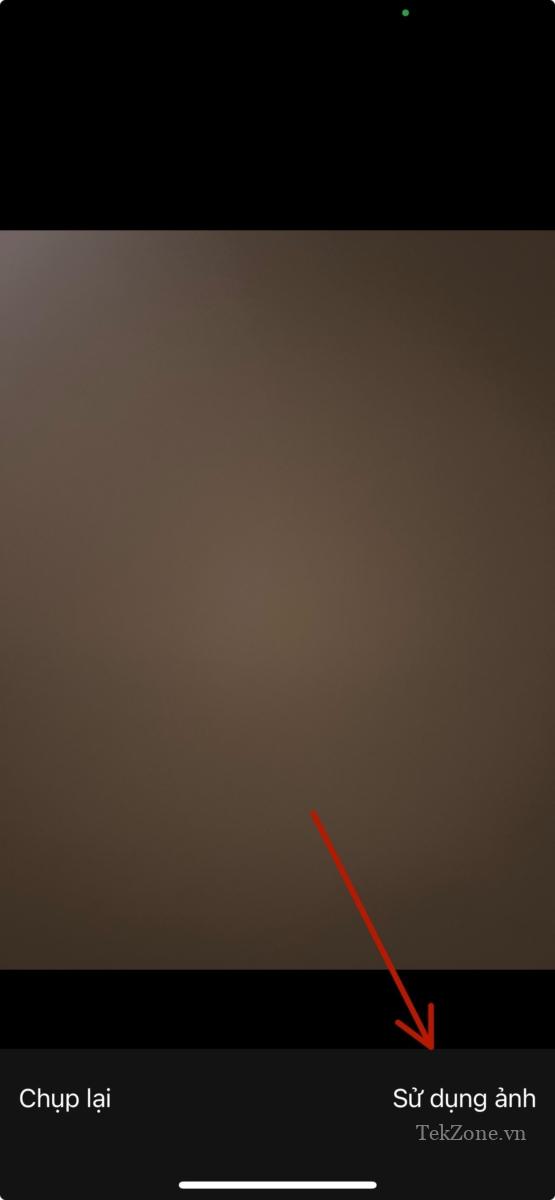
Nếu không, nhấn vào Chụp lại để chụp lại ảnh.
Ảnh bây giờ sẽ được thêm vào. Nhấn vào tên ở trên cùng để tùy chỉnh.
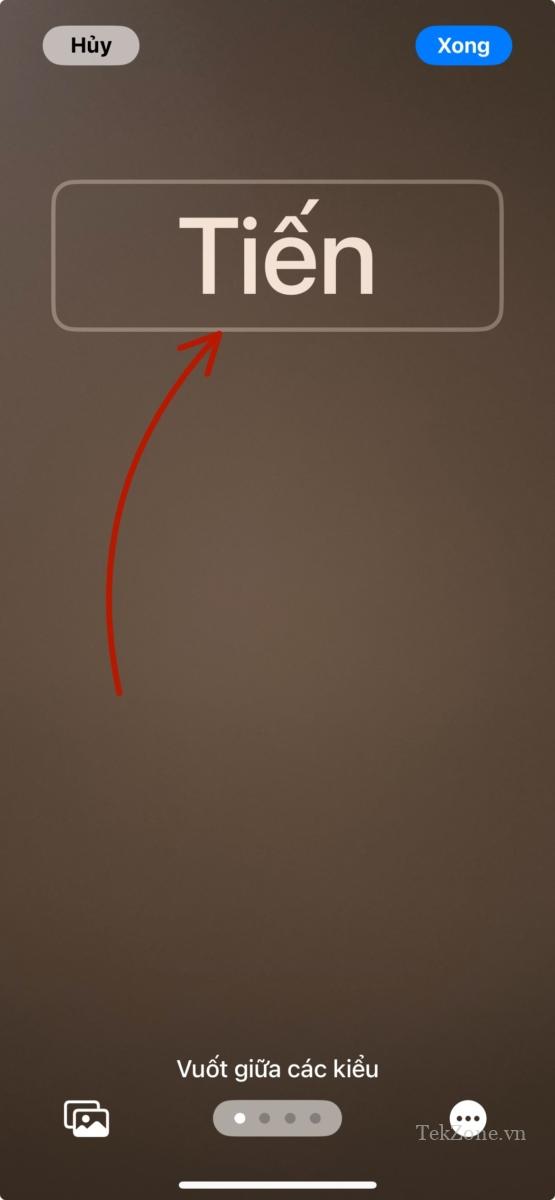
Nhấn và chọn một phông chữ ưa thích từ các lựa chọn ở trên cùng.
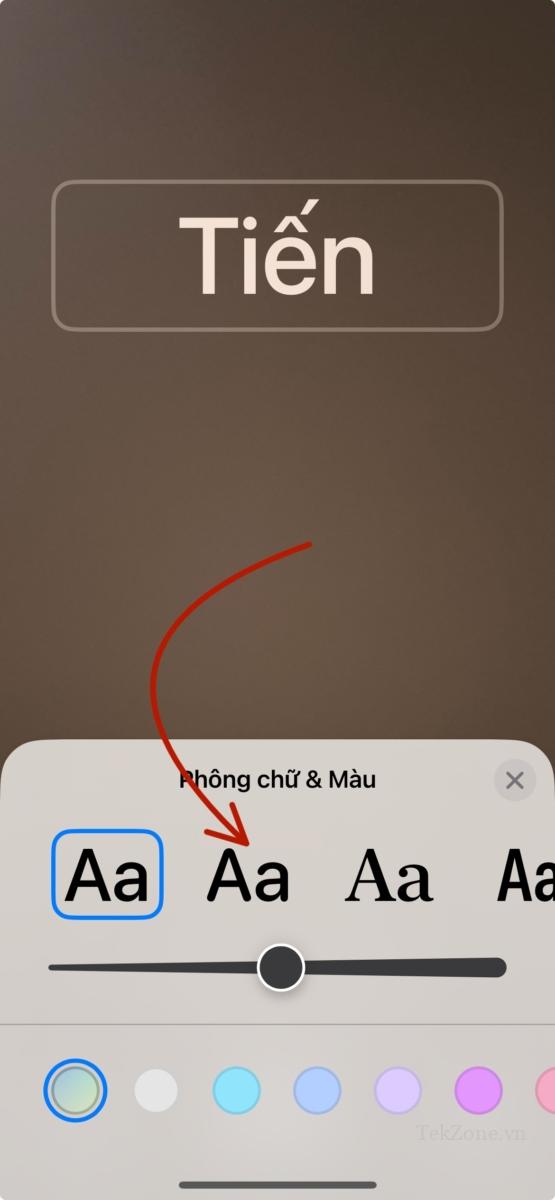
Bây giờ, hãy sử dụng thanh trượt để tùy chỉnh độ đậm của phông chữ cho tên.
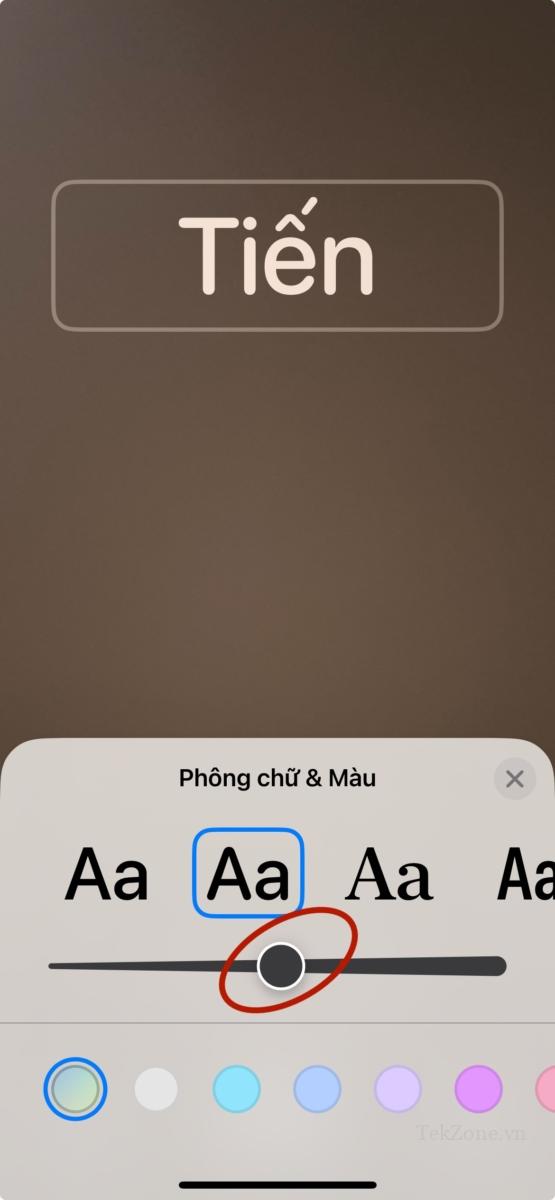
Tiếp theo, vuốt các lựa chọn ở dưới cùng, chạm và chọn màu ưa thích cho tên.
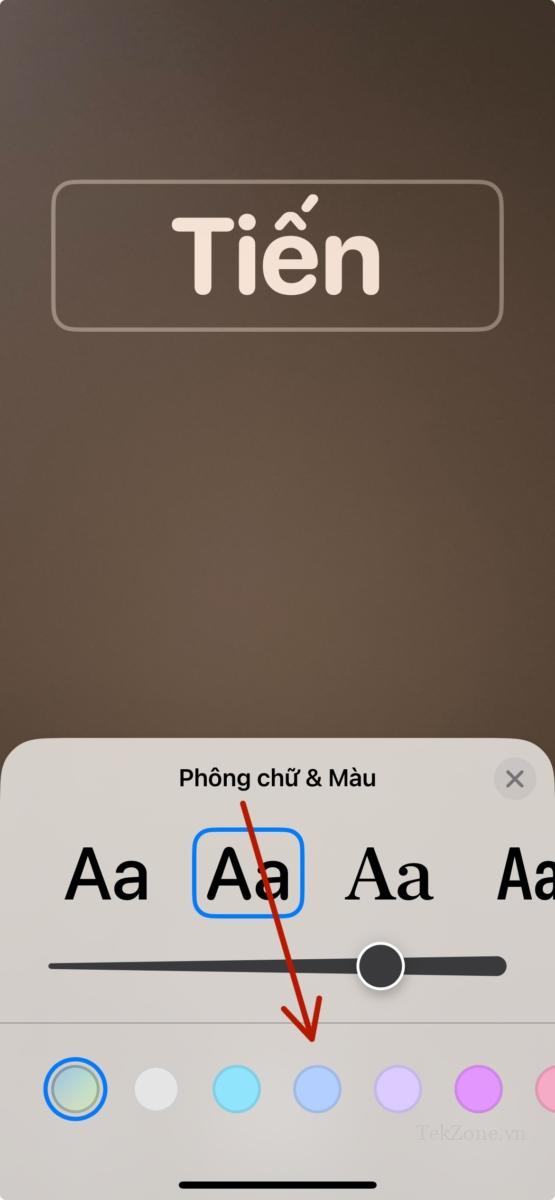
Bạn có thể nhấn vào Bánh xe màu để chọn màu tùy chỉnh.
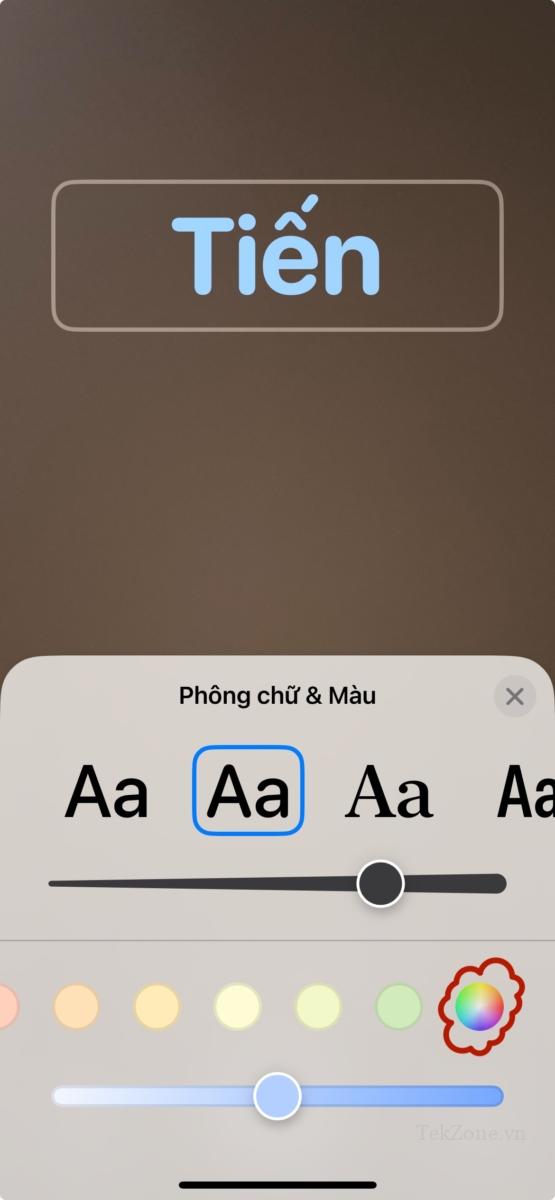
Khi bạn đã chọn màu, hãy sử dụng thanh trượt ở dưới cùng để điều chỉnh độ đậm nhạt của màu nếu có.
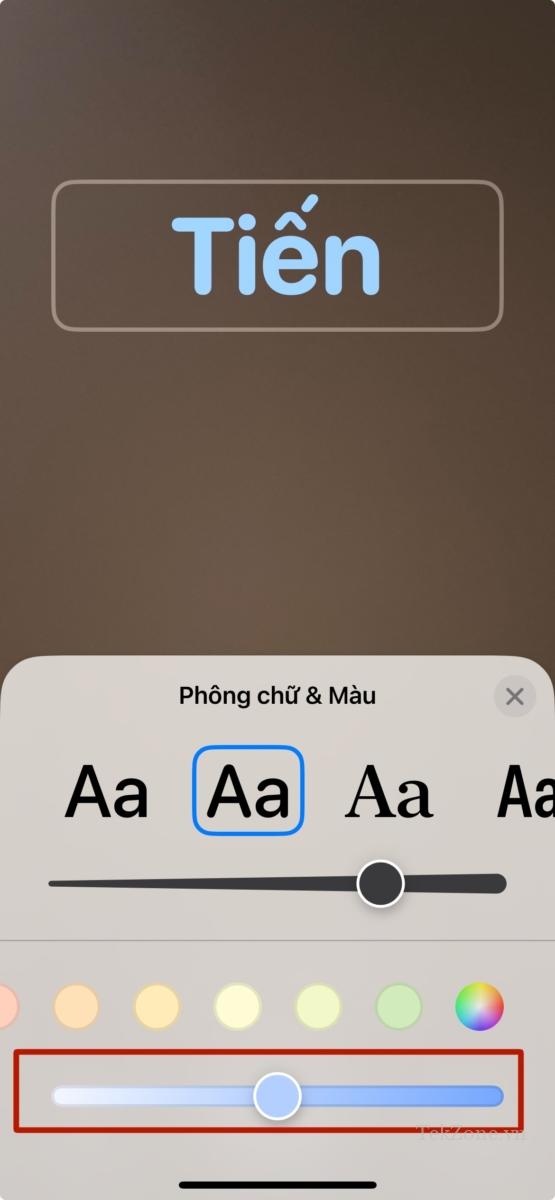
Nhấn vào biểu tượng X sau khi bạn hoàn tất.
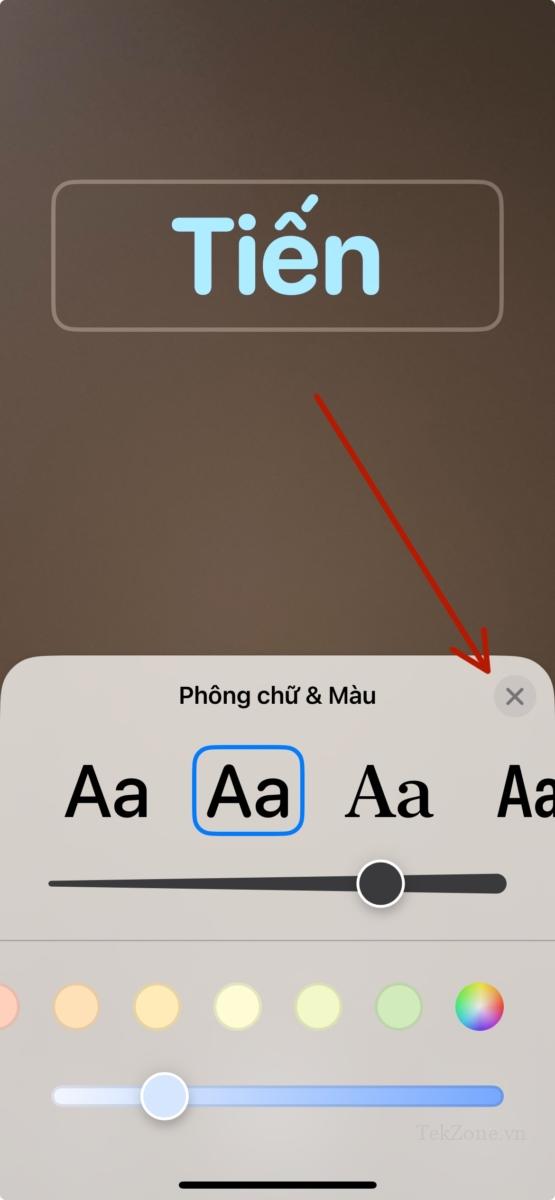
Sử dụng cử chỉ Chụm để mở cắt xen để phóng to hoặc thu nhỏ ảnh.
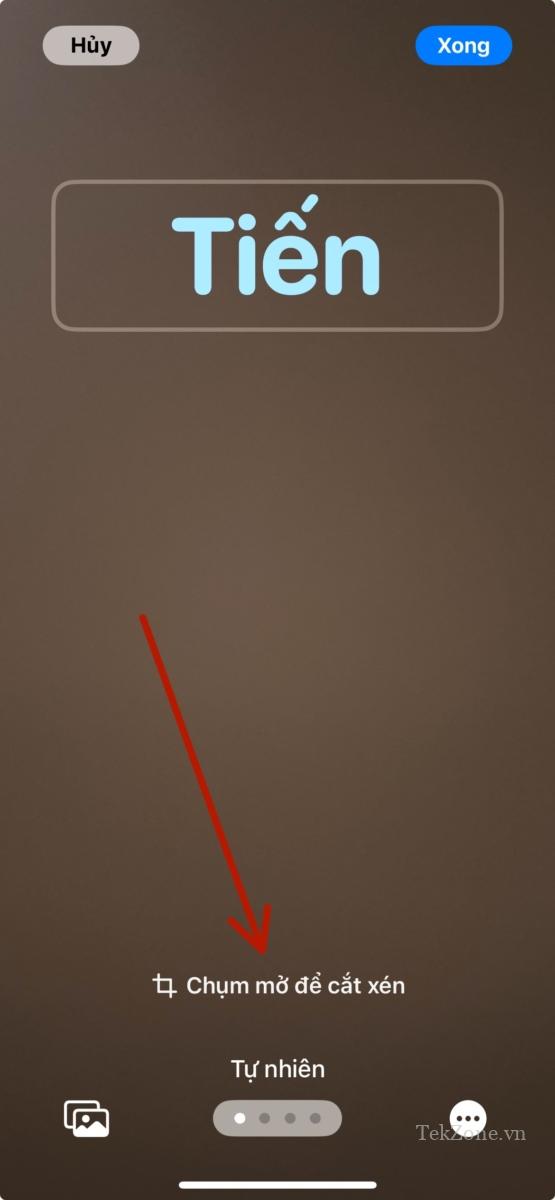
Nhấn Xong sau khi bạn hoàn tất việc chỉnh Avatar danh bạ của mình.
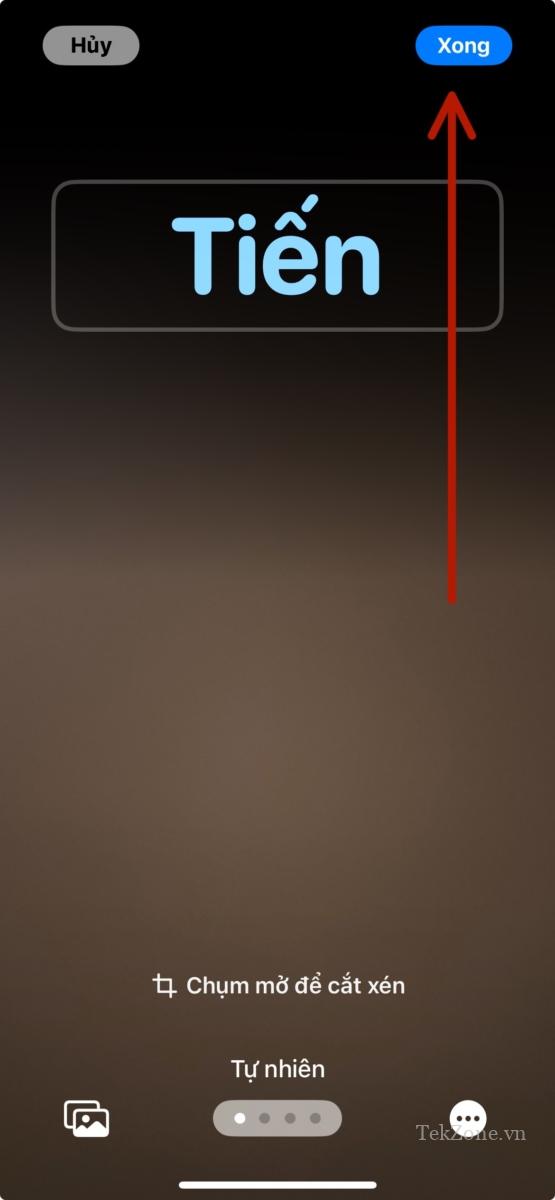
Và đó là cách bạn có thể sử dụng Camera để nhấp vào ảnh trong thời gian thực và sử dụng ảnh đó làm Avatar danh bạ của mình.
Cài ảnh Avatar danh bạ từ Anh
Bạn có thể sử dụng các bước bên dưới để Cài ảnh Avatar danh bạ bằng một trong các Ảnh hiện có của mình. Thực hiện theo các bước dưới đây để giúp bạn trong quá trình này.
Nhấn vào Ảnh ở dưới cùng để sử dụng một trong các ảnh hiện có với Avatar danh bạ của bạn .
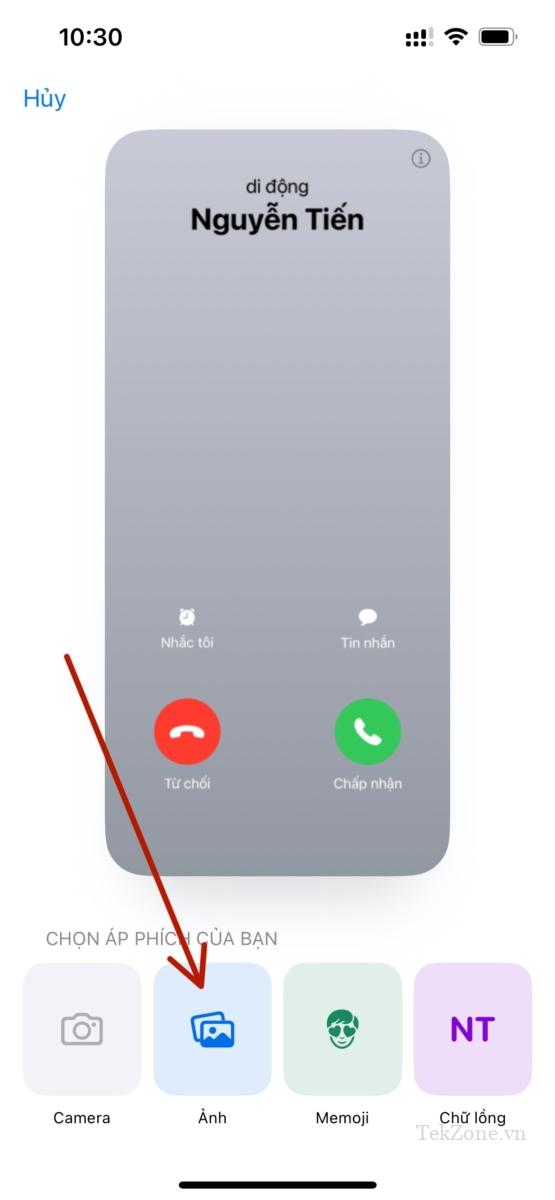
Cuộn ảnh và nhấn và chọn ảnh ưa thích.
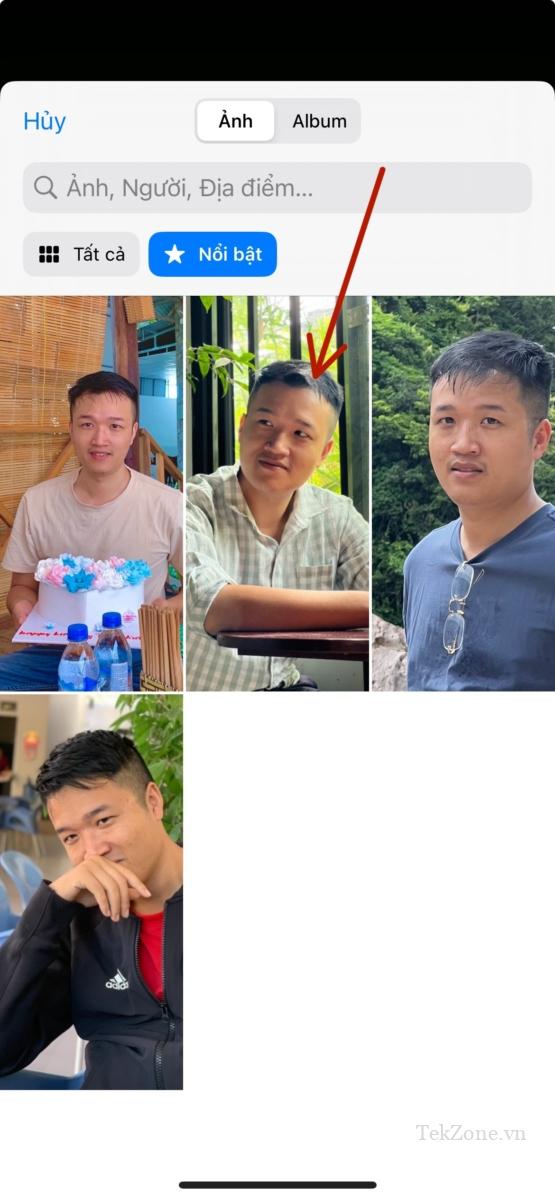
Sử dụng cử chỉ Chụm để phóng to hoặc thu nhỏ ảnh.

Lưu ý: Hiệu ứng độ sâu cũng sẽ khả dụng khi tạo thẻ liên hệ, tùy thuộc vào ảnh bạn chọn.
Vuốt sang trái ở giữa phần cuối ảnh để xem các hiệu ứng khác nhau có thể áp dụng cho áp phích. Bạn sẽ có quyền truy cập vào các lựa chọn sau đây.
- Tự nhiên: Điều này sẽ giữ vẻ tự nhiên cho ảnh trong khi áp dụng hiệu ứng làm mờ nhẹ ở trên cùng nơi tên sẽ được hiển thị.

- Phông nền chuyển màu: Tùy chọn này sẽ thêm chuyển màu tự nhiên vào ảnh, tùy thuộc vào bảng màu tổng thể. Bạn có thể nhấn vào biểu tượng màu gradient và chọn màu bạn thích, như được hiển thị ở trên.
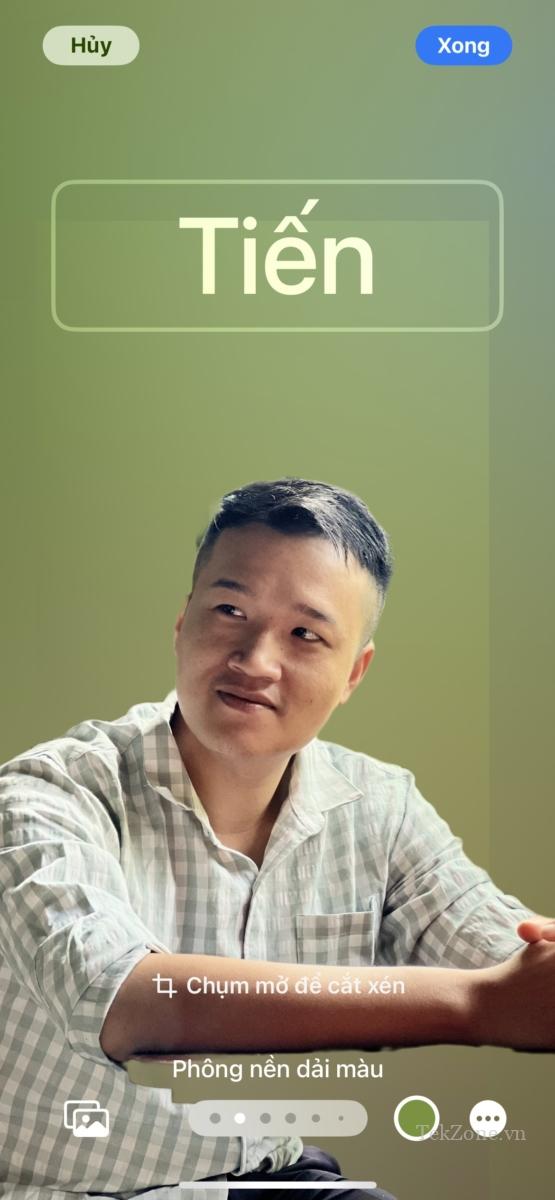
- Nền liền mạch: Tùy chọn này sẽ thêm nền có màu vào hình ảnh. Bạn có thể nhấn vào biểu tượng màu và chọn một trong các cài đặt trước hoặc thậm chí đặt màu tùy chỉnh tùy theo sở thích. Sau đó, bạn có thể chọn độ rung của màu bằng thanh trượt ở dưới cùng.
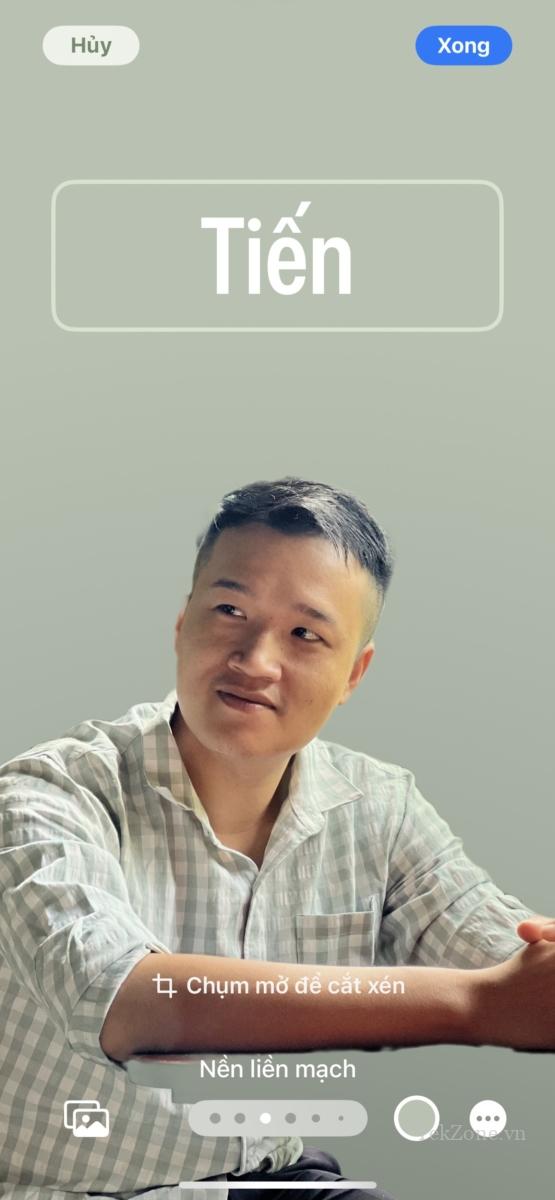
- Nền liền mạch đơn sắc: Thao tác này sẽ áp dụng bộ lọc đơn sắc cho hình ảnh đồng thời cho phép bạn đặt nền có màu như trong tùy chọn ở trên. Bạn có thể chọn màu nền tùy chỉnh hoặc một trong các giá trị đặt trước trong khi sử dụng thanh trượt để kiểm soát độ sống động của màu .

- Overprint: Bộ lọc này sẽ mang lại cái nhìn áp phích cho hình ảnh tổng thể. Cũng như các tùy chọn khác ở trên, bạn có thể chọn màu đặt trước hoặc màu tùy chỉnh được sử dụng với bộ lọc này.
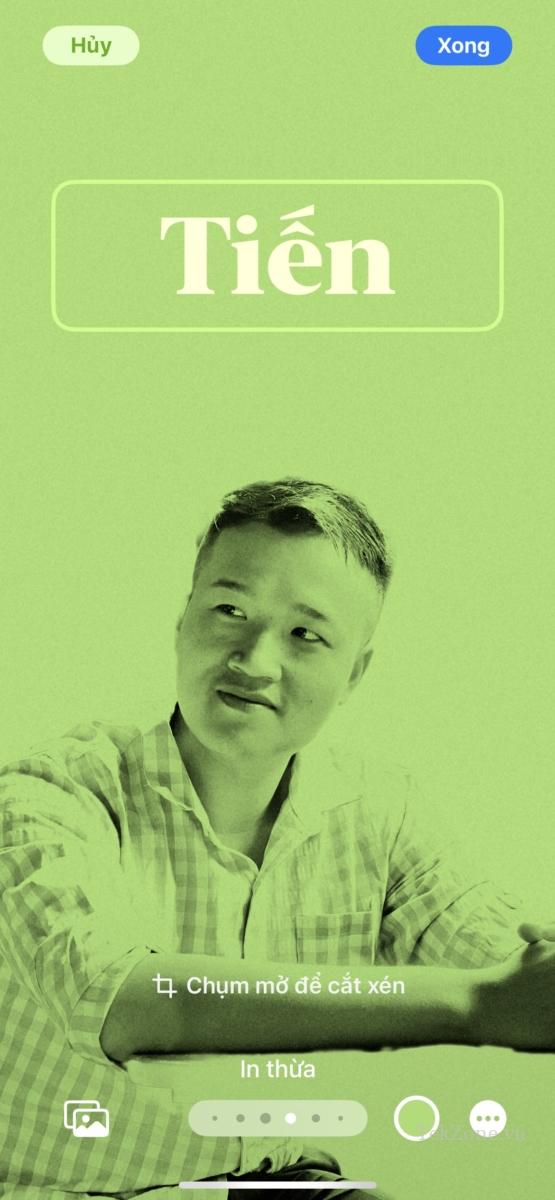
- Studio: Tùy chọn này sẽ áp dụng hiệu ứng Studio Portrait Lighting, cũng có sẵn trong ứng dụng Camera. Bạn có thể nhấn vào biểu tượng ánh sáng để chọn giữa ánh sáng chính hoặc ánh sáng chính , tùy thuộc vào sở thích.

- Đen trắng: Đúng như tên gọi, tùy chọn này sẽ áp dụng bộ lọc Đen trắng cho hình ảnh đồng thời cho phép bạn chọn giữa nền tối và sáng.

- Phông nền màu: Tùy chọn này sẽ áp dụng phông nền có màu cho hình ảnh trong khi đưa đối tượng lên nền trước. Sau đó, bạn có thể nhấn vào biểu tượng màu và chọn một trong các cài đặt trước cho nền của mình trong khi sử dụng thanh trượt để điều chỉnh độ sống động của nền .
- Màu đôi: Đây là bộ lọc Màu đôi phổ biến đã có sẵn cho nền màn hình khóa kể từ iOS 16. Bộ lọc này áp dụng bộ lọc hai màu cho hình ảnh tổng thể, bộ lọc này dần dần chuyển đổi giữa hai màu. Bạn có thể nhấn vào biểu tượng màu để chọn bộ lọc duotone ưa thích của mình.

- Màu nước: Đây là bộ lọc cuối cùng áp dụng rửa màu cho hình ảnh tổng thể, giống như bộ lọc có sẵn cho nền màn hình khóa kể từ iOS 16. Bạn có thể nhấn vào biểu tượng màu và chọn màu ưa thích cho bộ lọc như trước đây.

Lưu ý: Một số tùy chọn được đề cập ở trên sẽ dành riêng cho các hình ảnh được nhấp ở chế độ Chân dung bằng ứng dụng Camera của iPhone.
Tiếp theo, nhấn vào tên của bạn ở trên cùng để điều chỉnh phông chữ và độ đậm của phông chữ.

Vuốt các lựa chọn ở trên cùng và chọn phông chữ ưa thích .
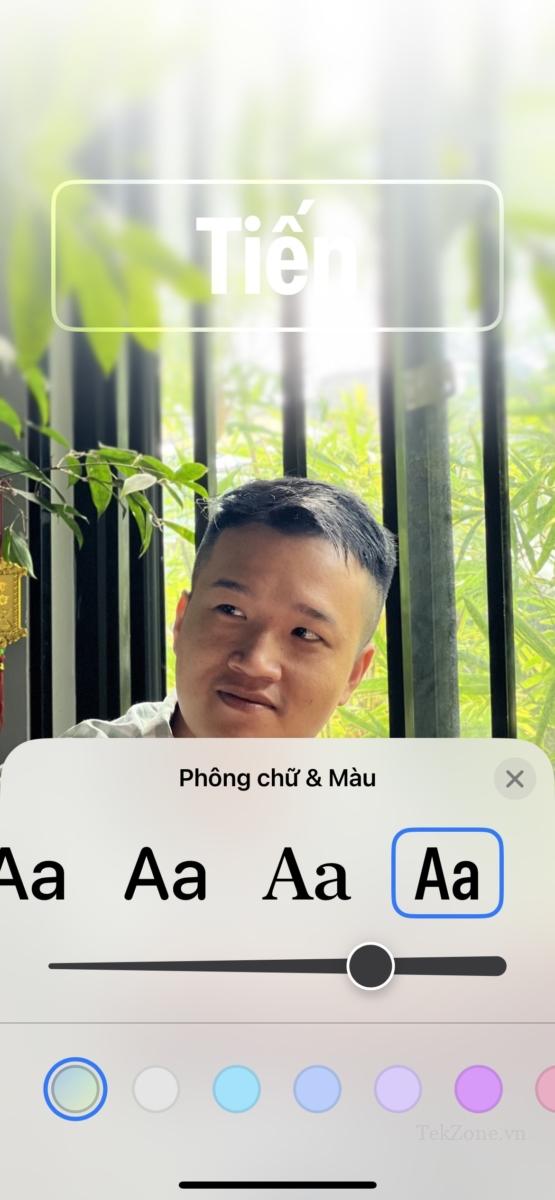
- Sử dụng thanh trượt để điều chỉnh độ đậm của phông chữ theo sở thích.
- Nhấn và chọn một màu ưa thích từ các lựa chọn ở cuối màn hình.
- Sử dụng thanh trượt để điều chỉnh độ đậm nhạt màu khi cần.
- Khi bạn hài lòng với kết quả, hãy nhấn vào biểu tượng X.
- Nhấn vào biểu tượng dấu 3 chấm nếu bạn muốn tắt Hiệu ứng chiều sâu .

Ngoài ra, một số bộ lọc sẽ cung cấp cho bạn tùy chọn để ẩn nền và chọn một nền đồng nhất để thay thế. Bạn có thể nhấn vào Nền đặc để chuyển đổi tương tự. Nhấn Xong ở góc trên cùng bên phải sau khi bạn hài lòng với Avatar danh bạ của mình.
Và đó là cách bạn có thể sử dụng hình ảnh hiện có để tạo Ảnh liên hệ & Áp phích trên iPhone của mình.
Cài ảnh Avatar danh bạ Memoji
Đây là cách bạn có thể tạo và sử dụng Poster liên hệ Memoji trên iPhone của mình. Thực hiện theo các bước dưới đây để giúp bạn trong quá trình này.
Nhấn vào Memoji ở dưới cùng.
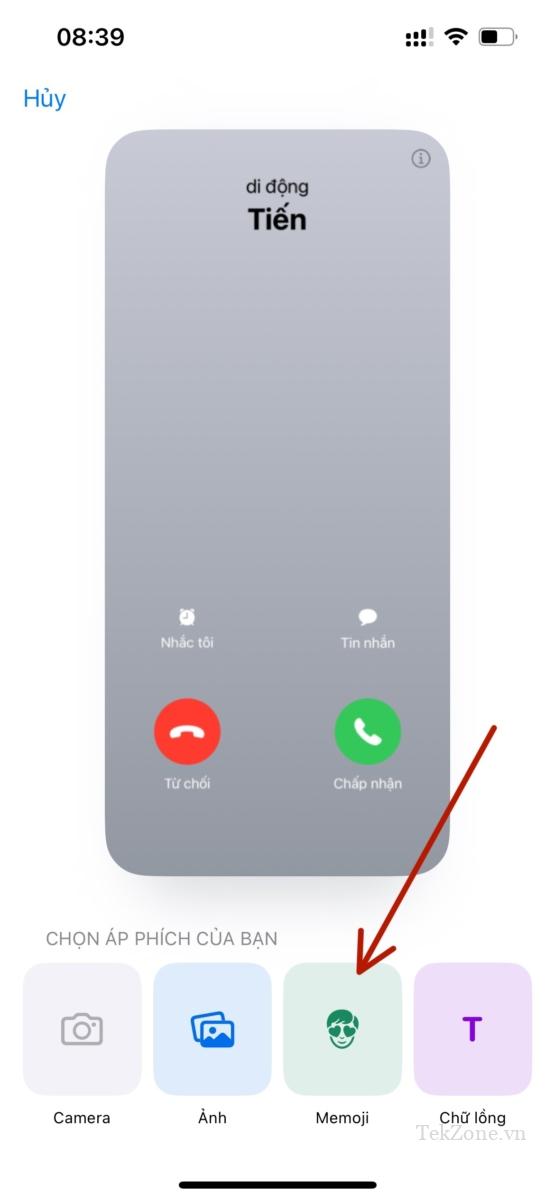
Bây giờ hãy nhấn và chọn Memoji ưa thích.
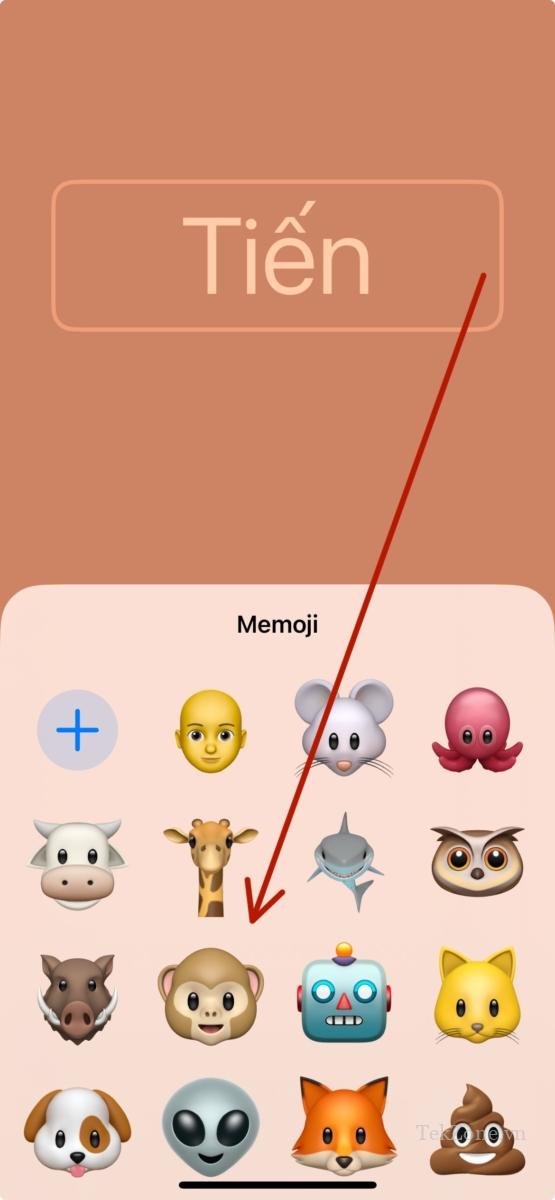
Giữ điện thoại trước mặt và đảm bảo khuôn mặt được nhận diện. Tạo biểu thức ưa thích và chạm vào biểu tượng Màn trập để chọn 1 sắc thái theo gương mặt cho Memoji.
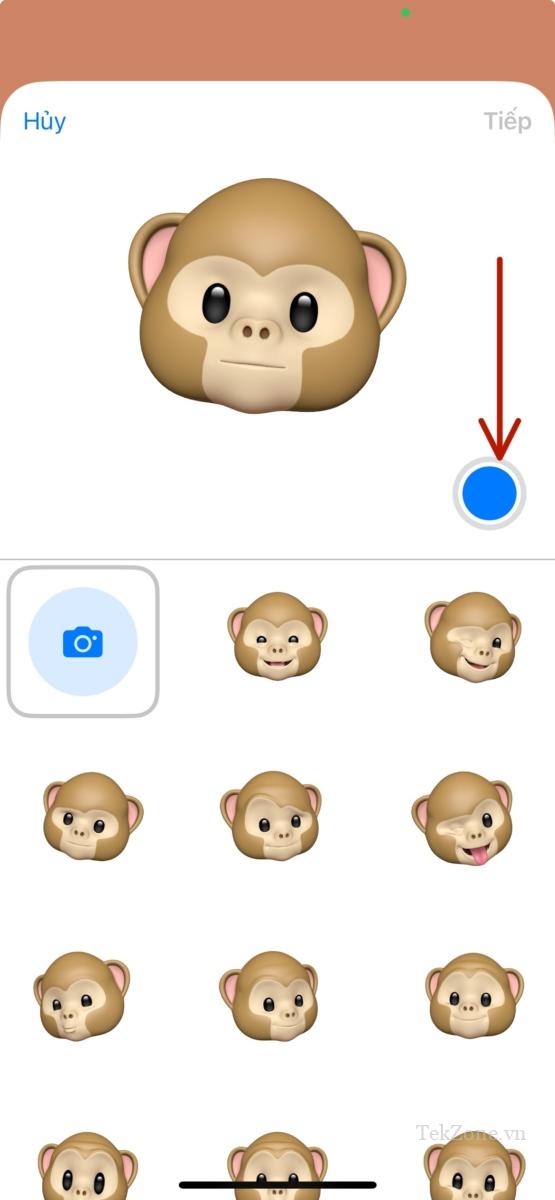
Bạn cũng có thể nhấn và chọn một biểu thức ưa thích từ các lựa chọn ở cuối màn hình. Nhấn vào Tiếp theo sau khi bạn hoàn tất.
Bây giờ hãy nhấn vào biểu tượng màu ở góc dưới cùng bên trái để chọn màu nền ưa thích.
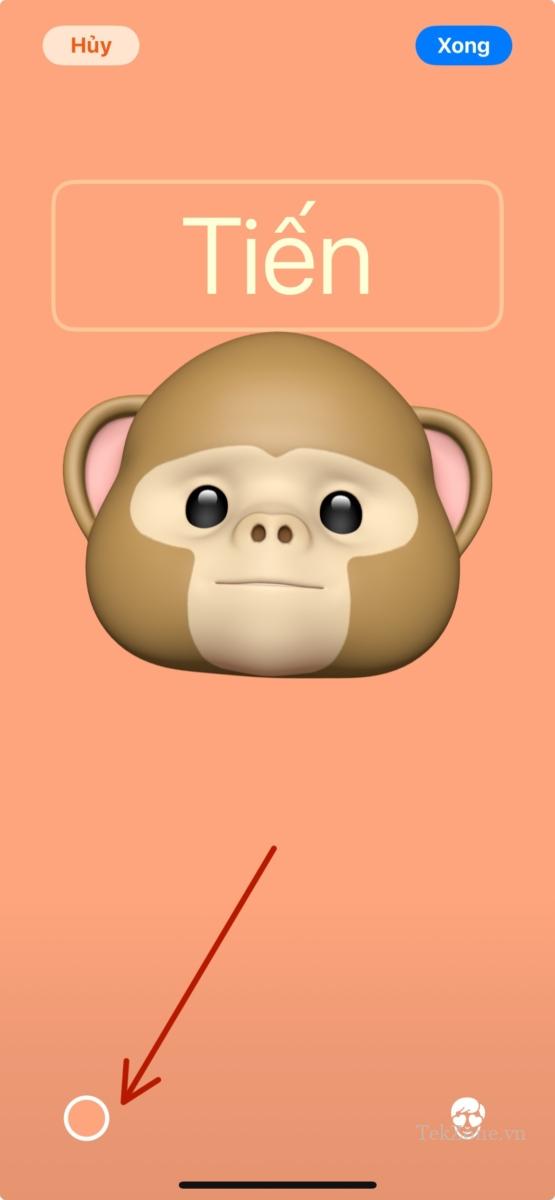
Sử dụng thanh trượt ở dưới cùng để điều chỉnh độ đậm nhạt của màu bạn đã chọn.
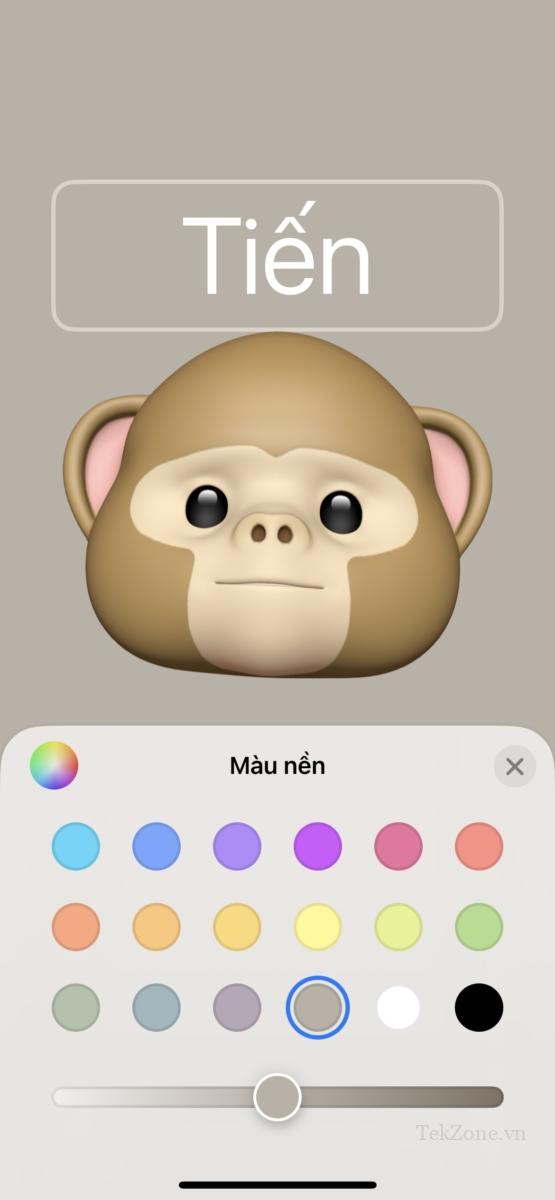
Nhấn vào Tên của bạn ở trên cùng.
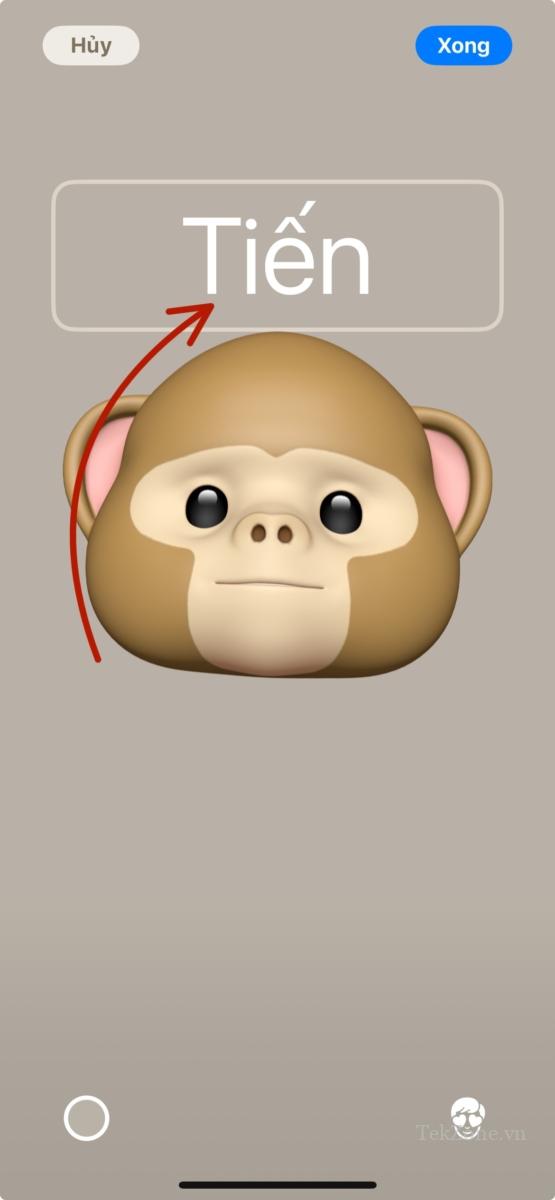
- Vuốt và chọn phông chữ ưa thích cho tên bằng cách sử dụng các lựa chọn ở trên cùng.
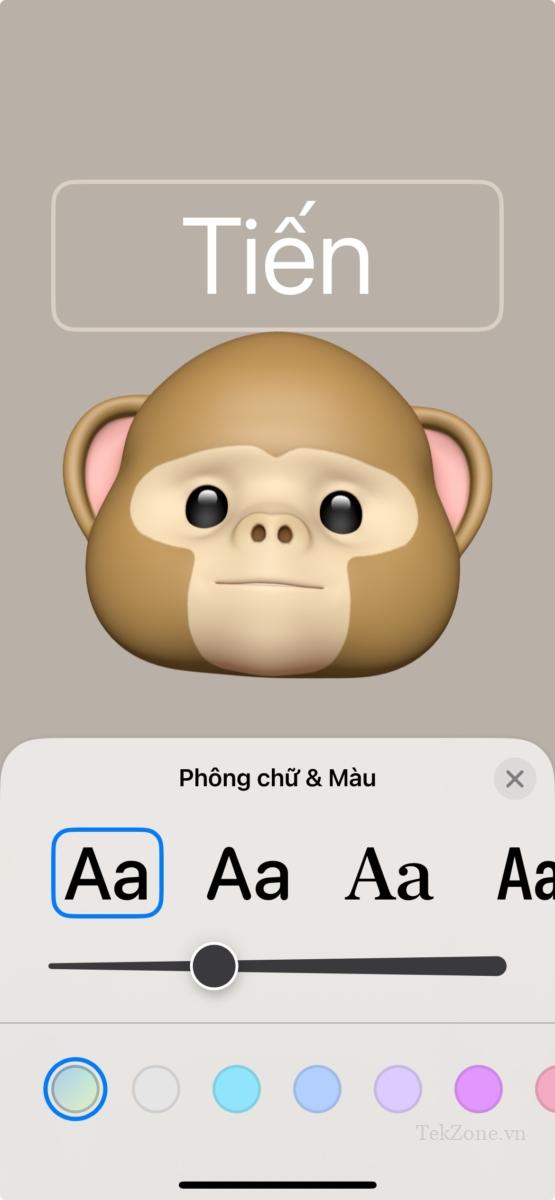
- Bây giờ, hãy sử dụng thanh trượt để điều chỉnh độ đậm của phông chữ .
- Vuốt và chọn màu phông chữ ưa thích từ các lựa chọn ở dưới cùng.
- Nhấn X sau khi bạn hoàn tất.
Cài ảnh Avatar danh bạ dạng chữ Cái
Đây là cách bạn có thể Cài ảnh Avatar danh bạ dạng chữ Cái trên iPhone của mình.
Nhấn vào Chữ lồng ở cuối màn hình.
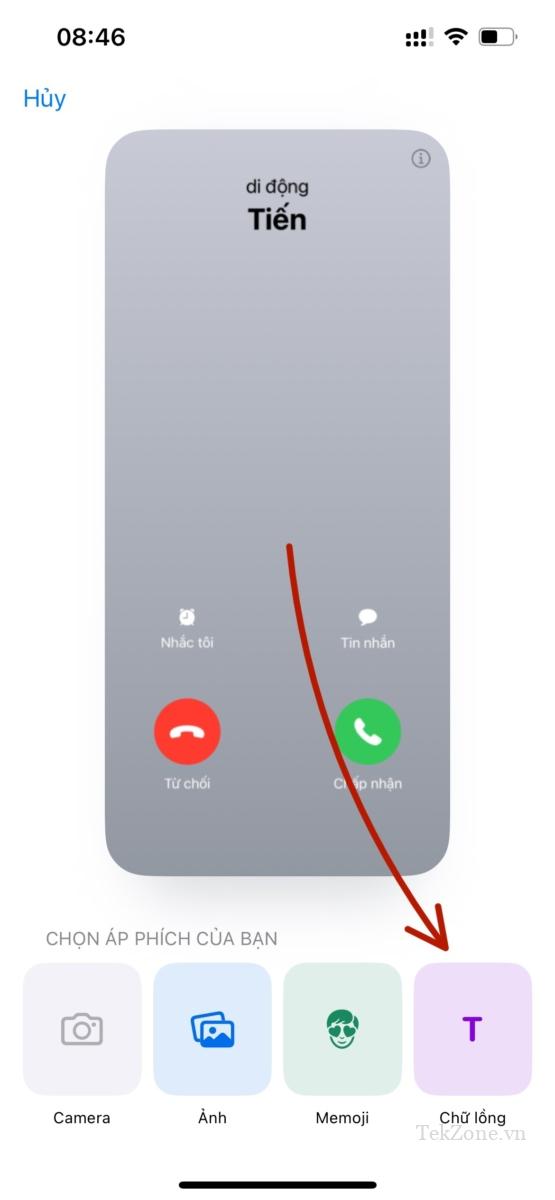
Nhấn vào biểu tượng màu và chọn màu nền ưa thích.
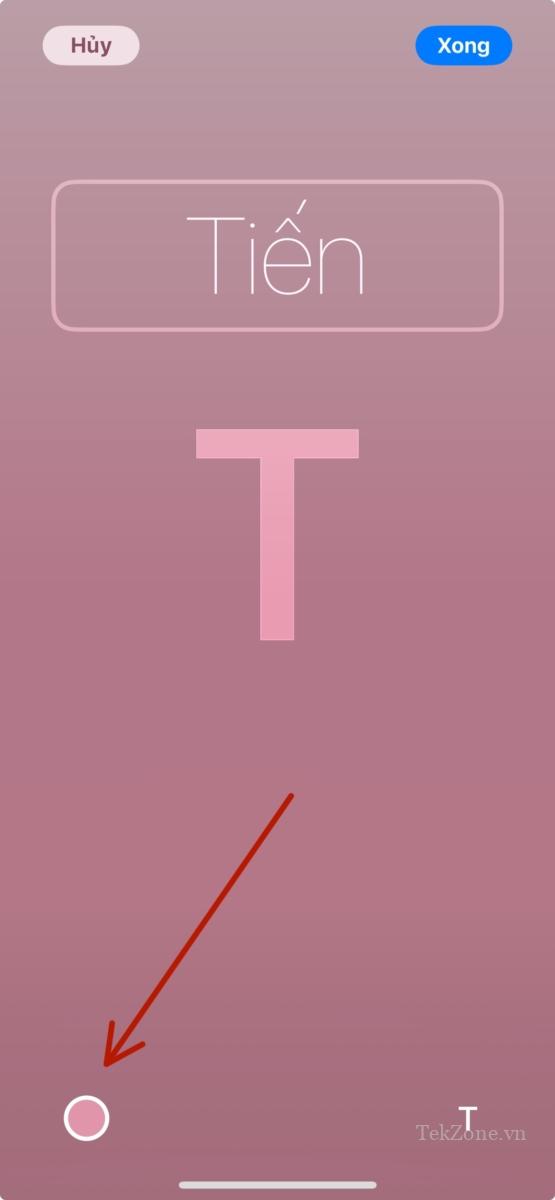
Nhấn vào Tên của bạn ở trên cùng.
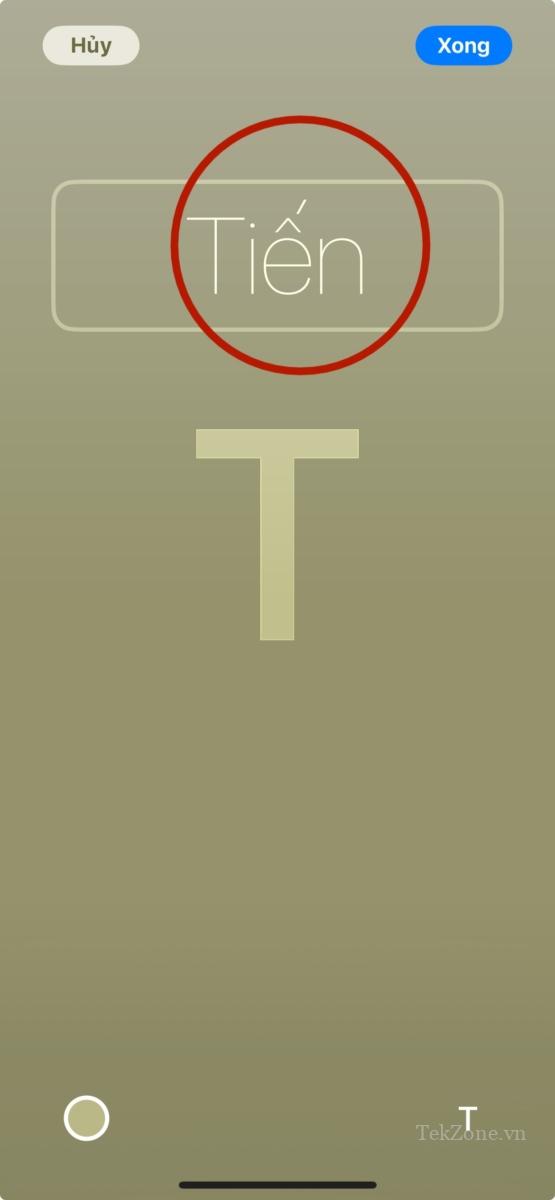
Vuốt các lựa chọn ở trên cùng và chọn phông chữ ưa thích của bạn .
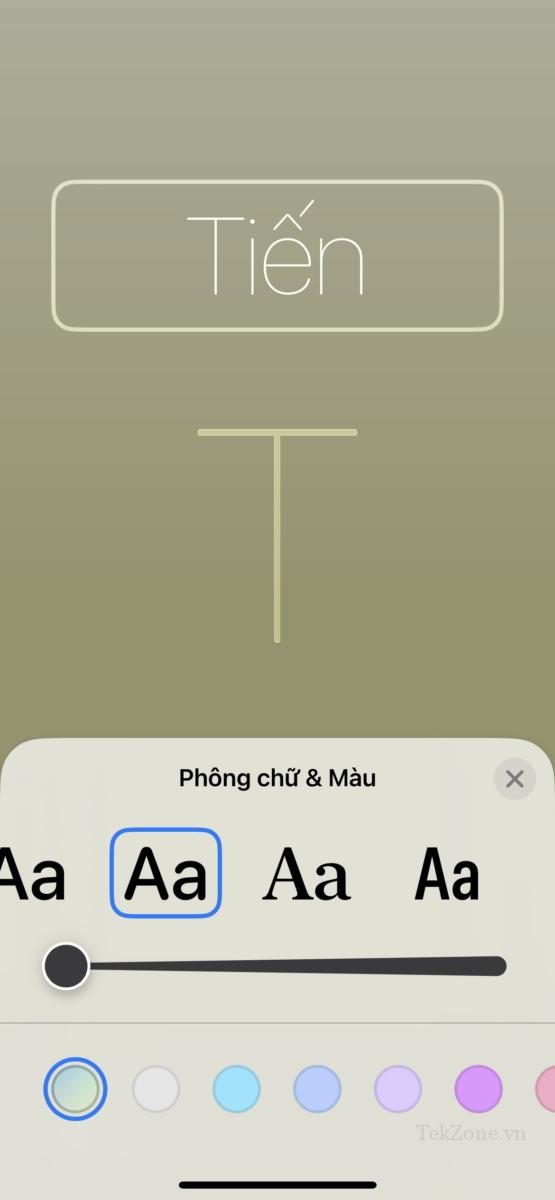
- Tiếp theo, sử dụng thanh trượt để đặt độ dày phông chữ ưa thích . Điều này cũng sẽ ảnh hưởng đến trọng lượng phông chữ của tên viết tắt trong Monogram.
- Vuốt và chọn màu phông chữ ưa thích từ các lựa chọn ở dưới cùng.
- Sử dụng thanh trượt để điều chỉnh độ sống động của màu sắc .
- Nhấn X sau khi bạn hoàn tất.
Nhấn vào tên viết tắt ở góc dưới cùng bên phải để tùy chỉnh chúng.
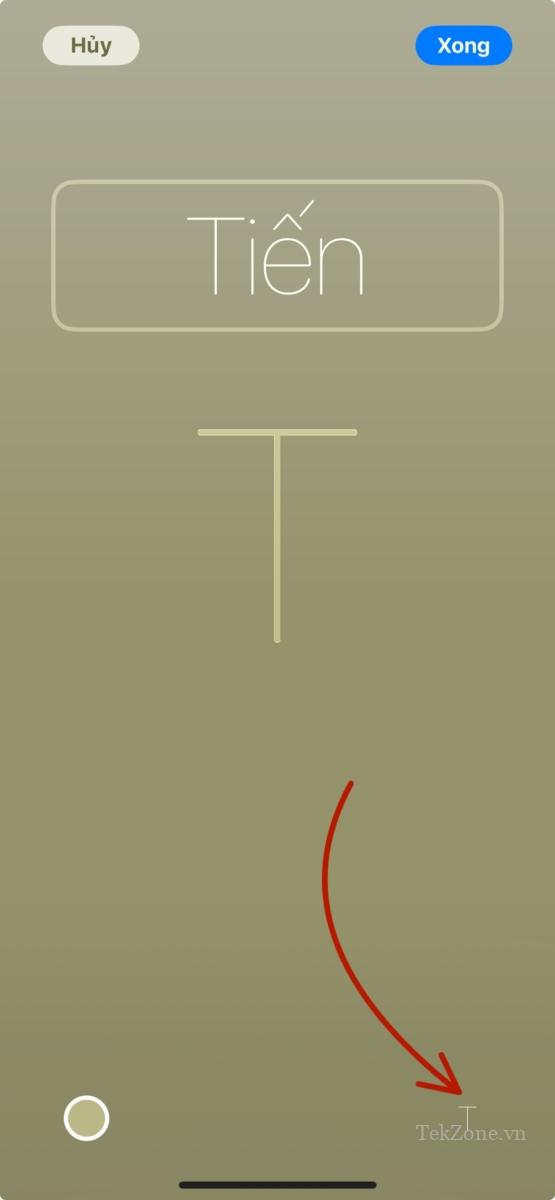
Chỉnh sửa tên viết tắt nếu cần.
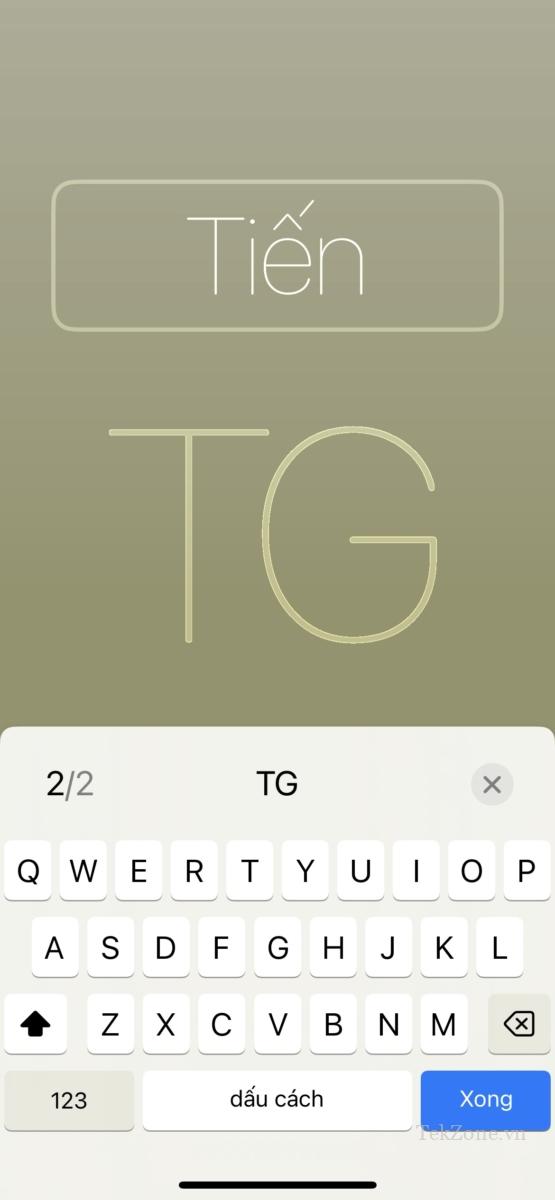
Nhấn Xong sau khi bạn chỉnh sửa xong. Tương tự, chạm vào Xong ở góc trên cùng bên phải khi bạn hài lòng.
Và đó là cách bạn có thể Cài ảnh Avatar danh bạ dạng chữ Cái trên iPhone của mình.
Chỉnh sửa / Tiếp tục khi Cài ảnh Avatar danh bạ
Khi bạn đã hoàn tất việc Cài ảnh Avatar danh bạ ưa thích của mình, bạn sẽ được hiển thị bản xem trước của áp phích tương tự. Nhấn vào Tiếp tục ở dưới cùng nếu bạn hài lòng với bản xem trước.

- Khi bạn nhấn Tiếp tục, bạn sẽ được yêu cầu chỉnh sửa ảnh liên hệ của mình. Nhấn Cắt để chỉnh sửa và định vị lại hình ảnh.
- Bây giờ, hãy sử dụng cử chỉ Chụm để điều chỉnh và định vị lại hình ảnh nếu cần.
- Nhấn vào Chọn khi bạn hài lòng với kết quả.
Bây giờ bạn sẽ có nhiều lựa chọn bộ lọc khác nhau ở cuối màn hình. Nhấn và chọn một bộ lọc ưa thích để chọn nó.
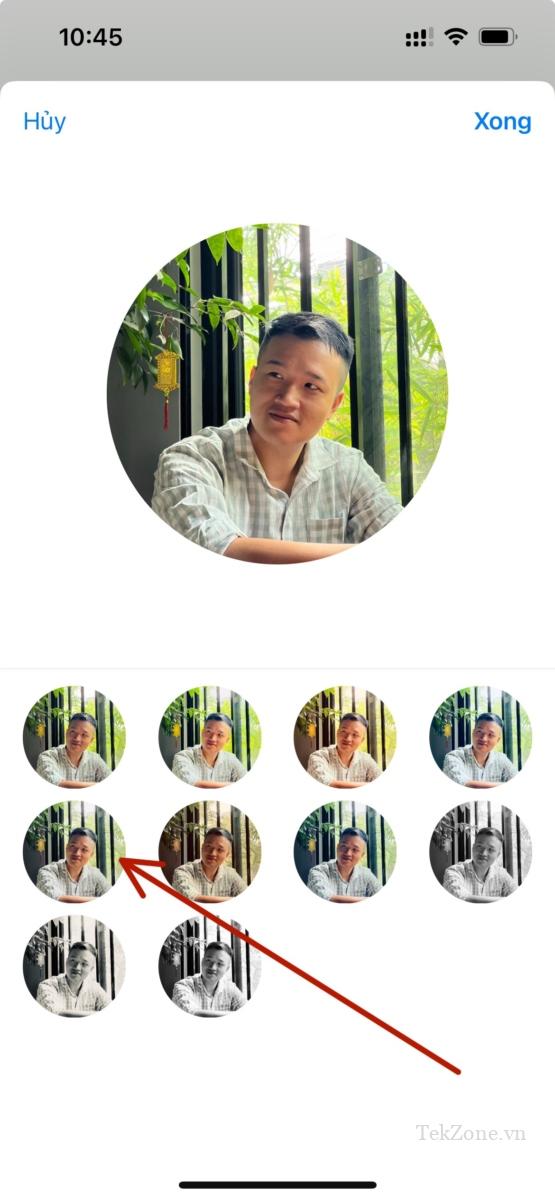
- Nhấn Xong ở góc trên bên phải khi bạn hài lòng với kết quả.
- Nhấn vào Tiếp tục .
Nhấn vào < Quay lại ở góc trên cùng bên trái của màn hình sau khi bạn hoàn tất.
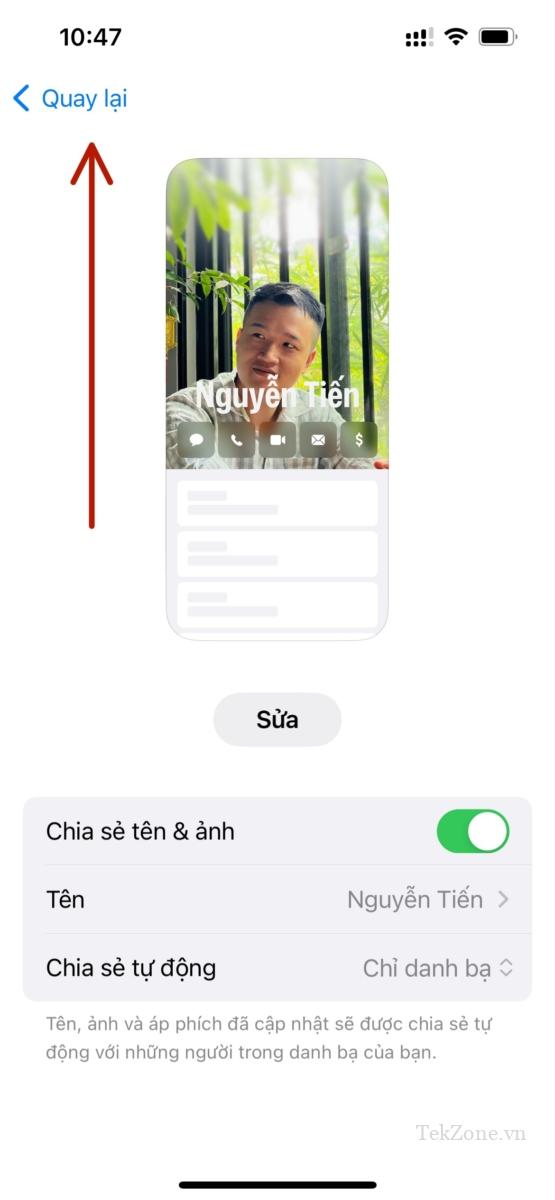
Và thế là xong! Avatar danh bạ đã chọn giờ đây sẽ được đặt làm mặc định cho Thẻ của tôi và sẽ được sử dụng trên tất cả các thiết bị cũng như với các liên hệ bất cứ khi nào bạn gọi cho họ.
Chúng tôi hy vọng bài đăng này đã giúp bạn dễ dàng tạo và chỉnh Avatar danh bạ trên iOS 17 trở lên. Nếu bạn gặp phải bất kỳ vấn đề nào hoặc có thêm bất kỳ câu hỏi nào, vui lòng liên hệ với chúng tôi bằng cách sử dụng phần nhận xét bên dưới.




