
Nếu bạn đang tìm cách cải thiện lối chơi của mình, việc cài tốc độ Chuột chơi game chuẩn là điều cần thiết. Đọc tiếp để tìm hiểu cách cài đặt chuột để có hiệu suất chơi game tốt nhất.
Cài đặt chuột ảnh hưởng đến chơi game như thế nào?
Cài đặt chuột có thể có tác động đáng kể đến hiệu suất chơi game . Độ chính xác và độ chính xác của mục tiêu có thể thay đổi dựa trên DPI của chuột và Polling rate. DPI (hoặc Dots Per Inch) xác định tốc độ con trỏ di chuyển khi bạn di chuyển chuột.
Mặt khác, Polling rate ảnh hưởng đến tần suất chuột giao tiếp với máy tính . Ngoài ra, độ trễ của chuột có thể ảnh hưởng đến hiệu suất trong các game yêu cầu nhập liệu nhanh.
Các game mà bạn chắc chắn sẽ nhận thấy sự cải thiện sau khi điều chỉnh cài đặt chuột thường là các game cạnh tranh, chẳng hạn như game đấu trường online nhiều người chơi (MOBA), game nhập vai online (MMO) và game bắn súng góc nhìn thứ nhất (FPS).
Chọn độ nhạy con trỏ
Game FPS có thể được chơi với độ nhạy của chuột thấp hơn để đạt được độ chính xác cao nhất với mục tiêu . Tốc độ di chuyển con trỏ thấp hơn đảm bảo rằng bạn không vượt quá mục tiêu, sau đó yêu cầu điều chỉnh mục tiêu nhanh chóng. Độ nhạy con trỏ thấp hơn giúp điều chỉnh vi mô dễ dàng hơn trong khi nhắm mục tiêu.

Ngược lại, cũng có những lợi ích khi có độ nhạy con trỏ cao hơn trong các game FPS. Chẳng hạn, nó giúp bạn tăng khoảng cách mà tâm ngắm có thể bao phủ với ít chuyển động vật lý hơn. Điều này giúp bạn dễ dàng vuốt và nhắm mục tiêu hơn. Một số người chơi thích độ nhạy con trỏ cao, vì nó cho phép họ thực hiện các cú đánh lừa dễ dàng hơn.
Các game không yêu cầu độ chính xác cao, chẳng hạn như game nhập vai một người chơi, cũng có thể chơi với độ nhạy cao hơn mà không gặp vấn đề gì. Mặt khác, MOBA và MMO thường yêu cầu độ nhạy con trỏ trung bình để tìm sự cân bằng giữa chuyển động nhanh và độ chính xác.
Duyệt qua danh sách các mẹo bên dưới để giúp tối ưu hóa cài đặt chuột để chơi game.
1. Tắt Mouse Acceleration
Mouse Acceleration cho phép khoảng cách con trỏ tăng lên nếu chuột được di chuyển nhanh. Mặc dù hữu ích cho các tác vụ thông thường, điều này có thể gây ra sự không nhất quán trong chuyển động của con trỏ khi chơi game, cuối cùng làm hỏng mục tiêu . Nên tắt tính năng này để có độ chính xác cao hơn.
- Nhấn Win+ I để mở ứng dụng Cài đặt.
- Điều hướng đến tab “Bluetooth & devices” và chọn “Mouse”.
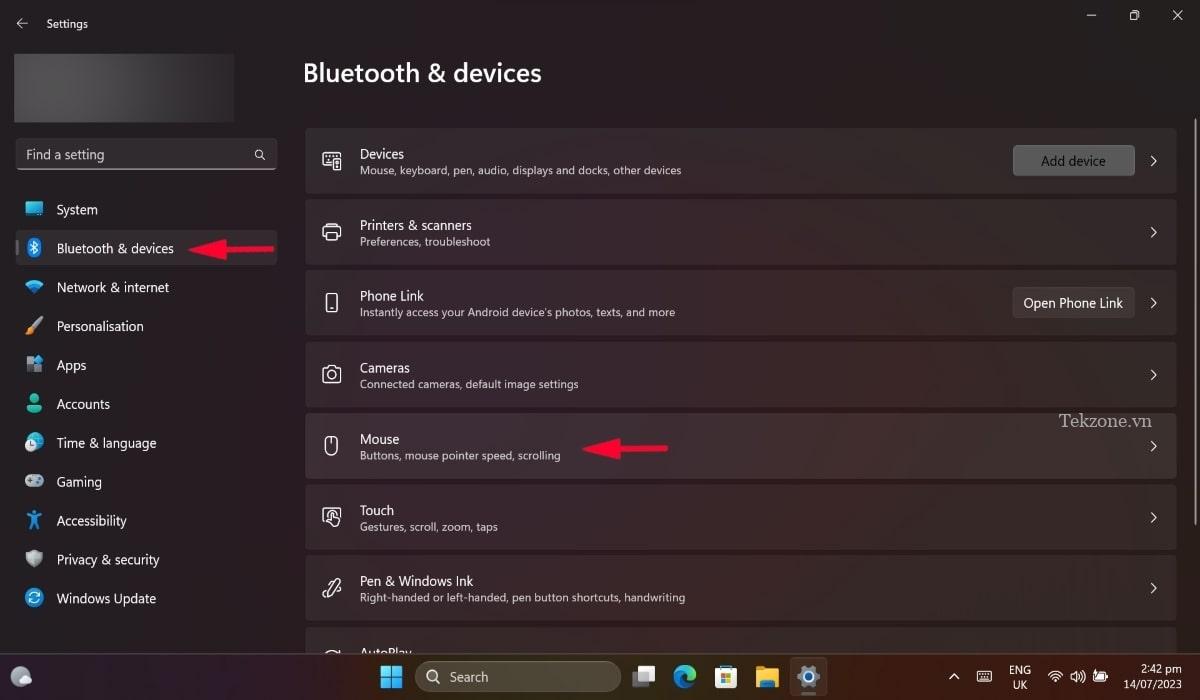
- Cuộn xuống và nhấp vào “Additional mouse settings”.
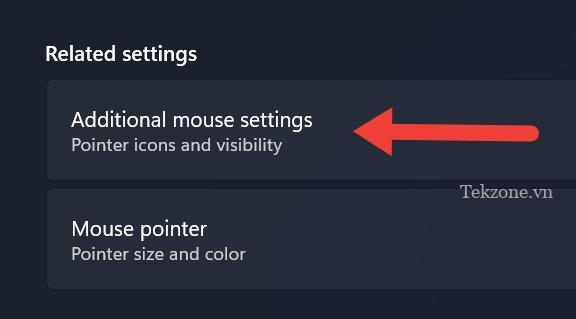
- Chuyển sang tab “Pointer Options”. Bỏ chọn tùy chọn “Enhance pointer precision” và nhấp vào “Apply”.
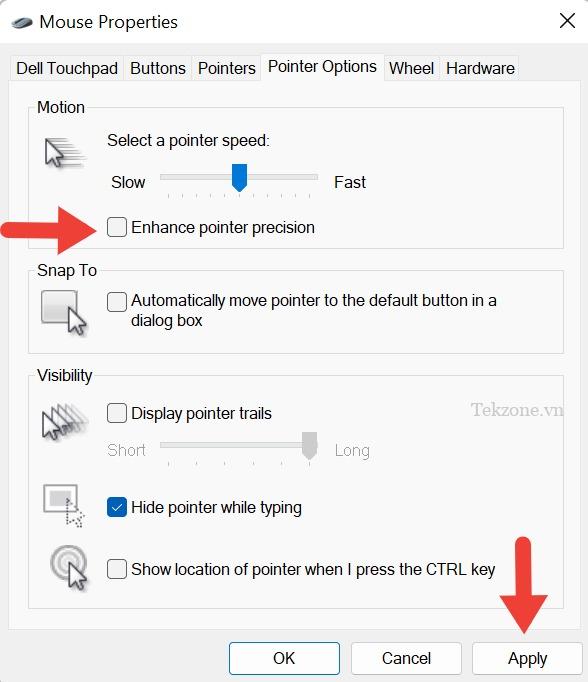
2. Tùy chỉnh cài đặt DPI
Cài đặt DPI xác định tốc độ con trỏ di chuyển trên màn hình . Tùy chỉnh DPI của chuột theo ý thích được khuyến nghị để điều chỉnh tốc độ con trỏ. Đây là cách dễ nhất để cải thiện độ chính xác và độ chính xác khi chơi game .
- Chuyển đến phần “Mouse” trong Cài đặt.
- Điều chỉnh thanh trượt cho “Mouse pointer speed” xuống mức thấp nhất.
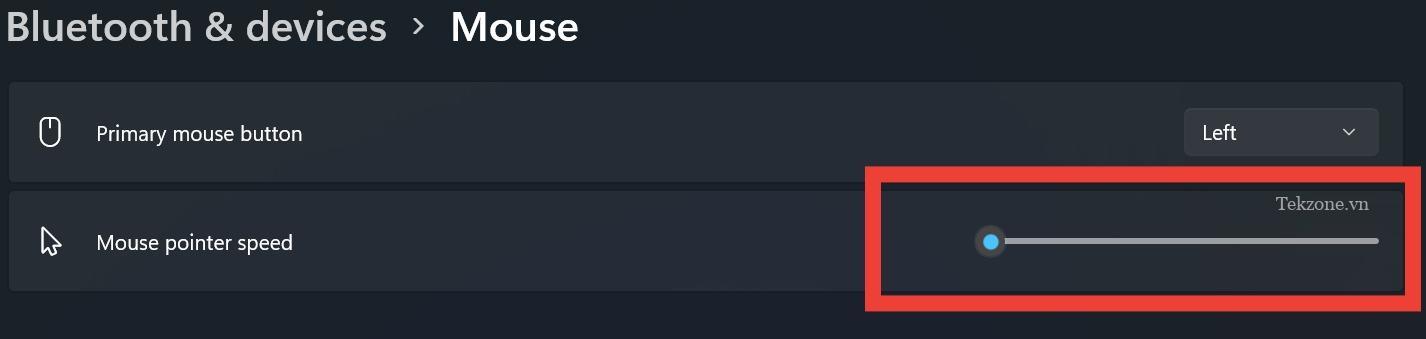
- Di chuột và kiểm tra xem bạn có hài lòng với các cài đặt hay không. Tiếp tục di chuyển thanh trượt lên cho đến khi con trỏ chuột nhanh như bạn muốn.
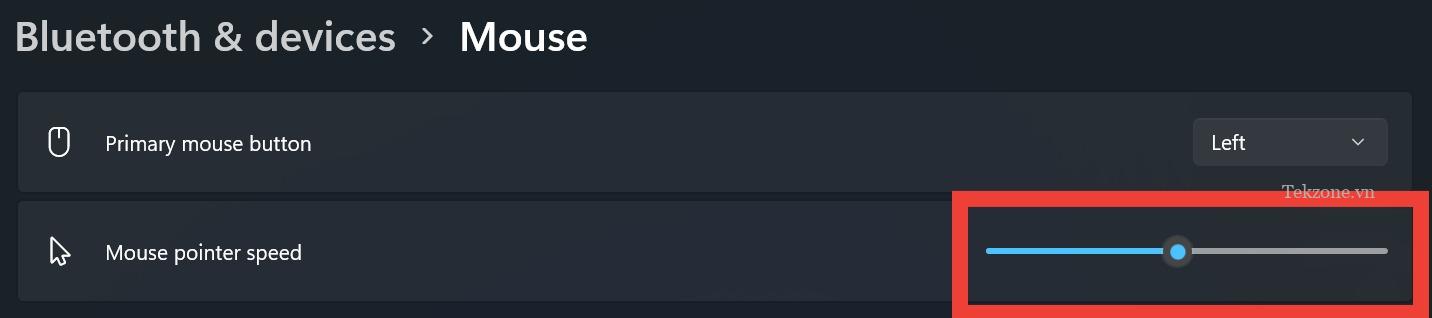
3. Cập nhật driver chuột
Driver chuột lỗi thời có thể khiến chuột di chuyển không nhất quán, ảnh hưởng đến hiệu suất chơi game. Đó là lý do việc cập nhật driver chuột là điều cần thiết. Bắt đầu quá trình từ Device Manager.
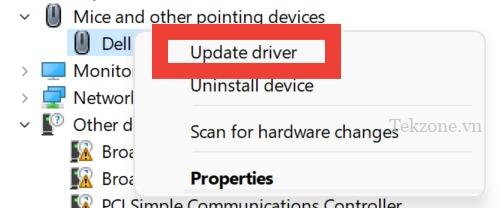
Ngoài ra, hãy sử dụng các công cụ cập nhật driver để tự động cập nhật driver chuột .
4. Kích hoạt Raw Input
Thông thường, đầu vào từ chuột sẽ đi qua Windows trước khi đến game bạn đang chơi. Điều này làm tăng thêm độ trễ đầu vào không cần thiết, ảnh hưởng đến hiệu suất chơi game . Rất may, hầu hết các game đều có cách khắc phục vấn đề này thông qua Raw Input.
Raw Input cho phép game lấy đầu vào trực tiếp từ chuột thay vì nhận từ Windows. Trong ví dụ này, chúng tôi đang bật Raw Input trong Valorant.
Mở cài đặt trong game và bật tùy chọn “RawInputBuffer” (hoặc tương tự).

Mong đợi thời gian phản hồi nhanh hơn và chuyển động ổn định hơn từ con chuột .
5. Tăng Polling rate
Polling rate xác định tần suất chuột truyền dữ liệu đầu vào tới PC trong vòng một giây. Tăng Polling rate để di chuyển chuột mượt mà hơn, cải thiện trải nghiệm chơi game .
- Rút phích cắm chuột khỏi PC.
- Kết nối lại chuột và nhấn đồng thời các phím 4và 5 trên bàn phím để đặt tốc độ polling của chuột ở 125Hz.
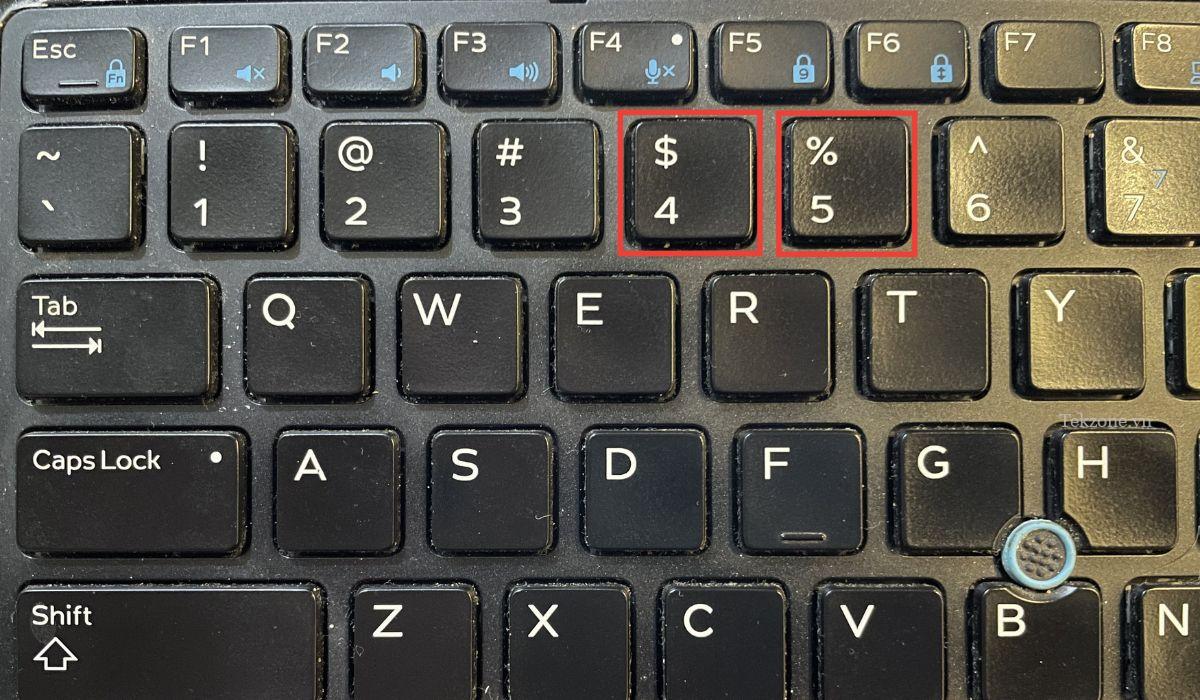
- Lặp lại quy trình này, nhưng chỉ nhấn 5phím trên bàn phím để đặt tốc độ polling ở 500Hz.
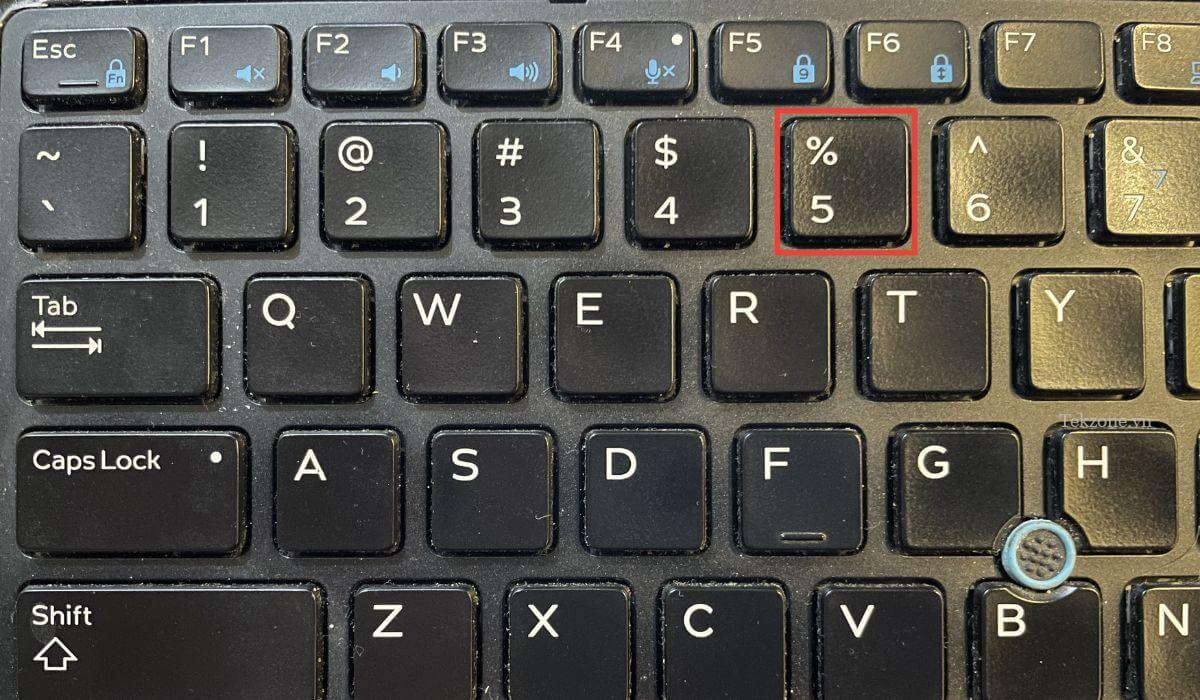
- Ngoài ra, chỉ nhấn 4phím sau khi cắm lại chuột để đặt tốc độ polling ở 1000Hz.
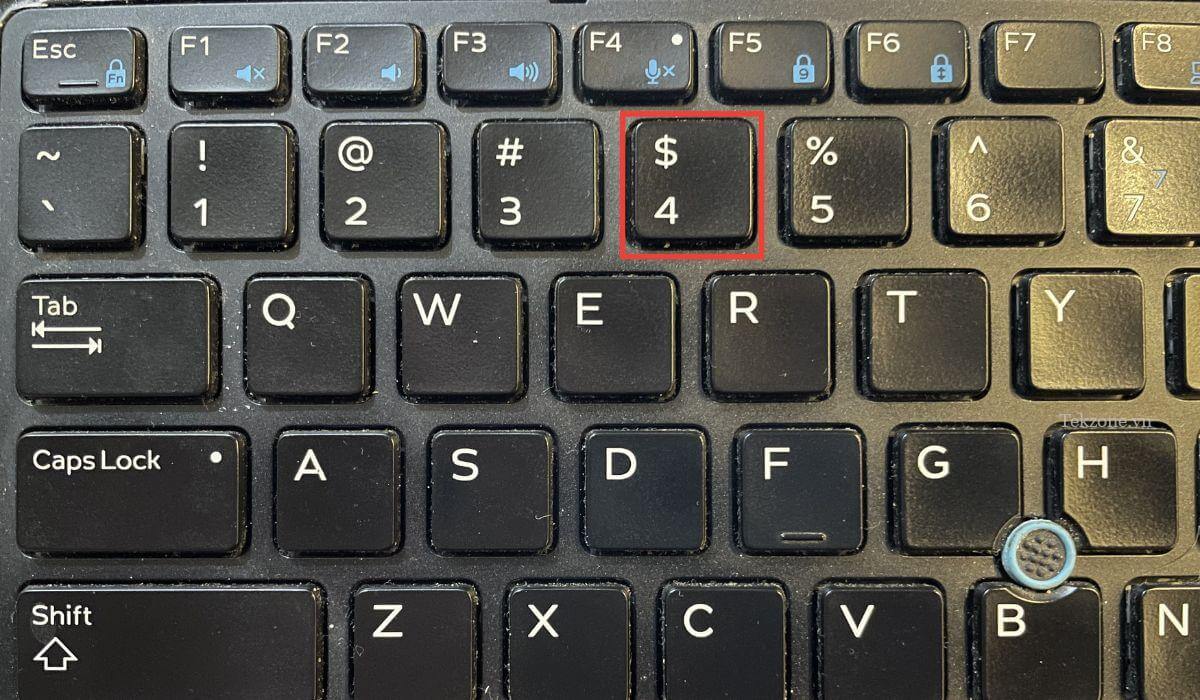
- Nếu chuột có ứng dụng đi kèm, hãy điều chỉnh Polling rate từ đó. Nói chung, Polling rate cao hơn có nghĩa là di chuyển chuột tốt hơn. Nhưng bạn chỉ nên tăng tốc độ quét lên tới 500Hz để giảm tải cho CPU của mình để không xảy ra bất kỳ vấn đề nào về hiệu suất.
6. Tắt Angle Snapping
Một số chuột chơi game được bật Angle Snapping theo mặc định trong phần mềm đi kèm. Với tùy chọn được bật, chuột di chuyển ở một góc ngang không đổi, ngay cả khi bạn thực hiện một số chuyển động dọc nhỏ. Mặc dù Angle Snapping có thể giúp cải thiện vị trí tâm ngắm, nhưng nó cũng có thể gây khó khăn cho việc nhắm chính xác.
Do đó, bạn nên tắt cài đặt này để nhắm mục tiêu tốt hơn và di chuyển chuột mượt mà hơn. Tắt Angle Snapping trong ứng dụng cho chuột .
Mẹo : bạn có biết rằng bạn có thể sử dụng bộ điều khiển game làm chuột trong Windows không ? Chúng tôi chỉ cho bạn cách thiết lập nó.
7. Bật Auto HDR
Auto HDR là một tính năng của Windows giúp cải thiện chất lượng đồ họa của game và video, nhưng hầu hết mọi người đã tắt tính năng này để giúp laptop chơi game Windows chạy lâu hơn trên pin . Tuy nhiên, chất lượng đồ họa tốt hơn do Auto HDR cung cấp cho phép bạn theo dõi chuyển động của con trỏ dễ dàng hơn. Nếu bạn có màn hình tương thích, bật HDR sẽ giúp cải thiện mục tiêu .
- Điều hướng đến “Settings -> System -> Display.”
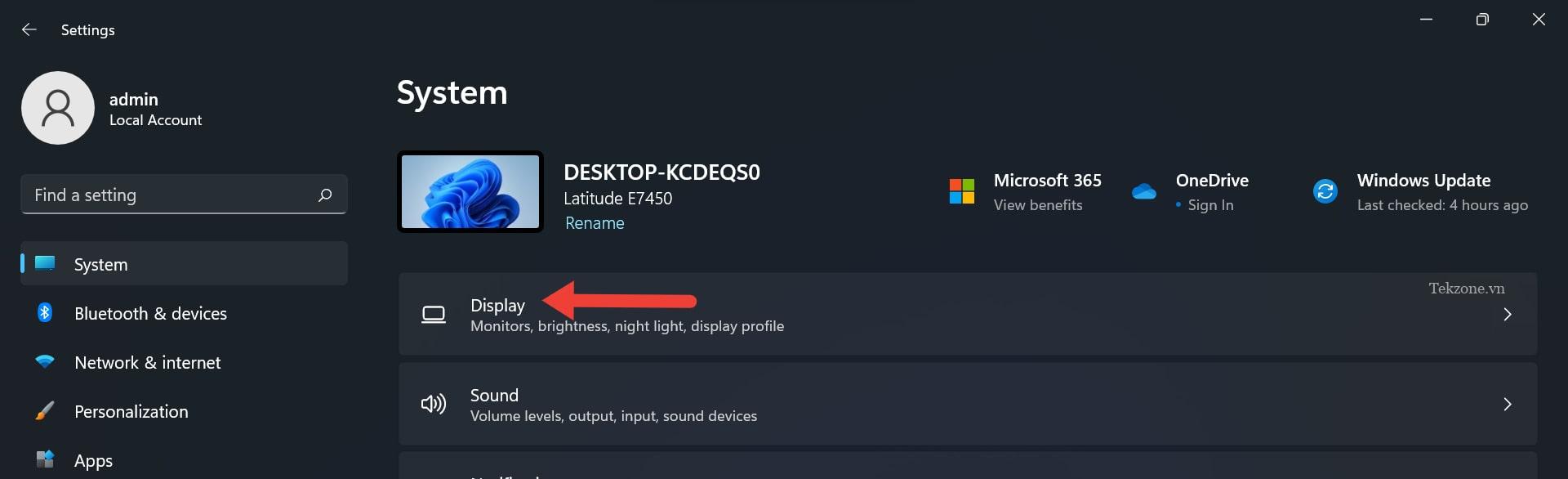
- Chọn tùy chọn “HDR”.

- Bật “Tự động HDR”.
8. Dùng tấm lót chuột
Tấm lót chuột trên các bề mặt gồ ghề như bàn có thể dẫn đến chuyển động con trỏ không nhất quán và giật hình do bề mặt không bằng phẳng. Đổi lại, điều này có thể làm giảm độ chính xác và độ chính xác trong game. Bàn di chuột cung cấp bề mặt bằng phẳng với lực cản tối thiểu để bạn có thể di chuyển chuột mượt mà.

Bề mặt mịn hơn của miếng đệm cũng đảm bảo các chuyển động nhất quán. Ngoài ra, cảm biến quang học của chuột có thể theo dõi chuyển động trên bàn di chuột tốt hơn so với trên bề mặt gồ ghề.
Chọn một tấm lót chuột bền đủ lớn để di chuyển chuột theo hình tròn để bạn không phải nhấc chuột lên khi chơi game. Ngoài ra, đảm bảo miếng đệm không có các cạnh được khâu, cản trở chuyển động của chuột.
9. Giảm lực kéo của cáp
Lực cản của cáp đề cập đến lực cản mà cáp chuột tạo ra khi bị mắc kẹt vào đồ vật hoặc kéo lê trên bàn. Ngay cả khi cáp nằm trên một bề mặt phẳng, nó sẽ tạo ra một số lực cản của cáp do ma sát, làm chậm chuyển động của chuột ở một số góc nhất định. Điều này khiến chuột di chuyển không nhất quán, dẫn đến hiệu suất kém trong game.
Để giảm lực cản của cáp, bạn phải giảm thiểu tiếp xúc giữa cáp chuột và các vật xung quanh. Làm điều này với một con chuột bungee . Phụ kiện này có thể giữ cáp chuột trong không khí để giảm thiểu lực kéo của cáp. Một số người chơi thích dán một phần dây chuột của họ vào góc màn hình để tạo bungee chuột tự làm.
Các câu hỏi thường gặp
Tại sao độ nhạy chuột của tôi liên tục thay đổi?
Độ nhạy chuột có thể liên tục thay đổi vì nhiều lý do. Driver chuột có thể đã lỗi thời, chuột bluetooth sắp hết pin có thể gây ra sự cố phần mềm và độ nhạy không ổn định. Bạn có thể đã vô tình bật tính năng Mouse Acceleration, tính năng này liên tục thay đổi độ nhạy của chuột, tùy thuộc vào tốc độ chuột . Sử dụng chuột trên một bề mặt không bằng phẳng có vẻ như chuyển động bị vấp.
DPI cao có được khuyến nghị cho các game FPS không?
DPI cao chắc chắn có lợi thế khi chơi game FPS. Bạn có thể theo dõi các mục tiêu chuyển động nhanh dễ dàng hơn. Nó trở nên dễ dàng hơn để lướt nhanh đến mục tiêu và thực hiện các lượt nhanh chóng. Chơi ở DPI cao cũng giúp dễ dàng giữ cho mục tiêu nhất quán trên các độ phân giải màn hình khác nhau. Tuy nhiên, DPI cao có nhược điểm là giảm độ chính xác khi nhắm mục tiêu. Đây là lý do tại sao nên sử dụng DPI thấp hơn trong các game FPS để nhắm mục tiêu chính xác hơn.




